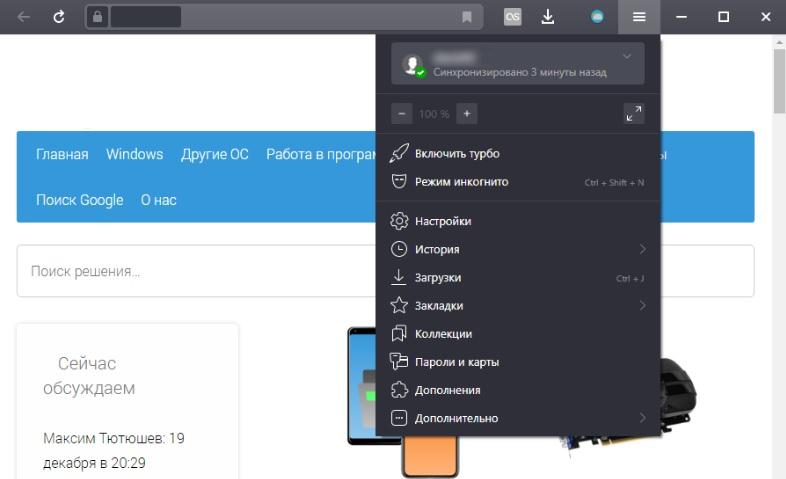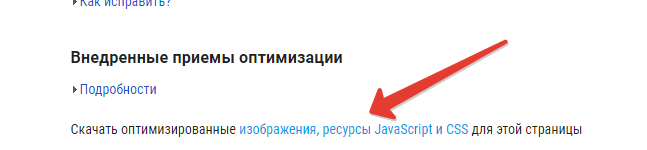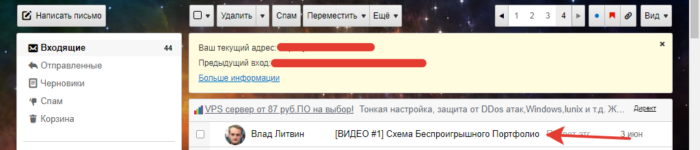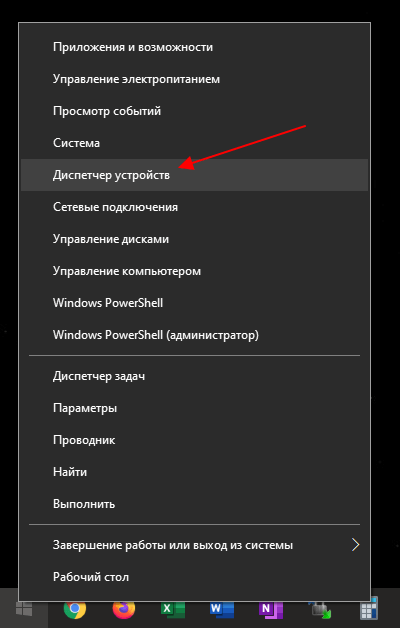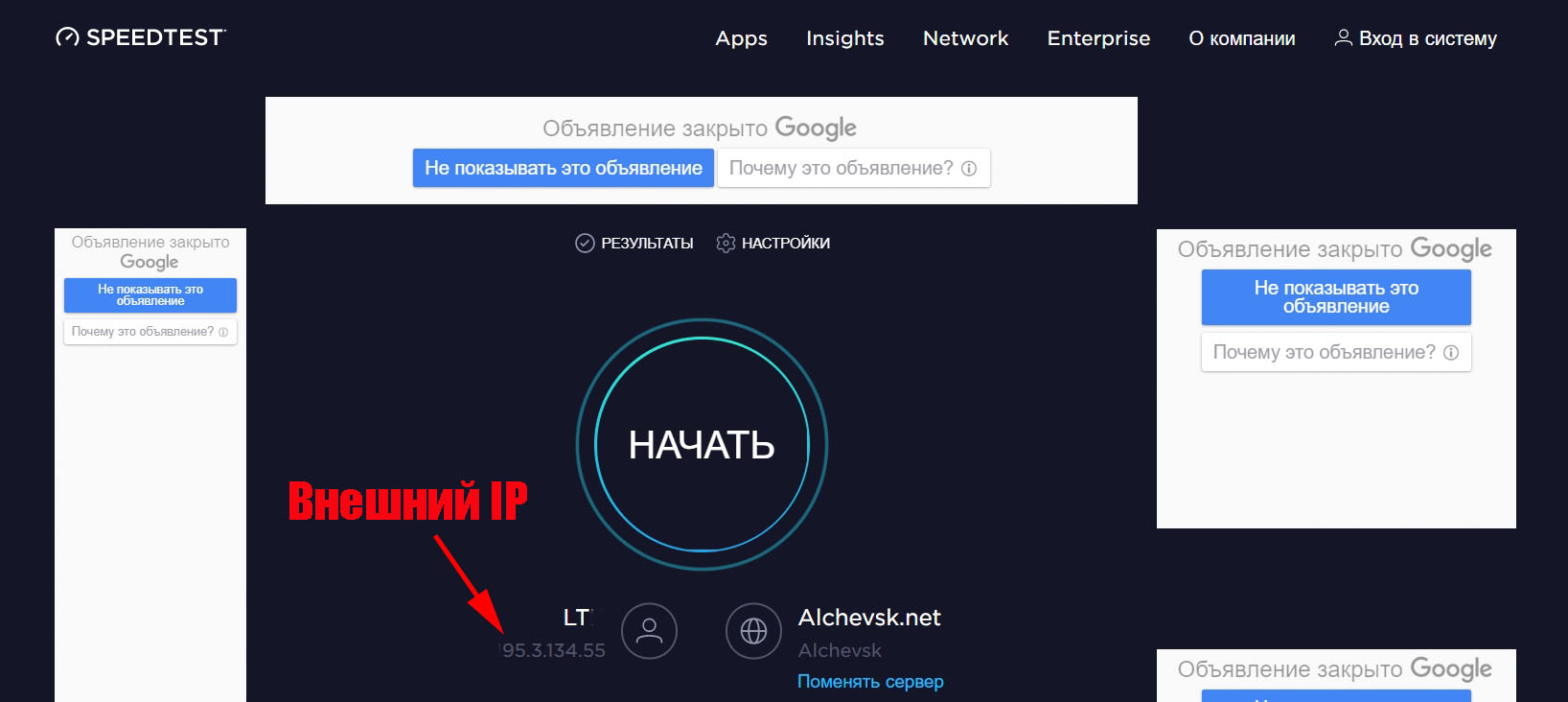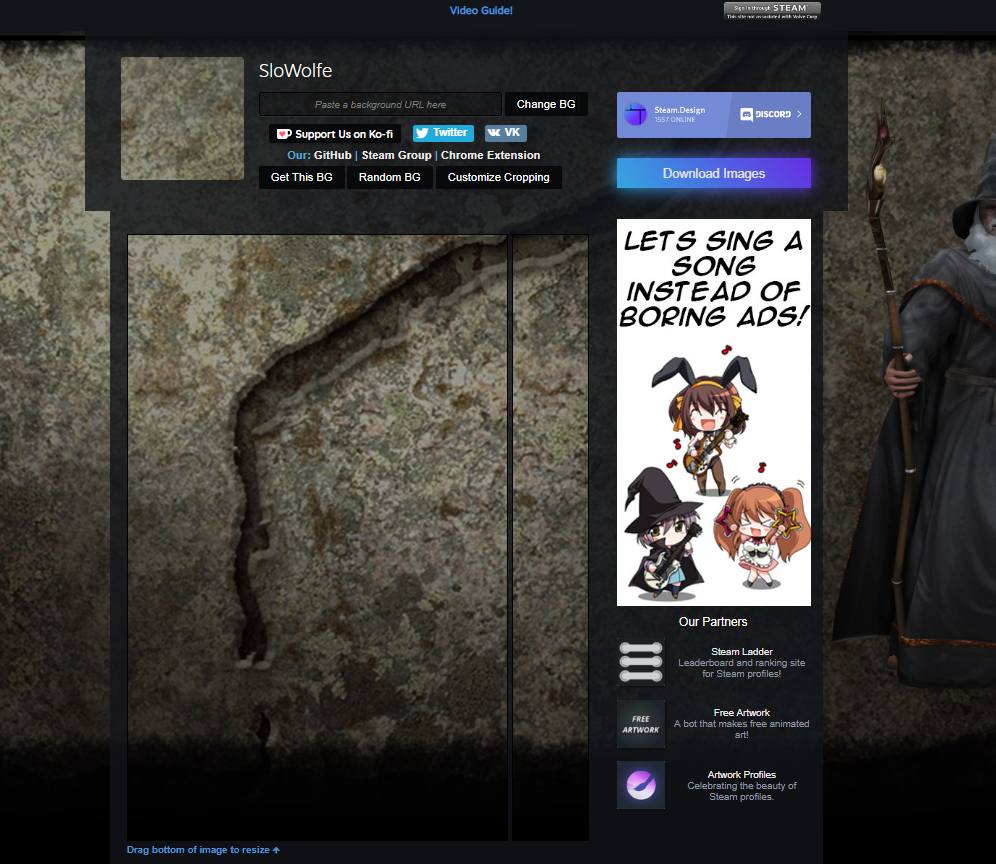Меняем ip адрес с помощью vpn сервисов
Содержание:
- Установка и настройка
- Лучший VPN для новичков
- Настройка VPN без дополнительных приложений
- Как включить автоматический запуск?
- Что такое VPN соединение?
- На компьютере
- Настройка VPN соединения для Windows
- Расширение для браузера
- Таблица: основные ошибки VPN-подключения и способы их устранения в Windows 7
- Зачем мне менять местоположение своего IP-адреса?
- Браузеры со встроенным VPN
- Понятие IP-адреса и его виды
- Настройка подключения на Windows 10
- Как настроит VPN соединение на Windows 7?
- PureVPN
- Как выбрать подходящую программу
- ZenMate
- Бесплатный VPN-сервис TunnelBear
- Как изменять отдельные параметры
Установка и настройка
Установка программ VPN для Windows 10 обычно не вызывает сложностей у пользователей. После оплаты лицензии необходим выбрать версию, предназначенную для определенной операционной системы, скачать ее на компьютер и далее следовать указаниям самой программы. В некоторых случаях после оплаты пользователю дополнительно отправляются ключи для активации ВПН-продукта.
Для всех программ, кроме Vanish, сложной настройки VPN для Windows 10 не потребуется, она же предложит вручную выбрать те серверы, с которыми удобно работать пользователю и настроить свои списки сайтов, которые предполагается посещать с использованием IP-адреса, принадлежащего серверу, находящемуся в другом государстве.
Обычно настройка своего профиля на рабочем устройстве для любого VPN для Windows 10 включает в себя выбор страны, в которой нужно получить IP. Оптимальный сервер, обеспечивающий максимально возможную скорость передачи данных может быть предложен самой программой, она же в автоматическом режиме будет производить переподключение. Все встроенные опции чаще всего активируются самостоятельно, но если программа использует несколько протоколов передачи данных, пользователю может быть предложено выбрать наиболее удобный.
Любая ВПН программа для Windows 10 обеспечит пользователю комфортное и защищенное соединение с нужными ему серверами, но, выбирая ее, необходимо дополнительно обратить внимание на политики конфиденциальности в отношении хранения логов
Была ли эта статья вам полезна?
9 из 13 пометили это полезным для себя
Виртуальная частная сеть (VPN) является одним из самых популярных методов, который позволяет вам обращаться к файлам и ресурсам, таким как приложения, веб-сайты интрасети и принтеры, используя зашифрованное соединение из удаленного места и через Интернет.
Часто компании используют VPN для расширения своей частной сети, чтобы позволить сотрудникам получать доступ к ресурсам через общедоступную сеть, как если бы они были напрямую подключены к сети компании.
Windows 10, как и другие версии операционной системы, имеет функцию «Входящее соединение», которая позволяет настроить VPN-сервер для удаленного подключения к домашней сети для доступа к файлам и периферийным устройствам вашего компьютера и даже к другим компьютерам в сети.
В этом руководстве вы узнаете, как настроить VPN-сервер на вашем компьютере под управлением Windows 10 без необходимости дополнительного программного обеспечения в домашней или Pro-версии операционной системы.
Лучший VPN для новичков
Чтобы не усложнять задачу и легко начать пользоваться VPN, мы рекомендуем начать с ExpressVPN. Эта компания предлагает наиболее технически совершенные приложения для различных устройств: компьютеров, ноутбуков, телефонов, под различными операционными системами. У них есть подробные инструкции, как настроить VPN для игровой консоли, Smart-TV, роутеров, сервисов стриминга и многого другого. Все крайне понятно и просто, так что справится даже неопытный пользователь.
С ExpressVPN вы гарантировано сможете настроить интернет через VPN.
Делайте свой выбор. Узнайте больше о VPN для музыки или фильмов, а также о том, как сэкономить при покупке.
Настройка VPN без дополнительных приложений
Подключить VPN-соединение можно с любого устройства под управлением андроид. Это осуществляется благодаря встроенным инструментам этой операционной системы, при этом используются такие закрытые протоколы, как L2TP, PPTP или IPSec. Подключение к серверу производится поэтапно:
- Вначале нужно войти в настройки смартфона или планшета, перейти в раздел «Сеть» или «Другие сети» (в некоторых смартфонах этот раздел называется «Подключения»). Если речь идет о планшете, то в настройках нужно найти раздел «Беспроводные сети» – «Еще» – «VPN».
- Далее следует выбрать раздел «Дополнительные настройки», затем перейти к разделу VPN. Теперь потребуется ввести пин-код или пароль для разблокировки. Без ввода пин-кода соединение с VPN-сетью будет невозможным.
- Теперь необходимо добавить vpn-соединение. Для этого понадобится ввести адрес сервера, имя профиля и вид подключения. После того, как данные введены, нужно нажать «Сохранить».
- После того как соединение с сервером создано, надо всего лишь выбрать его в списке соединений, ввести учетные данные (то есть, логин и пароль) и подключиться к виртуальной сети.
- Когда vpn-соединение установлено, на панели уведомлений в андроиде будет виден значок, указывающий на наличие соединения. Если нажать на данный значок, можно будет ознакомиться со статистикой переданных и полученных данных. С помощью этого же значка можно отключить соединение.
Как включить автоматический запуск?
-
Для того чтобы подключение запускалось автоматически, нужно перейти в «Панель управления» — «Сеть и интернет» — «Сетевые подключения».
- Находим VPN, открываем свойства, далее переходим на вкладку «Параметры» и убираем галочки с «Отображать ход подключения», «Запрашивать имя, пароль» и «Включать домен входа в Windows».
-
После нужно открыть планировщик заданий Windows. Переходим в «Панель управления» — «Система и безопасность» — «Администрирование» — «Планировщик заданий». Или можно зайти через реестр: Win+R, ввести строку taskschd.msc.
-
В меню выбрать «Действие», затем «Создать простую задачу».
-
Потребуется ввести имя и описание — это не имеет значения, поэтому можно использовать любые. Жмём «Далее».
-
После вы сможете выбрать, когда запускать подключение. Выбираем «При запуске компьютера».
-
Выбираем «Запустить программу».
-
Теперь в поле «Программа или сценарий» пишем: C:\Windows\system32\rasdial.exe
-
Отмечаем галочкой «Открыть «Свойства» для этой задачи после нажатия кнопки «Готово» и нажимаем «Готово».
Система может запросить пароль администратора. В этом случае введите пароль и нажмите «ОК».
После выполненных действий VPN-подключение будет автоматически запускаться при включении Windows.
Пользователь VPN-подключения может быть уверен, что его личные данные защищены от мошенников. А настроить соединение совсем несложно.
Что такое VPN соединение?
VPN (Virtual Private Network) – это виртуальная частная сеть, которая используются для обеспечения защищенного подключения к сети. Технология, позволяющая объединить любое количество устройств в частную сеть. Как правило, через интернет.
Хотя это технология не новая, но за последнее время она приобрела актуальность из-за желания пользователей сохранить целостность данных или приватность в режиме реального времени.
Такой способ соединения называется VPN туннель. Подключится к VPN можно с любого компьютера, с любой операционной системой, которая поддерживает VPN соединение. Либо установлен VPN-Client, который способен делать проброс портов с использованием TCP/IP в виртуальную сеть.
На компьютере
Чаще всего защищённое соединение, также известное как VPN, используют на компьютере. Связано это с рядом причин, но самые существенные – простота и оперативность установки. Кроме того, существует несколько способов подключения, поэтому отключать VPN также придётся по-разному. Это могут быть настройки браузера или системы, с помощью расширений или с использованием режима «Турбо».
VPN подключен через браузер или Windows.
Если защищённое соединение установлено таким образом, то и отключать его нужно там же. Чтобы осуществить это, следует выполнить несколько действий.
- Отрываем настройки браузера.
- Пролистываем до самого конца открывшейся страницы, где находим кнопку «Настройки прокси-сервера». Это именно то, что нам нужно.
- В открывшемся окне системных настроек находим ползунок «Использовать прокси-сервер» и отключаем его. Не пугайтесь, что Яндекс браузер открыл окно системных настроек. Зачастую веб-клиенты используют системные настройки прокси.
- После отключения прокси нажимаем кнопку «Сохранить» в самом низу окна с настройками.
После этого соединение с VPN будет разорвано, браузер вновь будет работать с вашим настоящим IP-адресом. Если же вы хотите удалить данные о прокси-серверах, то перед их отключением необходимо отчистить соответствующие поля в окне настроек.
VPN подключен с помощью расширения.
Расширения для браузеров позволяют дополнить его функциями, среди которых и возможность подключения защищённого соединения без необходимости копаться в системных настройках. Чтобы отключить такое расширение также потребуется выполнить ряд действий.
- Открываем настройки, как и в прошлом пункте.
- Переходим на вкладку «Дополнения».
- Отключаем расширение аналогичным ползунком.
Здесь всё очевидно: после отключения расширения браузер продолжает работать, используя настоящий сетевой адрес вашего компьютера.
Включенный инструмент «Турбо».
Вообще, «Турбо» не является VPN-сервисом как таковым. Он анализирует данные о страницах на собственных серверах, после чего выдаёт пользователю готовый результат. Это значит, что пользователь, сам того не ведая, становится пользователем прокси-сервера Яндекса. Отключить турбо в Яндекс браузере очень просто: достаточно открыть «Меню» на любой странице и нажать «Выключить турбо».
Настройка VPN соединения для Windows
Теперь необходимо настроить пользовательскую машину для подключения к серверу через VPN
Пуск — Панель управления — Сеть интернет — Просмотр состояния сети и задач

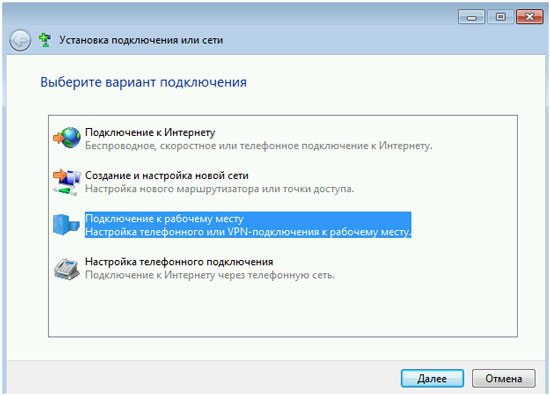
Выбираем мастера подключения к сети
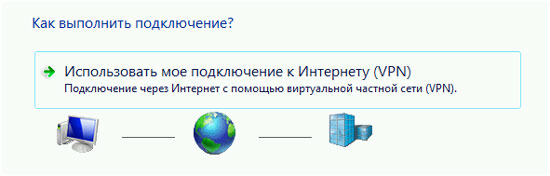

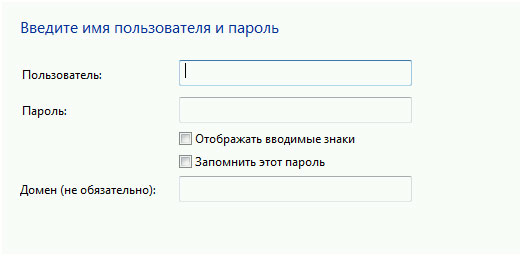
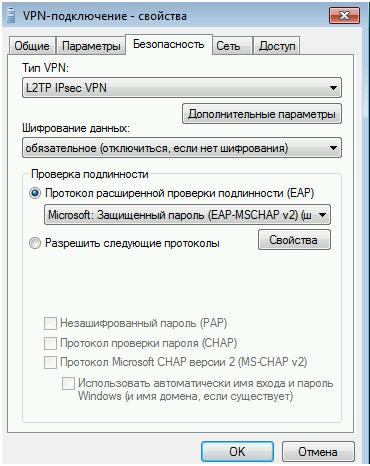

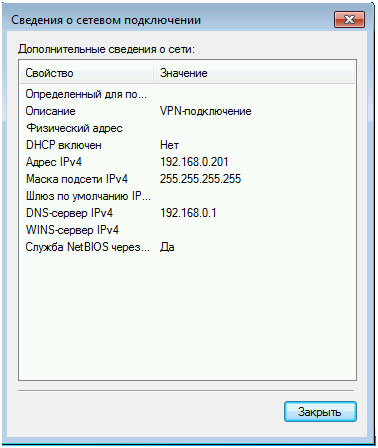
Узазываем
- Имя VPN Сервера
- Имя можно указать любое
- Галочку поставить необходим с правами администратора
- Галочку поставить
Указываем доменные учётные записи пользователя под которым хотим подключиться.
После подключения зайдем в свойства VPN соединения.
Убираем поддержку VPN v6
Проверяем настройки VPN совпадают ли они с нашими настройками
Теперь мы видим, что настройка прошла успешно и можно пользоваться ресурсами локальной сети, к которой подключились через VPN соединение!!!
Севостьянов Антон
- Посмотреть профиль
- (Registered Users)
1 Album
14 Друзья
группы
Events
Pages
Мои подписки
Стать читателем

Расширение для браузера
Если вы привыкли использовать какой-то конкретный браузер, то можно изменять IP в онлайн-режиме непосредственно через него посредством установки специального расширения из официального магазина.
Предлагаем ознакомиться с принципом работы самого популярного из них – плагина Hide My IP. Процесс установки и активации аддона будет разобран на примере браузера Mozilla Firefox:
- Открываем главное меню и переходим в раздел «Дополнения».
- Спускаемся в нижнюю часть страницы и кликаем по кнопке «Посмотреть больше дополнений».
- Вводим в поисковую строку запрос «Hide My IP VPN» и переходим по первому же результату.
- Нажимаем на «Добавить в Firefox».
- По окончании установки подтверждаем свой выбор.
- Кликаем по иконке расширения, добавленной в верхнее меню, переходим в раздел «Register», вводим требуемые для регистрации данные.
- Выбираем нужную страну из предложенного списка или находим её через поиск, после чего активируем ползунок напротив для активации VPN-соединения.
Недостаток у данного метода подмены IP лишь один – работа исключительно с единственным браузером. Рекомендуем попробовать данный метод – если вы используете лишь какой-то определённый браузер, то подобный плагин способен решить все ваши проблемы.
Таблица: основные ошибки VPN-подключения и способы их устранения в Windows 7
| Ошибка | Решение |
| 400 Bad Request |
|
| 611, 612 |
|
| 629 |
|
| 630 | Переустановить драйверы сетевого адаптера. |
| 650 |
|
| 738 |
|
| 752 |
|
| 789 | В качестве типа VPN в свойствах подключения поставить «Автоматически» или «Туннельный протокол точка-точка (PPTP)». Затем переподключиться. |
| 800 | Проверьте на наличие повреждений кабель и роутер. Если они целые, на роутере горят все нужные индикаторы, используйте следующие методы:
|
Фотогалерея: коды ошибок при подключении к VPN
Создать соединение VPN несложно: если вы совсем новичок, используйте специальные утилиты, а если вы более продвинутый пользователь — выберите встроенные средства Windows. В последнем случае вы сможете настроить автоподключение к сети через планировщик либо вынести подключение ярлыком на «Рабочий стол», чтобы иметь быстрый доступ к окну для входа.
Зачем мне менять местоположение своего IP-адреса?
Самая популярная причина изменения местоположения – доступ к заблокированному по региону контенту. Например, некоторые из лучших шоу Netflix в США недоступны для подписчиков потокового сервиса в остальном мире, в то время как BBC iPlayer аналогично заблокирован для граждан США.
Кроме того, могут быть определенные спортивные события, которые вы хотите увидеть, которые просто не транслируются там, где вы живете. Если потоковая передача – ваша главная забота при использовании VPN, обязательно ознакомьтесь с нашим лучшим руководством по Netflix VPN.
Стоит отметить, что эта практика прямо противоречит условиям Netflix и других потоковых сервисов.
Браузеры со встроенным VPN
Если у вас нет никакого желания устанавливать что-то дополнительно, можно воспользоваться браузерами, которые уже встроили в свой продукт поддержку Proxy. Я конечно рекомендую использовать те, о которых шла речь выше, но вдруг вам нужен другой.
Список браузеров со встроенным Proxy:
- Яндекс.Браузер (о нем выше).
- Opera. См. выше.
- TOR. Старый, популярный. Скачать тут — https://www.torproject.org/download/download-easy
Во время загрузки, не забудьте выбрать русский язык.
- Браузер Go! От mail.ru. Скачать тут — https://gobro.mail.ru
- Orbitum – непонятно что, ссылку не оставляю.
- FreeU – немного туповат. Не рекомендую.
Понятие IP-адреса и его виды
Сетевой IP-адрес — уникальный идентификатор ноутбуков, видеокамер, сотовых телефонов, телевизоров, принтеров, ПК и других устройств в Computer NetWork (компьютерной сети).
Он построен на основе стеков протоколов TCP/IP в формате:
- IPv4, который состоит из четырёх чисел от 0 до 255, разделённых точками (ххх.ххх.ххх.ххх), что отображает номер сети и номер узла;
- IPv6 — модернизированная версия протокола, где адреса прописаны в виде комбинации латинских букв от «a» до «f» и цифр от 0 до 9 (x:x:x:x:x:x:x:x).
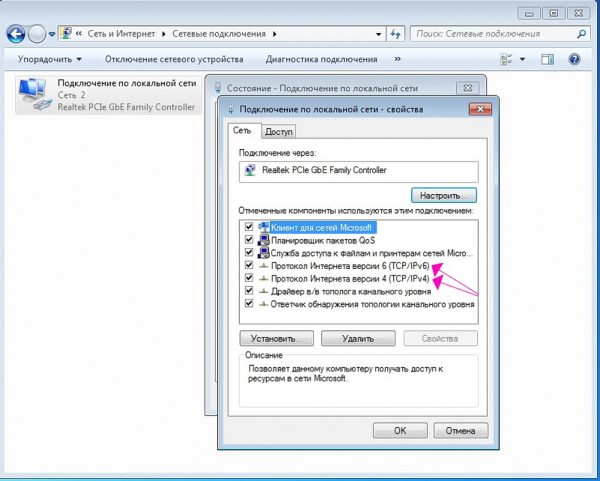
TCP/IP — сетевая модель передачи информации в цифровом виде, в которой набор протоколов обеспечивает сквозную передачу данных
Согласно выполняемым функциям IP-адреса подразделяются на:
- локальные (внутренние, «серые»), используемые внутри одной домашней сети, беспроводной (Wi-Fi), корпоративной или сети провайдера;
- внешние (публичные, «белые»), предназначенные для выхода в интернет, по которым операторы отслеживают действия пользователей в глобальной сети.
Внутренние и публичные IP могут быть:
- динамическими (плавающими) — с автоматическим обновлением при каждой перезагрузке модема;
- статическими (фиксированными) адресами, прописанными на сетевой плате по регистрационным данным пользователя и являющимся визитной карточкой оборудования.
Настройка подключения на Windows 10
В отличие от предыдущих версий системы, архитектура Windows 10 была местами изменена, доработана и упрощена. В частности, процесс создания нового VPN подключения больше не требует выполнения ряда шагов и предполагает заполнение всех необходимых данных в одном окне.
Перейдите в раздел настроек «Сети и интернета» через меню «Пуск» или с помощью ярлыка актуальных подключений на панели задач.

В открытом окне выберите вкладку VPN и нажмите на кнопку «Добавить VPN-подключение.
Во всплывающем окне потребуется заполнение всех основных параметров, с помощью которых вы будете подключаться к удаленному серверу
Обратите внимание, что поля «Имя подключения и «Адрес сервера» являются обязательными для заполнения

При выборе встроенного функционала Windows также можно настроить тип VPN протокола (PPTP, L2TP, SSTP, IKEv2 или автоматический режим), а также данные для входа. После сохранения подключения вы сможете запускать сеть точно так же, как Wi-Fi или проводной интернет.
Как настроит VPN соединение на Windows 7?
Прежде чем создавать соединение, вы должны узнать все данные для подключения. Если провайдер не предоставляет такую услугу, есть масса других сервисов на просторах сети. На нашем сайте вы сможете найти рейтинг с самыми популярными из них. Там вы оплачиваете подписку и вам предлагают либо скачать VPN клиент для Windows 7, либо найти все данные для ручной настройки. Так как софт у VPN сервисов интуитивно понятный, там нечего объяснять, мы расскажем как установить VPN на Windows 7 c помощью внутренних инструмент операционной системы.
Нажимаем правой кнопкой мышки на иконку сетевого соединения в нижней правой части экрана, затем выбираем «Центр управления сетями и общим доступом».
Далее нажимаем на «Настройки нового подключения или сети».
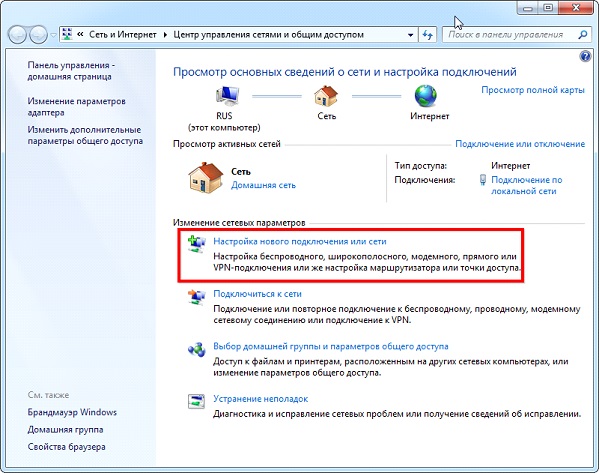
Кликаем на «Подключение к рабочему месту». В большинстве случаев это третий пункт сверху, но иногда порядок может отличаться.
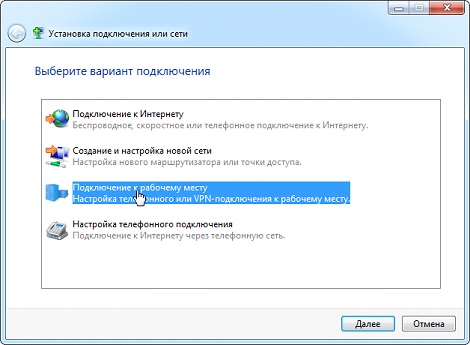
Выбираем «Использовать мое подключение к Интернету (VPN)». Этот пункт позволяет создать VPN на Windows 7 системными средствами, без постороннего программного обеспечения.
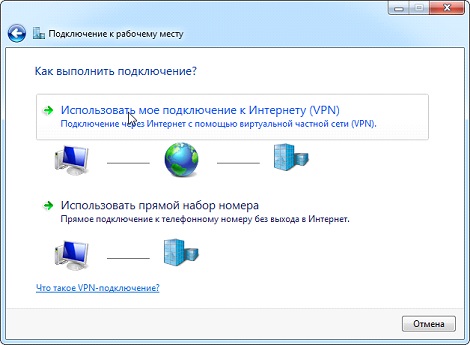
Далее на экране появиться окошко, куда нужно ввести адрес сервера. Это может быть как циферный IP-адрес, так и доменное имея ресурса, где вы приобрели подписку на доступ к их VPN серверу. Также нужно выбрать имя подключения (тут можете вписать все что угодно, но чтобы не путаться желательно ввести название VPN сервиса).
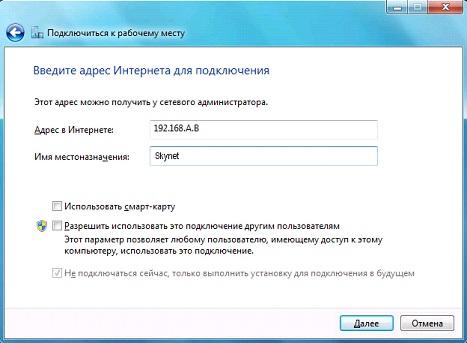
Теперь вводим логин и пароль. Эти данные можно найти в личном кабинете выбранного вами VPN сервиса.
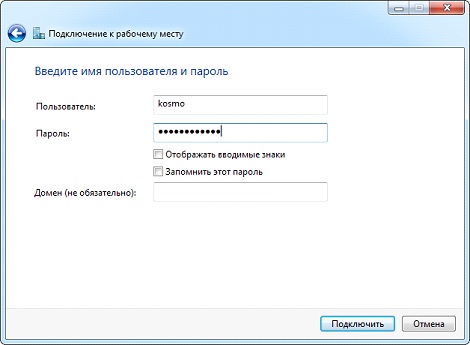
После того, как ввели все данные, нажимаем на кнопочку «Подключить». Если вы ввели все данные правильно, спустя несколько секунд вы уже сможете использовать настроенное VPN соединение. Можно было бы сказать что на этом настройка закончена, но нет. Остались более тонкие настройки, обеспечивающие более удобное использование созданного соединения.
Заходим в панель управления, открываем центр управления сетями и общим доступом, выбираем «Подключиться к сети».
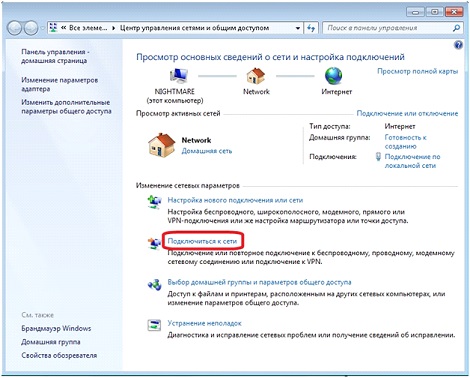
Здесь вы сможете найти все созданные на вашем компьютере соединения, настроить их. Если по какой-то причине сразу подключиться не удалось, возможно придется проделать еще несколько несложных настроек.
Нажимаем на VPN соединение правой кнопкой мышки, выбираем «Свойства».
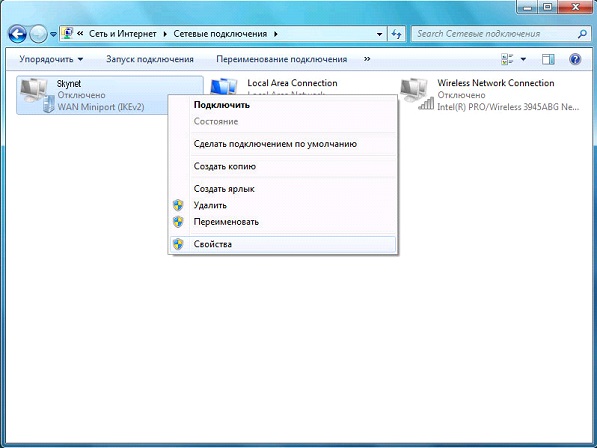
Открываем вкладку «Параметры», ищем пункт «Включать домен входа в Windows». Если напротив него стоит галочка — уберите ее.
Переходим во вкладку «Безопасность», настраиваем все так, как указано на картинке ниже.

Нажимаем «ОК», закрываем окно свойств и подключаемся.
В этом ролике можете посмотреть как настраивать соединения для известного всем сервиса hide.me.
https://youtube.com/watch?v=N-QiRSlt9iU
Теперь вы знаете как подключить VPN на Windows 7. Как видите все не так сложно, как может показаться на первый взгляд. На все действия уйдет максимум 10 минут.
PureVPN
PureVPN особенно популярен среди не сильно продвинутых пользователей компьютеров. Если вы хотите скачать vpn для смены ip для пк, но при этом не сильно понимаете в том, что такое VPN и с чем его едят — PureVPN будет оптимальным вариантом. Установить этот софт можно не только на компьютер и телефон, но и встроить в роутер, соответственно весь исходящий трафик будет шифроваться вне зависимости от того, как настроен компьютер.
В арсенале PureVPN имеется более 750 серверов, расположенных в более чем 140 странах. Для разных сайтов и программе можно настроить отдельную страну. Например, для пользования торент трекерами можно поставить украинский сервер, для потокового радио — американский, а для социальных сетей — российский.
Преимущества PureVPN
- Очень удобный интерфейс, разберется любой пользователь.
- Высокая скорость передачи данных.
- Купив лицензию, можно установить программу сразу на пять устройств.
- Есть возможность встроить PureVPN в роутер.
- Можно настроить для каждого сервиса использование отдельного ip.
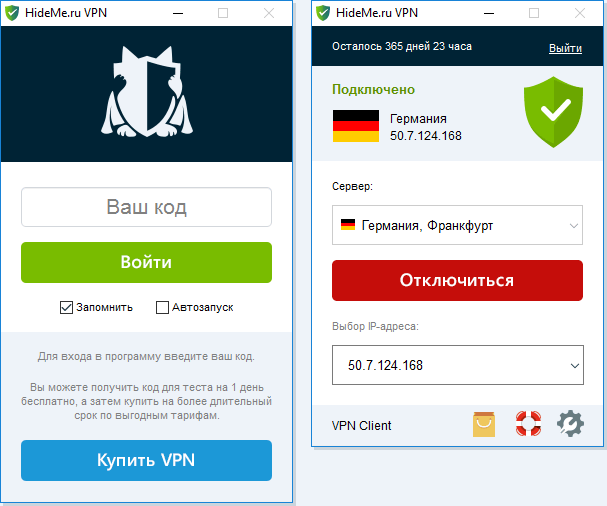
Как выбрать подходящую программу
Пользователи рекомендуют устанавливать те, которые предлагают платные версии. Они более анонимны, обеспечат высокую скорость и функционируют стабильно. Но платный вариант понадобится не всегда. Платят обычно те, кто часто пользуется запрещенными приложениями или играет в иностранные онлайн-игры. Если нужно посещать некоторые сайты, достаточно бесплатного ПО.
Стоит поинтересоваться функционалом приложения. Некоторые предлагают широкий список платных опций, которые на практике могут оказаться ненужными. Самые удобные – те, которые предоставляют отдельную тарификацию по каждому пакету и бесплатный тестовый режим.
ZenMate
ZenMate не просто так оказался на первом месте. Этот софт считается профессиональным ПО, гарантирует качественное шифрование, хорошую скорость и 100% работоспособность 24 часа в сутки.
Вы имеете возможность пользоваться ZenMate абсолютно бесплатно, но программа будет содержать рекламные материалы, а скорость не такая, как хотелось бы. Но этого вполне достаточно чтобы посетить заблокированные сайты. Чтобы получить хорошую скорость и отсутствие рекламы, придется немного заплатить. Но не стоит расстраиваться, абонентская плата небольшая.
Особенности ZenMate
- Купив подписку единоразово, можно пользоваться ZenMate на компьютере, в качестве десктопной программы, в качестве расширения в браузере, на Windows, Mac, Android и iOS устройствах.
- Есть возможность ручной настройки софта, но в тоже время автоматическая настройка подбирает самые оптимальные параметры.
- В настойках присутствует выбор среди огромного количества стран, через которые будет осуществлено подключение.
- Стабильность соединения. При покупке подписки, скорость стабильно держится на высоком уровне.
Покупая подписку на год, месячная стоимость получается в районе 250 рублей. При этом вы получаете неограниченный трафик, высокую скорость, анонимность и обход всевозможных блокировок. Покупка подписки на 1 месяц обойдется в 350 рублей.

Бесплатный VPN-сервис TunnelBear
Я также обещал показать бесплатный VPN-сервис. Так вот предлагаю вам TunnelBear. Чтобы воспользоваться этим сервисом нужно также скачать специальную утилиту (версия для PC, т.е. персонального компьютера), установить её и зарегистрироваться. Бесплатно даётся 500Мб трафика в месяц, но можно увеличить лимит до 1 гигабайта. Скорость при этом сильно скачет: бывает 2Мб/с, а может быть 1Мб/с или хуже, т.е. почти в 10 раз меньше чем при использовании AltVPN, но зато бесплатно
При запуске программа также предупредит, что будет создано новое подключение (всё на английском), т.ч. со всем соглашайтесь:
Работает всё очень просто, подробно видно на видео ниже. С помощью переключателя справа выбираем страну: US, UK или CA. Для каждой страны, естественно, есть свой IP, который будет нам присвоен. А с помощью левого переключателя запускаем программу в положение «ON». С этого момента IP- адрес и страна поменяются, теперь можно работать.
Как изменять отдельные параметры
Если текущее приложение вас устраивает, но вы желаете сменить определенные параметры подключения, следует ознакомиться с функционалом, доступным для пользователей. Например, многие желают изменить свой IP при VPN подключении, однако эта функция осуществляется автоматически. При активизации приватной сети, трафик пользователя отправляется на ресурсы через удаленный сервер, поэтому фактически отображается не оригинальный IP-адрес.
Другой распространенный вопрос – смена страны. Иногда возникают ситуации, когда даже активированный ВПН не позволяет просмотреть определенный контент. В данном случае, вероятно, блокировка распространяется на территории нескольких государств и для получения доступа нужно выбрать страну без указанных ограничений. Пользователи, которые не углубляются в детали приложения, не всегда знают, как изменить страну при VPN подключении.
Этот функционал доступен на главной странице расширений или в разделе «Настройки». Большинство сервисов предлагают до 4-5 разных стран, к которым можно подключаться в рамках бесплатного тарифа.
Всегда выбирайте сервера с наименьшей загрузкой, а также максимально близким расположением к вашему текущему местоположению. От этого напрямую будет зависеть скорость подключения. Ниже мы рассмотрим подробнее, как можно подключать VPN и изменять активные IP-адреса без перехода на другие приложения.
При возникновении любых задержек или понижения скорости, попробуйте несколько раз переподключиться к серверам и изменить их страны. Обычно это позволяет избежать использования перегруженных серверов приложения. В случае, если проблемы не исчезают, следует обратиться к услугам других сервисов.