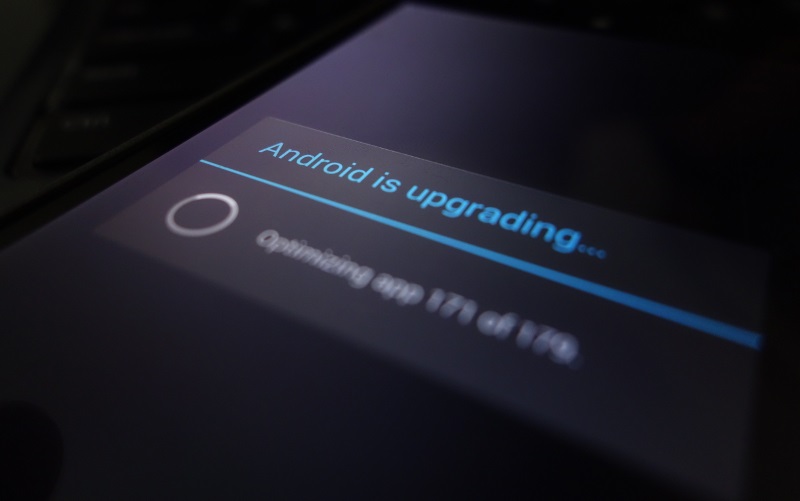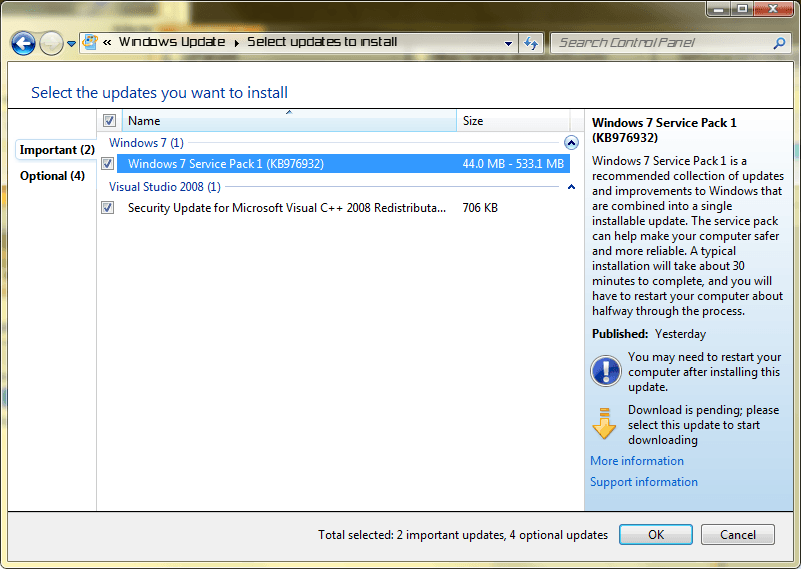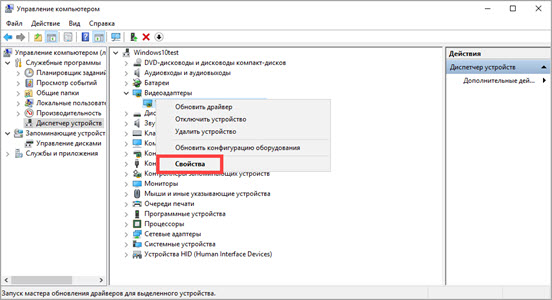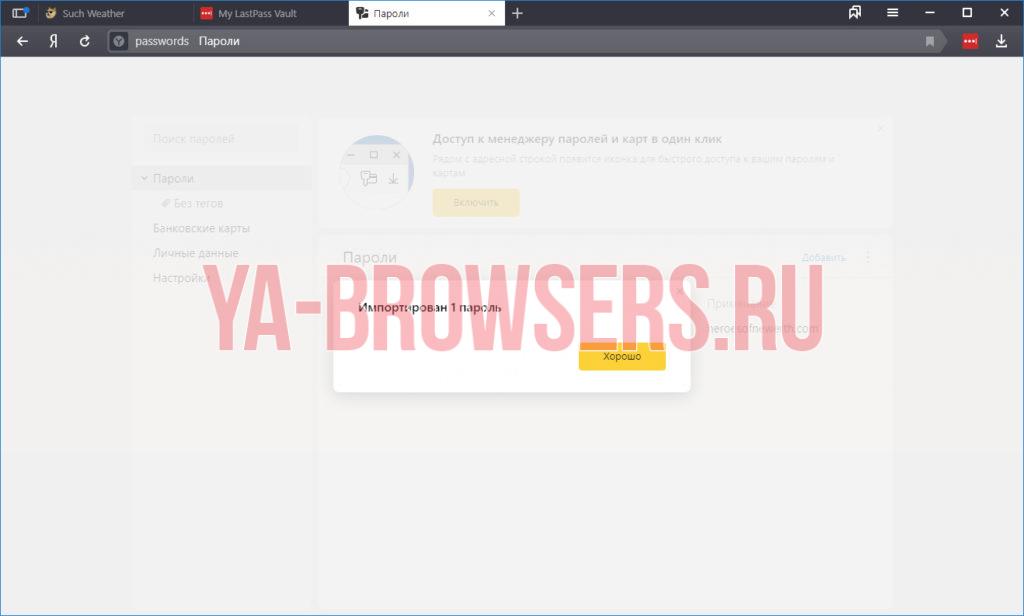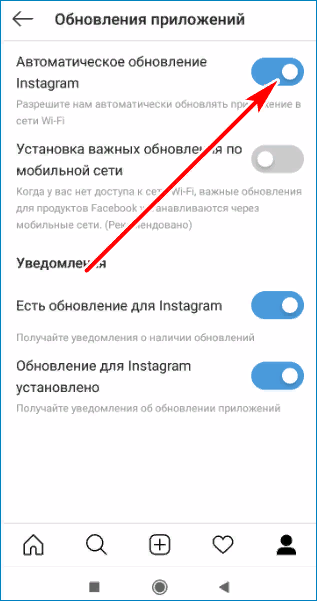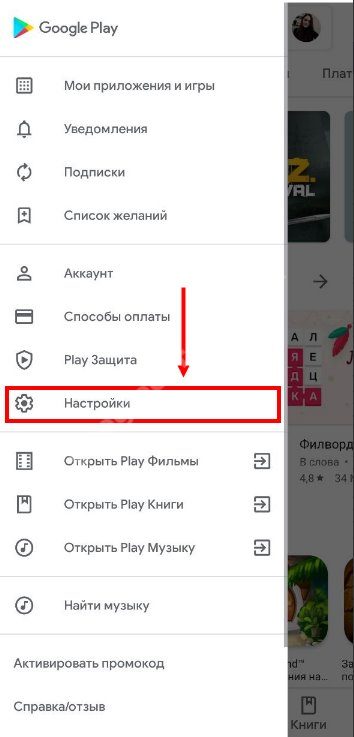Как обновить браузер на телефоне
Содержание:
- Обновление браузера через APK-файл
- Способы обновить прошивку на девайсах от разных производителей
- Как отключить или включить автообновление
- Инструкция
- Как обновить браузер Opera
- Браузеры на iOS
- Как обновиться на компьютере
- Как обновить браузер
- Что делать, если при обновлении возникли проблемы
- Включение автообновления
Обновление браузера через APK-файл
Во многих сторонних прошивках отсутствуют сервисы Google, в том числе и Play Market. Из-за этого пользователи не могут выполнить обновление стандартными средствами. Но его можно сделать по-другому, то есть вручную через APK-файл
Для начала на телефон требуется загрузить новую версию веб-обозревателя Обращайте внимание на источники, чтобы не подцепить вирусов. Например, можно использовать сайт APKMirror, куда приложения напрямую попадают с серверов Google
Будьте внимательны при загрузке файлов со сторонних источников!
Итак, первым делом нужно разрешить установку программ из неизвестных источников:
- Открываем настройки.
- Заходим в раздел «Расширенные настройки» и выбираем «Конфиденциальность».
- Переходим в меню «Специальный доступ».
- Открываем вкладку «Внешние источники».
- Нажимаем по названию веб-обозревателя, через который будет загружаться APK-файл.
Разрешаем установку из неизвестных источников
В зависимости от модели вашего устройства порядок действий может отличаться, поэтому для удобства можете использовать поисковую строку в настройках. Когда нужный файл с обновлением загружен, нажимаем по нему и выбираем «Установить».
После завершения установки браузер запуститься уже с применением обновления. Такой способ не очень практичный, но в крайних ситуациях использовать его можно.
Способы обновить прошивку на девайсах от разных производителей
Если аппарат не проверяет и не запускает автоматическое обновление Андроид, необходимую сборку ОС можно закачать самостоятельно. Также данный способ поможет выполнить откат, если установлена кастомная версия Андроид.
Не рекомендуем скачивание прошивок с неофициальных веб-ресурсов и непроверенных источников, кроме 4pda, xda, samsung updates и официальных сайтов производителей..
Для пользователей Самсунг
Существует специальная утилита Smart Switch, доступная на официальном сайте корейской компании. Обладает понятным русскоязычным интерфейсом, похожим на популярный софт KIES, содержит удобные гайды по управлению. Поддерживает все современные Samsung Galaxy Note, S, M и т.д. Помогает поставить последнее обновление Android 10 с помощью ПК.
- Переходим на сайт, можем прочитать сведения о СмартСвитч;
- Прокручиваем главную страницу вниз и скачиваем софт;
- Запускаем фирменную утилиту и подключаем Android к компьютеру через заводской кабель (включаем режим отладки по USB);
- Далее следуем указаниям встроенного подсказчика до завершения обновления прошивки.
Meizu
В данном случае вы сможете сами загрузить свежую OS для конкретной модели.
- Зайдите на сайт, здесь понадобится поискать свой гаджет;
- Качать необходимый файл обновления можно как на мобилку, так и на PC. Главное — поместить его в корневой каталог устройства;
- Открываем скачанный архив в штатном проводнике, затем вам будет предложено активировать автообновление операционки.
Asus
- Войдите на веб-сайт Асус;
- Можно воспользоваться поиском по конкретной модели или внести данные о смартфоне/планшете вручную;
- Дальше открываем раздел поддержки и в перечне драйверов выбираем «BIOS и ПО», тут отображаются сборки, подходящие для вашей модели;
- После загрузки архива требуется скопировать его в корневую папку Android-девайса;
- Перезапустите аппарат и дождитесь его включения;
- Появится уведомление о возможности обновиться.
Huawei
Владельцы этого бренда нередко используют программу обновления HiSuite. Помимо своего основного предназначения, приложение умеет создавать резервную копию текущей версии ОС и работать с любыми файлами, находящимися на Андроид-устройстве.
Достаточно скачать и запустить софт, а затем подключить телефон к ПК. Программка сама найдёт нужную сборку и предложит начать её устанавливать.
Sony
Компания Сони предлагает удобное приложение Xperia Companion, работающее с использованием компьютера. Загружаем ПО, подключаем гаджет и следуем инструкциям подсказчика, позволяющего быстро обновить Андроид до последней версии.
Если есть желание, проверьте наличие доступных прошивок .
Для смартфонов Xiaomi
Первый вариант — зайти на веб-сайт Сяоми и выбрать модель непосредственно вашего девайса. После загрузки файла останется произвести инсталляцию новой MIUI, аналогично инструкции с Meizu и Asus. Также вы можете использовать утилиту MiFlash. Она помогает не только устанавливать обновления, но и откатывать прошивку, если устройство не работает, способна вывести смартфон из состояния «кирпича».
Второй вариант — через опцию Рекавери. Скачав ZIP архив с операционкой, который называется update.zip, запускаем Recovery-режим (более подробно рассмотрено ) и выбираем Install update.zip to System One. После автоматической перезагрузки система будет обновлена.
Третий метод — режим Fastboot.
- Для начала, потребуется разблокировать загрузчик и инсталлировать приложение MiFlash на компьютер;
- Выключаем устройство, далее нужно зажать кнопки питания и регулировки громкости вниз;
- На дисплее отобразится кролик;
- Подсоедините смартфон к ПК через USB-кабель и откройте MiFlash Tool;
- Кликаем Browse, указываем директорию с файлом прошивки;
- Останется подождать, чтобы гаджет распознан МиФлэш, нажать кнопку Flash и прошить его. Если у вас возникли вопросы, ответы на них можно получить, обратившись в техподдержку Xiaomi.
Аналогичные методы с использованием специальных утилит доступны для разнообразных Android-устройств, в том числе: Lenovo, HTC, LG, Motorola, Doogee и так далее.
Как отключить или включить автообновление
Обновление софта в автоматическом режиме активировано на Андроид по умолчанию. Чтобы отключить опцию, нужно выполнить такие действия:
- Открыть браузер в Плеймаркете.
- Нажать на иконку троеточия (располагается вверху справа).
- На выпавших пунктах меню, снять флаг с опции «Автообновление».
- Снять флажок возле надписи «Автообновление».
Чтобы снова активировать функцию автоматического обновления для браузера, необходимо заново установить флажок.
Safari
Сафари – обозреватель, предустановленный на Макбук. Это удобное решение для серфинга в интернете, обладающее отличной функциональностью и множеством опций. Для корректной работы софта необходимо своевременно ставить свежую версию. Мы подготовили небольшую инструкцию, которая поможет понять, как обновить веб-браузер на ноутбуке:
- Откройте Mac App Store;
- Найдите раздел с улучшениями и выберите нужную программу;
- Если вы увидите наличие новых версий – кликните на кнопку загрузки для запуска процесса.
Для ранних выпусков ПО:
- Откройте меню обозревателя (кнопка в виде яблока на верхней панели слева);
- Нажмите на пункт с соответствующим названием;
- При наличии нужных компонентов, они появятся на экране;
- Кликните кнопку установки и введите пароль администратора, чтобы обновить софт.
А еще вы можете:
Вы получили ответ на вопрос, нужно ли обновлять веб браузер и подробные инструкции, которые помогут справиться с поставленной задачей. Сохраняйте нашу статью, чтобы всегда иметь под рукой нужную информацию и суметь обновить версию браузера на ПК, вне зависимости от того, какой обозреватель вы выбрали.
Opera
Использование свежего софта – необходимое условие качественной работы в интернете
Если вы пользуетесь Оперой, обратите внимание, как скачать обновленный браузер:
- Кликните на кнопку «Меню» в верхнем левом углу;
- Выберите строчку «Обновление и восстановление»;
- Найдите блок «Проверить»;
- Если улучшение есть, то система предложит его установить;
- Не забудьте перезапустить браузер по завершению процесса.
В стандартном режиме работы на кнопке «Меню» автоматически появится значок в виде флажка, а в самом меню пункт «Перезапустить». Как видите, обновить Оперу совсем не сложно.
Mozilla Firefox
Разобраться в том, что такое браузер в компьютере и как его обновить может каждый – это совсем несложно. Обычно все программы устанавливают улучшения самостоятельно, но проверить наличие компонентов можно и в ручном режиме. Итак, чтобы проверить обновление Mozilla Firefox:
- Нажмите на иконку в виде трех полос на верхней панели;
- Выберите пункт «Справка», обозначенный знаком вопроса;
- Нажмите на строчку «О Firefox»;
- Откроется новое окно, система автоматически запустит проверку наличия улучшений.
Обязательно перезапустите обозреватель, чтобы внести изменения в его работу!
Google Chrome
Обычно, чтобы обновить интернет-браузер до последней версии бесплатно, ничего делать не нужно – процесс происходит в фоновом режиме при перезапуске без участия пользователя.
Но вы можете самостоятельно проверить наличие новых данных и установить их на ПК:
- Найдите иконку управления настройками, которая имеет вид трех точек – она находится в правом верхнем углу;
- Вы увидите специальный индикатор определенного цвета. Цвет меняется в зависимости от того, как давно вам доступно обновление.
Возможные варианты:
- Зеленый – два дня;
- Оранжевый – четыре дня;
- Красный – неделя.
Хотите поставить новую версию самостоятельно? Вам необходимо кликнуть на пункт «Обновить Хром». Если его нет в меню настроек, следовательно, ничего делать не нужно.
Microsoft Edge
Теперь разберемся, можно ли установить улучшения для программы, предназначенной для десятой версии Виндовс.
Разработчики предупреждают, что программа обновится в автоматическом режиме вместе с обновлением операционной системы – самостоятельно внести изменения в работу ПО не получится. Так что ничего дополнительного предпринимать не нужно!
Internet Explorer
Этот обозреватель идет «в комплекте» с операционной системой Виндовс. Каждому пользователю обязательно нужно знать, что делать, если браузер устарел, как обновить Эксплорер:
- Кликните на пункт «Справка» на верхней панели;
- Выберите строку «О программе»;
Поставьте галочку напротив строки «Устанавливать в автоматическом режиме».
Теперь вы можете забыть о необходимости вносить изменения вручную. Но если все-таки возникло желание обновиться без помощи системы, сделайте следующее:
- Откройте сайт разработчика — microsoft.com;
- Найдите пункт «Поддержка» на верхней панели;
- В списке выберите иконку Эксплорера;
Перейдите к блоку «Файлы Internet Explorer для скачивания» нажав на «Получить»;
Выберите нужную версию ОС в выпадающем списке и кликните на иконку «Скачать».
Инструкция
Чаще всего автоматическое обновление оказывается отключено из-за сбоя самого веб-обозревателя, какого-нибудь системного косяка или по причине неумелых действий пользователя. Однако не стоит отчаиваться.
Есть способ вручную обновить Яндекс.Браузер. Причем не один. Самый простой заключается в использовании настроек самого веб-обозревателя. Но иногда он не срабатывает и тогда приходится использовать более радикальные меры.
В данном материале мы поговорим обо всех вариантах. И даже поговорим о том, как обновить браузер Яндекс бесплатно на телефоне. Но начнем мы, конечно, с десктопной версии. Так намного проще и понятнее.
Встроенная функция
Итак, сначала мы попробуем обновить сей интересный веб-обозреватель при помощи его меню настроек. Если автоматическое обновление по какой-то причине отключено, то данный вариант является наиболее простым и безопасным.
Однако нужно знать, где располагается требуемый параметр. Скажем сразу, что он запрятан в самые недра браузера. Но мы поможем вам его найти. Вот подробная инструкция, рассказывающая о том, как и что делать:
- Сначала нужно запустить браузер при помощи ярлыка на рабочем столе, кнопки в панели задач или иконки в меню «Пуск».
- Далее нужно нажать на кнопку с тремя горизонтальными полосками. Она находится в правом верхнем углу главного окна веб-обозревателя.
- Теперь в появившемся контекстном меню выбираем пункт «Дополнительно».
- Появится еще одно меню. В нем нужно кликнуть по надписи «О браузере».
- Откроется страница, на которой будет кнопка «Проверить обновления». На нее и нужно нажать.
- Если новые версии имеются, то появится соответствующая кнопка, по которой нужно кликнуть.
Начнется скачивание новой версии и ее инсталляция. Во время проведения данной процедуры веб-обозреватель будет перезапущен. И после рестарта вы получите совершенно новую версию со всеми изменениями, дополнениями и улучшениями.
Обновление при помощи переустановки
Это наиболее радикальный способ, который используется только в тех случаях, если стандартный (и самый правильный способ) не работает. Однако в данном случае пользователь потеряет все данные, закладки и пароли, если браузер не синхронизирован с аккаунтом.
Итак, как обновить Яндекс.Браузер бесплатно на компьютере? Для этого понадобится удалить программу и потом ее заново установить. Так что рекомендуется заранее скачать установочный файл с новой версией с официального сайта разработчика. А инструкция вот такая:
После завершения работы мастера установки, Яндекс.Браузер предложит произвести базовую настройку. Стоит согласиться. Ведь это гораздо проще, чем потом копаться в параметрах. После настройки можно пользоваться веб-обозревателем в штатном режиме.
Инструкция для мобильных девайсов
Пользователи мобильной версии Яндекс.Браузера часто не знают, как обновить свой веб-обозреватель. Но на самом деле в этом нет ничего сложного. Это даже проще, чем аналогичный процесс на платформе ПК:
- Запустите предусмотренный магазин приложений для вашей платформы.
- В окне поиска введите «Яндекс.Браузер».
- Перейдите на страницу обозревателя.
- Появится окошко с различной информацией. В числе прочего там будет кнопка обновления. Тапаем по ней и даем необходимые подтверждения.
Процесс начнется немедленно. И он перезапустится при проведении данной процедуры. Стоит отметить, что если вы используете актуальную версию, то вышеозначенной кнопки просто не будет.
Как обновить браузер Opera
Этот браузер способен выполнять обновление тремя автоматическими способами:
- Без запроса разрешения пользователя при появлении на сайте новой версии. Обновление запускается при запуске браузера (отменять обновление не рекомендуется, чтобы избежать программных ошибок при работе браузера).
- Уведомление пользователя о возможности установки найденных обновлений.
- Без поиска обновлений (проверка наличия обновлений — вручную — меню «Справка» — «Проверить обновления»).
Само обновление осуществляется браузером без участия пользователя. Поменять способ можно так: в основных настройках «Инструменты» — «Общие настройки» выбрать вкладку «Расширенные/Дополнительно» и позицию «Безопасность». В открывшейся вкладке в позиции «Обновление Opera» отметить нужную опцию. Перед проведением автоматического обновления следует сохранить в отдельном каталоге резервную копию настроек и прочих данных.
Существует также два способа ручного обновления:
- Установка свежей версии поверх имеющейся. Этот способ может принести массу нежелательных эффектов, например потерю пользовательских настроек и появление ошибок в работе.
- Удаление браузера с последующей установкой новой его версии. Перед удалением рекомендуется сохранить в другом месте каталог с пользовательскими настройками.
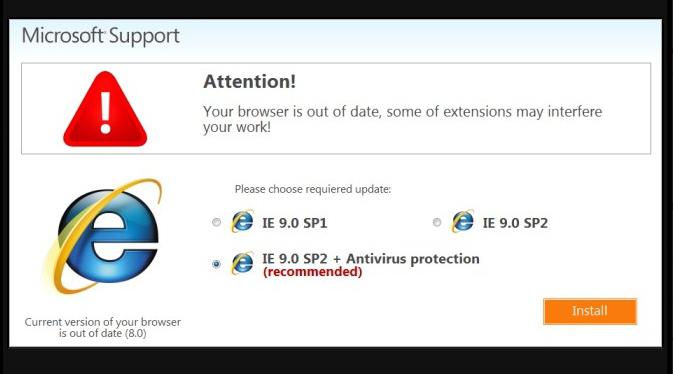
Браузеры на iOS
Стандартным обозревателем для iPhone является Safari. Глобально новые версии поставляются в составе пакета «system update». В качестве исключения незначительные исправления доступны, как для отдельной программы. Установить их можно двумя способами.
AppStore
В каком-то смысле этот способ дублирует работу через PlayMarket для Android. Включает в себя следующие шаги:
- Запустить AppStore (при наличии новых версий на иконке появятся цифры, указывающие их количество).
- В нижней части окна присутствует кнопка «обновления», следует нажать по ней.
Альтернатива: можно сразу нажать кнопку «update all», которая запустит процесс для всех купленных программ.
- Найти нужное приложение в списке и клацнуть Update.
iTunes
В этом случае используется компьютер. Поскольку у iPhone проработанный механизм синхронизации и удалённого управления, то запустить любое обновление можно с помощью специальной утилиты. Она проста в использовании и действия в ней во многом похожи с действиями в AppStore:
- Запустить iTunes.
- Нажать на пункт «Музыка» и перейти во вкладку «Программы».
- Открыть вкладку «Обновления».
- Нажать «Обновить все программы».
- Дождаться завершения операции.
При этом сам iPhone будет несколько минут недоступен. Также, из окна iTunes можно запустить обновление ОС. Принудительно установить новые версии для каких-то программ нельзя. Возможно, эту функцию вернут позже. Она включала в себя нажатие и выбор соответствующего пункта на конкретной программе.
Решение возможных проблем
Процедура обновления веб-обозревателя как в Android, так и в iOS не всегда проходит гладко: вследствие множества факторов возможны сбои и неполадки. Решению проблем с Play Маркетом посвящена отдельная статья на нашем сайте, потому рекомендуем с ней ознакомиться.
На iPhone некорректно установленный апдейт порой становится причиной системного сбоя, из-за которого телефон может не включаться. Мы рассматривали и эту проблему в отдельном материале.
Как обновиться на компьютере
Способ 1: через меню
Большинство современных браузеров обновляются в автоматическом режиме и не требуют вашего вмешательства, т.к. имеют встроенную службу Update для мониторинга и установки свежих версий. В этом пункте я покажу как можно вручную обновиться через меню, если служба не работает, или была кем-то отключена.
Google Chrome
1. В главном окне программы нажмите на значок «три точки».
2. Перейдите в меню «Справка» пункт «О браузере Google Chrome».
3. Chrome автоматически начнет проверку и загрузку обновлений.
4. После загрузки нажмите кнопку «Перезапустить».
5. После перезапуска, последняя версия программы будет установлена.
Яндекс.Браузер
1. Откройте программу, войдите в меню (значок «три пунктира»).
2. Выберите пункт «Дополнительно – О браузере».
3. При наличии обновлений появится уведомление «Доступно обновление для установки в ручном режиме», для старта загрузки нажмите на кнопку «Обновить».
4. Нажмите кнопку «Перезапустить» для применения обновлений.
5. Яндекс перезапуститься и обновиться до последней версии.
Mozilla Firefox
1. В главном меню нажмите на значок «три пунктира» для вызова меню, откройте пункт «Справка – О Firefox».
2. Firefox автоматически запустит поиск и закачку новых обновлений.
3. По завершению нажмите на кнопку «Перезапустить Firefox» и браузер будет обновлен.
Для последующего автоматического применения обновлений, в главном меню войдите в «Настройки».
Во вкладке «Основные» прокрутите страницу немного вниз. Убедитесь, что в разделе «Разрешить Firefox», стоит галочка в пункте «Автоматически устанавливать обновления».
Opera
1. В главном окне программы вызовите меню и выберите пункт «Обновление & восстановление».
2. Opera проверит на сервере актуальность программы и автоматически загрузит, и применит обновления, если они имеются.
3. После загрузки нужных файлов щелкните по кнопке «Обновить сейчас».
4. Opera перезапустится и откроется последняя версия.
Internet Explorer и Edge
Обновления для родного браузера Windows можно получить двумя способами.
1. Включив автоматическое обновление системы.
Проверить это можно в панели управления для версий Windows 8, 7 (в Windows 10 автоматические обновления устанавливаются по умолчанию).
2. Загрузив установочный файл вручную.
На официальном сайте Microsoft можно выбрать версию Windows и загрузить последнюю версию Internet Explorer или Edge.
После загрузки запустите установщик (для примера я выбрал Edge), начнется загрузка необходимых файлов и обновление браузера.
После перезагрузки у вас будет установлен актуальный браузер.
Если не сработал первый способ, всегда можно удалить устаревшую программу вручную и установить новую с официального сайта. При этом все прежние ошибки удалятся, а отключенные службы восстановят свою работу в нормальном режиме.
Шаг 1: удаление устаревшей версии
1. Откройте меню Пуск, напечатайте «Панель управления» и откройте приложение.
2. В разделе «Программы» откройте «Удаление программы».
3. Выберите устаревший для удаления браузер.
4. Нажмите правой клавишей мышки и выберите «Удалить».
5. Если нужно удалить пользовательские настройки поставьте галочку и подтвердите действие щелкнув «Удалить».
6. Аналогичным образом удаляются и другие устаревшие браузеры.
Google Chrome
1. Перейдите на сайт: google.ru/chrome
2. Нажмите на кнопку «Скачать Chrome».
3. Прочтите условия соглашения и нажмите «Принять условия и установить», если вы согласны. Можно поставить галочку в пункте отправки статистики, для улучшения в работе Google Chrome.
4. Запустится установщик, дождитесь загрузки новых файлов и установки программы.
5. Готово, Chrome успешно установлен и обновлен.
Яндекс.Браузер
1. Откройте сайт: browser.yandex.ru
2. Прочитайте лицензионное соглашение и политику конфиденциальности, нажмите кнопку «Скачать», если все ОК.
3. После запуска установщика нажмите кнопку «Установить». Установите галочку, если хотите сделать Яндекс браузером по умолчанию.
4. Запустится загрузка файлов и автоматическая установка программы.
5. После перезапуска у вас будет установлена актуальная программа Яндекс.Браузер.
Mozilla Firefox
1. Программу Mozilla можно скачать на сайте: mozilla.org.
2. Щелкните по пункту «Загрузить браузер» и выберите «Компьютер».
3. Запустите файл, откроется автоматическая загрузка и установка программы.
4. Готово, у вас установлен актуальный Firefox.
Opera
1. Загрузить и установить Opera можно на сайте: opera.com.
2. Выберите поисковую систему по умолчанию и нажмите кнопку «Загрузить сейчас».
3. В окне установщика прочитайте лицензионное соглашение и нажмите кнопку «Установить».
4. После перезапуска Opera будет обновлена.
Как обновить браузер
Веб-обозревателей в настоящее время существует довольно много, и общего у них куда больше, чем различий. В основе большинства таких продуктов лежит один и тот же свободный движок – Chromium, — и только некоторые разработчики создают свою программу с нуля. Собственно, этим, а также отличиями в графической оболочке и продиктовано то, каким конкретно образом можно обновить тот или иной браузер. Обо всех тонкостях и нюансах этой простой процедуры пойдет речь ниже.
Google Chrome
Продукт «Корпорации добра» является самым используемым веб-обозревателем в мире. Он, как и большинство подобных программ, по умолчанию обновляется в автоматическом режиме, но иногда этого не происходит. Как раз в таких случаях и возникает необходимость самостоятельной установки актуального апдейта. Сделать это можно двумя способами – с помощью специальной программы, например, Secunia PSI, или через настройки браузера. Более подробно об этом можно узнать из отдельной статьи на нашем сайте.
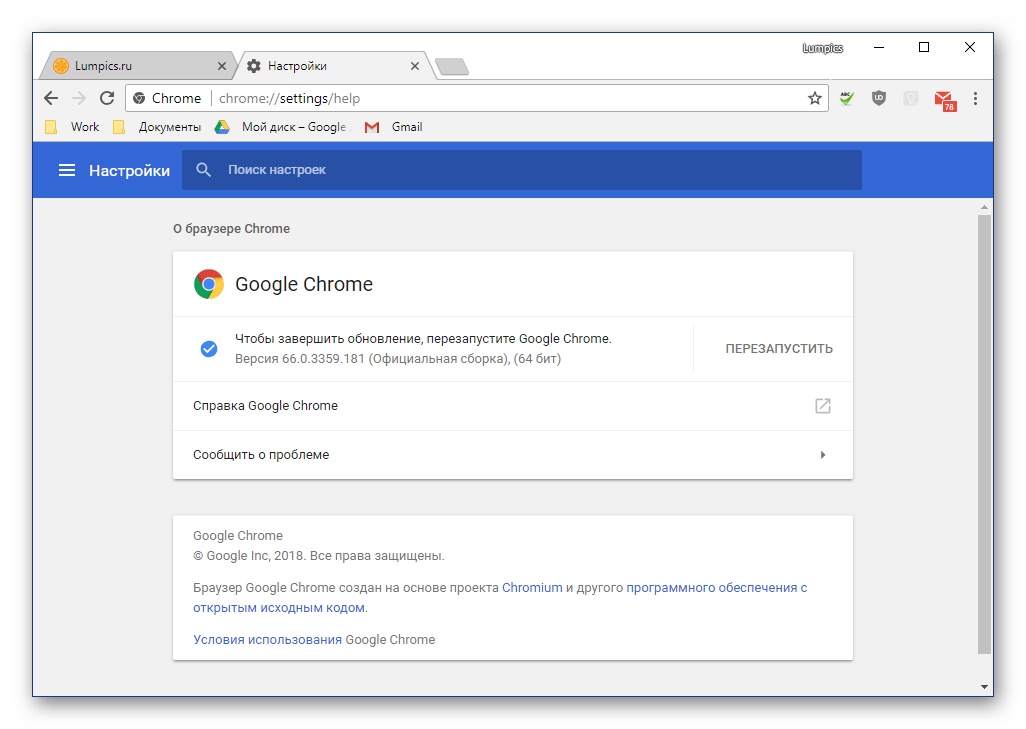
Подробнее: Обновление веб-обозревателя Google Chrome
Mozilla Firefox
«Огненный лис», который совсем недавно был переосмыслен разработчиками и полностью изменен (конечно, в лучшую сторону), обновляется точно так же, как и Гугл Хром. Все что от вас требуется – открыть сведения о программе и дождаться завершения проверки. Если будет доступна новая версия, Firefox предложит ее установить. В тех же редких случаях, когда браузер не обновляется автоматически, можно активировать данную функцию в его параметрах. Обо всем этом, но куда более подробней, вы можете узнать в следующем материале:

Подробнее: Обновление веб-обозревателя Mozilla Firefox
Opera
Опера, как и упомянутая выше Мазила, разрабатывает браузер на собственном движке. Интерфейс программы во многом отличается от конкурентов, именно поэтому у некоторых пользователей могут возникнуть сложности с ее обновлением. На самом же деле, алгоритм практически идентичен таковому у всех остальных, разница заключается лишь в расположении и названии пунктов меню. То, как установить актуальную версию этого веб-обозревателя, а также как устранить возможные проблемы с их скачиванием, мы детально рассмотрели в отдельной статье.

Подробнее: Обновление браузера Опера
Яндекс.Браузер

Подробнее: Обновление Яндекс.Браузера
В случае если помимо самого веб-обозревателя вам нужно обновить еще и установленные в нем плагины, ознакомьтесь со следующей статьей:
Подробнее: Обновление плагинов в Яндекс.Браузере
Microsoft Edge
Майкрософт Эдж – браузер, пришедший на смену устаревшему Internet Explorer и ставший стандартным решением для просмотра веб-страниц в ОС Windows 10. Так как он – неотъемлемая часть системы, на которой сейчас завязано примерно столько же ее компонентов, как ранее на IE, обновляется он автоматически. Если точнее, новые версии устанавливаются вместе с апдейтом Виндовс. Получается, что если на вашем компьютере установлена последняя версия «десятки», то и ее веб-обозреватель по умолчанию будет обновлен.

Подробнее: Как обновить Windows 10
Internet Explorer
Несмотря на то что Microsoft создали более функциональный и удобный в использовании браузер Edge, его предшественника компания все еще поддерживает. На Windows 10 Internet Explorer, как и пришедший ему на смену веб-обозреватель, обновляется вместе с операционной системой. На предыдущих версиях ОС может возникнуть необходимость его ручного апдейта. Узнать о том, как это сделать, вы можете из отдельной статьи на нашем сайте.

Подробнее: Обновление веб-обозревателя Internet Explorer
Что делать, если при обновлении возникли проблемы
Если в процессе обновления браузер столкнулся с ошибками, решить которые нет возможности, стоит прибегнуть к альтернативному способу обновления — переустановке. Удаляя имеющуюся версию, вы сотрёте все файлы браузера, а потом установите их снова, тем самым избавившись от всех не состыковок, вызывающих критичные ошибки. При этом ваши сохранённые пароли и логины не будут удалены, то есть сохраняться после переустановки, так как они располагаются в отдельной папке, которая не стирается вместе с браузером.
-
Сначала необходимо удалить браузер. Откройте панель управления — найти её можно при помощи поисковой системной строки.
-
Перейдите к блоку «Программы и компоненты». Если он отсутствует в главном меню, отыщите его через встроенную поисковую строку.
-
Появится список всех установленных программы. Найдите среди них Yandex Browser, выделите его и кликните по кнопке «Удалить». Подтвердив действие, вы запустите процедуру удаления, которая продлится не больше нескольких минут.
- Скачайте и установите браузер с официального сайта (https://browser.yandex.ru/), как делали это раньше, загружая его впервые. В итоге вы получите рабочий Yandex Browser последней версии.
Включение автообновления
Для включения автообновлений в Windows 7 разработчиками предусмотрен целый ряд способов. Остановимся на каждом из них подробно.
Способ 1: Панель управления
Наиболее известный вариант выполнить поставленную задачу в Windows 7 – это произвести ряд манипуляций в Центре управления обновлениями, путем перехода туда через Панель управления.
- Щелкаем по кнопке «Пуск» внизу экрана. В раскрывшемся меню переходим по позиции «Панель управления».
В открывшемся окне Панели управления переходим в самый первый раздел – «Система и безопасность».
В новом окне щелкаем по наименованию раздела «Центр обновления Windows».
В открывшемся Центре управления с помощью меню, расположенного слева, перемещаемся по пункту «Настройка параметров».
В открывшемся окне в блоке «Важные обновления» переставляем переключатель в позицию «Устанавливать обновления автоматически (рекомендуется)». Щелкаем «OK».
Теперь все обновления операционной системы будут происходить на компьютере в автоматическом режиме, и пользователю не нужно беспокоиться об актуальности ОС.
Способ 2: Окно «Выполнить»
Перейти к установке автообновления можно также через окно «Выполнить».
- Запускаем окно «Выполнить», набрав комбинацию клавиш Win+R. В поле открывшегося окошка вписываем командное выражение «wuapp» без кавычек. Щелкаем по «OK».
После этого открывается сразу Центр обновления Windows. Переходим в нем в раздел «Настройка параметров» и все дальнейшие действия по включению автообновления выполняем точно так же, как и при переходе через Панель управления, описанном выше.
Как видим, использование окна «Выполнить» может значительно сократить время на выполнение задачи. Но данный вариант предполагает, что пользователь должен запомнить команду, а в случае с переходом через Панель управления действия все-таки интуитивно понятнее.
Способ 3: Диспетчер служб
Включить автообновление можно также через окно управления службами.
- Для того, чтобы перейти в Диспетчер служб, перемещаемся в уже знакомый нам раздел Панели управления «Система и безопасность». Там кликаем по варианту «Администрирование».
Открывается окно с перечнем различных инструментов. Выбираем пункт «Службы».
Также непосредственно в Диспетчер служб можно перейти и через окно «Выполнить». Вызываем его нажатием клавиш Win+R, а далее в поле вводим следующее командное выражение:
Кликаем «OK».
При любом из двух описанных вариантов действий (переход через Панель управления или окно «Выполнить») открывается Диспетчер служб. Ищем в перечне наименование «Центр обновления Windows» и отмечаем его. Если служба вообще не запущена, то следует её включить. Для этого щелкаем по наименованию «Запустить» в левой области окна.
Если в левой части окна отображаются параметры «Остановить службу» и «Перезапустить службу», то это означает, что служба уже работает. В этом случае пропускаем предыдущий шаг и просто кликаем два раза по её названию левой кнопкой мыши.
Запускается окно свойств службы Центра обновлений. Кликаем в нем по полю «Тип запуска» и выбираем из раскрывшегося перечня вариантов «Автоматически (отложенный запуск)» или «Автоматически». Кликаем по «OK».
После указанных действий автозапуск обновлений будет активирован.
Способ 4: Центр поддержки
Включение автообновления имеется возможность произвести также через Центр поддержки.
- В системном трее щелкаем по треугольной иконке «Отображать скрытые значки». Из открывшегося перечня выбираем значок в виде флажка – «Устранение проблем ПК».
Запускается небольшое окошко. Кликаем в нем по надписи «Открыть центр поддержки».
Запускается окно Центра поддержки. Если у вас отключена служба обновления, то в разделе «Безопасность» будет отображаться надпись «Центр обновления Windows (Внимание!)». Кликаем по находящейся в том же блоке по кнопке «Изменить параметры…».
Открывается окно выбора параметров Центра обновления. Кликаем по варианту «Устанавливать обновления автоматически (рекомендуется)».
После данного действия автоматическое обновление будет включено, а предупреждение в разделе «Безопасность» в окне Центра поддержки исчезнет.
Как видим, существует целый ряд вариантов запустить автоматическое обновление на Windows 7. По сути, все они равнозначны. Так что пользователь просто может выбрать тот вариант, который удобнее лично для него. Но, если вы хотите не просто включить автообновление, но и произвести некоторые другие настройки, связанные с указанным процессом, то лучше всего все манипуляции производить через окно Центра обновления Windows.
Опишите, что у вас не получилось.
Наши специалисты постараются ответить максимально быстро.