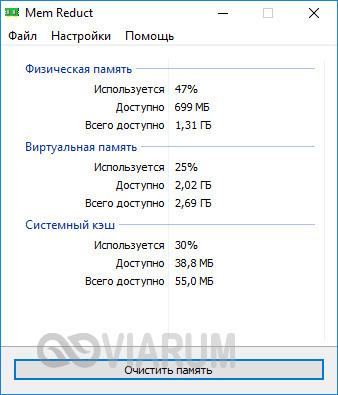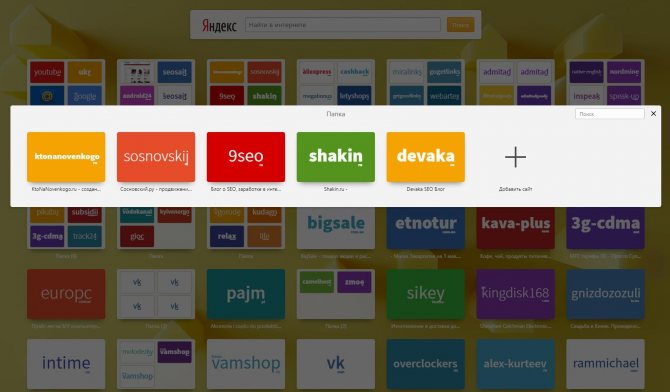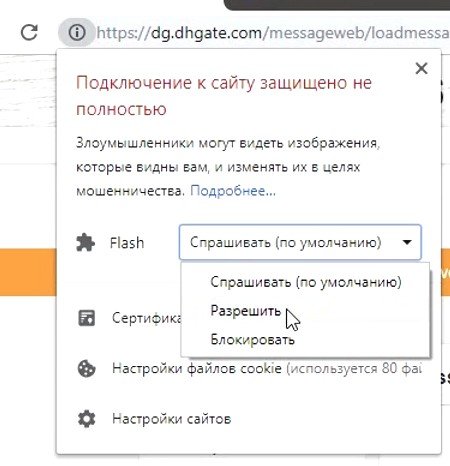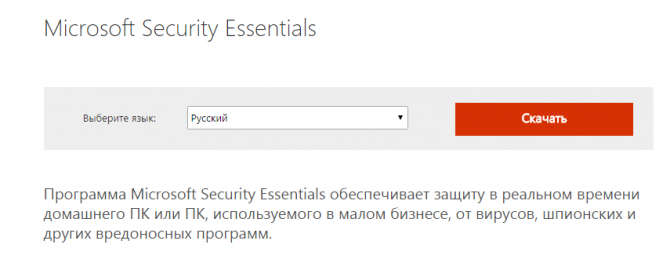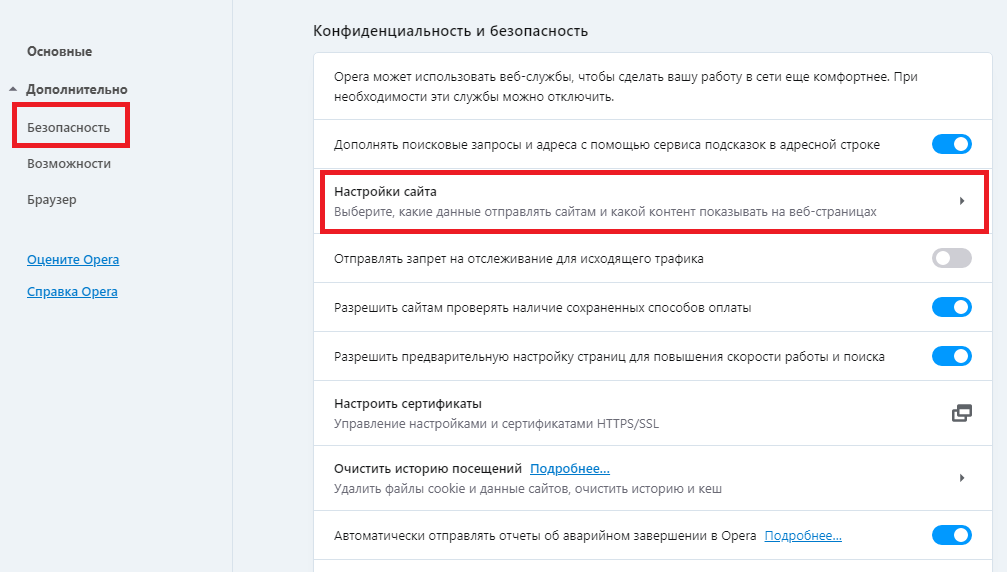Способы очистки кэш-памяти в браузере opera
Содержание:
- Программы для очистки кэша браузера
- Способ 2
- Специальные дополнения для мозилы для очистки
- Кеш в браузере Opera – как работает и почему могут быть проблемы
- Вводная информация
- Уроки Фотошопа
- Общие установки для Фотошопа
- Как почистить кэш в браузере «Опера»
- Способы очистки кэша в Опере
- Что такое кэш и зачем его чистить
- Как очистить кэш браузера Опера?
- Что такое кэш и зачем его чистить
- Зачем удалять кеш
- Почему не нужно чистить кэш вручную
- Кэш и Opera
- Очистка кэша в Opera 42
Программы для очистки кэша браузера
Если вы забьете такой запрос в поиск, появится множество предложений загрузить бесплатную или платную программу для того, чтобы почистить кэш браузера Оперы. Самая известная из них ‒ утилита CCleaner, которую можно загрузить бесплатно с официального сайта сервиса.
Установите приложение, запустите на своем ПК и найдите раздел «Очистка». В нем выберите «Приложения» (можно использовать для любых, установленных извне программ).
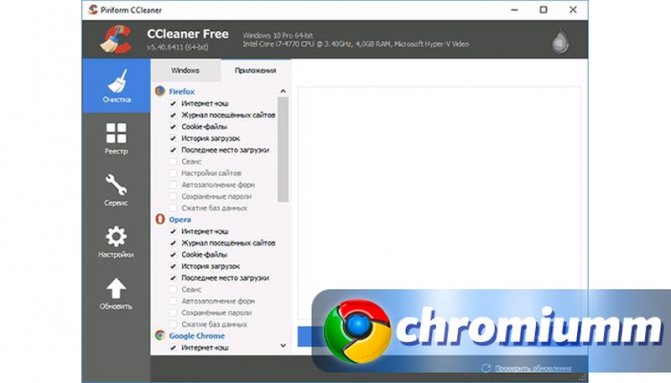
- На экране появится список браузеров, установленных на вашем ПК. Вы можете выбрать один из них, а можете очистить все сразу. Также есть возможность отметить только те разделы, которые, по-вашему мнению, нуждаются в чистке.
- После выделения всех необходимых параметров, нажмите на кнопку запуска процесса и ожидайте, пока на экране появится сообщение о завершении процесса.
Способ 2
Если первая попытка показалась вам недостаточно эффективной, то мы предлагаем альтернативу. Снова находим значок Opera и нажимаем на него. Знакомое меню, в котором нам нужно выбрать пункт «Настройки».
- Теперь браузер перенесет нас на отдельную вкладку, здесь находится большое количество настроек.
- Следующий шаг – найти кнопку «безопасность», которая расположилась слева, и нажать на нее. Справа выскочит расширенное меню, в нем мы кликаем по верхней части с надписью «Конфиденциальность.
- Далее ищем уже знакомую по вышеописанному тексту фразу «Очистить историю посещений».
- Нужно нажать на нее, и вы попадете в меню очистки. Теперь историю можно удалить выборочно, вы увидите большое количество вариантов, которые можно отметить галочками.
- Далее просто кликаем по кнопке «Очистить», секунда и готово, ваш браузер снова работает молниеносно.
Почистить браузер Opera от накопленного кэша сможет каждый, это очень простой процесс. Мы привели вам два варианта, но именно первый является более быстрым. Помните, удалять кэш необходимо хотя бы раз в неделю для того, чтобы ваш персональный компьютер мог работать исправно.
https://youtube.com/watch?v=MvQ6WqAUggo
Это же касается самого браузера, который начинает притормаживать без постоянной очистки. Почистите кэш один раз и вы навсегда запомните эту простую процедуру.
Специальные дополнения для мозилы для очистки
Специальный сайт дополнительных возможностей Мозилы addons.mozilla.org/en-US/firefox/ содержит разнообразные программы, помогающие пользователям управлять блокировкой всплывающих окон, очисткой куков, кеша в Мозиле при помощи нажатия одной клавиши. Так, убрать «следы» веб-серфинга поможет простая программка BetterPrivacy: она почистит все cookie длительного пользования. FEBE сохранит на ваше усмотрение настройки, пароли, кукисы, а при необходимости – целый профиль.
На сегодняшний день сложно найти человека, который бы не пользовался возможностями, предоставляемыми Глобальной Сетью. Почти все, кто пользуется персональным компьютером или ноутбуком, понимают, что возможности их современных помощников используются всего лишь на треть, если они не имеют доступа к Интернету
Неважно для чего используется Интернет — для работы или для развлечений — принципы и его использования, инструменты необходимые для работы в Глобальной Сети, а также знания, позволяющие обеспечить бесперебойное функционирование компьютера и программ для работы с веб-ресурсами, не зависят от поставленных задач. Один из аспектов работы в Интернете, который должен знать каждый пользователь, будет рассмотрен ниже
Известно, что главным инструментом для просмотра ресурсов, размещённых в Глобальной сети, является интернет-браузер. Каждый пользователь должен знать, что во время своей работы любой браузер производит кэширование данных — то есть их запись в определённый файл на диске, называемый кэшем обозревателя. Это даёт массу возможностей, в частности ускорение загрузки веб-страниц, отсутствие задержек при воспроизведении потокового видео и аудио и т.д. При всех преимуществах, которые даёт кэширование данных браузером, данный процесс обладает и некоторыми негативными моментами. В частности, информация, сохранённая в кэше, занимает место на жёстком диске компьютера. В большинстве случаев, браузер сохраняет свои данные на системном разделе, что может привести к значительному уменьшению свободного пространства на нём, а в некоторых случаях к его переполнению. В этом случае неизбежно замедление работы браузера, других программ и операционной системы в целом. Другими словами кэш браузера должен подвергаться периодической очистке
Одним из самых популярных на сегодняшний день интернет обозревателей является Mozilla Firefox, поэтому разберёмся, как почистить кэш в мозиле. Стоит отметить, что зная в мозиле, пользователь легко разберётся с данным вопросом и в других браузерах — процедура у различных представителей данного ПО сходна.
Необходимо отметить, что доступ к файлам, в которых браузер хранит свои данные, в большинстве случаев ограничен, но во всех браузерах есть встроенные инструменты, позволяющие произвести их очистку.
Итак, чтобы почистить кеш в firefox, можно прибегнуть к двум способам:
Способ 1. Для того чтобы понять в мазиле, необходимо запустить браузер и отыскать среди пунктов меню, расположенных на верхней панели обозревателя пункт «Инструменты». Щёлкнув мышью по данному меню, можно увидеть несколько подпунктов, среди которых есть «Настройки» — этот подпункт и необходимо выбрать. Далее откроется окно, содержащие настройки браузера. Данное окно содержит раздел «Дополнительно», в свою очередь содержащий вкладку «Сеть». Далее, необходимо найти секцию Автономное хранилище», которая и даст ответ на вопрос как почистить кэш в мозиле — здесь просто нужно нажать на кнопку «Очистить сейчас». После этого окно настроек нужно закрыть, нажав на кнопку «ОК». Вот и вся процедура — кэш очищен!
Способ 2. Второй способ, позволяющий ответить на вопрос как почистить кэш в мозиле, даёт возможность помимо очистки кэша браузера. Как и в первом способе необходимо вызвать меню «Инструменты». Далее нажимаем пункт под названием «Стереть недавнюю историю». Здесь наблюдается галочка, расположенная возле подписи «Подробности», после нажатия на которую становиться доступным список элементов, которые сохранены в истории и могут быть удалены. Необходимо поставить галочку напротив пункта «Кэш», после чего нажать на кнопку «Очистить сейчас».
При интенсивном использовании Интернет-обозревателя, желательно производить чистку кэша хотя бы раз в день.
Кеш в браузере Opera – как работает и почему могут быть проблемы
Принцип работы кэша в браузере Опера устроен просто – в него складируются все те элементы, из которых состоят открываемые страницы. Размеры этих элементов зачастую небольшие, но их накапливается множество, что в конечном итоге замедляет работу самого браузера, т.к. при каждом открытии той или иной страницы, браузеру приходится обращаться к кэшу и проверять на наличие тех данных, что были туда помещены ранее. Если база компактна, что запросы происходят моментально, но если массив огромен, то для его обработки требуется время, что негативно влияет на производительность браузера.
Также кэшироваться могут и весьма крупные элементы – потоковое видео и аудио. В этом случае кэш начинает разрастаться и занимать приличное место на диске. Это, конечно, не так страшно, если его много, но если вы используете SSD, размеры которых пока весьма скромны, то отнятое кэшем свободное место может быть весьма заметным.
Стоит сказать, что очистка кэша может также решить проблему с некорректно отображающимися сайтами.
Так что кэш необходимо чистить, это позволит вашему браузеру Opera работать с максимальной эффективностью и скоростью.
Вводная информация
При первичном посещении сайта интернет-обозреватель сохраняет пакет данных в память компьютера. Это текстовая информация, копии картинок и видео файлов, скрипты и прочие данные, нужных для загрузки странице. При следующем сеансе на этот сайт браузера проверяет папки кэша на системном диске и, если обнаруживает такую копию, то сайт откроется значительно быстрее, при этом будет куда меньший расход интернет-трафика.
В идеале кэш-файлы не должны как-либо напрягать пользователя, но их избыток нередко приводит к нестабильной работе браузера. Кроме того, нельзя забывать о свободном месте на жестком диске, ведь с течением времени оно будет уменьшатся. Если долго не чистить cache-данные, их объем может вырасти до нескольких гигабайт.
Для начала давайте разберемся, где они хранятся. Вообще для этих целей на компьютере выделена специальная папка в скрытом системном каталоге. Просто так пользователю до нее добраться не выйдет. Но есть одна хитрость, как быстро ее открыть:
- Откройте утилиту «Выполнить», нажав на клавиатуре комбинацию клавиш Win + R.
- Вставьте в текстовое поле команду . Причем именно в таком виде, как и на картинке ниже.
- Нажмите на кнопку «ОК» для продолжения.
В результате откроется каталог Opera Stable в Проводнике Windows. В нем будет два вложения: Cache и Media Cache (может отсутствовать). Это именно то место, где хранится кэш Оперы. Но если вы откроете одну из них, то увидите примерно следующее:
То есть все данные находятся в упакованном виде, так просто из них достать что-то не получится. Эту структуру воспринимает только сам браузер, копаться в файлах нет никакого смысла.
С расположением мы разобрались, а теперь перейдем к процедуре чистки.
Чистка Cache-данных в Opera
Существует три основных способа, как удалить все временные файлы:
- Просто стереть их, перейдя в каталог Opera Stable.
- Воспользоваться специальной функцией в браузере.
- Использовать стороннюю программу-чистильщик.
К первому и третьему мы прибегать не рекомендуем из-за их запутанности и вероятности того, что будут стерты и важные данные. Так что остается только браузерная функция. Добраться до нее выйдет следующим образом:
- Нажмите на кнопку «Меню с логотипом Оперы в левом верхнем углу.
- В отобразившемся контекстном меню наведите курсор на пункт «История».
- В подменю выберите кликните мышкой по пункту «Очистить историю посещений».
- Перейдите ко вкладке «Дополнительно» в новом окошке.
- В качестве временного диапазона укажите вариант «За все время».
- Чуть ниже снимите галочки со всех пунктов, оставьте только «Кэшированные изображения и файлы».
- Щелкните ЛКМ по синей кнопке «Удалить данные».
- Закройте вкладку с настройками.
Существует еще два способа, как попасть на страницу чистки:
- Нажать на клавиатуре комбинацию клавиш Ctrl + Shift + Del.
- Открыть пустую вкладку браузера, вставить в адресную строку вот этот адрес – . А потом нажать Enter для перехода.
Рекомендация
Небольшой совет напоследок. Для корректной работы браузера Opera очищайте кэш на регулярной основе. В идеале – раз в месяц, если вы используете браузер для общения в соцсетях и изредка серфинга по сайтам. При активной работе с большим количеством сайтов, размер кэша вырастает до нескольких гигабайт очень быстро. Если вы видите, что страницы начали загружаться медленнее или появляются какие-то другие симптомы, то в первую очередь рекомендуется выполнить чистку.
Уроки Фотошопа
Глава №20. Общие установки программы Photoshop
Общие установки для Фотошопа
Общие установки
программы Фотошоп применяются ко всему приложению и определяют, например,
какие единицы измерения используются, или отображаются ли каналы в соответствующем
им цвете. В большинстве случаев изменение установок незамедлительно влияет на
файлы, и лишь иногда требуется перезагрузка программы (эти исключения указаны).
Все изменения общих установок сохраняются при выходе из Фотошопа.
Для более быстрого и легкого доступа к диалоговым окнам установок нажмите комбинацию
клавиш Ctrl+K — откроется диалоговое окно General (Общие). Затем
воспользуйтесь тем же сочетанием клавиш или подменю Preferences (Установки)
меню Edit (Правка), чтобы открыть другие диалоговые окна. Либо щелкните
по кнопке Next (Вперед) или Prev (Назад) в правой части диалогового окна,
чтобы перейти на другую страницу (рис. 21.1).
Рис.
21.1. Подменю разделов диалогового окна Preferences
Чтобы восстановить
значения установок, действующие по умолчанию, во время загрузки программы держите
нажатыми сочетания клавиш Ctrl+Alt+Shift. Щелкните по кнопке Yes (Да),
чтобы удалить файл установок в Фотошопе. To же самое проделайте и
при загрузке компонента Фотошопа — программы ImageReady.
Память
и кэш-память изображения
В Фотошопе кэш-память
изображения предназначена для ускорения перерисовки экрана при редактировании
или корректировке цвета изображений с высоким разрешением. Копии изображения
с меньшим разрешением сохраняются в отдельных кэш-буферах и используются для
обновления изображения на экране. Чем выше (от 1 до 8) значение параметра Cache
Levels (Количество уровней кэш) в группе параметров Cache settings (Параметры
кэш-памяти), тем больше буферов используется, тем быстрее происходит перерисовка
экрана (рис. 21.2).
Рис.
21.2. Раздел Memory & Image Cache диалогового окна
Preferences
Установите
флажок Use cache for histograms (Использовать кэш для гистограмм), чтобы
в диалоговых окнах Levels (Уровни) и Histogram (Гистограмма) гистограммы
отображались более быстро, но менее точно.
В поле Used
by Photoshop можно указать объем физической памяти, который предназначен
для работы Фотошопа. Если в компьютере установлено менее чем 256 Мб физического
ОЗУ, то имеет смысл увеличить долю, предоставленную Фотошопу, до 75-80%. Если
же предполагается параллельно запускать другие программы и при этом имеется
большой объем памяти, то заданную по умолчанию величину можно и уменьшить. Однако,
если объем памяти, выделенной Фотошопу, составит 90 Мб и меньше, то более чем
вероятно существенное снижение быстродействия. Если Фотошоп работает под управлением
Windows NT/2000/XP, то данные настройки лучше не изменять без большой необходимости,
поскольку в таком случае все управление памятью отдается «на откуп»
самой операционной системе.
Как почистить кэш в браузере «Опера»
Сделать это довольно просто и под силу не только профессионалам, но и рядовым пользователям. Для облегчения процесса мы составили небольшую инструкцию о том, как очистить кэш в браузере «Опера».
Поэтапно нужно выполнить следующие действия:
- заходим в главное меню браузера. Чтобы попасть в этот раздел и очистить кэш в «Опере», можно задействовать комбинацию клавиш ALT и P, нажав их одновременно;
- выбираем раздел «Другие инструменты»;
- в нём находим строку «Очистить историю посещений»;
- в открывшемся меню выбираем строчку, где указано, что почистить необходимо именно кэш;
- выбираем, какие данные и за какой период следует уничтожить, и напротив них ставим галочки;
- нажимаем кнопку «Очистить историю посещений».

Интерфейс Оперы с указанием пути к настройкам очистки
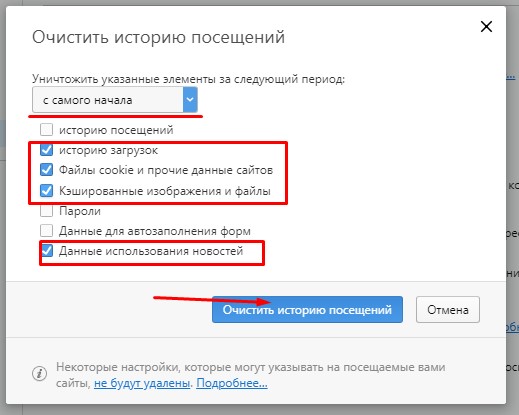
Очистка истории посещений в опере
Всё! Как видите, очистить кэш Opera не составляет никакого труда, и справиться с этой задачей сможет каждый.
Способы очистки кэша в Опере
Кэш в Opera можно очистить как с помощью внутренних инструментов самого веб-обозревателя, так и используя ручное удаление кэшированных файлов. Рассмотрим алгоритм применения обоих способов.
Способ 1: Инструменты браузера
Для того чтобы очистить кэш, можно воспользоваться внутренними инструментами браузера, предоставляющими необходимую возможность. Это наиболее простой и безопасный способ.
- Для очистки кэша нам нужно перейти в настройки Оперы. Для этого мы открываем главное меню программы и в выпадающем списке кликаем по пункту «Настройки».
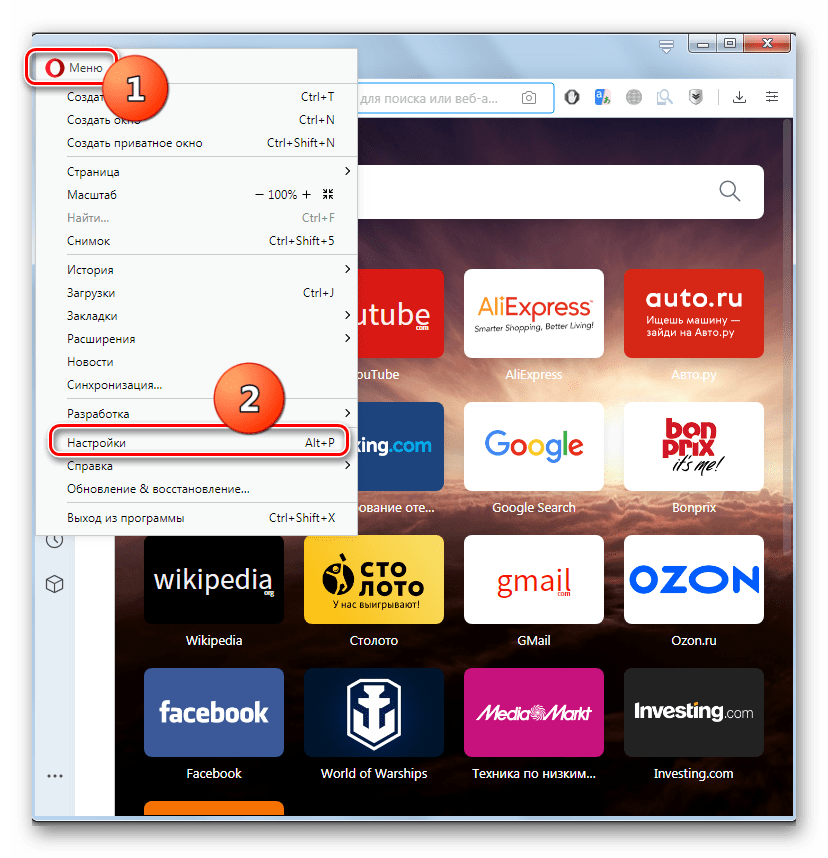
Перед нами открывается окно генеральных настроек браузера. В левой его части выбираем пункт «Дополнительно» и щелкаем по нему.

Далее переходим в раздел «Безопасность»

В открывшемся окне в подразделе «Конфиденциальность» жмем «Очистить историю посещений».

Перед нами открывается меню очистки браузера, в котором обозначены галочками готовые к очистке разделы. Нам необходимо убедиться в том, чтобы напротив пункта «Кэшированные изображения и файлы» стояла галочка. С остальных пунктов отметки можно снять, можно оставить, а можно даже добавить галочки в остальные пункты меню, если вы решили провести тотальную очистку браузера, а не просто почистить кэш. После того как галочка напротив нужного нам пункта установлена, жмем на кнопку «Удалить данные».

Кэш в браузере Опера почищен.
Способ 2: Ручная очистка кэша
Очистить кэш в Opera можно не только через интерфейс браузера, но и просто физически удалив содержимое соответствующей папки. Но к этому рекомендуется прибегать только в том случае, если по каким-либо причинам стандартным методом очистить кэш не удается, либо если вы очень продвинутый пользователь. Все дело в том, что можно по ошибке удалить содержимое не той папки, а это может негативно сказаться на работе не только браузера, но и системы в целом.
- Для начала нужно выяснить, в какой директории находится кэш браузера Опера. Для этого открываем главное меню приложения, и кликаем последовательно по пунктам «Справка» и «О программе».

Перед нами открывается окно с основными характеристиками браузера Opera. Тут же можно посмотреть данные о расположении кэша. В нашем случае это будет папка по представленному ниже адресу, но для других операционных систем и версий программы Опера она может располагаться и в другом месте.
Теперь остается дело за малым: открываем любой файловый менеджер («Проводник» Windows, Total Commander и т.д.) и переходим в указанную директорию.

Выделяем все файлы и папки, содержащиеся в директории, и удаляем их, произведя таким образом очистку кэша браузера.

Как видим, существует два основных способа очистки кэша программы Опера. Но во избежание различных ошибочных действий, которые могут существенно навредить системе, рекомендуется проводить чистку исключительно через интерфейс браузера, а ручное удаление файлов выполнять только в крайнем случае.
Опишите, что у вас не получилось.
Наши специалисты постараются ответить максимально быстро.
Что такое кэш и зачем его чистить
Многие из вас наверняка слышали слово «кэш», но не знают, что оно обозначает. Всё просто. Это набор служебных данных, которые браузер сохраняет на жёстком диске вашего компьютера. Чем дольше вы пользуетесь Интернетом, тем больше объём загруженных сведений.
Очистка кэша в «Опере» требуется, чтобы:
- удалить устаревшие, потерявшие свою актуальность данные;
- очистить пространство на диске для загрузки нужных программ. Имейте в виду, что кэш в некоторых случаях может занимать гигабайты свободного места;
- ускорить работу обозревателя. Перегруженный кэш – частая причина медленного отклика браузера, особенно на слабых ПК. Очистка кэша в Opera сразу же даст результат и позволит компьютеру работать значительно быстрее;
- экономить трафик. Загружая открытые страницы, браузер каждый раз загружает и кэш. Чем меньше будет его объём, тем меньше трафика будет расходоваться.
Как очистить кэш браузера Опера?
class=»eliadunit»>
При постановки такого вопроса, вам уже известно, в каких случаях требуется чистить кэш браузера Опера. Но не известно или возникают трудности, как же очистить кэш браузера Опера. Очистка кеша в этом браузера, как и в любом другом, дело простое и обходиться пользователю в несколько кликов и временем в пару десятков секунд. Основная сложность, на мой взгляд, это нежелание людей долго искать функцию очистки кэша в незнакомых или новых версиях Оперы.
Проще и быстрее – зайти в поисковик и набрать нужную комбинацию слов, по-быстрому ознакомиться и очистить кэш. Существует и другая категория людей, которые действительно с компьютером на «Вы» и им требуется более детальная информация. В этом материале мы попытаемся сочетать информацию для разных категорий пользователей.
В большинстве случаев сложность при попытки очистить кэш возникает из-за поиска именно такого пункта в меню «Кэш» или «Очистить кэш», но это сразу не найдёшь. Потому что очистка кеша в Опера версии 25 и аналогичным ей находиться в меню «Другие инструменты» => «Очистить историю посещений» (для менее новых версий посвящен вот этот материал). Самый удобный и простой способ добраться в данные настройки – это использовать горячие клавиши Ctrl+Shift+Del. Важный нюанс – нажимать данное сочетание клавиш нужно в то время, когда вашим активный окном является программа Opera. После сочетания данных клавиш последует окошко с такими опциями:

Перед разбором этого окошка, стоит для тех, у кого нет возможности воспользоваться горячими клавишами или те, кто желает всё знать досконально, показать на скриншоте путь к «Очистить историю посещений»:
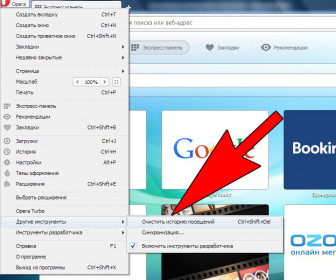
Также существует и третий способ перехода к «Очистить историю посещений», он менее практичен, но указать про него стоит. Способ заключается в вводе в адресную строку Оперы следующего адреса:
opera://settings/clearBrowserData
Если и будете вводить этот адрес, то знайте, что при неправильном вводе браузер начнёт искать данную строку в поисковике.
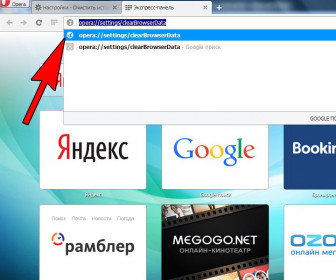
class=»eliadunit»>
Собственно главный вопрос решен – мы нашли в настройках опции очистку кэша. Теперь немного проясним по появившемуся окошку:
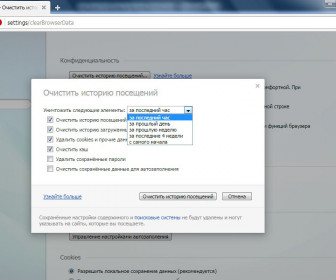
Уничтожить следующие элементы: от «за последний час» до «от самого начала». Выбираем нужный период очистки, он относиться ко всем ниже приведенным пунктам. Т.е. если вы хотите очистить историю загруженных файлов за всю историю, а кэш за последний час, то для первого выберите «с самого начала» и поставьте галочку только возле «Очистить историю загруженных файлов» и ниже нажмите на кнопку «Очистить историю посещений»; для второго (кэша) стоит выбрать «за последний час» и поставить одну лишь галочку напротив «Очистить кэш» и подтвердить это намерение нажатием на «Очистить историю посещений».
Очистить историю посещений – сделав чистку истории посещений, по большому счёту, никто не узнает какие сайты вы посещали с этого браузера.
Очистить историю загруженных файлов – данный параметр отвечает за историю скачанных файлов, стоит отметить, слово история, а не собственно файлы, сделав очистку удалиться только история скачанных файлов, а не сами файлы – они останутся на вашем компьютере и их удалять стоит как обычные файлы в Windows.
Удалить cookies и прочие данные сайта – здесь всё понятно, только может быть не понятно будет предназначение cookie, но эта тема уже другой статьи, извините.
Очистить кэш – вот собственно тот пункт, который напрямую мы и искали, поставив галочку и период очистки – вы избавите Оперу от кэша, возможно уже от ненужного, засоряющую вашу систему.
Удалить сохранённые пароли – удаляет сохраненные в Опера пароли.
Очистить сохранённые данные для автозаполнения – произведите очистку, если слишком много форм автозаполнений накопилось. Очистка этих данных особо не влияет на производительность браузера.
Все пункты описаны, статья может быть завершена. Чистого кэша вам, пользователи браузера Опера!
Что такое кэш и зачем его чистить
Многие из вас наверняка слышали слово «кэш», но не знают, что оно обозначает. Всё просто. Это набор служебных данных, которые браузер сохраняет на жёстком диске вашего компьютера. Чем дольше вы пользуетесь Интернетом, тем больше объём загруженных сведений.
Очистка кэша в «Опере» требуется, чтобы:
- удалить устаревшие, потерявшие свою актуальность данные;
- очистить пространство на диске для загрузки нужных программ. Имейте в виду, что кэш в некоторых случаях может занимать гигабайты свободного места;
- ускорить работу обозревателя. Перегруженный кэш – частая причина медленного отклика браузера, особенно на слабых ПК. Очистка кэша в Opera сразу же даст результат и позволит компьютеру работать значительно быстрее;
- экономить трафик. Загружая открытые страницы, браузер каждый раз загружает и кэш. Чем меньше будет его объём, тем меньше трафика будет расходоваться.
Зачем удалять кеш
Несмотря на то что благодаря кешу браузер может быстрее загружать видео, картинки и другой контент с сайтов, эти данные довольно сильно загружают компьютер, поэтому периодически желательно их удалять. Ведь чем больше пользователь сидит в интернете, тем больше сайтов он посещает, из-за чего хранилище становится ещё более объёмным.
Вот ещё несколько причин, почему стоит проводить очистку кэша Opera:
- удаление лишних данных браузера поможет освободить место для других программ;
- перегруженное хранилище cache часто вместо ускорения работы браузера, наоборот, замедляет её;
- браузер при загрузке страницы также загружает и весь кэш, на что тратится большое количество трафика, так что очистка хранилища поможет его сэкономить.
На заметку: Даже если браузер не тормозит, рекомендуется хотя бы раз в месяц очищать кэш, так как это позволяет актуализировать информацию о сайтах и не подгружать каждый раз лишние данные.
Почему не нужно чистить кэш вручную
Многие утилиты для чистки системы очень любят очищать папки с кэшем браузеров. Еще бы, ведь это позволяет им показать эффективные результаты по сравнению, например, со встроенной программой для чистки дисков.
Отсюда у многих пользователей выработалась привычка чистить кэш браузера чуть ли не каждый день. Но это не только ненужная процедура, но и вредная.
2.1. Почему ручная очистка кэша бесполезна и вредна
Как было сказано выше, с помощью кэша браузер ускоряет загрузку страниц сайтов, что делает работу с ним удобнее. Также стоит помнить, что кэш автоматически обновляется и чистится в случае превышения заданного объема. Именно потому чистить его вручную просто бесполезно. На следующий день он снова появится и будет ровно тем же, что и днем ранее. При этом, он никогда не превысит заданный в настройках лимит.
Более того, если ежедневно очищать кэш браузеров, то это замедлит загрузку страниц в будущем. Те данные, которые были зарезервированы для ускорения загрузки страниц, компьютер будет вынужден загружать вновь, нагружая канал, значительно увеличивая время загрузки страниц и впустую тратя системные ресурсы на действия, которые можно было бы и не совершать. В результате чего пострадает удобство работы в сети.
2.2. В каких ситуациях все же это необходимо
Но бывают ситуации, при которых очистка кэша все же необходима. Например, если какой-то сайт стал неправильно отображать содержимое. Такое бывает, когда веб-мастер изменил шаблон, стили отображения или скрипты сайта, а у пользователя в кэше находятся старые их версии. В этом случае все может «поехать» и сайт будет отображаться неправильно. В этом случае достаточно перезагрузить страницу комбинацией Ctrl-F5 и тогда браузер обновит кэш именно этого сайта, удалив старые данные и подгрузив на их место новые.
Также очистить кэш стоит, если вы посещали какие-то сайты и не хотели бы, чтобы кто-то из коллег по работе или членов семьи узнал об этом (так как данные об этом сайте будут зафиксированы в кэше, истории посещений).
В остальных случаях чистить кэш просто нет никакой нужды, потому что это пустая трата времени. Если кэш занимает слишком много места на диске, то можно изменить лимиты, чтобы максимальный объем кэша не превышал заданного значения.
Кэш и Opera
Opera для компьютеразаписывает в кэш информацию из просмотренных интернет-страниц. Для активации функции не надо ничего делать. Разработчики поставляют браузер с уже активированной системой записи информации в кеш.
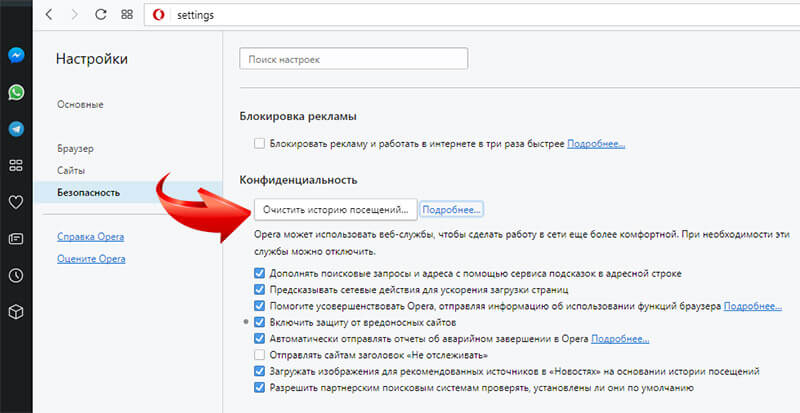
Об очистке кэша стоит задуматься в следующих случаях:
- Падает быстродействие браузера или даже всего компьютера. Если интернет-страницы долго загружаются, специалисты рекомендуют очистить кеш.
- Слишком мало свободного места. Если кеш не очищать, он может поглотить очень много места на жестком диске. Рекомендуется периодически очищать кеш браузера.
- Сбой компьютера. Даже если связь между компьютерным сбоем и кэшем браузера неочевидна, причина может быть в переполнении памяти. В этом случае также рекомендуется очищать кеш.
- Профилактика. Для поддержания компьютера в работоспособном состоянии рекомендуется периодически полностью очищать кеш браузера. Ненужная информация будет удалена, а необходимую можно загрузить заново.

Очистка кэша в Opera 42
Поскольку у большинства пользователей установлена новая версия браузера, то начнем, пожалуй, с нее.
- Запустите браузер.
- Нажмите на «Меню» и зайдите в «Настройки».
- Откройте вкладку «Безопасность» и щелкните на «Очистить историю».
- Поставьте птичку в пункте «Кэшированные изображения и файлы» (а в остальных пунктах уберите).
- Укажите срок, за который требуется очистить кэш память (например, «С самого начала») и щелкните кнопку «Очистить».
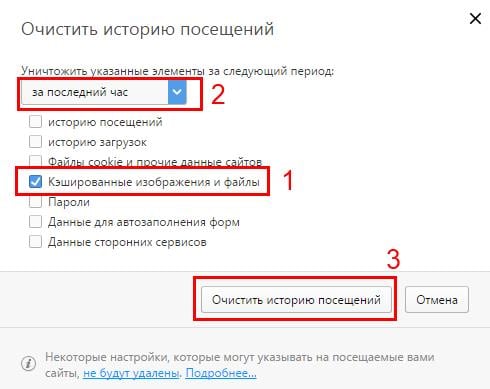
Готово.
Кстати, здесь же можно удалить куки, а также историю загрузок и посещений. И для этого нужно лишь поставить галочки в соответствующих пунктах.