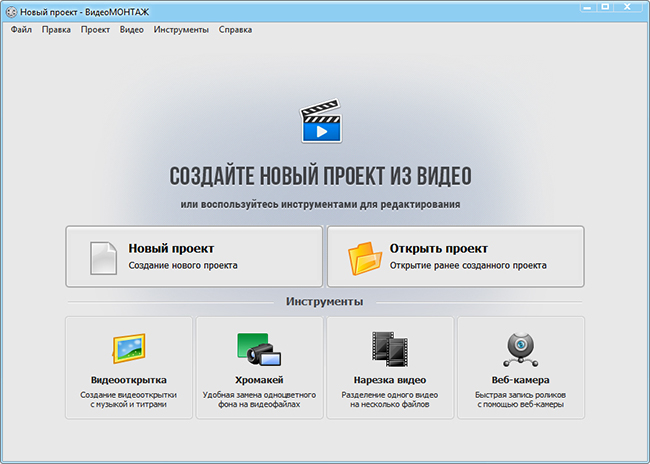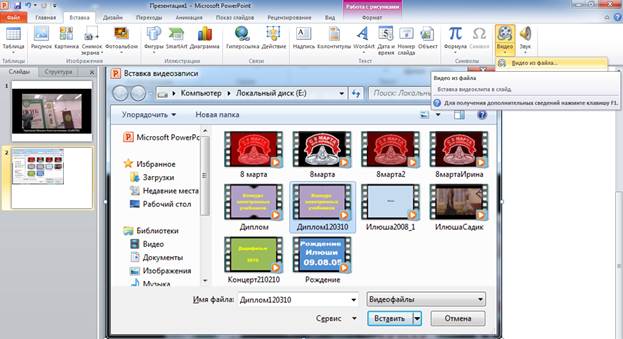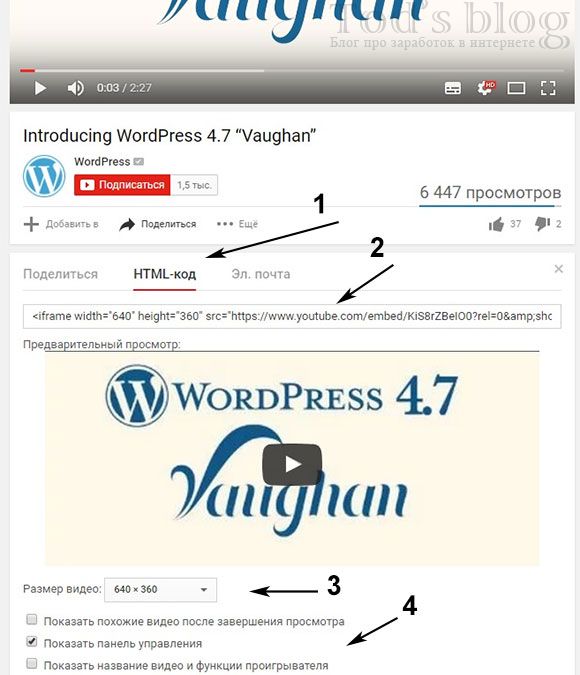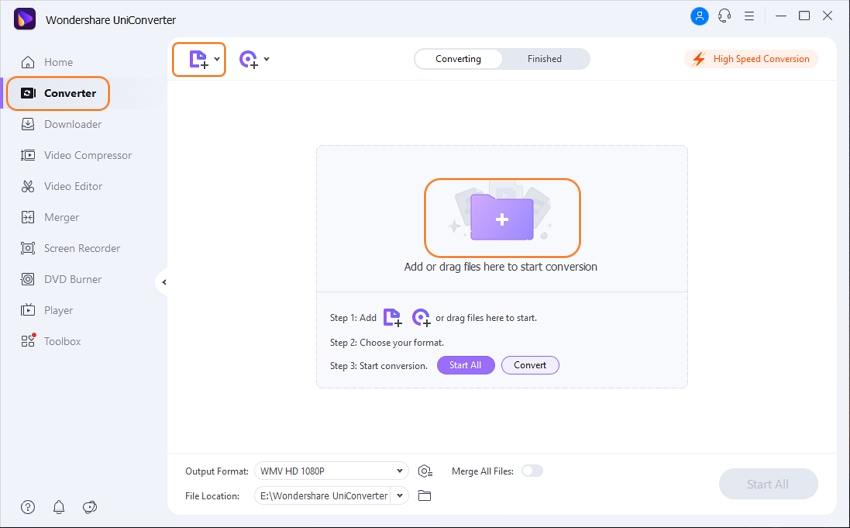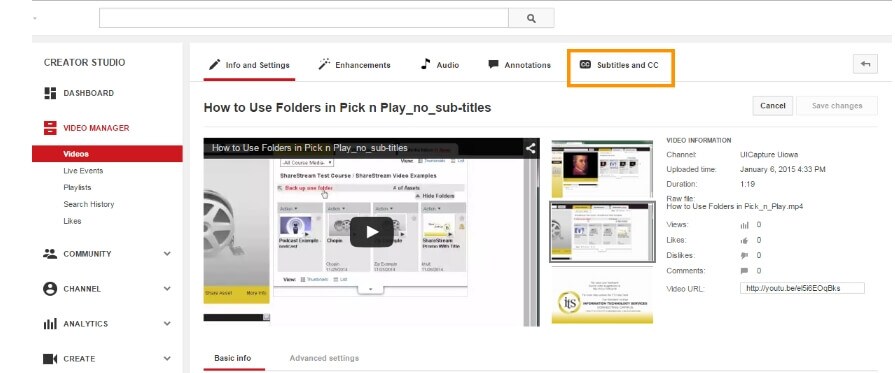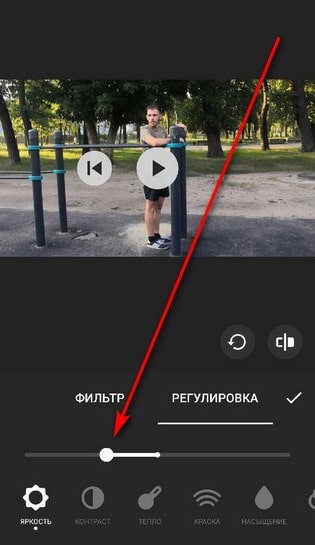Как вставить субтитры в видео онлайн?
Содержание:
- Как редактировать свои субтитры к чужому видео
- Как добавить субтитры на Android
- 5 приложений для добавления субтитров к видео на iPhone
- Для чего нужны субтитры в Ютубе
- Как загрузить файл с субтитрами
- Как создать субтитры
- Как ввести текст вручную
- Об автоматическом создании субтитров
- Как наложить текст на видео, отредактировать его и придать желаемый стиль
- Как редактировать субтитры других пользователей
- Как отключить и включить субтритры в Ютубе: способы
- Как вставить субтитры в видео? Способ 3: Использование Any Video Converter Version
- 5 приложений для создания субтитров на Android
- Как создать субтитры автоматически
Как редактировать свои субтитры к чужому видео
Последнее, что будет рассмотрено в сегодняшней инструкции, это способ по редактированию своих субтитров к чужому видеоролику в ютубе.
Важно заметить, что заняться данным процессом вы сможете только на персональном компьютере. Так как вся работа с субтитрами недоступна для телефона
- Переходите на основную страницу ютуба и открываете ту видеозапись, к которой вы ранее писали субтитры. Под самим окошком с видеороликом будет находиться панель с несколькими функциями. Находите там иконку в виде трех точек, и жмете по ней левой кнопкой мышки.
- Появится окошко с тремя пунктами. Щелкайте ЛКМ по строке «Поработать над переводом».
- Как вы это сделаете, откроется уже ранее знакомая вам страница. Сразу же приступить к написанию субтитров у вас не получится. Чтобы начать редактирование уже имеющихся субтитров, вам необходимо будет кликнуть левой кнопкой мышки по пункту «Изменить». Данная строка находится в правой верхней части экрана.
- Как вы это сделаете, строки для субтитров откроются для редактирования. Проводите все необходимые работы по редактированию, а затем для сохранения жмете левой кнопкой мышки по строке «Отправить». На этом способ по редактированию субтитров к чужому видеоролику в ютубе завершен.
В сегодняшней инструкции была подробно разобрана тема работы с субтитрами для чужого видеоролика в ютубе. Если вы внимательно ознакомились с моей статьей, то вы уже знаете, как можно создать новые субтитры для чужого видео, как загрузить файл с субтитрами, а так же, как можно будет отредактировать уже написанные субтитры.
Важно понимать, что создавать и загружать субтитры для видео в ютубе можно лишь через персональный компьютер, так как на телефоне не существует нужных функций для этого
Как добавить субтитры на Android
Как скачать субтитры в VLC Media Player на Android
VLC Media Player поддерживает загрузку субтитров даже на Android. Вот как вы можете это сделать:
Когда видео, для которого вы хотите субтитры, воспроизводится в VLC, просто нажмите на маленький значок речевого окна, который появляется в нижнем ряду. Здесь нажмите « Скачать субтитры». ‘
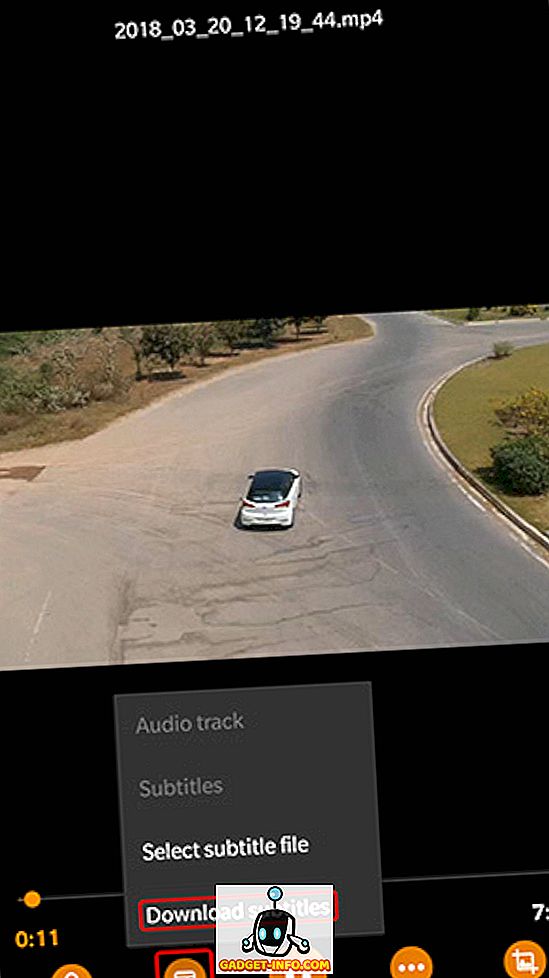
Затем VLC будет искать субтитры для видео и автоматически добавлять их в видео. Это довольно просто.
Как добавить субтитры на VLC Media Player на Android
Откройте видео, которое вы хотите воспроизвести на VLC, и нажмите на значок речевого пузыря рядом с кнопкой воспроизведения.

Выберите «Выбрать файл субтитров» во всплывающем меню и выберите файл субтитров, который вы хотите загрузить.
Теперь у вас должны быть рабочие субтитры для вашего видео файла.
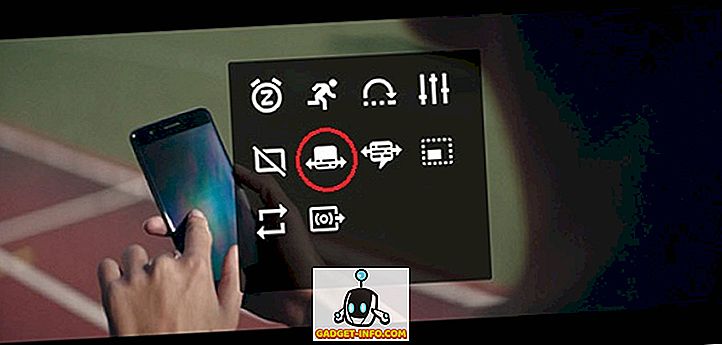
Стоит отметить, что после добавления дорожки субтитров вы также сможете отрегулировать задержку субтитров, нажав на кнопку меню (обозначенную тремя горизонтальными точками) справа от кнопки воспроизведения и выбрав значок задержки субтитров (выделен на изображении). ) из всплывающего меню.
Как скачать субтитры в MX Player на Android
Еще один популярный видеопроигрыватель для Android, MX Player, также имеет возможность поиска субтитров непосредственно в самом приложении. Вот как вы можете скачать субтитры в MX Player:
Нажмите на значок меню из трех точек в правом верхнем углу, а затем нажмите «Субтитры».
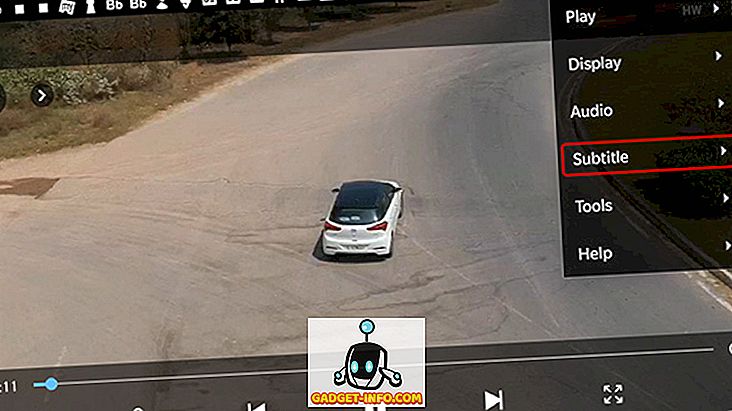
Здесь нажмите « Субтитры онлайн». ‘
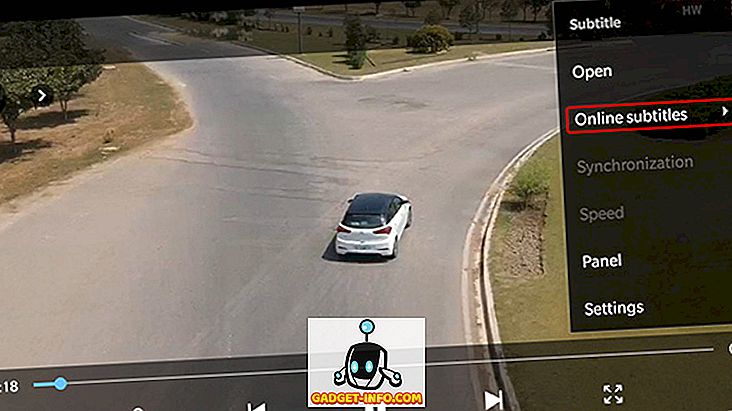
В следующем меню нажмите «Поиск».
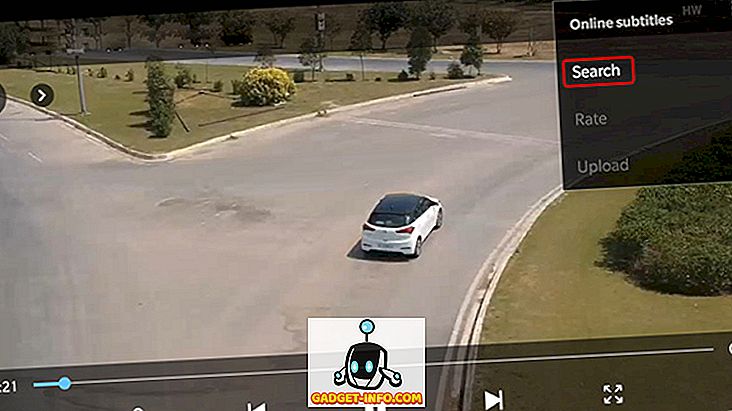
MX Player будет искать субтитры с именем видео по умолчанию, но вы также можете ввести пользовательский термин поиска. Как только вы это сделаете, просто нажмите «ОК».
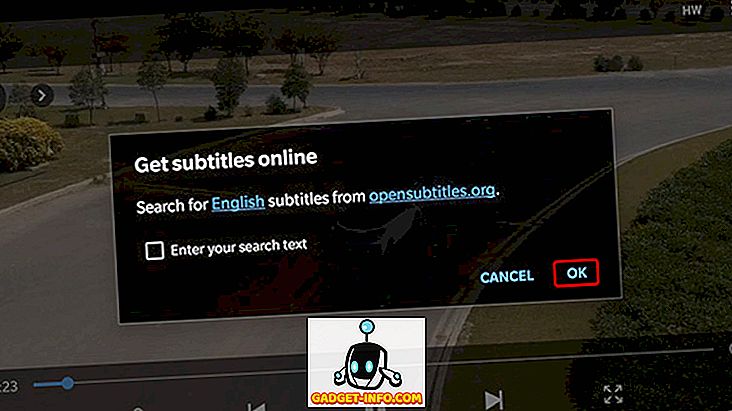
MX Player покажет кучу субтитров для видео. Вы можете просто выбрать нужный файл и нажать «Загрузить», чтобы добавить его в видео. Легко ли?
Как добавить субтитры на MX Player на Android
Если у вас уже есть файл субтитров, загруженный на ваше устройство Android, вы можете просто добавить его в MX Player.
Откройте видеофайл, который хотите воспроизвести на MX Player, и нажмите кнопку меню в правом верхнем углу.
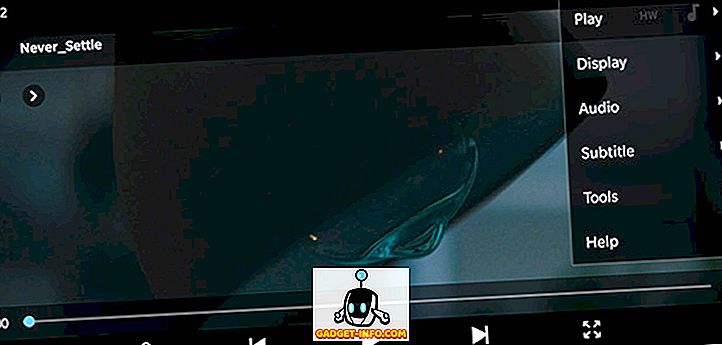
Выберите опцию «Subtitle» из выпадающего меню, затем нажмите «Open» в следующем выпадающем меню, чтобы выбрать дорожку субтитров, которую вы загрузили на свое устройство
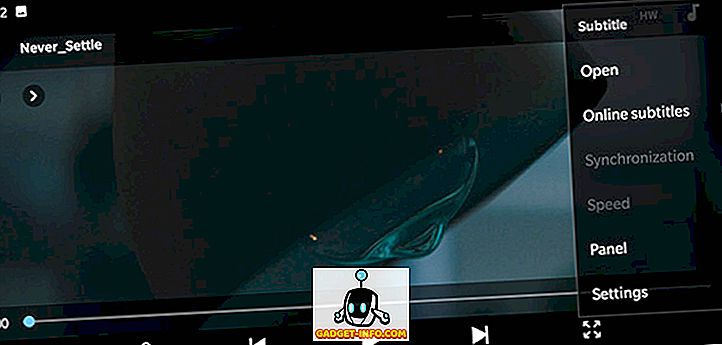
Вы также можете нажать на опцию « Онлайн-субтитры », если вы хотите загрузить соответствующие субтитры.
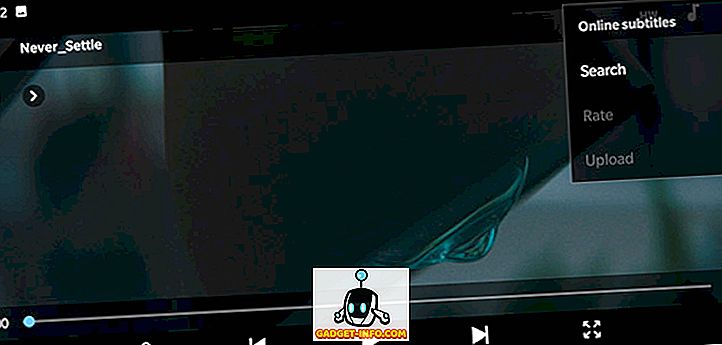
Выберите «Поиск» в опции «Онлайн-субтитры», чтобы найти доступные дорожки субтитров.
Независимо от того, какой вариант вы выберете, теперь у вас должны быть рабочие субтитры для ваших видеофайлов (при условии, что они доступны онлайн). После того, как субтитры запущены и работают, MX Player также позволяет вам настроить шрифт, размер, масштаб, цвет и т. Д. Для субтитров и настроить их в соответствии с вашими предпочтениями с помощью параметра «Настройки» в раскрывающемся меню «Субтитры».,
5 приложений для добавления субтитров к видео на iPhone
Что использовать владельцам Айфонов и Айпадов:
1. Clips
Clips — это мобильный редактор, созданный Apple. Выпущен еще в 2017 году, но продолжает пользоваться популярностью. Идеален для создания субтитров, так как автоматически генерирует анимированные титры на основе речи спикера. Они отображаются на экране синхронно с голосом пользователя под ритм его речи. То есть, не нужно специально анимировать текст или устанавливать его длительность. Кроме добавления субтитров в приложении есть эффекты, стикеры, эмодзи, музыка. Также в Clips можно найти эффекты дополненной реальности. Есть возможность снимать селфи-сцены внутри 360‑градусных видеопанорам. Для использования последней версии приложения требуется iOS 14.5 или более новая.
2. iMovie
iMovie — один из самых популярных видеоредакторов на iOS, и создан он тоже корпорацией Apple. Здесь есть готовые шаблоны сцен для видео с титрами, переходами, фильтрами и музыкой. У текста можно менять шрифт, цвет, размер, расположение. Можно сохранять видео с разрешением до 4K и частотой 60 кадр/с. Или сразу экспортировать ролик в соцсети.
3. Clipomatic
Clipomatic — приложение для создания субтитров. Как и Clips, он распознает речь и создает автоматические титры. В нем есть кнопка записи голоса. Для текста доступно несколько стилей. Приложение распознает больше 40 самых популярных языков. Также есть фильтры и эмодзи для дополнительного редактирования. Для записи видео и добавления субтитров доступно 3 главных инструмента: «Камера», «Микрофон» и «Распознавание речи».
4. MixCaptions: Субтитры для видео
MixCaptions — еще одно приложение для автоматического добавления субтитров. Оно попроще предыдущих, в нем создается минималистичный белый текст на полупрозрачной плашке
Но это не назовешь минусом, так как полученные субтитры не перетягивают на себя внимание. А значит, не будут отвлекать зрителей от просмотра видео
Есть и другие шрифты, а при желании можно сделать текст цветным. Субтитры добавляются на готовое видео длительностью до 10 минут. Можно изменить расположение текста (внизу, вверху или по центру видео). Приложение распознает 23 языка.
5. Overvideo
Overvideo — это мини-редактор для быстрого создания видео. Работает просто — выбираем ролик на телефоне, пишем вручную текст, добавляем музыку, сохраняем. Для редактирования субтитров доступно более 100 стильных шрифтов, есть возможность настроить размер текста и добавить эффекты.
Заключение
Используйте титры там, где это уместно — в разговорных видео, интервью, в роликах с закадровой озвучкой, для обработки репортажей, там, где есть перевод иностранных видео. Особенно это касается роликов для социальных сетей. Для создания автоматических субтитров подходят приложения Kaptioned, Voicella (оба для Android), Clips, Clipomatic, MixCaptions (3 приложения для iOS). Но не стоит полностью надеяться на автогенераторы субтитров — в большинстве случаев текст в них нужно дополнительно редактировать. Для видео, где присутствует сложная терминология, слова произносятся нечетко или у ролика тихий звук лучше использовать редакторы, где можно вручную добавить заранее подготовленный текст. Это приложения FilmoraGo, iMovie и аналоги.
Полезные ссылки:
- ТОП-10 программ для монтажа видео для YouTube
- 10 лучших приложений для обработки видео в Тик-Ток
- Что такое Скринкаст и как снять такое видео
Для чего нужны субтитры в Ютубе
Субтитры на YouTube выполняют сразу несколько задач:
- помогают зрителям с дефектами слуха понять, о чем идет речь в видео;
- позволяют смотреть видео в транспорте без наушников или в условиях, когда нет возможности включить звук;
- дополняют происходящее в ролике или работают для пояснения каких-либо терминов, выступают в виде сносок, комментариев или иной вспомогательной информации, относящейся к теме видео;
- если ролик на иностранном языке, переведенные титры, идущие синхронно с оригинальной аудиодорожкой, позволяют понять, что происходит на экране;
- в обучающих видео предназначены для перевода выражений и слов, чтобы человек слушал иностранную речь, видел ее значение и запоминал правильное произношение слов.
Таким образом, использовать субтитры можно по-разному, поэтому роль их на YouTube очень высока.
Виды субтитров в Ютубе
Субтитры на Ютуб могут быть вшитыми и внешними.
Первые включены в видеоряд на этапе создания ролика и являются его неотделимой частью. Они могут иметь разные цвет и размер, активировать их не требуется, т.к. они включены по умолчанию. Такие титры имеют множество недостатков, потому что их нельзя настроить под себя, а на экране смартфона, планшета или телевизора очень сложно прочитать, потому что они не адаптированы под такие условия.
Автор сайта
Екатерина
Самые интересные статьи про YouTube:
Задать вопрос
-Темная тема -Как сохранить видео -Субтитры
Внешние субтитры можно добавить на видео в настройках аккаунта. Пользователи могут их самостоятельно включить или отключить, настроить по своему вкусу, а также выбрать нужный язык. Они не искажаются при просмотре роликов на разных устройствах, будь то компьютер, смартфон или ПК.
Как загрузить файл с субтитрами
Субтитры не обязательно создавать именно на самом сайте YouTube. Если вы создали субтитры в подходящей для этого программе, то вы сможете загрузить данный файл в ютуб. Делается это таким образом:
- На ютубе открываете подходящий видеоролик и жмете левой кнопкой мышки по значку в виде трех точек, который расположен прямо под самим окном с видео. На скриншоте ниже я отмечу нужную вам иконку.
- Как вы это сделаете, всплывет маленькое окошко с несколькими пунктами. Вам нужно будет нажать левой кнопкой мышкой по графе «Поработать над переводом».
- После этого откроется страница для создания субтитров. Но, вручную создавать субтитры вы здесь не будет. Вам необходимо будет найти пункт «Действия», который расположен рядом с окошком для ввода текста.
- Должно выдвинуться три строки. Вам нужна графа «Загрузить файл», щелкайте по ней левой кнопкой мышки.
- Как вы это сделаете, откроется новое окошко по центру экрана. Жмите левой кнопкой мышки по пункту «Выберите файл».
- Остается лишь выбрать подходящий файл, загрузить его, а затем нажать по кнопке «Добавить». После этого, загрузка файла с субтитрами будет успешно закончена.
Как создать субтитры
- Войдите в Творческую студию YouTube.
- В меню слева нажмите Субтитры.
- Выберите видео.
- Нажмите Добавить перевод на другой язык и выберите язык из списка.
- В столбце «Субтитры» нажмите Добавить.
Примечание. При желании вы можете добавить субтитры ещё на этапе загрузки видео.
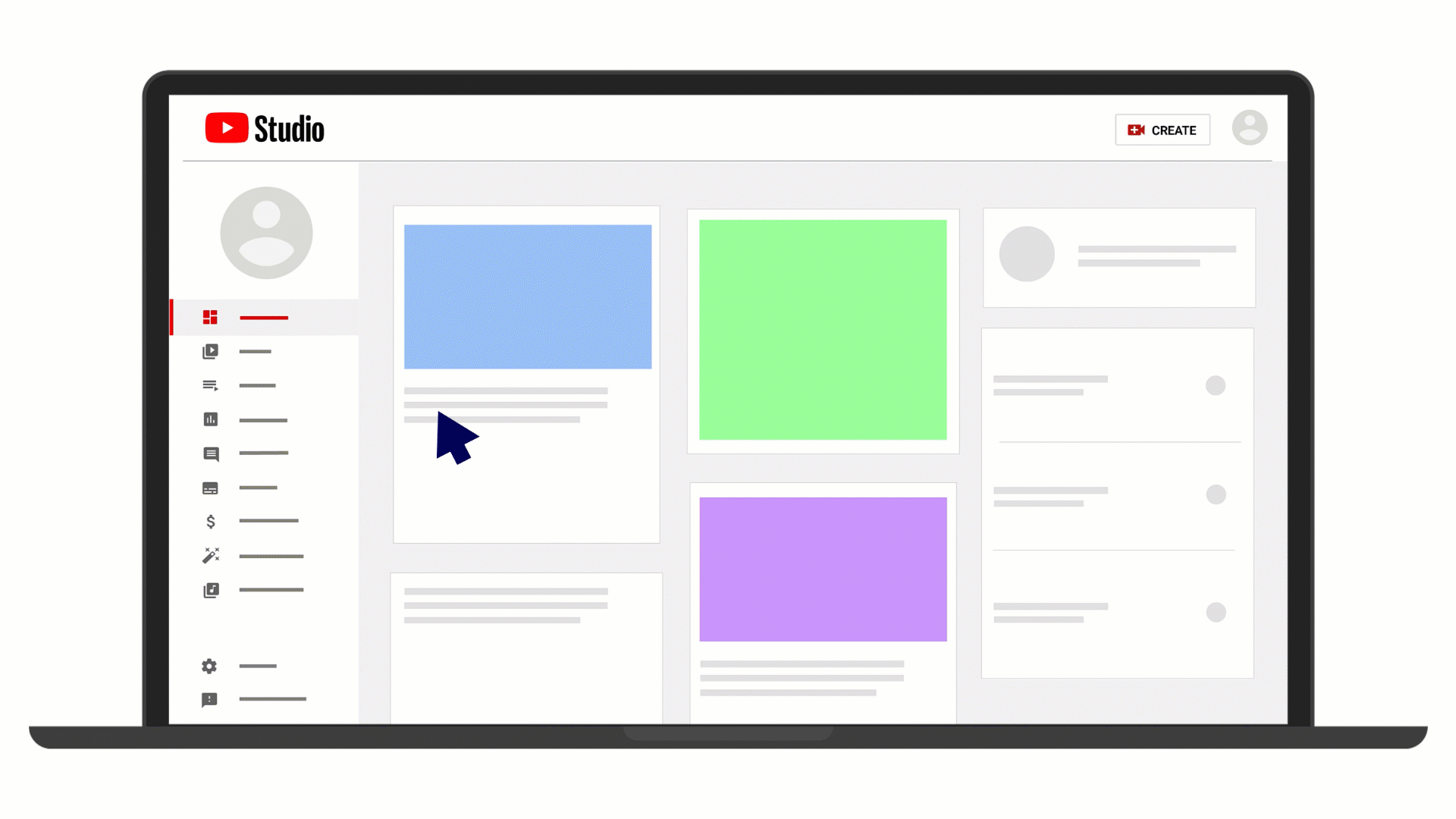 Как загрузить файл с субтитрами
Как загрузить файл с субтитрами
Файл субтитров содержит текст, звучащий в видео, и временные метки. Иногда в файл также добавляют информацию о стиле и положении субтитров.
Перед загрузкой убедитесь, что формат файла поддерживается YouTube. Затем выполните следующие действия:
- Нажмите Загрузить файл.
- Выберите его тип: С временными кодами или Без временных кодов. Нажмите Продолжить.
- Выберите файл для загрузки.
- Нажмите Сохранить.
Как синхронизировать текст автоматически
Вы можете вводить текст субтитров по мере просмотра видео, и коды будут расставлены в соответствии с временными метками.
Обратите внимание, что функция работает только с теми языками, для которых доступна технология распознавания речи. Кроме того, языки текста и звуковой дорожки должны совпадать
Не рекомендуется использовать расшифровку видео для роликов длительностью более часа и с плохим качеством звука.
- Выберите Синхронизировать автоматически.
- Введите текст или загрузите файл с расшифровкой.
- Нажмите Указать временные метки, а затем Сохранить и закрыть.
Через несколько минут система завершит синхронизацию и опубликует субтитры.
Как ввести текст вручную
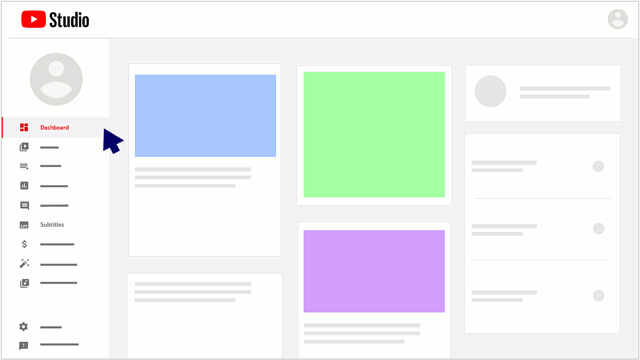
Вы можете ввести или вставить текст целиком, и он будет синхронизирован с видео автоматически.
- Выберите Ввести вручную.
- Включите видео и добавьте субтитры. Не забудьте описать звуки в нем, например или . Так зрители смогут лучше представить себе, что происходит в видео. Если нужно, приостановите воспроизведение на время ввода текста.
- Когда все будет готово, нажмите Опубликовать.
Чтобы ускорить работу, можно использовать следующие сочетания клавиш:
- Shift + Стрелка влево: прокрутить на секунду назад.
- Shift + Стрелка вправо: прокрутить на секунду вперед.
- Shift + Пробел: приостановить или продолжить воспроизведение.
- Shift + ввод: добавить строку.
- Shift + стрелка вниз: перейти к следующей дорожке субтитров.
- Shift + стрелка вверх: перейти к предыдущей дорожке субтитров.
- Ввод: добавить дорожку субтитров.
Об автоматическом создании субтитров
На YouTube можно включить автоматическое создание субтитров. Они будут добавлены в видео, если функция доступна для вашего языка. Узнать больше об автоматическом создании субтитров можно здесь.
Как наложить текст на видео, отредактировать его и придать желаемый стиль
Вы скорее всего уже обратили внимание на то, что после добавления текстового объекта на сцену соответствующее меню появилось в верхней части программы. Это встроенный редактор текста, и он позволяет корректировать практически каждый параметр, включая шрифт, размер, цвет, толщину, выравнивание, уровень прозрачности и даже стиль контурных границ, если вы собираетесь использовать в видео контурный текст
Лучший способ быстро освоиться в текстовом меню – опробовать каждую доступную функцию самостоятельно.
Для начала с помощью мышки выделите текст, с которым вы планируете работаете (или часть текста), таким же образом, как если бы вы использовали стандартный текстовый редактор на компьютере. Теперь попробуйте изменить цвет текста, шрифт, размер и стиль. Вы можете добавить подчёркивание или зачёркивание, использовать строчные и заглавные буквы, изменять масштаб по горизонтали и по вертикали, выравнивать параграфы и так далее. Вы также можете сделать текст или отдельные слова и буквы в нужной степени прозрачными. Чтобы настроить уровень прозрачности, мышкой выделите нужную часть текста, откройте вкладку «Цвет текста» и сдвиньте бегунок Прозрачность. Как вы понимаете, с этой настройкой можно не только создавать стильные подписи, но и добавлять водяные знаки на видео.
Перейдём к наиболее популярному в последнее время стилю текста для роликов – контурным полупрозрачным заголовкам. В VSDC вы можете добавить такой текст в видео за пару кликов:
- Выделите текст, который необходимо оформить. Сразу задайте нужные размер и толщину шрифта.
- Напротив кнопки «Цвет контура» находятся инструменты для регулировки стиля и толщины контура. Задайте эти параметры по вашему усмотрению.
- Если необходимо, также поменяйте цвет контура.
- Наконец, во вкладке «Цвет текста» настройте уровень прозрачности так, чтобы получился желаемый эффект.

Как редактировать субтитры других пользователей
Добавленные названия, описания и субтитры проходят этап проверки – команда YouTube проверяет их на наличие спама и недопустимых выражений. Вы можете поучаствовать в этом процессе. Если субтитры или метаданные добавит достаточное количество пользователей, вам будет предложено их проверить.
На что нужно обращать внимание:
- Проверьте, нет ли в тексте смысловых и грамматических ошибок. При необходимости исправьте их.
- Проверьте текст на наличие спама и нецензурной лексики. Если вам встретятся нарушения, нажмите Пожаловаться.
Если вам кажется, что перевод ещё не готов к публикации, выберите Требуется доработка.
Если вы считаете, что субтитры и метаданные больше не нужно редактировать, нажмите Всё в порядке. Когда субтитры одобрит достаточное количество пользователей, они будут опубликованы автоматически. Также их может проверить и опубликовать автор видео.
Как отключить и включить субтритры в Ютубе: способы
В Ютубе убрать субтитры на телефоне или в компьютерной версии возможно через кнопку, которая расположена в нижней части страницы. Во время просмотра видео на экране появляется строка, где белыми буквами написан перевод происходящего. Функция работает с родным языком зрителя и необходима в том случае, если звук выключен. В остальных случаях – стоит отключить субтитры.
Способы, как убрать подписи к видео:
- отключить на смартфоне. Нажать соответствующую кнопку внизу;
- выключить на компьютере, используя «Творческую студию»;
- убрать для всех видео через настройки страницы.
Помимо того, что субтитры можно добавить, также есть и выбор отображения: цвет, язык, указать прозрачность. Если пользователь хочет посмотреть весь текст – выбрать соответствующую функцию и перейти к просмотру.
Субтитры в Ютубе можно отключать или включать в любой момент. Под каждой видеозаписью расположена кнопка: «Включить». Для своих видео можно создать автоматически, ввести вручную или добавить файл профессионального перевода.
При просмотре видео
Включить субтитры на Ютубе, при просмотре клипа с мобильного устройства, возможно через соответствующую кнопку. Она расположена в нижней части окна с видео, рядом с кнопкой: «Настройки».
- Открыть приложение YouTube – перейти к видео.
- Нажать снизу по значку: «Субтитры» – выбрать язык.
- Подтвердить добавление.
Пользователь может указать на каком языке предпочтительней. Также, если под видео указано: «Перевод», то в субтитрах появится перевод.
28 сентября 2020 года была отключена функция: «Помощь сообществу», где зрители могли предложить перевод для клипов. Опция была необходима, если ролик не был предложен на определенном языке. Теперь добавлять текст может только автор видео, используя один из выбранных вариантов. Использовать машинный возможно лишь в случае, если ранее было добавлено текстовое поле на языке оригинала.
Через настройки профиля в YouTube
Через параметры «Творческой студии» автор может подключить и отключить субтитры ко всем видео. После добавления, в разделе появятся все ранее загруженные видеоклипы и количество языков, на которые они переведены.
Как сделать текст ко всем клипам:
- Открыть YouTube с компьютерной версии.
- Нажать по значку своей аватарки – Творческая студия.
- Внизу: «Настройки» по иконке шестеренки – Загрузка видео.
- Расширенные – Язык и субтитры.
- Указать нужный – Сохранить.
Если нужно через ПК запустить текст:
- Перейти на страницу: «Главная» – выбрать видео.
- Нажать по значку субтитров – указать язык.
- Подтвердить.
Стандартно появляется черная рамка, а в ней – белый текст. Параметры отображения можно редактировать, сбрасывать и выбирать новые.
Постоянно, даже не выключаю 0%
Если нужно перевести видео 0%
Редко, в основном смотрю контент на своем языке 0%
Не знал, что такая функция есть 100%
Проголосовало: 1
Для всех видео сразу
В настройках аккаунта также есть изменение титров в клипах. Если сделать субтитры в Ютубе таким способом, то они будут отображены на всех добавленных и сохраненных материалах.
Как сделать субтитры на всех клипах:
- Нажать по аватарке – Настройки.
- Воспроизведение – Всегда показывать.
- Установить галочку напротив двух пунктов.
- Сохранить.
Далее, нужно вернуться на главную и обновить страницу. Пользователь сможет самостоятельно отключать титры через кнопку снизу. В остальных случаях, текст появится в нижней части экрана, где его можно посмотреть и прочесть.
Субтитры для Ютуб на телевизоре
Как и на других устройствах, чтобы переводить субтитры в Ютубе, нужно при просмотре клипа нажать снизу по иконке включения. Если аккаунт на компьютере синхронизируется с телевизором, то управлять меню «Подключить/Отключить» можно таким способом: зайти с компьютера в YouTube – выбрать в настройках «Автоматическое отображение».
Сделать титры на телевизоре:
- Запустить приложение – выбрать клип.
- Нажать по кнопке субтитров – указать основные параметры отображения.
- Сохранить.
Если пользователь подключил всего на одном ролике, то на другом они показаны уже не будут. Поэтому, нужно выбирать отображение каждый раз, когда нужно перевести или указать эту опцию через настройки аккаунта для всех видео.
Как вставить субтитры в видео? Способ 3: Использование Any Video Converter Version
Any Video Converter — это еще одна бесплатная программа, которая позволяет конвертировать AVI-файл в субтитры AVI+.
- Загрузите Any Video Converter Free и установите его. Затем запустите программу.
- Нажмите на кнопку «Add Video» и найдите видеофайл в формате AVI. Затем нажмите «No Subtitle» в строке видеофайла, выберите «Add» и найдите файл субтитров.
В Any Video Converter есть множество предустановленных профилей для смартфонов, планшетов, проигрывателей MP4, консолей и DVD. Нажмите на кнопку «Output Preset». Если вы конвертируете файл в AVI, некоторые настройки, такие как разрешение, битрейт и соотношение сторон для DVD, можно задать в нижней правой части главного окна программы. Где есть такая возможность, задавайте «Original settings», чтобы получить файл, максимально близкий к исходному AVI.
Any Video Converter Free имеет несколько настроек конфигурации для субтитров, представленных в окне «Options» (небольшая шестеренка вверху слева), с помощью которых можно изменить кодировку для иностранных языков, шрифт и его размер на экране, а также размещение.
5 приложений для создания субтитров на Android
Что использовать владельцам устройств на Андроид:
1. Kaptioned — Automatic Subtitles for Videos
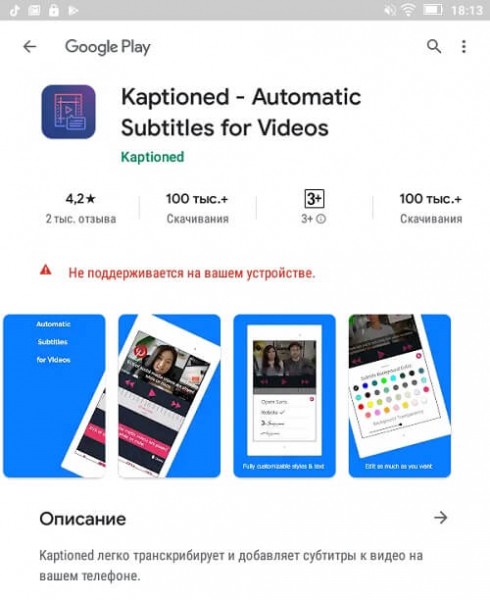
Как понятно из названия, приложение Kaptioned создает автоматические субтитры. Путем преобразования голоса в текст. Можно изменить шрифт, цвет текста, добавить цветной фон для субтитров. Из недостатков — нельзя поменять горизонтальное выравнивание текста, то есть, субтитры размещаются только по центру.
2. FilmoraGo — Видеоредактор
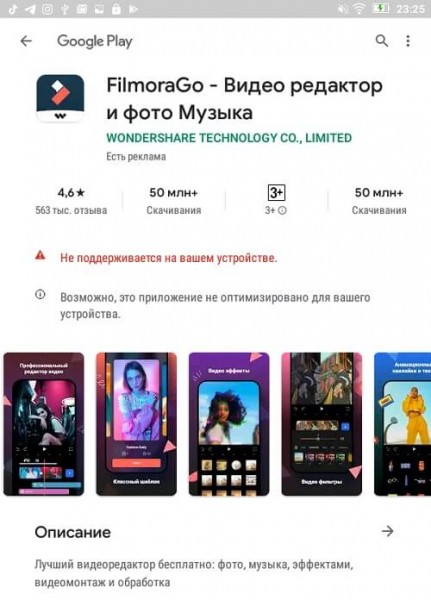
FilmoraGo — мобильный видеоредактор от создателей Wondershare Filmora (программы для монтажа видео на компьютере). Добавление текста поверх видео — лишь одна из функций, так что приложение можно использовать для полноценного монтажа. Для субтитров доступно несколько шрифтов. Кроме добавления текста есть эффекты, стикеры, своя библиотека музыки, оверлеи, современные переходы. Можно экспортировать видео в HD качестве и разрешении 1080p.
3. Film Maker Pro
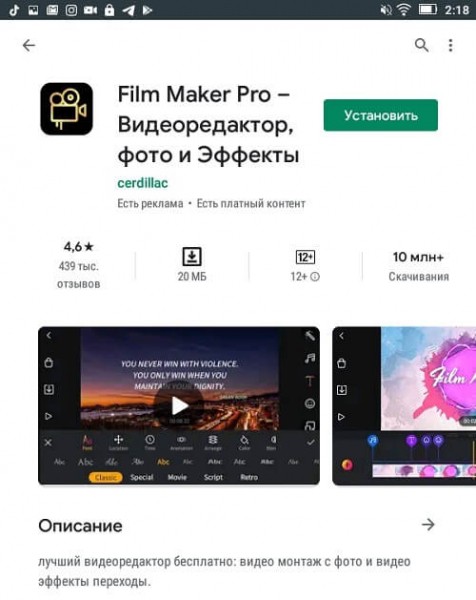
Film Maker Pro — аналог FilmoraGo. Это тоже видеоредактор, но менее известный. Для текста доступно более 100 шрифтов + есть отдельные шаблоны для субтитров. Кроме текста в редакторе есть более 50 фильтров и более 100 дополнительных эффектов. А также музыка и переходы. В Film Maker Pro даже можно работать со встроенным инструментом для замены фона. Бесплатный экспорт видео в формате 720p, 1080p, 4K.
4.Voicella
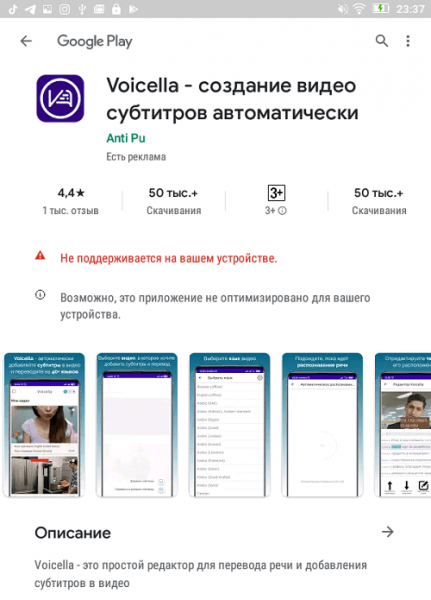
Voicella — приложение для автоматического создания субтитров. Кроме них поддерживается перевод текста на более, чем 40 языков. Соответственно, есть 2 функции: «Добавить субтитры» и «Перевести и добавить субтитры». Автоперевод можно отредактировать — исправить или удалить некоторые слова. Также есть редактор самого текста — можно поменять шрифт, изменить цвет и добавить плашку с фоном.
5. Написать текст на видео и обрезать видео. Редактор от Oddyssey Apps Ltd.
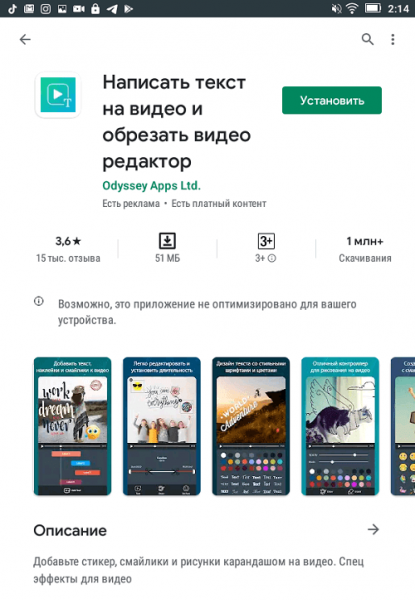
Данный редактор позволяет добавить текст поверх видео и установить его длительность. Есть шрифты и палитра цветов. Это мини программа для монтажа и кроме текста в ней можно добавлять стикеры, рисовать карандашом поверх видео и обрезать видеоролик.
Как создать субтитры автоматически
Важно заметить, что если вы захотите создать субтитры для видеозаписи в ютубе автоматически, то сделать вы это сможете лишь через персональный компьютер. К сожалению, в мобильном приложении YouTube нет специальных функций, которые позволяли бы нам создавать и добавлять субтитры.
- Если зайти на основную страницу ютуба, то в правой верхней части экрана будет находиться фотография вашего профиля. Щелкайте левой кнопкой мышки прямо по ней. Должно появиться новое окошко с различными разделами сайта. Кликайте ЛКМ по графе «Творческая студия YouTube».
- В левой части открывшейся страницы будет находиться список с основными разделами творческой студии ютуба. Необходимо будет найти графу «Субтитры» и щелкнуть по ней левой кнопкой мышки.
- Как вы это сделаете, перед вами появится список со всеми вашими видеозаписями в ютубе. Жмите ЛКМ по той видеозаписи, к которой хотите создать автоматические субтитры.
- Теперь, щелкайте левой кнопкой мышки по строке «Добавить», которая находится в правой части экрана.
- Как вы это сделаете, в вашем браузере откроется новая вкладка для создания субтитров. На данной странице находите пункт «Ввести вручную» и кликаете по нему левой кнопкой мыши.
-
Теперь, важный момент. Если у вас после загрузки видео прошло не менее шести часов, и вы самостоятельно не добавили субтитры, то ютуб сформирует субтитры автоматически.
Но, вам нужно будет подтвердить данные субтитры. Для этого, вам понадобится лишь щелкнуть левой кнопкой мышки по графе «Опубликовать». - Вот и все. Благодаря данному алгоритму действий, вы смогли наложить автоматически созданные субтитры на свой видеоролик в ютубе. Если у вас не создаются такие субтитры, то, возможно, язык вашего видеоролика не может функционировать с технологией распознавания речи YouTube.