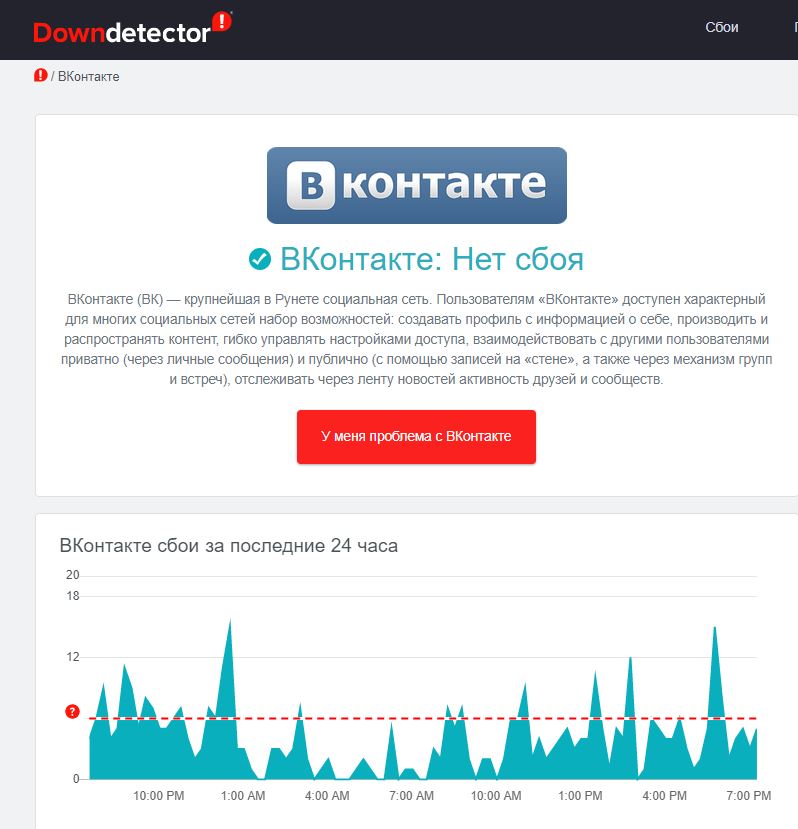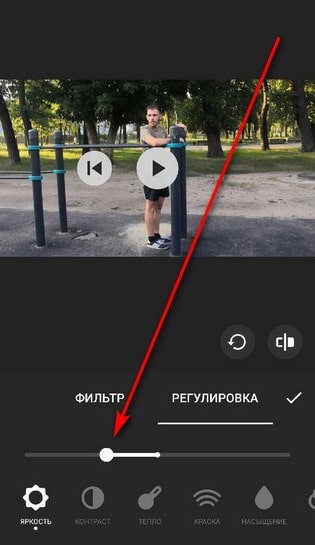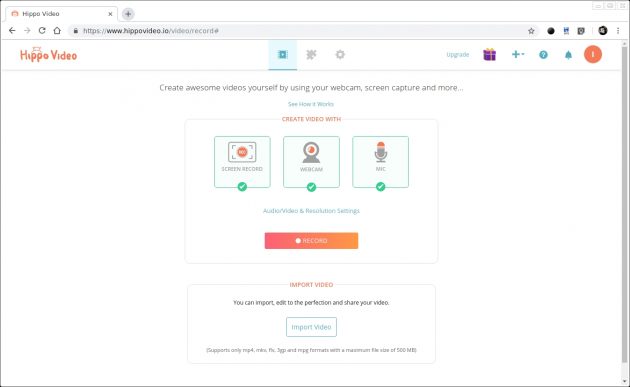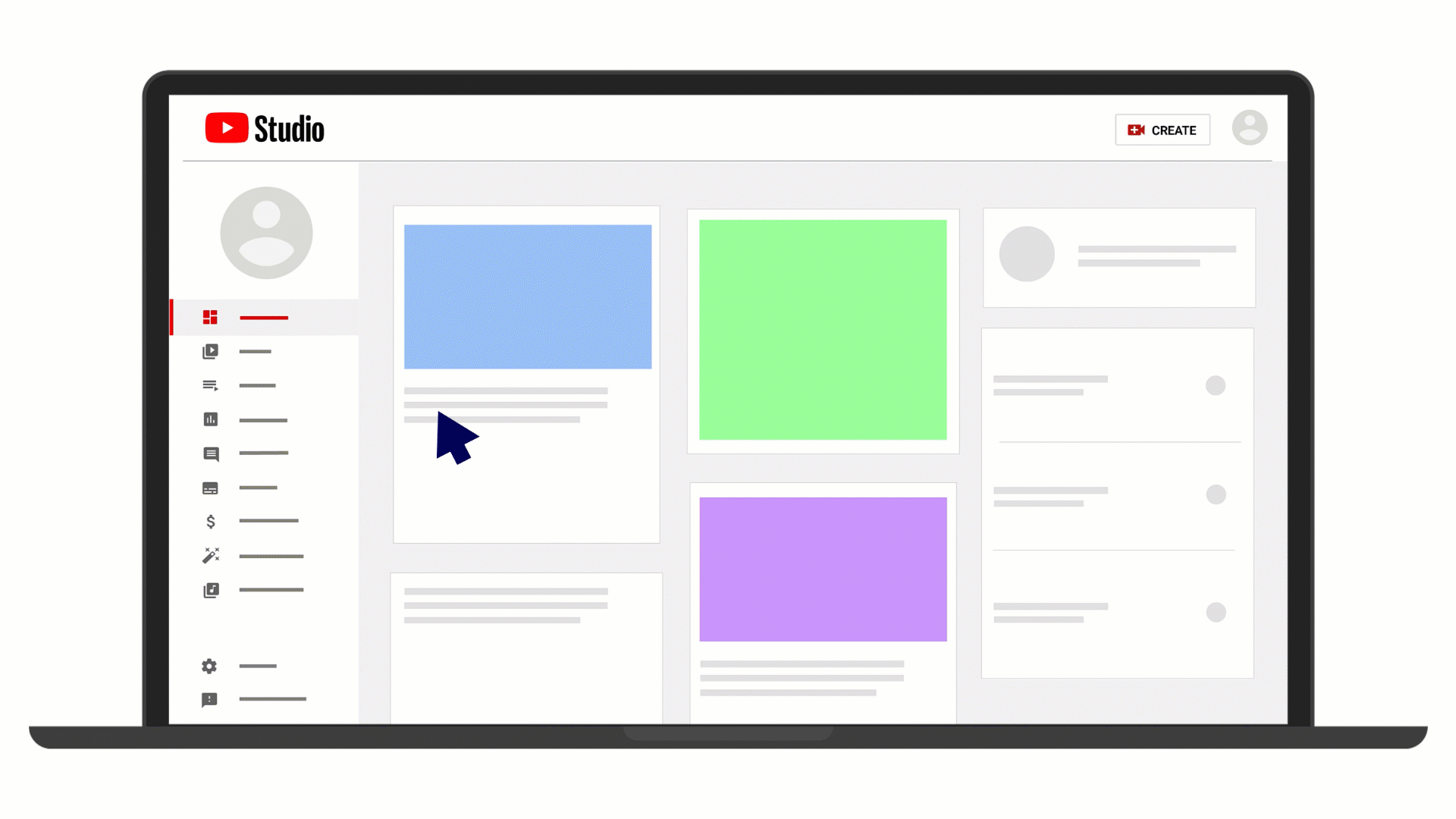Тормозит видео при просмотре онлайн
Содержание:
- Что можно сделать, чтобы видео не тормозило
- Спасаем видео с помощью софта
- Решаем проблему с длительной загрузкой видео
- Программные проблемы
- Тормозит видео онлайн: проверяем драйвера видео
- Проблемы Онлайн-видео: YouTube, RuTube, ВКонтакте и т.п.
- Увеличиваем виртуальную память
- Тормозит видео на Ютубе: лагает, не грузит видео
- Причина 7: лишний мусор
- Причина 8: Flash-плеер
- Приложения для определения скорости и качества соединения с интернетом
- Онлайн-видео 4К и 8К
Что можно сделать, чтобы видео не тормозило
Решить проблему с подтормаживанием изображения можно одним способом — включить аппаратное ускорение. Когда зависает видео при просмотре онлайн в браузере, то ПК в большинстве случаев использует программное ускорение, которое и вызывает проблемы с дальнейшим проигрыванием. Для решения проблемы следует включить аппаратное ускорение через настройки браузера либо альтернативным способом:
- Начать воспроизведение видео.
- Кликнуть правой кнопкой мыши по изображению.
- Войти в «Параметры».
- Поставить галочку на пункте «Аппаратное ускорение».
В обозревателе Chrome иногда происходят конфликты у встроенного и внешнего проигрывателей. Это может приводить к медленной загрузке во время воспроизведения. Исправляется это так:
- Ввести в адресную строку chrome://plugins, затем нажать на клавишу Enter.
- Откроется список доступных плагинов. Нужно найти Flash Player.
- Если напротив него есть какие-либо еще плагины, потребуется нажать на кнопку «Подробнее».
- Появится окно со списком. Необходимо отключить все проигрыватели, кроме внутреннего.
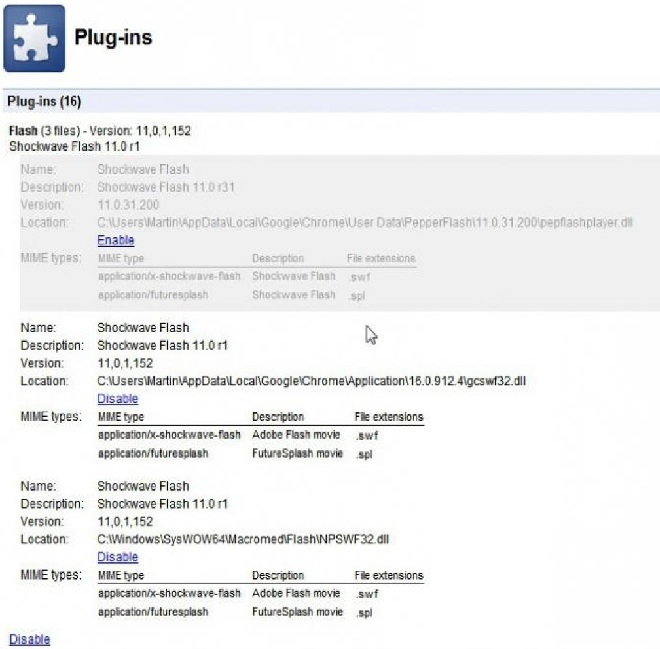
Способ работает и для других браузеров на основе Chrome. Вот еще несколько советов, которые помогут избежать глюков во время просмотра видео:
Периодически, раз в 7-10 дней, стоит очищать кэш браузера, особенно при подгрузке большого количества сайтов
Очистить его можно через меню «истории», которая доступна в главном меню большинства обозревателей.
Можно обновить кодеки, что важно для правильного воспроизведения видео.
Отключить VPN-сервисы. Создание зашифрованного соединения срезает скорость в 2 раза и более, что пагубно сказывается на производительности ПК.
Если ни один из способов и советов не помогает, то остается только покупать новый ПК, так как используемый, скорее всего, уже устарел и не способен воспроизводить фильмы через онлайн-проигрыватели.
Спасаем видео с помощью софта
Задумались о том, почему тормозит видео на компьютере с Windows 7 или 10 и как это исправить? Поможет ВидеоМОНТАЖ!
2. Откроется стартовое меню, где понадобится выбрать дальнейшее действие: в нашем случае это «Новый проект». Найдите зависающий файл в проводнике, импортируйте его в редактор, а после поместите на монтажный стол.
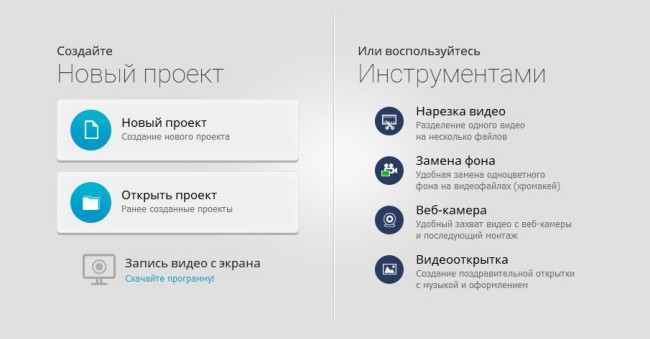
Создайте новый проект
3. На этом этапе вы сможете выполнить дополнительную обработку фильма. ВидеоМОНТАЖ позволяет быстро обрезать и склеивать разные фрагменты, кадрировать и менять их скорость. 150+ эффектов, а также мощные инструменты для определения цветового баланса преобразят ваш ролик в лучшую сторону. Помимо этого вы обнаружите обширную библиотеку музыки, кучу интересных графических элементов и готовые стили текста.
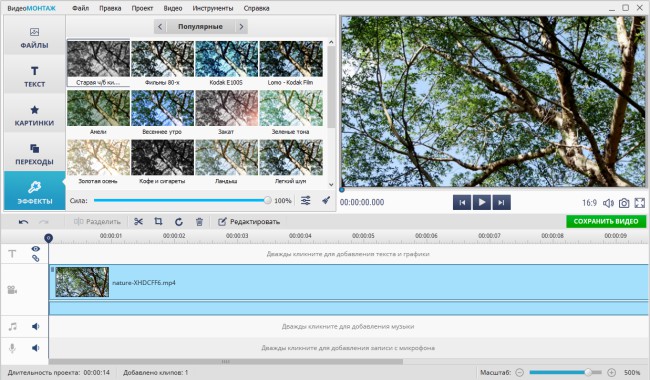
Если времени на обработку нет, воспользуйтесь автоматическим улучшением
4. Как мы уже определили, изображение и звук видео при просмотре в плеере на компьютере тормозит из-за слишком высокого разрешения. Поэтому сейчас нужно подобрать оптимальные параметры файла.
Как только вы закончите с обработкой, нажмите на кнопку «Сохранить» в правой нижней части экрана. Программа для монтажа видео поддерживает более 50 различных форматов: как популярных, так и менее распространенных.
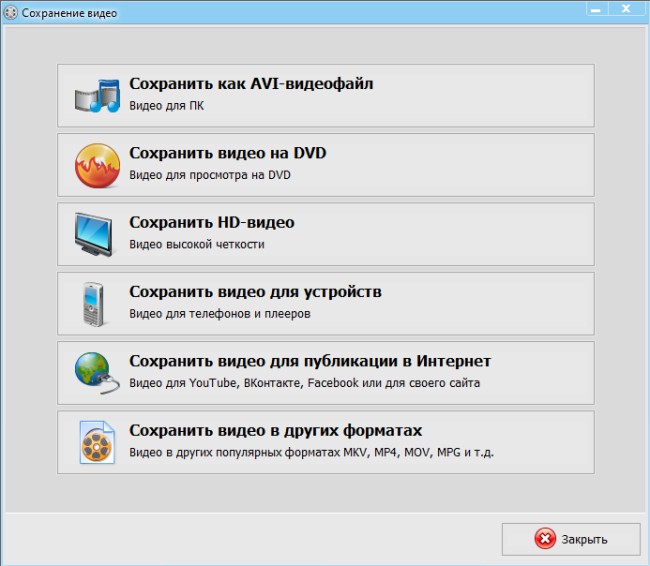
ВидеоМОНТАЖ содержит готовые профили экспорта для загрузки на различные сайты
Если видео планируется смотреть на компьютере, лучше остановиться на AVI или MP4. Кроме этого вы сможете преобразовать ролик для удобного просмотра на смартфоне или планшете. Пользователю не придется тратить время на ручную настройку — просто выберите модель устройства. Доступно более 20 марок: как на основе Android, так и iOS.
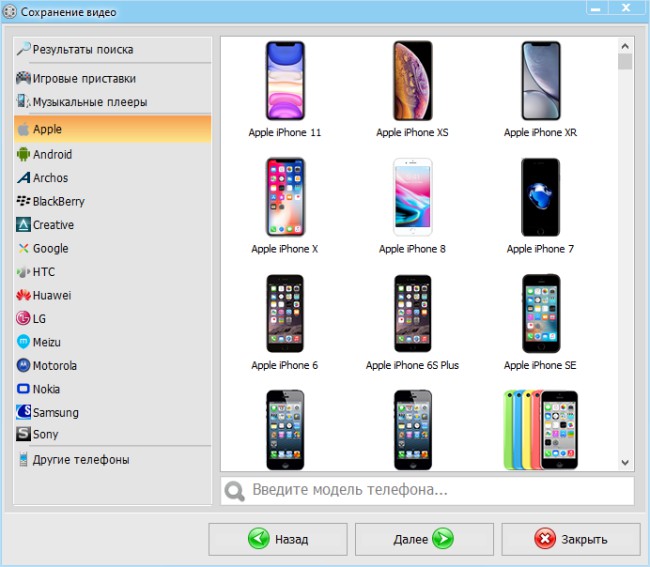
Найдите нужное устройство в списке
5. Чтобы видео при просмотре на ноутбуке перестало тормозить и воспроизводиться рывками, измените его качество и размер кадра. Это легко сделать с помощью ползунков. Не стоит бросаться из крайности в крайность — вы, конечно, можете выставить минимальные значения, но смотреть фильм с габаритами 256х144 будет невозможно.
Чаще всего заедает видео в HD-качестве, так что для устранения неполадок достаточно пойти на небольшие жертвы. Идеальным вариантом станет 1280х720. Установите маркер или введите числовые значения, воспользовавшись клавиатурой. Щелкнув по клавише «Дополнительно», вы сможете установить параметры аудиодорожки, выбрать частоту кадров и избавиться от раздражающих черных полос. При данных условиях потери будут минимальны.
Как только настройка будут завершена, нажмите на среднюю кнопку и выберите папку для экспорта файла.
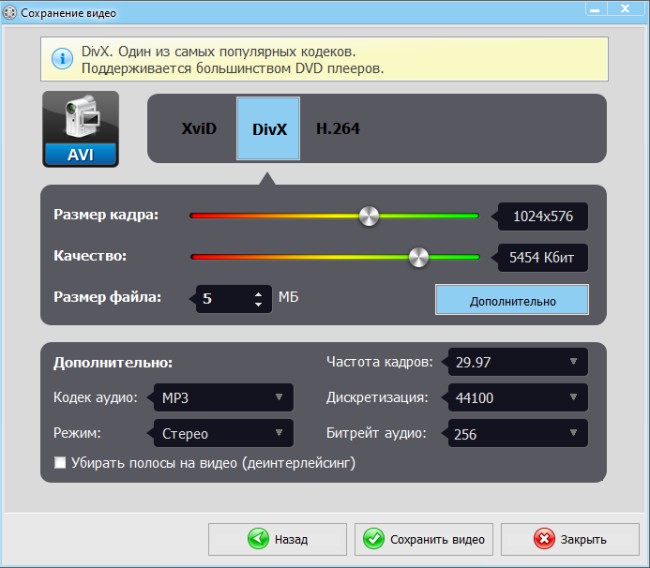
Передвиньте маркеры левее
Если при дальнейшем воспроизведении видео на компьютере вы с досадой обнаружили, что оно по-прежнему тормозит, придется провести повторную обработку. На этот раз выставьте меньшие значения.
Решаем проблему с длительной загрузкой видео
Всего может быть несколько различных причин, которые вызывают данную проблему. Мы покажем самые распространенные причины долгой загрузки видео и решим их различными способами, чтобы вы могли методом исключения разобраться со своей проблемой и решить ее.
Способ 1: Настраиваем соединение
Одна из основных причин – плохое соединение. Возможно, вы пользуетесь Wi-Fi и сидите далеко от роутера или некоторые объекты, будь то микроволновая печь, каменные стены или пульт дистанционного управления, вызывают помехи. В таком случае постарайтесь убрать возможные помехи и сядьте поближе к роутеру. Проверьте, стало ли качество соединения лучше.
При использовании компьютера попробуйте подключиться к сети напрямую через LAN-кабель, поскольку такое подключение почти наполовину быстрее беспроводного.
Возможно, ваш провайдер не дает вам той скорости, которая заявлена в договоре. Чтобы проверить свою скорость, можно воспользоваться специальным сайтом.
Проверьте скорость соединения. При несоответствии со значением, которое указано в договоре, свяжитесь со своим провайдером для дальнейшего разбирательства.
Также не забывайте про то, что чем больше подключено устройств к одной сети, тем скорость будет меньше, особенно, если кто-то скачивает файлы или играет в мультиплеерные игры.
Способ 2: Обновление
Встречаются случаи, когда длительная загрузка видеороликов связана с устаревшей версией вашего браузера. Вам необходимо проверить наличие обновлений и обновиться до последней версии. Это делается очень просто. Рассмотрим на примере Google Chrome.
Вы просто переходите в настройки и выбираете раздел «О браузере Chrome». Далее вы будете уведомлены о вашей версии веб-обозревателя и нуждаетесь ли вы в обновлении.
Обратите внимание на то, что устаревшие графические драйвера также могут замедлять загрузку видео. В таком случае, вам необходимо проверить актуальность графических драйверов и при необходимости установить их
Способ 3: Блокировка определенных IP-адресов
При просмотре видеороликов поток идет не напрямую с сайта, а из кэша Content Distribution Networks, соответственно, скорость может отличаться. Чтобы смотреть напрямую, необходимо заблокировать некоторые IP-адреса. Сделать это можно следующим образом:
- Перейдите в «Пуск» найдите командную строку и запустите ее с правами администратора, нажав правой кнопкой мыши.
Введите нижеизложенный текст:
netsh advfirewall firewall add rule name=”YouTubeTweak” dir=in action=block remoteip=173.194.55.0/24,206.111.0.0/16 enable=yes
Подтвердите действия нажатием на «Enter».
Перезагрузите компьютер, попробуйте запустить Ютуб еще раз и проверьте скорость загрузки видео.
Подсказки
- Остановите скачивание файлов на время просмотра видео.
- Попробуйте уменьшить качество видео или смотрите не в полноэкранном режиме, что на 100% ускорит загрузку.
Попробуйте использовать другой браузер.
Пройдитесь по всем способам решения данной проблемы, хотя бы один из них точно должен помочь вам ускорить загрузку роликов в Ютубе.
Программные проблемы
Программные проблемы — это всё, что касается установленного и не установленного софта на нашем компьютере. Факторов, из-за которых видео может начать тормозить предостаточно, поэтому остановимся здесь подробнее.
Проблемы с драйверами
Очень часто сразу после установки или переустановки Windows люди просто забывают про драйвер на графический адаптер. Посмотреть активность и актуальность такового можно в диспетчере устройств, переходите на строчку «Видеоадаптеры», если драйвер устарел или его заменил стандартный универсальный драйвер — вы увидите жёлтый восклицательный знак.
Поставить драйвер совсем не сложно, достаточно скачать подходящий с сайта производителя. Производителей два: INVIDIA и ATI. Определить нужную компанию можно по той же строке «Видеоадаптеры» в Диспетчере устройств. Также драйвер можно отыскать по ID оборудования, для этого необходимо кликнуть правой кнопкой по интересующей нас строчке в диспетчере, на пункте «Свойства» перейти во вкладку «Сведения» и в выпадающем списке выбрать пункт «ИД оборудования» (способ подойдёт для любого устройства, в том числе так можно поставить драйвера на звук). На специализированных сайтах любой из предложенных ID поможет вам найти нужный драйвер.
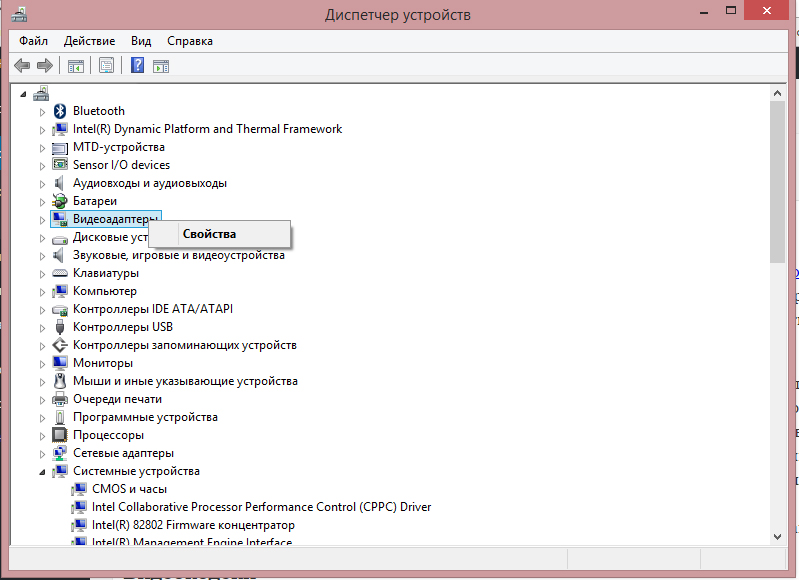
Нажмите Свойства в выпадающем меню
Видеокодеки
Видеокодеки — специальные библиотеки, которые хранят информацию для воспроизведения файлов с различными расширениями. Если у вас нет подходящих кодеков для воспроизведения видео, оно может тормозить или не открыться вовсе. Помощь в этом вопросе — K-Lite Codec Pack, в свободном доступе есть несколько версий, большинству пользователей должно хватить пакета Mega. К слову, в этом пакете присутствуют и звуковые кодеки, поэтому если у вас тормозит видео и звук на компьютере, то такое решение будет весьма кстати.
Другие программы
Так уж сложилось, что неопытные пользователи по незнанию устанавливают невероятное количество программ на своё устройство, поэтому банальное засорение автозапуска может сыграть очень злую шутку с производительностью компьютера. В первую очередь его чисткой мы и займёмся.
Если не хочется нажимать много кнопок — просто устанавливайте CCleaner и в специальном разделе отключайте все лишние программы типа Спутник Mail.ru. Если вы ещё не поняли, что мы делаем: при запуске компьютера запускаются все программы, которые находятся в разделе автозагрузки, это очень сильно нагружает процессор, мы избавляемся не от этих программ, а от их автоматического запуска при старте Windows. Можно сделать то же самое и в «ручном» режиме.

Удалите нагружающие память программы. Например, приложения от Mail.ru
Нажимаем сочетание клавиш Win+R, внутри появившегося окна пишем msconfig. Далее открываем вкладку «Автозагрузка» и точно так же снимаем галочки со всех ненужных программ.
Вирусы
Ох уж эти вирусы. Сколько бы ни предупреждали незадачливого пользователя об опасности на сторонних сайтах, он всегда будет кликать на заманчивую рекламу и получать свою дозу червей, троянов и прочей нечисти. Тут всё просто — устанавливаем антивирус или используем противовирусные утилиты, а мы тем временем переходим ко второй части.
Тормозит видео онлайн: проверяем драйвера видео
Первая причина плохой загрузки роликов – неправильный функционал видеоадаптера. Если вы не работали с драйверами или не переустанавливали (обновляли) операционную системы – скорее всего, этот вариант не подойдёт вам, но в качестве убеждения рекомендуем попробовать.
Когда система устанавливается, она не получает новых драйверов и работает на стандартных или старых, установленных с драйверпака, который вшит в инсталлятор. Такое обеспечение не позволит видеокарте работать на все 100 процентов, поэтому адаптер качественно не прогрузит ролик. Решение простое – апдейт драйверов.

Рисунок 2. Окно диспетчера устройств с распознаванием модели видеокарты
Ищем вкладку «Магазин», «Софт», «Программы», «Драйвера» или подобные. Также, попробуйте воспользоваться поиском и ввести название модели. Найдите драйвер и загрузите его. Установите. Если вы неопытный пользователь или не знаете, куда скидывать их – воспользуйтесь утилитой Driver Pack Solution или SDI. Загрузите с главного ресурса и установите как простое приложение.
После запуска предложат обслужить компьютер в автоматическом режиме. Это:
- Установка нужных программ (архиваторы, антивирус, плееры и прочие).
- Обновление всех драйверов (не только адаптера, но и звуковой карты, сетевой и других компонентов).
В режиме эксперта (иконка шестерёнки) можно настроить вручную.
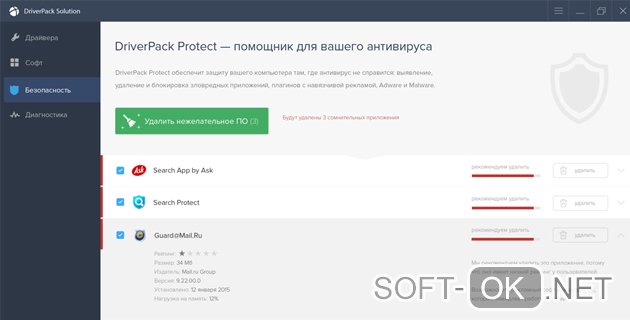
Рисунок 3. Окно приложения DriverPack Solution для обновления всех драйверов
Проблемы Онлайн-видео: YouTube, RuTube, ВКонтакте и т.п.
Этот вариант я тоже не мог пропустить, так как последнее время бОльшую часть видеоматериала пользователи просматривают через Интернет в режиме Онлайн с таких популярных видеохостингов, как YouTube, RuTube, ВКонтакте. Причинами тормозов видео на Ютубе могут быть и аппаратные проблемы перечисленные выше, как то нехватка оперативной памяти, например. Проблема может и при сильной загрузке системы другими процессами. Но что делать, если система более-менее чистая, ресурсов хватает, никаких иных проблем нет?! Две самые распространенных причины следующие:
1. Низкая скорость и задержки при работе в Интернете.
Онлайн-видео будет реально тормозить если у Вас низкая скорость доступа в Интернет. Но как раз именно качество своего Интернет-канала проверить несложно. Относительно адекватный результат даст Онлайн-тест скорости — сайт SpeedTest.net. Нужно всего лишь зайти на него и замерить скорость на нескольких рекомендуемых точках:
Обратите внимание на параметры Download Speed и Ping. Чем выше скорость закачки — тем быстрее будет загружаться Ваше видео с того же Youtube, Rutube или ВКонтакте
А чем ниже пинг — тем быстрее будет приходить ответ от сервера.
2. Проблемы с Flash-плеером.
Это уже чисто программная проблема. Во-первых, убедитесь что у Вас установлена последняя версия браузера. Для этого в главном меню браузера выберите пункт «О программе» и посмотрите какая у Вас версия. Если есть более новая — браузер сообщит Вам об этом и предложит обновиться. На всех Интернет-браузерах кроме Google Chrome (Нихром, Sware Iron или Yandex.Браузер) нужно так же обновить флеш-плеер отсюда.
3. Проблемы с видео Онлайн только на Chrome (Хром).
Этот вариант возможен только на браузерах созданных на основе Chromium — Google Chrome, Yandex.Браузер, Нихром, Sware Iron. Причиной тормозов тут может стать конфликт плагинов для просмотра Flash-содержимого. Дело все в том, что в браузере Хром уже есть встроенный Флеш-плеер изначально. Со временем в плагины браузера могут быть установлены сторонние плагины от Adobe или Macromedia (с Вашего согласия или без него). После этого частенько начинаются конфликты, результатом которых становятся проблемы с воспроизведением. Есть пара способов как с конфликтами можно разобраться.
Вариант 1. Отключаем сторонние Flash-плагины.
В адресной строке браузера набираем адрес chrome://plugins и нажимаем кнопку Enter. Откроется окно Подключаемые модули:
Ищем подключаемый модуль с именем Flash Player. Если рядом с ним стоит количество файлов — например (2 files) или (3 files), то в верхнем правом углу нажимаем кнопку Подробнее. Откроются подробные данные о Подключаемых модулях:
Опять смотрим на Флеш-плеер. Находим тот, у которого в строке Расположение присутствует имя браузера — Google или Chrome. Те же плагины, которые расположены в C:Windows… или C:Program Files… нужно отключить. После этого перезагружаем Chrome и проверяем.
Набираем в адресной строке браузера адрес chrome://flags и нажимаем кнопку Enter:
3. Пробуем сторонние Flash-плагины.
Если предыдущие два варианта не помогли — остается последний: попробовать сторонние Флеш-плееры для Chrome. Идем опять в chrome://plugins и находим там опять Flash Player. Нажимаем кнопку Подробнее и опять смотрим на сведения о каждом из плагинов. Отключаем встроенный Флеш-плеер Хром, то есть тот, в строке Расположение которого есть или Chrome. Кликаем на ссылку Отключить. Остаться должен только один сторонний. После этого опять переходим в chrome://flagsи включаем «Переопределение списка программного рендеринга». Перезапускаем браузер Хром и проверяем будет ли тормозить видео Онлайн на YouTube, RuTube или ВКонтакте.
Если ничего не помогло.
Я конечно же рассмотрел не все причины, по которым может тормозить видео на компьютере под управлением операционной системы Windows XP, Windows 7, Windows 8 и Windows 8.1. Дело в том, что это только самые-самые частые проблемы, которые могут привести к появлению на компьютере тормозов с видео. Частных случаев намного больше и во многих из них не получится разобраться без грамотного и подготовленного специалиста. Но в 80-90% случаев перечисленные советы должны оказаться полезными и принести результат.
Просмотр видео – это один из самых распространенных видов досуга, проводимого за компьютером. Наиболее серьезный дискомфорт при этом вызывает нестабильная работа плеера или другой программы, воспроизводящей любимый фильм или сериал. В этой статье мы поговорим о том, что делать, если видео на вашем компьютере проигрывается с «тормозами» или другими неприятными эффектами.
Увеличиваем виртуальную память
Виртуальная память – специально созданный файл, позволяющий разгрузить оперативную память на компьютере или ноутбуке. Стандартный объем оперативной памяти не превышает 2-4 гигабайт, и ее не всегда хватает продвинутым пользователям.
Для увеличения объема виртуальной памяти потребуется изменить размер файла подкачки. Это можно сделать следующим образом:
- Открыть «мой компьютер».
- Выбрать команду «свойства» через команду «пуск».
- Перейти во вкладку «дополнительно».
- Нажать команду «параметры» в разделе «быстродействие».
- Во вкладке «дополнительно» посетить раздел «виртуальная память».
- Нажать кнопку «изменить».
- Переключить на пункт «особый размер».
- Задать исходный и максимально возможный показатель и щелкнуть команду «задать».
Увеличение виртуальной памяти – верный шаг к ускорению работы операционной системы
Далее потребуется перезагрузить систему и ждать результата. На видео наглядно демонстрируется алгоритм увеличения файла подкачки на операционной системе Windows 7.
Тормозит видео на Ютубе: лагает, не грузит видео
У многих пользователей бывает такая ситуация, когда видео на Ютубе при просмотре существенно тормозит. Причин этого много, это часто случается из-за старости вашего компьютера или ноутбука, а также из-за каких-то включенных или наоборот выключенных функций в настройках. Обо всем этом мы и расскажем.
Слабый компьютер
Это одна из самых распространенных проблем, из-за которых тормозят видео. Чтобы нормально воспроизводить ролики, нужно достаточное количество оперативной памяти и хорошее быстродействие системы. Если у вас слабый компьютер, при воспроизведении вам придётся закрыть все программы и процессы, перегружающие систему. Также попробуйте в настройках указать возможные некоторые пункты, такие как аппаратное ускорение, хотя на устаревших системах это вряд ли сработает.
Низкое качество интернет-соединения
Эта проблема тоже имеет место, хотя и не так распространена. Дело в том, что при плохом интернете видео будет медленно загружаться и покадрово тормозить. Такое может быть, например, если к медленной локальной сети подключено очень много абонентов – это замедляет общую скорость. При включении видео обычно сразу прогружается наперед, поэтому попробуйте поставить ролик на паузу и дать ему прогрузиться. Также попробуйте понизить разрешение видео, нажав на шестеренку внизу справа.
Некорректная работа флэш-плеера
Flash player – это неотьемлемая часть любой программы воспроизведения видео на экране. Часто может быть проблема в старой версии плеера. Он будет работать, но с ошибками. Нужно его обновить до последней версии на официальном сайте.
Проблемы с браузером
Очень часто причина неполадок может быть и в браузере, которым вы пользуетесь. Для проверки попробуйте включить видео в другом браузере. Это очень часто помогает и Youtube работает нормально. Если это так, то попробуйте покопаться в настройках или обновить его до последней версии. В браузерах, например таких, как “Гугл Хром” или “Яндекс” встроены собственные плееры для воспроизведения, которые могут создавать конфликты. Просто отключите какой-то один. Также в Google Chrome некоторые расширения контролируют сеть и связь. Отключите, а лучше удалите те, которые связаны с интернетом, это должно помочь.
Компьютер засорен ненужным ПО и вирусами
Это одна из многих причин, по которой тормозит и лагает видео, и компьютер в целом. Чтобы это проверить, воспользуйтесь специально созданными программами для чистки и удаления лишнего мусора, антивирусами. Например, поможет приложение “CCleaner”. Его функционал прост, вы просто ставите галочки напротив того, что хотите почистить и программа очищает вашу систему от мусора. Тем самым вы удалите все ненужное и ускорите работу компьютера или ноутбука.
Проблема с драйверами видеокарты
Еще одной проблемой могут стать драйвера видеокарты. Со временем они могут устаревать – новые видеоролики, снятые с высоким разрешением, отображаются на них неправильно. Если вы выяснили, что проблема именно в них, то обновите драйверы, а лучше вообще полностью переустановите.
Большая загрузка процессора и/или оперативной памяти
Это одна из самых распространенных проблем, которая замедляет ваш компьютер или ноутбук. Часто это бывает, когда запускают очень много вкладок и приложений, и они находятся в фоновом режиме, отнимая память и ресурсы. Чтобы решить проблему, нужно открыть диспетчер задач (комбинация клавиш CTRL+ALT+DELETE). Открываем вкладку “Быстродействие”. Если процессор чересчур загружен, то переходим во вкладку “Процессы” и открываем “ЦП”. Закрываем все ненужные процессы и ваша система будет работать быстрее.
Вот такие бывают причины замедления видео на Youtube. Один из приведенных способов должен вам помочь, так как чаще всего проблема замедления может быть в чём-то одном. Поэтому ускоряйте свой компьютер, и смотрите любимые ролики без замедления.
https://youtube.com/watch?v=_r_kT-jUTtQ
Причина 7: лишний мусор
При регулярном посещении интернета, в хранилище скапливается ваша история просмотров страниц. При этом захламляется кеш-память и не только. В результате быстродействие становится куда хуже.
Обратите внимание! Если вы не хотите копаться в настройках обозревателя, установите небольшую утилиту CСleaner, которая будет самостоятельно вычищать любого рода «мусор»
Причина 8: Flash-плеер
Эта небольшая программа отвечает за плавность воспроизведения роликов в интернете. Так что, если при запуске ПК вы видите «надоедающее» окно из серии «обновите Flash-плеер», не стоит сразу же закрывать окошко.
Выполните это действие, а затем посмотрите на изменения. Зачастую проблема тут же исчезает.
Если тормозит видео онлайн, не нужно сразу бежать в сервис, где переустанавливают ОС. Для начала проведите комплекс мероприятий программного характера, чтобы понять, в чем причина.
Хуже не будет, даже если ничего и не помогло. Во-первых, вы приведете программы в актуальное состояние, а во-вторых, почистите всю систему от ненужного хлама.
Далее взгляните на общее состояние системного блока. Пыль, грязь и прочие элементы нужно в срочном порядке продуть, почистить и удалить. Возможно, комплектующие попросту не получают нужного количества воздуха для комфортной работы.
Снижение температуры на 5-7 градусов дает прирост производительности до 30–50%.
В крайнем случае обновите конфигурацию ПК, добавив память, или сменив видеокарту с процессором.
Приложения для определения скорости и качества соединения с интернетом
Программа Speedtest от компании Ookla http://www.speedtest.net/ru/apps/windows. У нее простой и понятный интерфейс, подробные и наглядные описания результатов замеров.
Также неплохо себя зарекомендовало приложение Networx https://www.softperfect.com/download. Оно бесплатно и предоставляет широкий инструментарий для изучения параметров сети, умеет работать в фоновом режиме, собирая важную статистику.
Можно также воспользоваться браузером, посетив один из сервисов замера скорости онлайн, что позволит сразу решить вопрос без поиска приложения для Windows для выполнения этой операции.
В таблице приведена минимально необходимая (нормальная) скорость интернет-соединения для просмотра видео разного формата.
| Разрешение видео, плотность пикселей | Требование к каналу при просмотре видео со средней частотой кадров (24-30), мегабит в секунду | Требование к каналу при просмотре видео с высокой частотой кадров (60), мегабит в секунду |
| 2160 p Видео в 4 k | 40 | 60 |
| 1440 p Видео 2 k | 16 | 25 |
| 1080 p Full HD | 8 | 12 |
| 720 p HD | 5 | 8 |
| 480 p | 2,5 | 4 |
| 360 p | 1 | 1,5 |
Онлайн-видео 4К и 8К
Онлайн-видео 4К и 8К может тормозить не только на слабых или усреднённых компьютерах. Дело в том, что для комфортного просмотра контента в ультравысоком качестве видеокарта должна поддерживать ускорение видео 4К и 8К. А не самые новые видеокарты, естественно, будут обустроены только поддержкой ускорения HD-видео по 1080р включительно. И в таком случае всю нагрузку по обработке видео 4К и 8К будет нести сам процессор. Следовательно, чтобы видео не тормозило, процессор должен быть настолько мощным, чтобы обеспечивать и фоновые процессы операционной системы, и видеообработку.
Если видеокарта не оснащена своей технологией ускорения видео 4К и 8К, грамотно распределить ресурсы компьютера при воспроизведении локальных файлов можно с помощью настроек функциональных медиаплееров. В браузерах таких тонких настроек нет, но технология аппаратного ускорения некоторых из них может работать и для видео 4К/8К. Так, например, во время теста воспроизведения видео 4К в Google Chrome браузер задействовал ресурс видеокарты на 46%, при этом не разгрузил процессор.

То же самое произошло и при тесте видео 4К в Mozilla Firefox.

Естественно, во время обоих тестов наблюдались тормоза.
Решение проблемы смог предложить браузер Microsoft Edge. Штатный веб-обозреватель Windows 10, оказывается, может эффективно распределять ресурсы компьютера при обработке видео с ультравысоким разрешением. Во время теста 4К видео Microsoft Edge удалось снизить нагрузку на процессор до 84%, а видеокарту задействовать на 73%. При этом никаких тормозов не было.
Неплохо в тестах проявил себя медиаплеер Daum PotPlayer. Он может проигрывать видеоконтент из сети, в частности ролики с YouTube. И он умеет оптимально распределять ресурсы компьютера – снимает нагрузку с процессора и загружает видеокарту.

Более того, PotPlayer предусматривает широкий выбор форматов видео. На том же YouTube, если наш компьютер не справляется с проигрыванием видео 8К или 4К, мы можем выбрать более низкое качество – 1440р, 1080р, 720р. И только.

А вот в окне PotPlayer нам предлагается для выбора не только качество. Прежде чем сдаться и согласиться на более низкое качество, можем попытаться воспроизвести видео с помощью разных кодеков или с меньшим числом FPS.