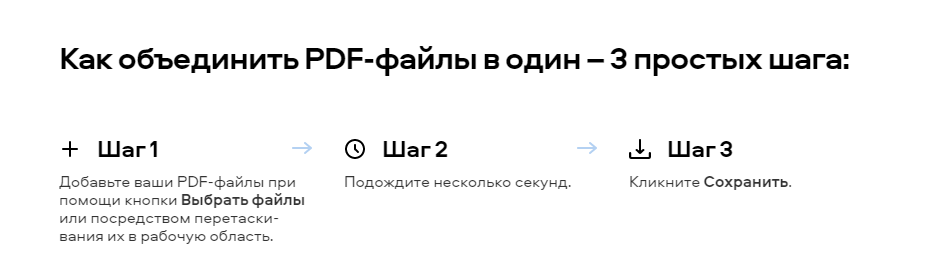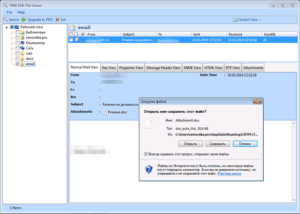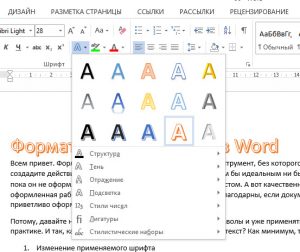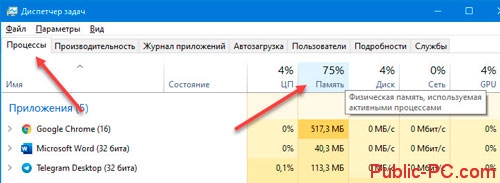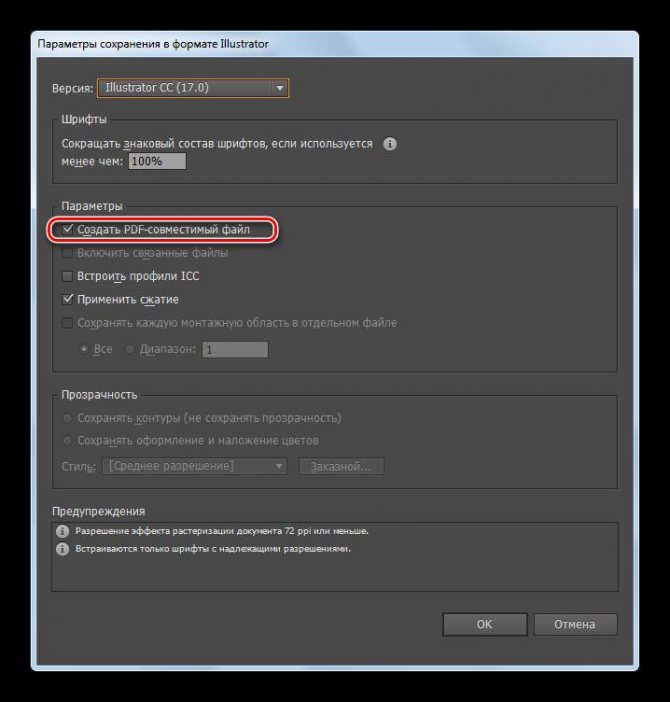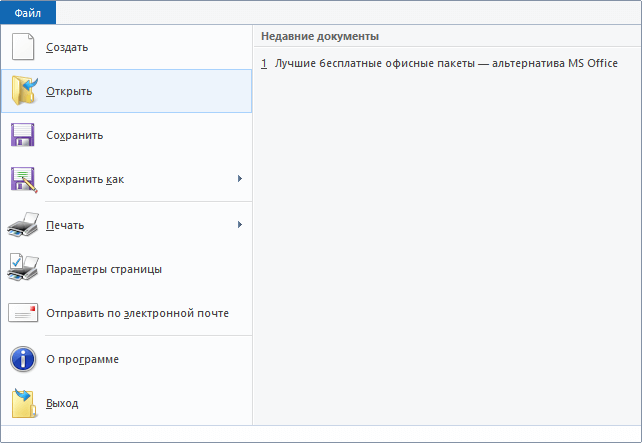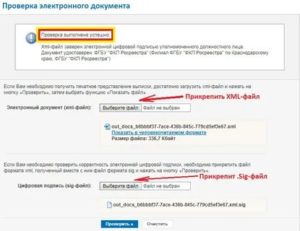Как редактировать pdf-файлы
Содержание:
- Smallpdf Online
- В онлайн режиме
- Как добавить текст в PDF с помощью Adobe Reader?
- Google Docs
- Как редактировать PDF файл онлайн на PDF2Go
- Вариант 4. Конвертирование
- Изменение PDF через текстовые редакторы
- Infix PDF Editor
- PDFelement
- Форматирование PDF
- Редакторы PDF онлайн
- Где пользуются форматом PDF и почему он популярен
- Вариант 2. PDF 2 Go
- Как редактировать PDF файл на компьютере
- Сохранение файла — Служба поддержки Office
- Вариант 3. PDFescape
- Видео о том, Как Редактировать PDF-текст с Помощью PDFelement
- Чем открывают PDF-файлы
- Бесплатные онлайн-редакторы PDF
Smallpdf Online
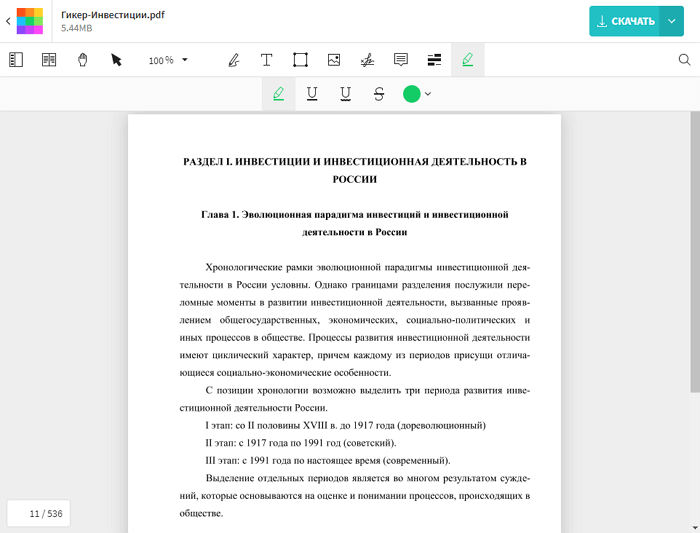
Онлайн-сервис Smallpdf работает совершенно бесплатно. С его помощью можно добавлять или удалять текст, импортировать картинки. Чтобы приступить к работе, не нужно регистрироваться, платить за удаление водяных знаков и производить другие утомительные действия. Достаточно загрузить PDF-файл с компьютера или облачного хранилища Dropbox или Google Drive.
Кроме стандартного редактирования вам будет доступно добавление три различных фигуры: квадрат, круг и стрелку. При желании можно будет поменять основной цвет объекта, а также цвет и толщину линий обводки. Доступны разные шрифты и размеры текста. Если нужно, то набранный текст можно выделить каким-нибудь другим цветом.
Внимание! У сервиса есть платная версия. Если вы редактируете два документа в течение часа, перед вами будет время от времени появляться предложение перейти на нее
Но это делать вовсе не обязательно — если вы исчерпали лимит доступных исправлений, то просто подождите один час.
В онлайн режиме
На самом деле для преобразования PDF в Word вовсе не обязательно скачивать или даже покупать какую-то специальную программу.
Есть огромное количество онлайн сервисов, которые позволяют выполнить конвертацию в считаные секунды.
Вот даже при простом поиске в Google можно найти десятки таких сайтов.
№10. Поиск в Google конвертера PDF в Doc
При этом алгоритм пользования такими сервисами всегда одинаковый и заключается в том, чтобы просто загрузить нужный файл и нажать на одну кнопку.
Для примера рассмотрим интерфейс первого в вышеуказанном списке сервиса pdf2doc.com.
После того, как мы перешли по соответствующей ссылке, необходимо выбрать направление конвертирования.
В данном случае выберем «PDF to Doc», что, собственно, мы и искали (выделено красным на рисунке №10).
Как и ожидалось, есть соответствующая кнопка для загрузки файлов, которая на том же рисунке выделена синим.
№11. Интерфейс сайта pdf2doc.com
Загрузка происходит в стандартном режиме – выбираем папку, а затем нужный файл, после чего нажимаем кнопку «Открыть».
№12. Выбор файла для конвертирования
Конвертация происходит очень быстро и преобразованный файл сразу же появляется в списке. Нам остается только нажать кнопку «Скачать» (выделена красным на рисунке №13).
№13. Кнопка «Скачать» на преобразованном PDF файле
Дело сделано!
Еще один нестандартный способ конвертации из PDF в Word можно увидеть на видео ниже.
Как добавить текст в PDF с помощью Adobe Reader?
Чтобы добавить текст в документ PDF нужно выполнить следующие действия:
Открываем через Adobe Reader нужный файл PDF. Для этого жмём «Файл», «Открыть».
Далее нажимаем «Инструменты» и «Добавить текст, подписать или отправить на подпись документ». В более новой версии нужно нажать «Инструменты», «Контент», «Добавить или изменить текст».
В правом меню нужно нажать «Добавить текст».
Теперь ставим курсив на том месте, где нужно добавить текст.
Вводим текст. После подгоняем его под используемый шрифт и выбираем междустрочечный интервал.
Сохраняем документ.
Как отредактировать текст в PDF в Adobe Reader?
Рассмотрим процесс редактирования текста в документе PDF с помощью программы Adobe Reader.
Нажимаем «Инструменты», «Редактировать PDF».
Откроется исходный документ. Выбираем область, которую нужно отредактировать. Можно изменить столбец, строку, изображение.
Чтобы изменить цвет шрифта, его размер, расположение используем соответствующие инструменты. О том, как изменить формат текса PDF смотрите в видео:
Как добавить нумерованный или маркированный список?
Чтобы добавить маркированный или нумерованный список, стоит выполнить следующие действия:
Выбираем «Инструменты», «Редактировать PDF» и вновь «Редактировать». Перед тем, как добавить список отметим, что абзацы в PDF с помощью программы Adobe Reader распознаются по отдельности. Если на листе абзацы разбросаны, то все они будут выделены отдельной пунктирной рамкой.
Ставим курсив в той области документа, где нужно добавить список. Для создания новой строки используем «Enter». Далее выбираем соответствующий тип списка.
Теперь можно набирать текст для списка.
Стоит отметить, что если выделить абзацы и выбрать любой тип списка, то текст превратится в нумерованный или маркированный список.
Как повернуть текст в PDF с помощью Adobe Reader?
Во время редактирования текста можно заметить рамку, которая выделяет абзац или столбец текста. У неё есть маркеры. Если навести на один из маркеров, то появится указатель. Зажимаем его и вращаем текст.
Как вычеркнуть текст и добавить к нему комментарий?
Если вам необходимо вычитать текст, вычеркнуть ненужное и оставить для автора пояснения, то в программе Adobe Reader есть специальный инструмент. Чтобы вычеркнуть текст выполняем следующее:
Выделяет текст и нажимаем на нём правой кнопкой мыши. Из списка выбираем «Вычеркнуть».
Чтобы добавить комментарий к строке, абзацу, нужно его изначально выделить и нажать правой кнопкой мыши. Из списка выбираем «Добавить записку к замене текста» или «Добавить заметку к тексту».
Появится небольшое окно для добавления комментария.
Вводим текст. Сохраняем документ стандартным способом.
Google Docs
Можно ли отредактировать PDF-файл, не скачивая дополнительных программ? Для этого вы можете использовать онлайн-редакторы. Одним из таких редакторов является Google Docs. Он позволяет открыть и отредактировать не только PDF, но и другие форматы, а войти в этот редактор можно через почту Gmail.
После авторизации в системе вам необходимо настроить загрузку файлов в Google Диск. Для этого зайдите в настройки, выберите строку «Настройка загрузки» и отметьте галочкой все пункты в выпадающем меню.
Загрузите нужный файл, нажав на иконку со стрелкой вверх и указав путь к документу. После этого кликните правой кнопкой мышки по файлу и нажмите «Открыть с помощью», а затем Google «Документы».
Документ будет открыт в редакторе в виде изображений, под которыми будет распознанный текст. При необходимости текст можно отредактировать, а также удалить или добавить изображения.
Чтобы сохранить изменения, которые были внесены в документ, перейдите в меню «Файл», щелкните по строке «Скачать как» и потом «Документ PDF».
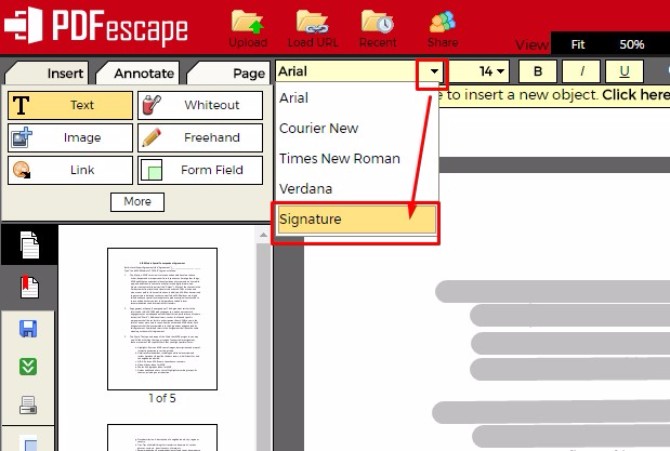
Как редактировать PDF файл онлайн на PDF2Go
Сейчас мы посмотрим, как можно отредактировать PDF онлайн на сервисе PDF2Go. Сайт PDF2Go.com предназначен для работы с файлами ПДФ из браузера. На этом ресурсе имеется много инструментов, выполняющих различные операции с PDF файлами.
Пройдите следующие шаги:
- Войдите на сайт PDR2Go.
- Необходимо загрузить документ ПДФ на сервис. Нажмите на кнопку «Выберите файл», или перетащите файл с ПК при помощи мыши в специальную форму.
Другие способы загрузки файла: введите URL-адрес на файл, добавьте PDF файл из облачных хранилищ Dropbox или Google Диск.
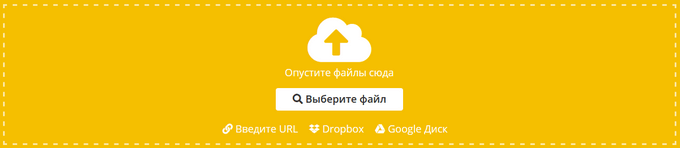
В верхней части веб-страницы находится панель инструментов с кнопками для совершения нужных действий:
- Текст — вставка текста в выделенную область документа.
- Карандаш — подчеркивание мест в документе.
- Замазывание — замазывание определенной области в файле PDF.
- Выделение — выделение текста на странице.
- Линия — рисование линии.
- Пунктир — добавление пунктира.
- Стрелка — вставка стрелки.
- Прямоугольник — добавление прямоугольной фигуры.
- Эллипс — вставка эллипса.
- Многоугольник — размещение многоугольной фигуры.
- Изображение — добавление изображения.
- Нажмите на нужную кнопку, выполните необходимые действия на странице: добавьте примечания, замажьте текст, вставьте фигуру или изображение, выполните другие нужные операции.
На сервисе можно увеличить или уменьшить масштаб, отменить или повторить операцию, выполнить сброс к изначальным параметрам данного файла PDF.
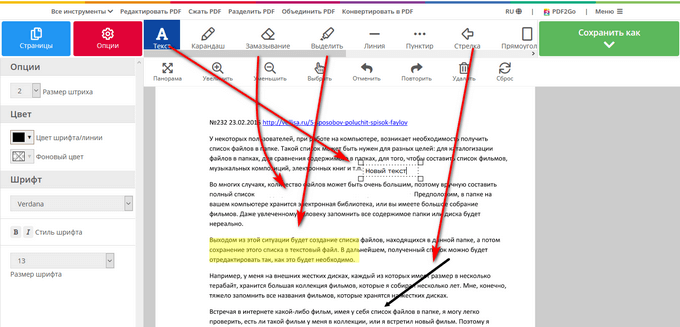
С помощью кнопки «Опции», расположенной на панели инструментов, изменяются параметры редактирования элементов. Для каждого элемента можно выбрать подходящие настройки. Например, при добавлении текста есть возможности для изменения семейства шрифтов, размера или стиля шрифта, для выбора фонового цвета и т. д.
- После завершения редактирования, сначала нажмите на кнопку «Сохранить как», а затем на кнопку «Сохранить».
- На открытой веб-странице нажмите на одну из кнопок: «Скачать», «Загрузить в облако» или «Скачать файл ZIP», в зависимости от того, в каком виде вам нужно сохранить обработанный PDF файл.
Вариант 4. Конвертирование
Преобразуйте PDF в другой формат и работайте над ним в программном обеспечении, которое более удобно или более подходит для ваших нужд. Разумеется, проблема заключается в том, что конвертация PDF может быть удачной или некорректной: разметка, размещение текста и изображения могут быть разными, все зависит только от качества исходного документа.
Чтобы отредактировать документ, например, статью, преобразуйте документ в Word, отредактируйте текст, и снова преобразуйте его в PDF.
PDF конвертеры:
- Able2Extract Professional 11 позволяет конвертировать PDF-файлы в форматы CSV, Word, PowerPoint, AutoCAD и даже в формат Excel, помимо прочего. Он также позволяет конвертировать их обратно в PDF, как только вы закончите с редактированием, — более безопасный процесс, чем первый шаг преобразования.
Программа Able2Extract Professional 11
- Если вы планируете конвертировать PDF-файлы, вы также можете использовать Adobe Acrobat. Adobe также позволяет конвертировать PDF-файлы в Word, Excel или PowerPoint в Acrobat.
Изменение PDF через текстовые редакторы
Как уже упоминалось, для изменения содержимого в документации онлайн потребуется распознать текст или преобразовать файл в Ворд. Но если вы работаете со стандартным ПДФ, а не отсканированными бумагами, документ можно обработать на компьютере в самом Microsoft Word.
Эта функция была добавлена в офисный пакет, начиная с версии 2013 года. Программа открывает и распознает файлы, созданные в любом PDF-редакторе. Так что вопросов как исправить текст в ПДФ, не возникнет: просто выделяйте нужные фрагменты и редактируйте, как обычный документ. Результат можно сохранить в PDF, DOC, RTF или текстовый файл.
Однако все же MS Word – это в первую очередь текстовой редактор, поэтому он часто некорректно отображает структуру. К примеру, софт не умеет работать со встроенными шрифтами, а таблицы и графики могут отображаться неправильно, форматирование заголовков сбивается.
Если вас это не смущает, но вам не хочется покупать дорогостоящий Word, бесплатной альтернативой станет Libre Office. Приложение повторяет практически все функции платного конкурента, в проекте можно удалять элементы, писать новый текст и вставлять фигуры. Есть даже специальный режим экспорта в PDF.
Infix PDF Editor
Стоит сразу оговориться: редактировать ПДФ с помощью привычного и, несомненно, удобного Adobe Reader не выйдет. Эта программа позволит лишь открыть PDF и сохранить содержащийся в документе текст в формате TXT; чтобы изменить содержимое, придётся воспользоваться более серьёзными продуктами — однако и устанавливать ради этого тяжеловесный и медлительный Acrobat вовсе не обязательно.
Скачать (ссылка — iceni.com), инсталлировать и запустить приложение. Вызвать выпадающее меню «Файл», кликнув по заголовку слева вверху, и выбрать опцию «Открыть».
Найти в «Проводнике» свой PDF-файл и открыть его.
Задать удобный для чтения масштаб, выбрав в левом нижнем углу вариант из выпадающего списка или нажимая на «плюс» и «минус».
Включить режим правки текста, нажав на кнопку «Т» на консоли PDF Editor.
Кликнуть по любому месту страницы, желательно не слишком далеко от подлежащего редактированию фрагмента, и приступить к внесению изменений.
Выделяя символы или слова (по отдельности или сразу несколько), пользователь этого лучшего в своём роде редактора сможет.
Вызывая контекстное меню щелчком правой клавишей мыши, вырезать или копировать текст.
Вставлять его в любом другом месте, применяя комбинации клавиш Ctrl + C и Ctrl + V.
Изымать его без возможности восстановления.
Оставляя в PDF-файле соответствующую отметку.
И, разумеется, редактировать текст, исправляя явные ошибки набора.
Самый простой способ изменить начертание шрифта — выделить нужный отрывок текста, кликнуть по панели в левом верхнем углу.
Выбрать подходящий вариант, просмотрев новый стиль в нижней части диалогового окошка, и нажать на кнопку «Применить».
Аналогичным образом, используя кнопки правее.
Можно сделать текст полужирным.
Курсивным.
Подчёркнутым.
Зачёркнутым.
Надстрочным.
Подстрочным.
А также выделить его цветом в качестве пометки.
С помощью меню «Междустрочный интервал» можно сделать текст в PDF более «сжатым» или, напротив, «расширить» его.
И, разумеется, пользователь этого замечательного редактора может применить выравнивание: по ширине, слева, справа или по центру.
Чуть сложнее изменить цвет самого текста: для этого потребуется открыть меню «Цвет».
Перейти на вкладку HSB — здесь для своего ПДФ-документа можно найти больше вариантов, чем на соседней RGB.
И, передвигая ползунки, выбрать подходящий оттенок, после чего нажать на кнопку «ОК».
И убедиться, что новый цвет больше подходит концепции PDF-файла.
Продолжая редактировать документ, пользователь может, нажав на кнопку «Т с плюсом».
Добавить на страницу новый текстовый блок.
И, по необходимости изменив его размер перетаскиванием за квадратики по периметру, дополнить файл новыми данными.
А выбрав в качестве указателя стрелку на той же панели и нажав на клавишу Delete, можно удалить любой отдельный блок — свой или добавленный другим человеком.
С помощью меню «Объект можно вставить в ПДФ изображение.
Подогнать его по размеру, таща за квадратики по углам.
С целью экономии места на жёстком диске — снизить разрешение.
Указав в новом окошке максимальное допустимое значение.
И, разумеется, владелец компьютера, уже научившийся редактировать PDF-файл в лучшем редакторе, может удалить любую картинку из готового документа, воспользовавшись клавишей Delete или опцией «Вырезать».
При помощи соответствующих кнопок юзер сможет, кроме того, повернуть страницу на 90 или 180 градусов — каждую в отдельности.
Или, выбрав опцию «Все», — для документа PDF целиком. Сделать это проще, чем отыскать в магазинах самый лучший планшет.
Нажав на пиктограмму «Страница с плюсиком», можно добавить в файл новые страницы.
Указав их количество и расположение относительно уже существующих.
И выбрав формат листа.
Соседняя кнопка позволяет извлечь одну или несколько страниц в отдельный ПДФ-документ.
А самая правая на панели — удалить из PDF текущую страницу.
Или несколько, в том числе с сортировкой на чётные и нечётные.
Наконец, в меню «Документ» пользователь может добавить на страницы водяной знак в виде изображения или текста.
Разделить файл PDF на части (опция «Разбить»).
И защитить получившийся в результате внесения изменений документ паролем, выбрав уровень шифрования.
И задав пароли для открытия файла и внесения в него новых изменений.
Готовый ПДФ можно сохранить, нажав на пиктограмму дискеты в левом верхнем углу окна Infix PDF Editor и подтвердив изменение исходных данных — или выгрузить его на жёсткий диск под другим именем, выбрав в меню «Файл» опцию «Сохранить как».
PDFelement
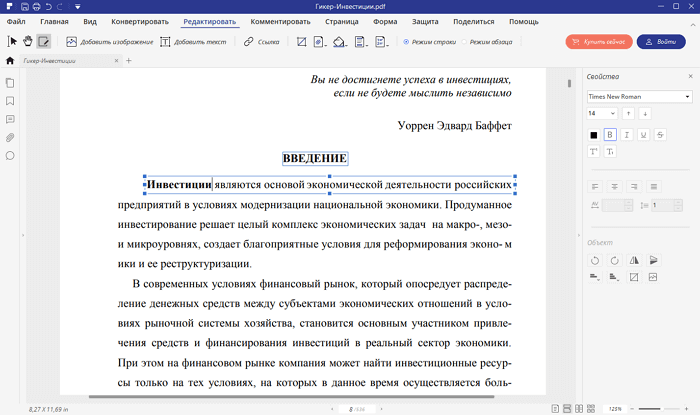
Бесплатная версия программы PDFelement в целом работает отлично. Но у нее есть существенный недостаток — она на каждой странице оставляет водяной знак. При этом он не занимает много места и не создает какого-либо дискомфорта. Если вас не смущает этот маленький нюанс — смело ее устанавливайте. Ведь во всем остальном PDFelement работает просто отлично.
Самое время поговорим о плюсах, которых у программы довольно много. С ее помощью можно редактировать текст напрямую, без копирования его в другие программы, а также добавлять изображения, ссылки, собственные водяные знаки, изменять фон, создавать колонтитулы, объединять нескольких файлов в один, обрезать страницы. Еще программа поддерживает технологию OCR, может удалять или вставлять страницы и даже устанавливать пароль на открытие документа.
Форматирование PDF
Не имеет значения то, какой редактор вы используете. Ни один из них не настолько прост в использовании как обычный текстовый редактор. Если вы будете редактировать строку, занимающую всю ширину страницы, то текст, скорее всего, сдвинется влево, оставляя промежуток между концом строки и правым отступом. Вы можете исправить это, кликните правой кнопкой по линии, выберите пункт в выпадающем меню пункт «параграф» и выберите выравнивание по центру.
Использование кавычек так же добавит вам проблем с форматированием. PDF редакторы не воспринимают цитаты (с наклонёнными кавычки) так, как это делают обычные текстовые редакторы, поэтому кавычки остаются прямым. Вместо этого вам придётся откуда-нибудь скопировать наклонённую кавычку. Либо из другого PDF файла, либо из другого ресурса.
В PDF-Xchange Editor, как и в других полностью функциональных редакторах, можно изменять размер текстовых блоков так, чтобы текст соответствовал новому размеру блока, но не забывайте, что вы не можете заставить текст плавно перейти с одной страницы на другую. Изображениям можно изменить размер, заменить их или отредактировать тем же «правым кликом».
Редакторы PDF онлайн
Возможность редактировать PDF онлайн также существует, но в меньшем объеме. С помощью веб-сервисов вы сможете что-либо добавлять к исходным данным, заполнять формы, поворачивать и перемещать страницы, делать пометки и не более. Некоторые сервисы позволяют править текст, но не так, как обычно, а путем наложения «заплатки» под цвет фона и создания новой записи поверх нее.
Познакомимся с тремя бесплатными веб-редакторами ПДФ, которые не требуют регистрации, и сравним их возможности между собой.
PDFzorro
PDFzorro — популярный англоязычный интернет-ресурс для постраничного редактирования PDF-файлов. Вот его основные функции:
- Поворот страниц с шагом в 90o.
- Изменение размера страниц (A3 -> A4).
- Копирование и удаление выделенного блока. Все содержимое копируется в виде картинки.
- Экспорт страницы в виде картинки.
- Выделение части документа в отдельный файл.
- Добавление текстовых пометок и комментариев.
- Закрытие части содержимого «заплаткой» с возможностью делать записи поверх нее.
- Рисование и подчеркивание с помощью инструмента «Pen».
- Заполнение форм.
- Безвозвратное удаление файла с сайта после редактирования.
Сильные стороны PDFzorro, как и других подобных сервисов, — это доступность на любых платформах, простой и понятный интерфейс. Недостаток — некоторая неповоротливость.
PDFescape
Редактор PDFescape несколько отличается от предыдущего. В нем чуть побольше функций и более, на мой взгляд, удобная организация меню: в отдельные группы выделены инструменты вставки объектов, создания пометок и работы со страницами.
В число возможностей PDFescape входят:
- Вставка «белой заплатки», поверх которой можно делать записи.
- Вставка текста, изображений, гиперссылок, фигур, рукописных объектов.
- Заполнение форм.
- Добавление пометок, комментариев, выделений текста маркером, подчеркивание, обводка рамкой.
- Добавление, перемещение, поворот, выпрямление, удаление и обрезка страниц.
- Установка защиты документа.
- Отправка на печать прямо из браузера.
Кроме того, зарегистрированные пользователи могут хранить свои документы на сервере PDFescape и открывать к ним доступ другим людям.
Free PDF Tools
Free PDF Tools — один из немногих веб-ресурсов, которые работают бесплатно и на русском языке. PDF-документы с его помощью можно разделять, объединять, шифровать (устанавливать ограничения на действия) и расшифровывать (снимать ограничения). А также — конвертировать файлы Postscript в PDF. Инструментов для правки содержимого Free PDF Tools не содержит.
Где пользуются форматом PDF и почему он популярен
PDF (Portable Document Format) — популярный формат от Adobe Systems. Основное его преимущество — одинаковое отображение содержимого на любых устройствах. Не нужно думать о совместимости, версиях программ и о том, как ваш файл выглядит у коллеги. Поэтому PDF-файлы стали незаменимыми в полиграфии, издательском деле, работе удаленных команд и «безбумажном офисе».
Правда, редактировать PDF немного сложнее, чем обычный текстовый или графический документ. Дальше речь пойдет о редакторах, которые облегчат эту задачу. Но сначала чуть больше о том, почему этот формат так популярен.
Преимущества PDF:
- универсальность и доступность — открывается в любых браузерах и на устройствах с любыми операционными системами;
небольшой размер файлов; - возможность рецензирования или даже совместного комментирования с помощью Adobe Document Cloud;
- возможность защиты информации паролем, водяными знаками или электронной подписью;
- удобство просмотра — шаблон сайта или сверстанный макет будет выглядеть одинаково у всех пользователей.
Вариант 2. PDF 2 Go
Веб-приложения предоставляют множество быстрых возможностей редактирования PDF, как правило, бесплатно. Хотя эти инструменты более ограничены, чем предложение Adobe, они являются идеальным решением для более простых изменений или редактирования, когда нет других вариантов. Есть много приложений с возможностями редактирования PDF, например PDF 2 Go.
- Шаг 1. Перейдите на сайт программы. Регистрироваться на нем не нужно. Загрузите свой документ. Как только он загрузится, на экране откроется поле, в котором можно редактировать документ, а именно, «замазывать» ненужные элементы, редактировать текст, вставлять изображения.
Редактирование документа с помощью PDF 2 Go
- Шаг 2. Отредактируйте файл по своему усмотрению. По окончанию работы нажмите на кнопку «Сохранить изменения» и скачайте измененный документ.
Как редактировать PDF файл на компьютере
Обычно в бесплатных версиях ПО для формата ПДФ предусмотрена лишь возможность просматривать и распечатывать. А вот уже в платной версии есть возможность редактирования. Давайте рассмотрим бесплатное и платное ПО.
LibreOffice
Отличная замена платному Microsoft Office. Чтобы редактировать пдф, откройте либреофис, нажмите «Открыть файл» и укажите к нему путь.
После открытия имейте ввиду, что он может отображаться не так, как в исходном варианте, т.к. LibreOffice все-таки будет преобразовывать его под себя. После открытия вы можете изменять его, как любой другой документ. Чтобы сохранить его, нажмите по пункту «Файл» в левом верхнем углу программы и из списка выберите пункт «Экспорт в PDF…».
Таким же способом можно производить редактирование и в Microsoft Office. Если он у вас установлен, попробуйте проделать все в нем — нет необходимости тогда устанавливать LibreOffice.
Adobe Acrobat Pro DC
Домашняя страница: https://www.adobe.com/ru/
Условно бесплатная программа для создания и редактирования PDF документов. Бесплатно можно пользоваться — 7 дней. Чтобы начать редактирование нужно:
Создайте или откройте уже готовый ПДФ файл в Акробат и в правой колонке кликните по пункту «Редактировать PDF».
Теперь вы можете: добавлять или удалять текст, менять шрифт, добавлять картинки и многое другое. Разобраться, как это делается довольно просто, Adobe Acrobat Pro DC обладает понятным и приятным интерфейсом.
После того, как вы закончите свои правки — просто сохраните изменения.
Foxit PhantomPDF
Домашняя страница: https://www.foxitsoftware.com/ru/
Еще один превосходный редактор. Разобраться, как работать с ним вы сможете без проблем, по интерфейсу данный софт очень похож на Microsoft Office.
Фоксит содержит в себе самые передовые инструменты для редактирования ПДФ документов. Наверное, самая лучшая альтернатива Adobe Acrobat DC.
PDF-XChange Editor
Домашняя страница: https://www.tracker-software.com/product/pdf-xchange-editor
Достаточно популярный редактор, который, содержит в себе практически все функции двух предыдущих программ. Для изменения документа откройте его, как сделать это я писал в статье — как открыть пдф файл на компьютере.
Сохранение файла — Служба поддержки Office
Диалоговое окно Сохранение документа в Windows 7 и Windows Vista
Можно также сохранить файл в новом расположении с помощью области навигации.
1. В адресной строке выберите или укажите путь к папке.
2. Для быстрого просмотра часто используемых папок используйте область навигации.
Диалоговое окно Сохранение документа в Microsoft Windows XP
Можно также сохранить файл в новом расположении с помощью списка Папка или в расположениях, сохраненных на панели Мои адреса.
1. Выберите папку в списке «Папка».
2. Для быстрого просмотра часто используемых папок используйте панель «Мои адреса».
3. Нажмите кнопку со стрелкой, чтобы отобразить остальные типы файлов.
После завершения поиска документа, можно открыть документ в Word для его изменения. Как это сделать зависит от версии Office, в которой установлены.
Сканирование документа в формате PDF и изменить в Word
Совет:
Преобразование лучше всего работает с документами, содержащими преимущественно текст.
Сканирование документа в соответствии с инструкциями для сканера и сохраните его на своем компьютере как PDF-файл.
В Word, выберите файл
>Открыть .
Перейдите к нужному PDF-файл на своем компьютере и нажмите кнопку Открыть
Появится сообщение о том, что Word будет преобразовать PDF-файла в редактируемый документ Word. Нажмите кнопку ОК
См. также
Параметр со сканера или камеры для сканирование изображений и документов недоступен в Word 2010. Вместо этого можно использовать сканер для сканирования документа, и сохраните файл на своем компьютере.
Программа Microsoft Office Document Imaging была удалена из Office 2010, однако вы можете установить ее на своем компьютере, используя один из вариантов, описанных в статье Установка приложения MODI для использования совместно с Microsoft Office 2010 .
Прежде чем продолжать
Найти и открыть изображений документов Microsoft Office для Обработки изображений документа Microsoft Office
в меню Пуск Windows.
В меню Файл
выберите командуОткрыть .
Найдите отсканированный документ и нажмите кнопку Открыть
После запуска Microsoft Office Document Imaging нажмите клавиши CTRL+A, чтобы выделить весь документ, а затем нажмите клавиши CTRL+C.
Запустите Microsoft Word.
На вкладке Файл
нажмите кнопкуСоздать .
Дважды щелкните элемент Новый документ
Нажмите клавиши CTRL+V, чтобы вставить содержимое отсканированного документа в новый файл.
Параметр со сканера или камеры для сканирование изображений и документов недоступен в Microsoft Office Word 2007. Вместо этого можно использовать сканер для сканирования документа, и сохраните файл на своем компьютере.
Шаг 1: Установка Microsoft Office документа обработки изображений
Завершите работу всех программ.
Совет:
Перед завершением работы всех программ советуем распечатать этот раздел.
Откройте панель управления: Щелкните правой кнопкой мыши кнопку Пуск и затем выберите пункт Панель управления
или введитеПанель управления в поле поиска в Windows.
На панели управления
щелкнитеПрограммы , а затем —Программы и компоненты .
Щелкните правой кнопкой мыши название выпуска Microsoft Office установлен, или щелкните правой кнопкой мыши Microsoft Office Word 2007
(в зависимости от того как часть Office или отдельной программы установлен Word) и нажмите кнопкуИзменить .
Выберите Добавить или удалить компоненты
, а затем нажмите кнопкуПродолжить .
В разделе Параметры установки
щелкните знак «плюс» (+) рядом с компонентомСредства Office .
Щелкните стрелку рядом с компонентом Microsoft Office Document Imaging
, выберите параметрЗапускать все с моего компьютера , а затем нажмите кнопкуПродолжить .
Вариант 3. PDFescape
PDFescape — это веб-приложение, которое поддерживается всеми популярными браузерами: Chrome, Firefox, Safari и Opera. Оно намного удобнее в использовании, чем его аналог, PDFsam, но такое же удобное в использовании.
Оно работает по тому же принципу, что и предыдущая программа. Загрузите файл PDF на сайт (действует ограничение 10 МБ и 100 страниц), есть несколько вариантов для выполнения основных задач. По сути у них отличается только внешний вид.
 Редактирование файла с помощью PDFescape
Редактирование файла с помощью PDFescape
Программа включает в себя редактирование текстовых разделов файла, создание новых PDF-разделов и блоков в файле, аннотирование документа и применение защиты паролем к файлу. Это хороший инструмент для использования, в случае, если файл уже готов, но макет и контент все еще нуждаются в редактировании.
| Название | Adobe Acrobat Pro DC | PDF 2 Go |
|---|---|---|
| Условия использования | Платное программное обеспечение. Не из дешевых. Пробный период составляет 7 дней. Все это время доступны все функции этой программы | ПО доступно в сети, для использования не требуется ни регистрация, ни оплата |
| Особенности | Программа позволяет производить абсолютно любые действия над документом | Мало шрифтов, маленький размер шрифта, нет возможности редактировать сам текст. Редактор работает по принципу «заплатки». Чтобы заменить символ, его нужно перекрыть новым текстом |
| Результат |
Видео о том, Как Редактировать PDF-текст с Помощью PDFelement
В Интернете доступно множество текстовых редакторов PDF. Одним из таких примеров является PDFelement. Он позволяет редактировать текст в файле PDF, а также удалять ненужный текст. Вы также можете легко выровнять текст, изменить размер шрифта и выделить его жирным шрифтом или курсивом. Если вам интересно, как редактировать текст в PDF, не ищите ничего, кроме PDFelement!
Как и текст, изображения можно мгновенно удалять из файла PDF или их добавлять в него. Отличительной особенностью PDFelement является функция OCR, которая позволяет редактировать текст в файлах PDF на основе изображений или в отсканированных файлах PDF. Вы также можете конвертировать любой PDF-файл в различные форматы, включая Word, PPT, Excel, изображение, EPUB и так далее. Найти больше полезных статей можно здесь.
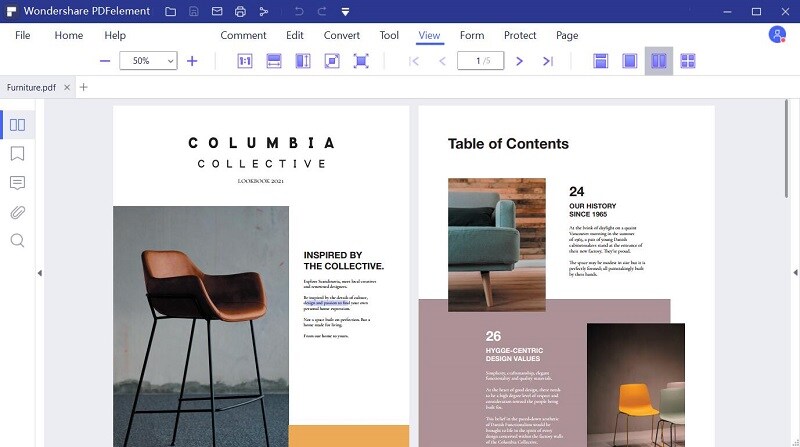
Чем открывают PDF-файлы
Файлы PDF открываются через специальные программы, а также при помощи некоторых современных браузеров. На данный момент самой популярной программой для открытия PDF-файлов является AcrobatReader. Однако это программа позволяет лишь открыть и изучить PDF-файл, но не позволяет вносить в него какие-либо изменения, для этого требуются специальные программы, поддерживающие редактирование таких файлов.
Более того, для этих целей также не подойдёт и программа PDF 24 Creator, которая также весьма известна среди пользователей. С её помощью вы можете создавать PDF файл из других текстовых документов, а также добавлять к получившемуся файлу определённые опции, такие как защита от копирования. Однако редактировать непосредственно текст в файлах PDF с её помощью нельзя.
В целом найти бесплатную и при этом легальную программу для редактирования PDF-файлов – крайне проблематично. Но всё же есть кое-какие варианты, о которых мы и поговорим дальше.
Бесплатные онлайн-редакторы PDF
Если вам не хочется покупать профессиональные программы и использовать расширения, то вполне можно редактировать PDF онлайн. Для начала работы нужно просто загрузить свой файл. Многие онлайн-редакторы дают возможность для преобразования, конвертации и защиты документов. Дизайн таких онлайн-ресурсов интуитивный, поэтому вам будет понятно, как редактировать PDF онлайн.
Перечислим несколько популярных редакторов для работы с PDF-файлами.
iLovePDF

iLovePDF позволяет объединять и разделять файлы, сжимать их и конвертировать в другие форматы, редактировать и добавлять текст, изображения и формы. Есть функция защиты паролем. Документы доступны для загрузки в течение 2 часов.
Sejda

С помощью Sejda можно добавить и изменить текст документа, вставить изображение или фигуру, подписывать, аннотировать, защищать паролем или водяными знаками. Файлы автоматически удаляются спустя 2 часа.
PDF24 Tools

В PDF24 Tools помимо редактирования, конвертирования и защиты паролем файлов, доступны сравнение PDF-файлов и их веб-оптимизация, создание файлов с помощью камеры или смартфона. Ограничений на использование файлов нет.
PDFCandy

PDFCandy дает широкие возможности для редактирования. Можно подчеркивать, выделять, перекрывать белым текст, добавлять стрелки и графику. Также в доступе функции редактирования страниц, преобразования в другой формат и защиты документов паролем. После изменения файл хранится 30 минут.
HiPDF

HiPDF — редактор от Wondershare, который дает возможность конвертировать документы и редактировать текст и изображения. Есть возможность подписи и защиты файла от изменений. Можно конвертировать и сжимать видео. В бесплатной версии размер файла не должен превышать 10 МВ и процесс преобразования в другой формат будет не таким быстрым.
Редактирование PDF онлайн — простой и удобный способ работы с форматом, если вам не очень важна скорость или размер файлов небольшой. Для полноценного и быстрого выполнения задач больше подойдут десктопные версии программ с широким функционалом
Также важно учесть, какие элементы нужно будет изменять: для сложных изображений нужна программа для работы с PDF вроде Adobe или Inkscape, а для редактирования текста достаточно обычных Google Документов. И еще безопасность и защита файлов выше в платных программах, поэтому фактор надежности тоже стоит учесть при выборе