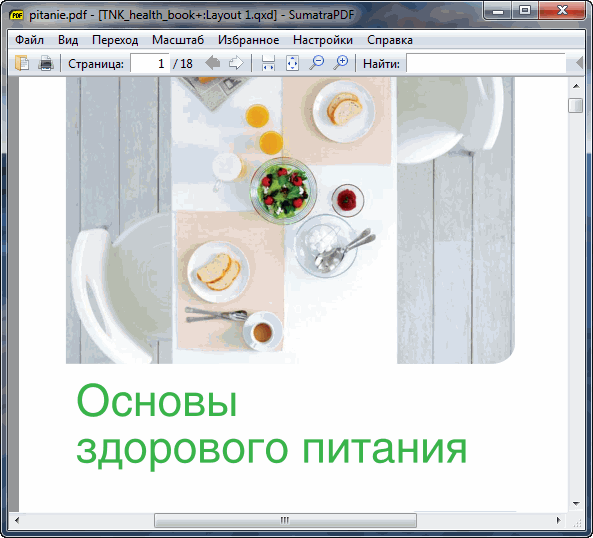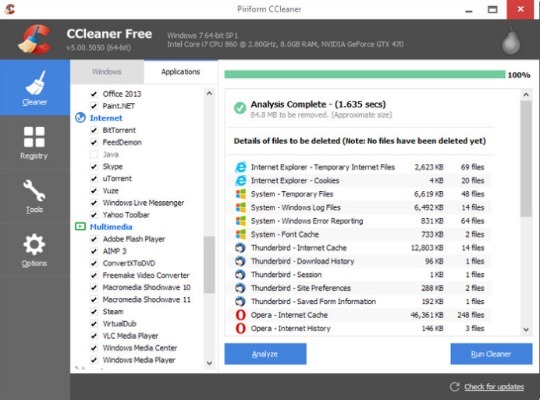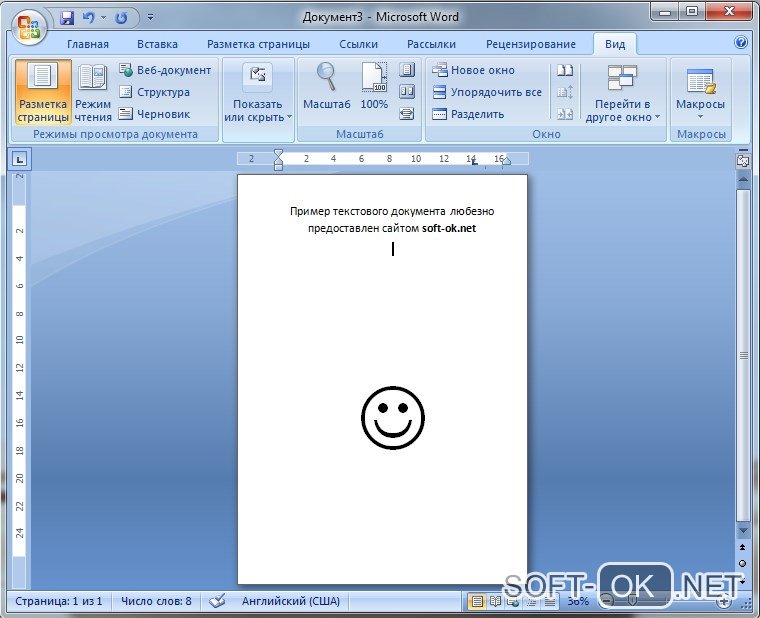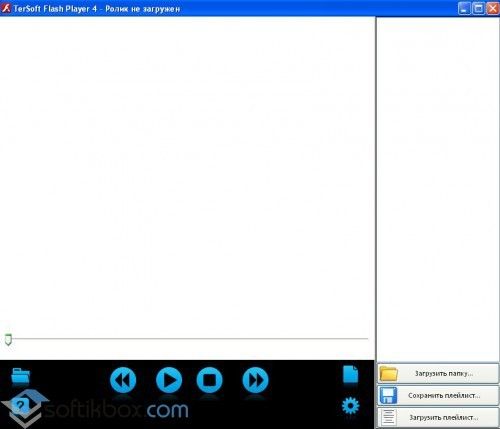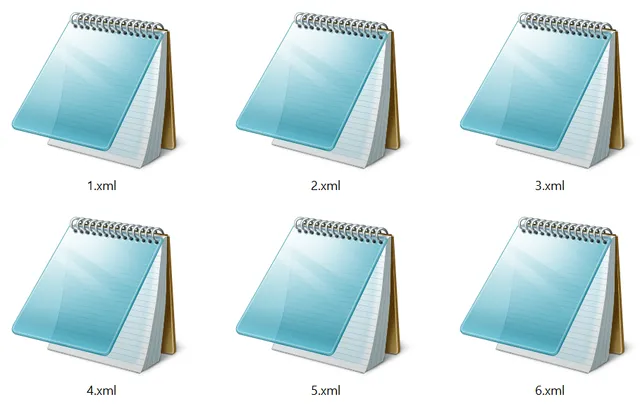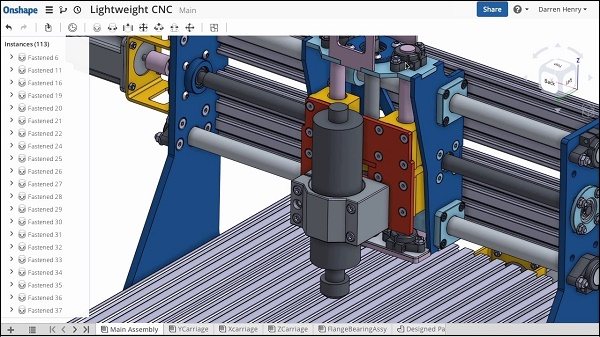Не открывается pdf-файл: что делать? как открыть pdf- файл?
Содержание:
- PDF-файл
- Программные средства
- Чем открыть PDF файл на компьютере?
- Как правильно создать файл PDF?
- Foxit Reader
- Онлайн-сервисы для восстановления повреждённого файла PDF
- Утилиты для открытия PDF на андроиде
- Восстановление ПДФ файлов онлайн
- Советы по созданию хорошего PPT для презентации
- Чем открыть DOC для просмотра и редактирования
PDF-файл
Обращаться к файлам с таким разрешением приходится очень часто. Студенты и школьники ищут учебники, деловые люди читают прессу. Инструкции, которые поставляются на дисках с любым оборудованием для компьютера, также сохранены в с этим разрешением. Поэтому знать, чем лучше открыть PDF файл, должен каждый активный пользователь компьютера.
Преодоление недостатков
Это разрешение позволяет защитить документ от несанкционированного редактирования. Неизменность уже созданного документа – одно из преимуществ данного формата. Текст распечатается ровно так, как вы видите его на экране.
Но все эти достоинства стали результатом кропотливого труда и постоянной работы над ошибками. Сначала формат не снискал особой популярности среди пользователей. Причин было сразу несколько, но основной проблемой была платность программного обеспечения, необходимого для работы с разрешением. Поэтому вопрос, какой программой открыть загруженный файл PDF, стоял достаточно остро.
Пользователи не готовы были платить деньги за формат, который занимает много места, требует серьезных системных ресурсов. Кроме того, его было неудобно использовать в интернете – ведь внешние ссылки не поддерживались.
Сегодня все эти проблемы успешно преодолены. Бесплатные решения для чтения документов представлены достаточно широко, поэтому вопрос, чем открыть любой PDF файл, уже не стоит. Возникает другая проблема, на этот раз приятная: из всего многообразия софта необходимо выбрать подходящую под собственные предпочтения утилиту.
Популярные утилиты для открытия PDF файлов
Самая популярная программа для открытия файлов PDF – Adobe Reader. Специалисты компании, когда-то создавшие формат, разработали и наиболее удобную утилиту для просмотра файлов с таким разрешением. Если вы впервые столкнулись с чтением документов PDF, Adobe Reader станет идеальным выбором. Простой интерфейс, удобные инструменты для просмотра, масштабирование, выделение и другие полезные функции – вот что предлагает эта программа для чтения PDF файлов.
Так выглядит рабочее окно программы Adobe Acrobat Reader
Foxit Reader – еще одна программа для просмотра файлов PDF. Своей популярностью она обязана простоте и невысоким требованиям к системным ресурсам. Утилита корректно работает даже на старых компьютерах, обладающих низкой производительностью.
Foxit Reader ни в чем не уступает программе от Adobe. Здесь также присутствуют все необходимые инструменты для полноценной работы с разрешением. Многие опытные пользователи решили для себя проблему, как открыть PDF файл, с помощью этой утилиты.
Так выглядит главное окно программы Foxit Reader
Программа для PDF файлов Foxit Reader является кроссплатформенным решением. Она успешно взаимодействует с операционными системами как компьютеров, так и различных портативных устройств: Microsoft Windows, Linux, Android, iOS и т.д.
Другие программы для открытия PDF файлов
STDU Viewer – универсальная утилита, через которую можно просматривать электронные документы разных форматов. Может она выступать и как программа для запуска PDF файлов. Первая версия программы появилась в 2007 году.
Основные возможности:
- настройка параметров отображения документа;
- создание пользовательских закладок;
- мультиязычность (поддержка русского языка);
- мощный поиск по документу.
Так выглядит программа STDU Viewer
Программа позволяет просмотреть документ, распечатать его, извлечь в TXT файл. Cool PDF Reader распознает 68 языков, а потому вы точно сможете прочитать нужный вам текст.
Интерфейс программы Cool PDF Reader
PDF-XChange Viewer – удобная программа для бесплатного открытия файлов PDF. Кроме непосредственно чтения, эта утилита позволяет заполнять и сохранять формы, вытягивать рисунки, изменять масштаб текста, а также экспортировать страницы документа в графические файлы.
Если вам нужен быстрый просмотр PDF файлов, использование утилиты PDF-XChange Viewer станет отличным выходом. Она работает оперативнее, чем стандартный просмотрщик от Adobe или другой многофункциональный софт. Кроме того, просмотр любых PDF файлов можно осуществить и без установки на компьютер, используя портативную версию утилиты.
Достоинства:
- Мультиязычный интерфейс с поддержкой русского языка;
- Добавление комментариев и стикеров;
- Возможность делать заметки прямо на странице документа;
- Импортирование пользовательского штампа из любого графического файла.
Программные средства
Количество софта для работы с рассматриваемым стандартом исчисляется десятками, если не сотнями приложений. Наш обзор ограничим анализом наиболее популярных, удобных для пользователя продуктов:
- Официальный «просмотрщик» – Adobe Reader;
- Универсальное приложение для чтения электронной литературы STDU Viewer.
Дополняет список ряд бесплатных утилит, выделяющихся «легким весом», простой установкой и русскоязычным интерфейсом. Во время инсталляции любой из программ выполняется автоматическая привязка формата к программе. Результат: двойное нажатие на PDF-файл сразу открывает его.
Способ 1 – официальный продукт от разработчика формата
Когда задача не просто прочесть текст, а выполнить определенные действия с ним, то лучше воспользоваться Acrobat Reader DC. Это программа от создателя PDF-стандарта. Приложение распространяется бесплатно и совместимо с большинством изданий Windows. Примечание. В процессе установки Reader DC, рекомендуется отказаться от дополнительного предложения по инсталляции антивируса: достаточно снять галочки в соответствующих полях (см. скриншот).
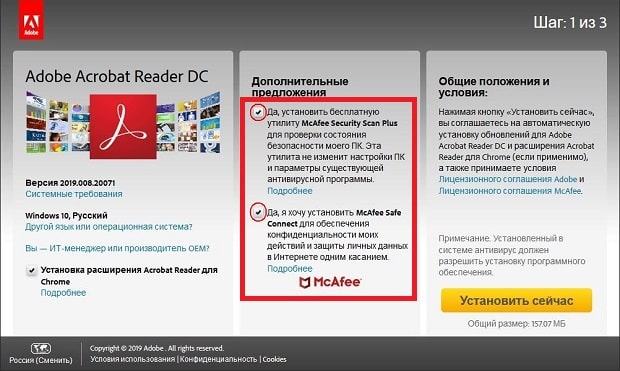
Продукт интересен расширенным функционалом, который в дополнении к просмотру файла, включает ряд полезных опций:
- Ввод текста, размещение Checkmarks (галочек), инициалов и подписи. Функция полезна при заполнении электронных форм;
- Добавление комментариев, стрелок, прочих графических указателей;
- Копирование текста или изображений в буфер обмена, с последующей вставкой в других программах (Word, Paint, например);
- Создание скриншота выбранной области;
- Поиск текста внутри открытого документа или по группе файлов.
Дополнительно, Acrobat Reader DC обладает набором классических функций: изменение масштаба, печать, вращение документа на 180°. Бесплатная утилита также предлагает аналитические инструменты по измерению расстояний, периметра и площади выделенных участков текста.
Способ 2 – универсальное приложение STDU Viewer
STDU Viewer – небольшая утилита, выпускаемая в стационарном и portable (без инсталляции) варианте. Кроме простой установки программа привлекает универсальностью. Наряду с PDF, поддерживается 14 стандартов, среди которых: FB2, MOBI, DJVU, EPUB.

Программа интересна тем пользователям, кто часто читает художественные произведения в электронном виде. Другое преимущество приложения – возможность экспортировать содержимое документа в текстовом или графическом формате. Недостаток STDU Viewer – создание объемного временного файла при печати PDF-документов, что приводит к замедлению других программ.
Способ 3 – простые утилиты для просмотра PDF-формата
Альтернативно, для просмотра PDF стандарта существует множество небольших и бесплатных утилит: Sumatra PDF, Foxit Reader, Free PDFReader. Их преимущество в простой инсталляции, не затрагивающей систему. Многие продукты вообще не требуют установки.
Чем открыть PDF файл на компьютере?
Существует множество приложений, предназначенных для работы с данным форматом. Остановимся на самых популярных:
-
.
Это самая распространенная программа для работы с форматом PDF. Установив такой софт, любые документы будут открываться легко и быстро, как обычные текстовые файлы. Среди дополнительных возможностей можно выделить функцию внесения комментариев и аннотаций. Единственный минус продукта Adobe — это то, что периодически в ней наблюдаются сбои, которые замедляют работу компьютера. - . Программа занимает мало места в памяти устройства, но при этом довольно быстро работает. В сравнении с Adobe, у Foxit Reader меньше функций, но если вы планируете использовать софт только дома, этой проги вам будет вполне достаточно.
-
.
Простая утилита, предназначенная не только для открытия файлов PDF, но и других схожих форматов. Кроме того, этот софт идеально подойдет для компьютеров со слабой мощностью.
Это сборник утилит для редактирования, чтения, «гибкой» печати PDF-файлов.
С данным приложением пользователь сможет не только открыть и просмотреть любой файл PDF, но также и внести некоторые коррективы в него.
На примере Adobe Reader рассмотрим как просто работать с файлами формата пдф
Первым делом нужно скачать саму программу Adobe Reader (Рисунок 2).

Рисунок 2. Окно выбора вариантов установки приложения Adobe Reader
После этого нужно дождаться загрузки и дважды кликнуть на скачанном файле. Установка сводится к стандартной процедуре: выполнить запуск, выбрать место установки, кликнуть «Далее» и после нескольких минут ожидания, когда появиться сообщение о завершении установки, нажать «Готово» (Рисунок 3).
Друзья, как вы могли заметить, почти все материалы для скачивания на КАРТОНКИНО.ru представлены в PDF-формате. Судя по результатам скачивания, сложностей в работе с такими файлами почти ни у кого не возникает. Однако, несмотря на широкую распространенность PDF-формата, пользователи иногда теряются, сталкиваясь с ним. Поэтому я подготовила небольшую шпаргалку о том, как открыть PDF-файл,
и что с ним потом делать.
Вообще, что такое PDF? Portable Document Format (PDF) — это кроссплатформенный (не зависящий от компьютерной системы) формат представления различных электронных документов, от текстовых до мультимедийных. Универсальность и удобство в использовании способствуют постоянному росту его популярности. Очень часто именно в этом формате распространяются файлы справки и руководства пользователя к различным программным продуктам, электронные книги, полиграфическая продукция, различные материалы для рукоделия (схемы вязания, схемы для вышивки, всевозможные шаблоны) и т.д.
Для просмотра и печати pdf-файлов существует масса бесплатных приложений. Самая же известная и популярная программа, открывающая формат PDF
, — Adobe Reader, что не удивительно, ведь и сам формат создан корпорацией Adobe Systems.


Загрузите и запустите установочный файл.

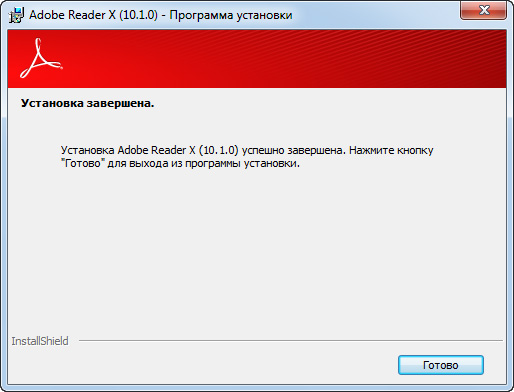
По окончании непродолжительной установки запустите программу. Вам будет предложено ознакомиться с Лицензионным соглашением.

Сделайте это и нажмите «Принимаю».
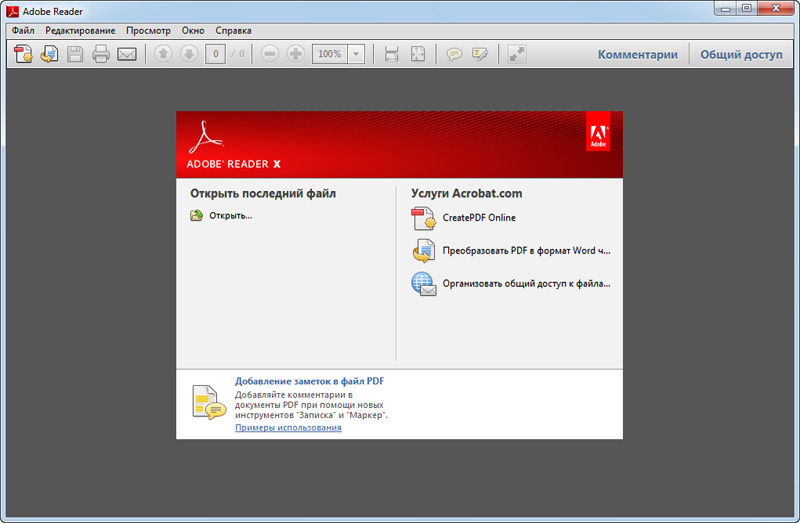
И смело можете открывать любые pdf-файлы.

Программа Adobe Reader автоматически установит соответствующий плагин для установленного на компьютере браузера, что позволит просматривать файлы, найденные во всемирной паутине, прямо в окне интернет-обозревателя.
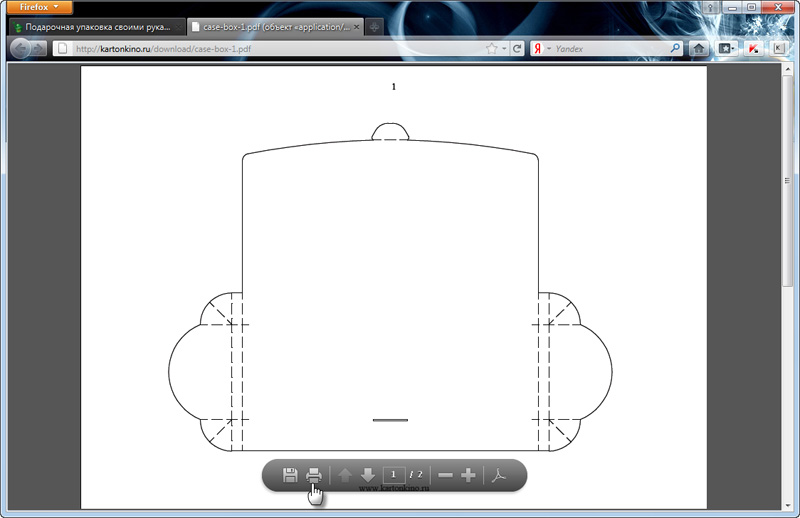
В этой же статье расскажу чем открыть файл pdf
. Итак, Portable Document Format (PDF) был разработан компанией Adobe Systems и сначала не получил широкого распространения. Причина этому платная программа для просмотра и редактирования от фирмы разработчика. Так же документы не поддерживали внешних ссылок и были приличных размеров. Это не способствовало распространению формата во время низкоскоростного интернета. Позже с выходом бесплатной версии программы для чтения документов PDF — Adobe Reader, формат начал завоевывать широкую популярность.Все файлы PDF открываю с помощью браузера
Можно, как при просмотре обычной web-страницы CTRL+(+ или -) менять масштаб для более комфортного просмотра.
Так как браузер установлен всегда, то отпадает необходимость в дополнительном ПО рассмотренное ниже. А чем меньше мы устанавливаем на свой компьютер, тем стабильнее он работает.
При запуске приложения появится окошко, где можно выбрать тип панели инструментов. Доступен классический и Tabbed. Выбираете понравившийся нажимаете ОК
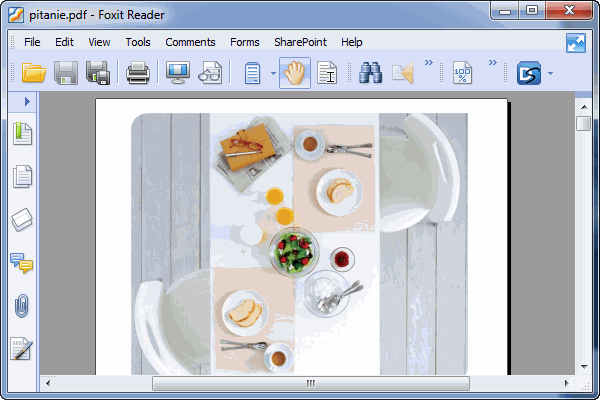
Foxit Reader так же довольна шустрая приложение, но не позволяет привычно, стрелочками влево и вправо, перелистывать страницы. Еще одно замечание — она на английском языке.
Как правильно создать файл PDF?
Стоит заметить, что причиной, почему не открывается PDF (файл), может быть неправильное сохранение. Конечно, через Word это вряд ли случится, но если данную процедуру делать через специализированный сайт, то вполне возможно и такое. Такая неприятность может возникнуть из-за сбоя интернет-соединения или некорректной работы самого сервиса. Поэтому если такая неприятность всё-таки произошла, нужно просто пересоздать документ снова.
Проще всего создать документ PDF из программы Microsoft Word 2007 и последующих версий. Делается это проще простого. Нажимаем на кнопку «Файл» (в левом верхнем углу голубая кнопка), потом «Сохранить как». В выпадающем окне «Тип» выбираем PDF и нажимаем «Сохранить». Если же такой функции нет, нужно установить специальный для этого плагин. Скачать его можно на официальном сайте Microsoft.
Кроме того, существует множество сайтов конвертеров, переводящих тексты из формата .doc в .pdf. Там тоже всё просто: загружаете на сервис текст в формате .doc, нажимаете «Конвертировать». Далее просто скачиваете получившийся PDF обратно на компьютер.
Ещё один способ – воспользоваться специальным конвертером. Например, doPDF. Устанавливаем, жмем на «…», выбираем нужный текст, нажимаем «Создать». После кликаем на «Обзор» и выбираем нужное место для сохранения.
Foxit Reader
Программа отличается легковесностью и простым интерфейсом. Как следствие, Foxit Reader быстро запускается и менее требователен к ресурсам компьютера.
Особое внимание уделено безопасности, а именно, при первом запуске предлагается установить безопасный режим, в котором не открываются вложения в документе и не запускаются скрипты. Foxit Reader позволяет выделять текст, вставлять комментарии, графические объекты, мультимедиа файлы (видео и аудио), но редактировать текст можно только в платном пакете Foxit PDF Editor

Однако, со временем Foxit Reader тоже потяжелел, поэтому советую запускать его портативную версию.
Портативные версии отличаются тем, что они легче, а установка очень быстрая или не требуется вовсе. При первом запуске вылезет окошко с двумя кнопками, выбирайте «Not Now». Чтобы программа стала на русском языке, нужно пройти в меню «File -> Preferences -> Language -> выбрать Russian»

И перезапустить программу кнопкой «Restart Now».
Онлайн-сервисы для восстановления повреждённого файла PDF
Сейчас, когда появилось множество онлайн-сервисов, нет необходимости в установке на компьютер сторонних приложений. Если только вы не пользуетесь какими-либо из них часто. Поэтому я порекомендую вам три онлайн-сервиса для того, чтобы восстановить повреждённый файл PDF. Сервисов таких конечно больше. Но те, которые я рекомендую, являются бесплатными.
Сервис Ilove Pdf
Простой и понятный сервис. Для восстановления файла PDF нужно загрузить его с компьютера или просто перетащить левой кнопкой мыши в окно. Кроме этого можно загружать файлы из DropBox и Google Drive.

После загрузки или перетаскивания файла, появится кнопка «Восстановить PDF». Нажимаете на эту кнопку и ждёте завершения процесса восстановления. Время восстановления файла зависит от его размера. Сервис находится вот здесь.
Сервис PDF2GO
Обладает всеми теми же функциями, что и предыдущий сервис. Но можно ещё и загрузить документ из Интернета введя его URL адрес. Работает сервис тоже точно так же как и предыдущий сервис. Только вместо кнопки «Восстановить PDF», нужно нажать кнопку «Начать».
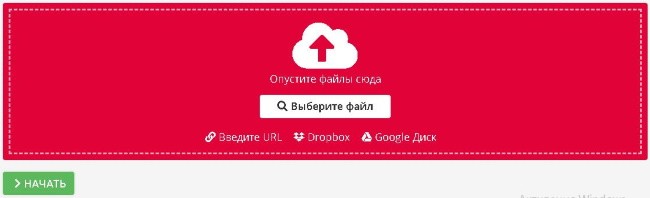
Находится этот сервис вот здесь.
Сервис AvePDF
Работает также, как и предыдущие сервисы. Файл PDF из Интернета загрузить возможности нет. И, в отличие от предыдущих сервисов, существует ограничение на размер загружаемого файла. Максимально дозволенный размер составляет 500 МВ. Да, ещё не надо жать кнопки. Исправление файла начинается сразу после его загрузки или перетаскивания.

Сервис находится здесь.
Вот, друзья, три лучших, на мой взгляд, онлайн-сервиса, где вы можете восстановить файл PDF бесплатно.
Хотите, как и я, зарабатывать деньги в Интернете? Читайте мою статью «Как можно заработать в Интернете реальные деньги».
А я на этом с вами прощаюсь. Всем удачи и до встречи!
Утилиты для открытия PDF на андроиде
Просмотр документов в PDF часто приравнивается к открытию изображений. Большинство программ, предназначенных для этого, не обладает возможностью редактирования текста, перемещения вложений и т. п. Чаще всего единственное, что можно с ним сделать — это масштабировать как картинку.
Из-за этой особенности просмотр файлов формата A4 на смартфонах бывает крайне затруднительным. Связано это с необходимостью постоянного скроллинга страницы. Поэтому используется данное оборудование преимущественно при необходимости срочного просмотра документа и отсутствии поблизости планшета или компьютера.
Различия в читалках все-таки существуют. Они основываются на предоставлении дополнительных возможностей, таких как:
- облачное хранение;
- комментирование записей;
- изменение компоновки страниц.
Быстрый просмотр документов в AdobeReader
Автором формата PDF является компания Adobe. Поэтому ее программа по открытию файлов с данным расширением является одной из самых лучших.
- наличие ночного режима для работы с документами;
- возможность писать и читать уже созданные комментарии;
- масштабирование;
- наличие поиска по документу;
- возможность работы с запароленными файлами;
- присутствие допуска к печати PDF через Google Cloud Print.
Порядок установки Adobe Reader:
- Найти данную программу можно при помощи поиска по ее названию в Google Play.
- Далее следует открыть ее, тапнув по значку.
- Нажать кнопку «Установить» и дождаться пока закончится загрузка.
Как открыть PDF-файл на андроиде при помощи программы (2 способа):
- тапнув по загруженному файлу и выбрав программу из списка предложенных;
- открыв программу и в левом верхнем меню выбрав пункт «Документы».
Тонкости программы PDF Reader
Преимущества данной программы:
- способна читать не только PDF-формат, но и DjVu, fb2, xps, epub;
- масштабирование страниц (в том числе и по отдельным параметрам). Отсутствие горизонтальной прокрутки;
- печать документов при помощи принтера;
- мгновенный переход между страницами;
- копирование и перемещение текста (если это не картинка);
- красивое оформление. Наличие анимации, создающей ощущение чтения реальной книги (переворот страниц);
- наличие поиска по тексту;
- чтение в ночном режиме;
- работа и в горизонтальной, и в вертикальной ориентации;
- возможность размещения заметок.
Важно! Программа загружается так же, как Adobe Reader из Google Play (шаги по скачиванию описаны выше). Чтобы открыть файл, необходимо переместить его на устройство Android (при помощи USB или скачав файл)
Чтобы открыть файл, необходимо переместить его на устройство Android (при помощи USB или скачав файл).
Далее файл открывается следующими способами:
- найти его расположение при помощи диспетчера файлов. Тапнуть по нему. Выбрать программу для просмотра;
- открыть PDF Reader и во вкладках «Scan» или «Browse» найти нужный файл и тапнуть по нему.
Работа в утилите Foxit PDF Reader&Editor
Прога предоставляет следующие возможности:
- оставлять заметки;
- выбирать цвет, рисовать на сенсорном экране;
- выбрать оптимальный масштаб файла для размеров устройства андроид и его ориентации.
Как открыть ПДФ-файл на андроиде данным приложением:
- Запустить утилиту.
- Пролистать вводную инструкцию. Появится окно документов со всеми PDF файлами устройства.
- Найти нужный электронный документ по названию в списке или, применив поиск, нажав на увеличительное стекло в верхнем правом углу и введя часть названия.
Foxit PDF Reader&Editor
Обратите внимание! В приложении имеется платный контент. Также оно медленно работает на устройствах с маленькой оперативной памятью
Восстановление ПДФ файлов онлайн
Благодаря инструментам в Интернете, нечитающий ПДф восстанавливается быстро. Следуем по представленным ниже шагам, чтобы исправить ошибки файлов.
Находите в Интернете сервис для восстановления ПДФ документов, например, этот ilovepdf.com/ru/repair-pdf. Переходите на него и нажмите кнопку «Выбрать PDF файл», либо перетащите документ (скрин 2).
В открытом окне будет загружен ваш ПДФ файл. Еще покажут уведомление: ваш файл будет восстановлен, но может сохранится на компьютер в другом формате. Если нужно перевести измененный формат обратно в ПДФ, воспользуйтесь данной статьей.
Далее нужно кликнуть кнопку «Восстановить PDF» и дождаться результата (скрин 3).
Когда сервис обработает предложенную ему задачу, вы сможете скачать восстановленный файл (скрин 4).
Нажмите «Скачать файл», чтобы он загрузился на ваш компьютер.
Также есть и другие сервисы, которые работают над ПДФ файлами. Их мы рассмотрим дальше.
Сервисы для восстановления файлов
Итак, ресурсы для исправлений поврежденных файлов ПДФ:
- Online.officerecovery.com/ru/pdf. Ресурс работает по похожему принципу, как предыдущий сервис. Добавляете на сервис документ, восстанавливаете с помощью кнопки «Безопасная загрузка и восстановление». Затем, можете загрузить на компьютер исправленный файл.
- Pdf.recoverytoolbox.com/ru/. Этот инструмент тоже восстанавливает ПДФ документы. Работать в нем просто: Добавляйте файл с компьютера на сервис и его восстанавливаете.
- Pdf2go.com/ru/repair-pdf. Данный сервис безопасно восстановит PDF файл. Также он редактирует и конвертирует данные файлы.
- Onlinefile.repair/ru/pdf. На этом сервисе вы сможете восстановить все версии ПДФ файлов. Даже в сжатом варианте.
- Www.pdf-online.com/osa/overview.aspx. Англоязычный сервис, который исправляет поврежденные документы ПДФ, так же у него есть возможности для оптимизации файлов.
- Onlinefilerepair.com/ru/pdf. Еще один онлайн сервис для восстановления ПДФ.
Остальные сервисы также доступны в Интернете.
Как исправить поврежденный ПДФ на компьютере
Если вы не хотите использовать сервисы для восстановления ПДФ, можете применить инструменты Windows. Существует несколько способов это сделать:
- с помощью программ открытия ПДФ;
- восстановление ПДФ из предыдущих версий Windows;
- проверить файлы на вирусы и удалить;
- или самостоятельно исправить файл.
Если ваш PDF файл не читается компьютером, можно воспользоваться программой «Adobe Acrobat Reader DC». Утилиту можно скачать с этого сайта «get.adobe.com/ru/reader/otherversions/». После установки программы на компьютер, откройте в ней поврежденный файл ПДФ и отредактируйте его. Затем, можно сохранить исправленный документ обратно в ПДФ.
Вы можете исправить ПДФ с помощью Виндовс. Для этого воспользуйтесь восстановлением системы на компьютере (скрин 5).
Откройте на компьютере «Защита системы» и выберите в меню функцию восстановления Windows. Компьютер восстановится в изначальное состояние, когда ваши файлы не были повреждены.
Проверьте поврежденные файлы на вирусы. Для этого щелкните правой кнопкой мыши по документу и выберите из меню антивирус. Он мгновенно проверит файл и выдаст результаты. Если обнаружит вирус, то его нужно удалить, чтобы ПДФ открылся для просмотра.
Извлечение текста с документа ПДФ вручную
Поговорим о последнем способе восстановления ПДФ. Это извлечение из него текста вручную. Для этого есть программа Notepad++. Она открывает поврежденные файлы ПДФ. Скачивайте ее на компьютер отсюда «notepad-plus-plus.org/downloads/» и устанавливаете. О программе Notepad++ есть информация в статье на блоге.
Далее загружаете в нее испорченный файл ПДФ (скрин 6).
Затем, из этого файла можно скопировать кусочки текста и сохранить на компьютере. Если программа отобразит одни символы из ПДФ, то восстановить файлы не удастся. Поэтому, мы используем специальный софт для исправления ПДФ документов.
Как восстановить поврежденный PDF файл программами
Перечислим лучшие программы, которые восстанавливают PDF файлы и извлекают текст:
- Pdfrepairtoolbox.com. Сначала установите эту программу для работы на компьютере. Далее загрузите в утилиту ПДФ файл. Затем, нажмите «Далее». Подтверждаете имя файла и еще раз нажимаете «Далее». Выбираете версию файла или сжатие. Затем программа восстановит PDF.
- Hetmanrecovery.com/ru/hard-drive-data-recovery-software. Условно-бесплатная программа, которая восстанавливает файлы.
- Pdf-editor.su/lp/direct-ps.php?yclid=5444826118484679916. Бесплатная утилита для редактирования ПДФ файлов и их обработки.
Использование этих программ, даст вам возможность вернуть раннее испорченный файл.
Советы по созданию хорошего PPT для презентации
Презентации PowerPoint могут иметь важное значение для вашего продукта, бизнеса, карьеры или отчета, над которым вы, возможно, работаете. Поэтому важно, чтобы презентация не только содержала ценную информацию, но и радовала глаз
Вот несколько советов, которые помогут вам создать отличную презентацию PowerPoint для ваших нужд.
- 1. Создайте собственный фон.Большинство людей не знают, что вы можете изменить размер слайдов PowerPoint. Чтобы создать свои собственные слайды любого размера, вам просто нужно нажать «Файл» в PowerPoint и выбрать «Параметры страницы». Введите желаемую высоту и ширину и нажмите «ОК».
- 2. Создайте свой собственный шаблон Не нравятся шаблоны, которые поставляются с PowerPoint, вы можете легко создать свои собственные, используя функцию главного редактора PowerPoint. Чтобы получить доступ к этой функции, щелкните вкладку «Темы», и в дальней правой части вы должны увидеть «Редактировать мастер». Щелкните по нему и выберите «Образец слайдов». Отсюда вы можете редактировать шаблоны в любом случае.
- 3. Совместите изображения и графику. Если вы хотите, чтобы изображения или графика на слайде совпадали, но вы не знаете, как это сделать. Просто выберите все объекты (вы можете сделать это, щелкнув один, удерживая кнопку Shift, а затем щелкнув остальные из них), а вверху найдите и нажмите «Выровнять», в некоторых версиях PowerPoint он может быть помечен «Раздать». Отсюда выберите тип выравнивания, который вы хотите, и изображения должны быть выровнены в соответствии с вашими требованиями.
Чем открыть DOC для просмотра и редактирования
Quickoffice от Google
Quickoffice это бесплатная программа от компании Google. Quickoffice позволяет просматривать, создавать и редактировать текстовые документы DOC, а также электронные таблицы и презентации в форматах Microsoft Office.
Другие возможности приложения Quickoffice:
- Просмотр файлов сохраненных на облачном сервисе Google Диск;
- Открытие общего доступа к вашим документам с помощью облачного сервиса Google Диск;
- Просмотр файлов в формате PDF;
- Прикрепление документов к электронной почте;
OfficeSuite 7 + PDF&HD
Приложение OfficeSuite является одни из наиболее популярных офисных редакторов на Андроиде. Как заявляют сами разработчики, данным приложение пользуются более 120 миллионов пользователей в 205 странах мира, а само приложение скачивают более 40 тысяч раз каждый день. С помощью OfficeSuite можно открывать документы в форматах DOC, DOCX, DOCM. Кроме этого существует поддержка и других популярных форматов. Данное приложение позволяет не только открывать DOC на Андроиде, но и создавать новые DOC файлы, а также редактировать уже существующие.
Другие возможности приложения OfficeSuite:
- Поддержка форматов: DOC, DOCX, RTF, TXT, DOCM, LOG, XLS, XLSX, ODT, XLSM, , ODS, PPT, CSVPPTX, PPTM, PPSM, PPS, PPSX, ODP, PDF, EML и ZIP;
- Встроенный файловый браузер для поиска нужных документов в памяти устройства;
- Интеграция с облачными сервисами Box, Google Drive, Dropbox, SugarSync и SkyDrive;
- Открытие документов защищенных паролем;
- Печать документов с помощью технологии Google Cloud Print;
- Поддержка 56 языков, среди которых есть русский и украинский;
- Существует платная версия программы, оснащенная дополнительными функциями;
Kingsoft Office + PDF
Kingsoft Office – удобная программа для открытия DOC и DOCX на Андроид смартфонах и планшетах. Приложение имеет простой и легко понятный интерфейс, который отлично выглядит как не компактных смартфонах так и на больших планшетных компьютерах.
Другие возможности приложения Kingsoft Office:
- Кроме DOC и DOCX, поддерживаются такие форматы как текстовые документы TXT, электронные таблицы XLS и XLSX, презентации PPT и PPTX, текстовые документы PDF;
- Интегрированный менеджер файлов для поиска нужных документов в памяти Android устройства;
- Интеграция с почтовыми приложениями;
- Возможность взаимодействия с облачными хранилищами (поддерживаются Dropbox, Google Drive, Box.net и другие);
- Управление жестами;
- Работа с большими файлами (до 200 мб);
- Специальная клавиатура для редактирования формул;
- Поддержка большинства других функций, характерных для офисных программ;