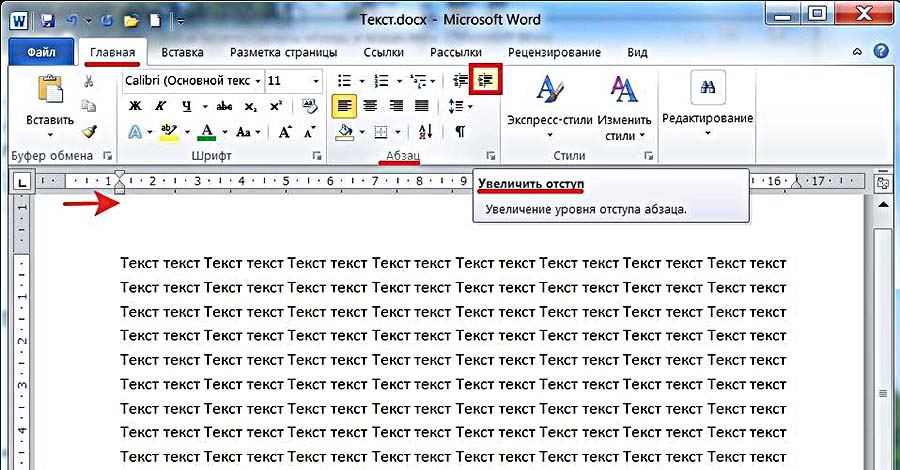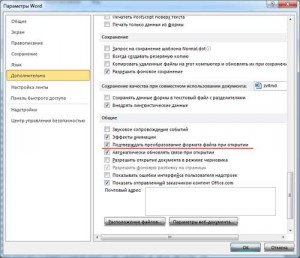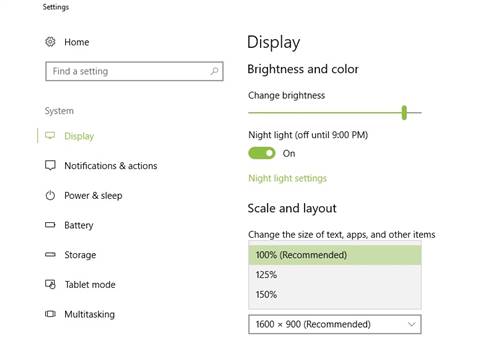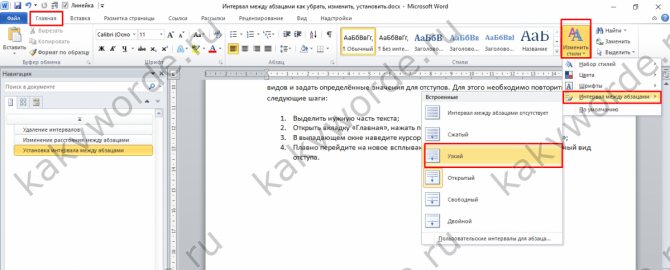Изменение цвета шрифта и фрагмента выделения текста в microsoft word
Содержание:
- . my home pages.
- Изменение фона документа Ворд
- Способ №1: изменения стандартного размера при помощи масштабирования
- Цветовое выделение отдельного фрагмента документа
- Перечеркивание текста в Ворде
- Как убрать выделение текста цветом
- Как инвертировать цвета изображения в Microsoft Word — Вокруг-Дом — 2021
- Как решить проблему с размытыми шрифтами на Windows 10
- Способы для Android
- Как сменить цвет шрифта на рабочем столе Android
- Как изменить шрифт документа.
- Таблица RGB, HSL значений для HEX #f0ffff
- Как изменить цвет, размер или тип шрифта в Word?
- Как изменить цвет текста в Word
. my home pages.
.. с миру по нитке
Freaky How-To: Word 2007 — инвертирование чёрно-белого рисунка
Но дошёл до такого решения (главное условие — фон листа белый):
1. Выбираем рисунок; 2. Переходим на вкладку «Формат«; 3. Жмём на «Перекрасить«; 4. Выбираем «Установить прозрачный цвет«; 5. Тыкаем мышкой на чёрный фон; 6. Жмём правой кнопкой на рисунке; 7. Выбираем «Формат рисунка«; 8. Далее двигаем ползунок «Яркость» до значения «-100%«; 9. Жмём «Закрыть«, вуаля! =)
8 комментариев:
Респект! До сего дня делал иверсию рисунков в paint;)
Еще один респект) долго бы я мучалась)
Спасибо! Все получается отлично!
Благодарю! Дельный совет, очень помогло!)
Отличное решение, пришел по первой ссылке с гугла, сработало на ура. Большое спасибо.
открываете документ в OpenOffice — Изображение-Фильтрация-Инвертировать.сохраняете в том же формате
ТС, большое спасибо.
Yang Merupakan Agen Bandarq, Domino 99, Dan Bandar Poker Online Terpercaya di asia hadir untuk anda semua dengan permainan permainan menarik dan bonus menarik untuk anda semua
Bonus yang diberikan NagaQQ :* Bonus rollingan 0.5%,setiap senin di bagikannya* Bonus Refferal 10% + 10%,seumur hidup* Bonus Jackpot, yang dapat anda dapatkan dengan mudah* Minimal Depo 15.000 * Minimal WD 20.000* Deposit via Pulsa TELKOMSEL & XL* 6 JENIS BANK ( BCA , BNI, BRI , MANDIRI , CIMB
Memegang Gelar atau title sebagai AGEN POKER ONLINE Terbaik di masanya
Games Yang di Hadirkan NagaQQ :* Poker Online* BandarQ* Domino99* Bandar Poker* Bandar66* Sakong* Capsa Susun* AduQ* Perang Bacarrat (New Game)
Info Lebih lanjut Kunjungi :Website : NAGAQQFacebook : FacebookWHATSAPP : +855977509035Line : Cs_nagaQQTELEGRAM :+855967014811
Изменение фона документа Ворд
Отдельно стоит отметить, что сделать фон в Ворде можно несколькими способами, и в любом из случаев внешний вид документа визуально будет отличаться. Расскажем подробнее о каждом из них.
Урок: Как сделать подложку в MS Word
Вариант 1: Изменение цвета страницы
Данный метод позволяет сделать страницу в Ворде цветной и для этого вовсе не обязательно, чтобы на ней уже содержался текст. Все необходимое можно напечатать или добавить позже.
- Перейдите во вкладку «Дизайн» («Разметка страницы» в Word 2010 и предшествующих ему версиях; в Word 2003 необходимые для этих целей инструменты находятся во вкладке «Формат»), нажмите там на кнопку «Цвет страницы», расположенную в группе «Фон страницы».
Выберите подходящий цвет для страницы.
Цвет страницы изменится.
Помимо обычного, «цветного» фона, вы также можете использовать в качестве фона страницы другие способы заливки.
- Нажмите на кнопку «Цвет страницы» (вкладка «Дизайн», группа «Фон страницы») и выберите пункт «Другие способы заливки».
- Переключаясь между вкладками, выберите тип заливки страницы, который вы хотите использовать в качестве фона:
- Градиентная;
- Текстура;
Узор;
Рисунок (можно добавить собственное изображение).
Фон страницы изменится в соответствии выбранному вами типу заливки.
Вариант 2: Изменение фона за текстом
Помимо фона, заполняющего всю площадь страницы или страниц, изменить цвет фона в Ворде можно исключительно для текста. Для этих целей можно использовать один из двух инструментов: «Цвет выделения текста» или «Заливка», найти которые можно во вкладке «Главная» (ранее «Разметка страницы» или «Формат», в зависимости от используемой версии программы).
В первом случае текст будет залит выбранным вами цветом, но расстояние между строк останется белым, а сам фон будет начинаться и заканчиваться там же, где и текст. Во втором — фрагмент текста или весь текст будет залит сплошным прямоугольным блоком, который будет покрывать занятую текстом площадь, но заканчиваться/начинаться в конце/начале строки. Заливка любым из этих способов не распространяется на поля документа.
- Выделите с помощью мышки фрагмент текста, фон которого вы желаете изменить. Используйте клавиши «CTRL+A» для выделения всего текста.
Выполните одно из следующих действий:
- Нажмите кнопку «Цвет выделения текста», расположенную в группе «Шрифт», и выберите подходящий цвет;
Нажмите кнопку «Заливка» (группа «Абзац») и выберите необходимый цвет заливки.
По скриншотам вы можете увидеть, чем эти методы изменения фона отличаются друг от друга.
Урок: Как в Word убрать фон за текстом
Печать документов с измененным фоном
Довольно часто задача заключается не только в изменении фона текстового документа, но и в его последующей распечатке. На данном этапе можно столкнуться с проблемой – фон не выводится на печать. Исправить это можно следующим образом.
- Откройте меню «Файл» и перейдите к разделу «Параметры».
В открывшемся окне выберите вкладку «Экран» и установите галочку напротив пункта «Печатать фоновые цвета и рисунки», расположенную в блоке опций «Параметры печати».
Нажмите «ОК» для закрытия окна «Параметров», после чего вы сможете распечатать текстовый документ вместе с измененным фоном.
Чтобы исключить возможные проблемы и сложности, с которыми можно столкнуться в процессе печати, рекомендуем ознакомиться со следующей статьей.
Подробнее: Печать документов в программе Майкрософт Ворд
Это интересно: Почему сильно тормозит ноутбук — изучаем в общих чертах
Способ №1: изменения стандартного размера при помощи масштабирования
Если названия иконок на рабочем столе плохо просматриваются, можно увеличить размер заголовка.Алгоритм следующий:
- Кликнуть правой кнопкой мышки по свободному полю рабочего стола и выбрать «Параметры экрана»;
- Выбрать в левом меню пункт «Дисплей» (в некоторых версиях ОС «Экран»);
- В центральном блоке найти раздел «Масштаб и разметка»;
- Кликнуть мышью по стрелочке в поле с процентами;
- Выбрать нужный процент увеличения.
Изменения произойдут мгновенно. Увеличатся не только заголовки окон, но и сами окна — функциональные блоки в приложениях, курсор и пр. Нужно приготовиться и к тому, что эта операция нарушит местоположение объектов на рабочем столе. Изменится и резкость текстовых данных. Может появиться размытость, нечеткость, мутность. Чтобы убрать эти дефекты, надо использовать средство корректировки текста ClearType. Его активируют по следующему алгоритму:
- Введите в строку поиска «ClearType» и откройте полученный результат;
- Нажимайте Далее, пока не завершите калибровку, не забывайте выбирать подходящие варианты.
При смене масштаба и разметки текстовых данных пользователь может выбрать лишь четыре варианта масштабирования — 100%, 125%, 150% и 175%. Увеличение параметров на 25% — слишком много. Нужны промежуточные значения. В ОС Windows 10 они предусмотрены, но пользователь их должен внести самостоятельно вручную. Сделать это можно так:
- Перейти в «Параметры экрана»;
- В левом меню указать пункт «Дисплей» (в некоторых версиях ОС «Экран»);
- В разделе «Масштаб и разметка» найти пункт «Дополнительные параметры масштабирования»;
- Включить опцию «Разрешить Windows корректировать размытость …»;
- В блоке «Настраиваемое масштабирование» найти пустое поле;
- Внести в него с клавиатуры число больше 100 (на скриншоте указано 115%);
- Нажать кнопку «Применить».
Изменения произойдут мгновенно. Перезагружать ПК или ноутбук не нужно. Если окажется, что установленный масштаб не подходит. Нужно пройти процедуру снова, подобрав подходящие параметры.
Цветовое выделение отдельного фрагмента документа
Чтобы выделение цветом касалось не самого шрифта, а области, которая окружает пространство обозначенного фрагмента, пользователю нужно перейти в категорию «Главная», среди прочих инструментов выбрать стрелку, которая находится в выпадающем меню около строки «Цвет». Эта манипуляция вызывает в Ворде команду, которая меняет гамму непосредственно самого выделения.
Пользователь должен указать на предпочтительное цветовое решение, затем курсором очертить нужный фрагмент документа. Впоследствии именно эта часть будет выделяться конкретным цветом.
Вернуть стандартный вид электронному указателю поможет повторный клик по ранее представленной команде.
Перечеркивание текста в Ворде
Перечеркнутый текст применяется редко. Его избегают, поскольку такое начертание не соответствует правилам делового письма, да и просто выглядит непривлекательно. Если у вас возникла идея применить перечеркивание – я рекомендую трижды подумать перед его использованием.
Если же вы твердо решили перечеркнуть что-то – выделите нужный текст и нажмите «Зачеркнутый».
Для придания красочности вашим трудам, используйте встроенные эффекты. Выделите не слишком красивый текст и нажмите «Текстовые эффекты и оформление».
В выпадающем меню будут некоторые «предустановленные» наборы эффектов, или же можно настроить отдельные компоненты символов:
- Струткура – настраиваем контур и заливку букв
- Тень – добиваемся объема за счет применения теней
- Отражение – эффект отражающихся от поверхности букв
- Подсветка – буквы как будто подсвечиваются сзади выбранным цветом
- Стили чисел – выбираем различные способы начертания чисел (применяется редко)
- Лигатуры – специальные знаки, образованные объединением двух и более символов. Часто несут определенную смысловую нагрузку или просто экономят место на листе, улучшают читаемость текста. Знаки транскрипции – отличный пример применения лигатур. Работают для группы шрифтов OpenType.
Комбинируйте эти опции, экспериментируйте с «глубокими» настройками, чтобы получить наилучший, по вашему мнению, эффект.
Всем известно: чтобы напечатать символ прописным – нужно предварительно зажать Shift . Чтобы сделать прописными несколько букв подряд – нажимают Caps Lock перед набором. Кроме того, Ворд автоматически делает прописным первый печатаемый символ после точки. А что, если нужно быстро исправить регистр в уже набранном тексте? Даже не думайте делать это вручную. Выделите участок текста для исправления, нажмите на ленте «Регистр» и выберите один из предложенных вариантов:
- Как в предложениях – заглавная лишь первая буква предложения. Остальные строчные;
- Все строчные
- Все прописные
- Начинать с прописных – у каждого слова первая буква – заглавная
- Изменить регистр – сделать прописные строчными, а строчные прописными
Мне всегда хватало такого набора команд. И вам, думаю, хватит.
Если нужно сделать подстрочный символ (индекс) – выделите его и нажмите на ленте «Подстрочный знак». Или комбинацию клавиш Ctrl+=
Аналогично, для создания надстрочного знака (степень) – придется нажать «Надстрочный знак», или комбинацию Ctrl+Shift+=
Учтите, такие символы получаются достаточно мелкими, иногда их тяжело прочесть.
Чтобы сделать текст более растянутым или сжатым – выделите его и нажмите Ctrl+D . В открывшемся меню «Шрифты» перейдите на вкладку «Дополнительно». Здесь найдем группу команд «Межзнаковый интервал», где можно сделать такие настройки:
- Масштаб – увеличить или уменьшить масштаб отображения относительно установленного размера шрифта
- Интервал – задайте расстояние в пунктах между символами
- Смещение – сдвиг выделенного текста вниз или вверх относительно базовой линии (в пунктах)
- Кернинг… — интеллектуальное сжатие текста для экономии места. Не выполняйте его для слишком мелкого шрифта, где буквы могут сливаться друг с другом.
Бывает, хочется скопировать форматирование, сделанное ранее, и применить его к другому участку текста. Для этого существует инструмент «Формат по образцу».
Установите курсор в текст, формат которого нужно скопировать. Нажмите «Формат по образцу» на ленте, форматирование скопируется. Слева от курсора появится изображение кисти. Выделите курсором тот участок, к которому нужно применить формат. Когда вы отпустите левую кнопку мыши – форматирование применится к нему.
Бывает, нужно «перезагрузить» форматирование, т.е. очистить формат и применить новый. Чтобы удалить форматирование – выделите нужный текст и нажмите на ленте «Удалить форматирование. Такой способ полностью очистит настройки текста
Для очистки только ручного форматирования, выделите текст и нажмите Ctrl+Пробел . При этом, форматирование стилей сохранится.
Друзья, спасибо, что дочитали этот длинный пост до конца. Обязательно протестируйте все изложенные здесь методики, так они сохранятся в вашей памяти. А на этом форматирование в Ворде не заканчивается. В следующей статье буду рассказывать о форматировании абзацев. Информация там будет не менее важная, читайте и пусть вашим трудам все аплодируют!
Как убрать выделение текста цветом
Если Вы работаете с документом текст в котором изначально был цветной, а не тот, который нужен Вам, тогда выделите нужные слова. Затем на вкладке «Главная» нажмите на стрелочку возле буквы «А» и выберите из списка «Авто» .
После этого, весь набранный текст станет черным.
Если Вы скопировали фразу из Интернета, и вставили ее в документ, тогда, описанный выше метод, не всегда может сработать. В данном случае, убрать серый цвет(зачастую он именно такой) можно так.
Выделите фрагмент текста, цвет которого тот, который нужен Вам. Затем на панели быстрого доступа нажмите на кнопку «Формат по образцу» .
Курсор примет вид вертикальной палочки с метелкой, выделите им необходимый фрагмент.
Как только Вы отпустите кнопку мышки, к выделению будет применено форматирование такое же, какое было выбрано для того фрагмента, который Вы выделяли первым.
Если и этот способ не помог удалить цвет, тогда снова выделите текст и на вкладке «Главная» в группе «Шрифт» кликните по кнопке «Очистить формат» .
В результате, все примененное форматирование для фрагмета будет удалено, и он станет обычного вида.
На этом все. Думаю, теперь у Вас без проблем получится изменять расцветку в вордовском документе, или убрать выбранный для него цвет и сделать его черным.
Как инвертировать цвета изображения в Microsoft Word — Вокруг-Дом — 2021
Table of Contents:
Microsoft Office Word 2013 и 2010 имеют ограниченные возможности редактирования изображений. Программное обеспечение может применять различные эффекты к изображениям внутри ваших документов, а также обрезать их и регулировать их цвета, яркость и контрастность. Однако он не может инвертировать цвета изображения. Чтобы инвертировать цвета, вы должны использовать инструмент рисования, который включен во все операционные системы Windows, включая 8.1, 8, 7 и XP. Если вы делаете это правильно, размер и положение изображения остаются неизменными после инвертирования цветов.
Инвертирующие цвета могут создавать очень интересные изображения. Кредит: mycola / iStock / Getty Images
Шаг 1
Откройте документ, содержащий изображение в Word 2013 или 2010. Чтобы вставить изображение в документ, выберите вкладку «Вставка» и щелкните значок «Изображения» в группе «Иллюстрации». Выберите изображение и нажмите «Вставить».
Шаг 2
Нажмите на изображение, которое вы хотите отредактировать, чтобы выделить его, а затем нажмите «Ctrl-X», чтобы вырезать его в буфер обмена. Изображение удаляется из документа и заменяется курсором вставки. Не нажимайте нигде в документе.
Шаг 3
Откройте начальный экран, введите «Paint» и затем нажмите «Paint» в списке результатов, чтобы запустить редактор изображений. Новое пустое изображение создается по умолчанию.
Шаг 4
Нажмите «Ctrl-V», чтобы вставить изображение из буфера обмена в Paint. Изображение выбирается автоматически, поэтому вам не нужно использовать инструмент «Выбор».
Шаг 5
Щелкните правой кнопкой мыши изображение и выберите «Инвертировать цвет» в контекстном меню, чтобы инвертировать его цвета. Вы можете дополнительно редактировать свое изображение, используя встроенный набор инструментов Paint.
Шаг 6
Нажмите «Ctrl-C», чтобы скопировать изображение из Paint в буфер обмена. Если вы случайно отменили выбор изображения, нажмите «Выбрать» в группе «Изображение», а затем нажмите «Выбрать все», прежде чем пытаться скопировать его.
Вернитесь к документу Word и нажмите «Ctrl-V», чтобы вставить отредактированное изображение в то же место, где было исходное изображение. Размер изображения также сохраняется. Нажмите «Ctrl-S», чтобы сохранить изменения.
Как решить проблему с размытыми шрифтами на Windows 10
Размытые шрифты — это визуальная неполадка операционной системы. В подавляющем большинстве случаев появляется в случаях изменений, которые вносит пользователь в оформление Windows. Реже встречаются неполадки в графическом драйвере, когда пропадает возможность изменить расширение экрана или отображение ОС попросту искажается.
Прежде чем начинать исправлять ситуацию, необходимо воспользоваться встроенным инструментом Windows:
- Открываем «Дополнительные параметры масштабирования», как показано в примере выше.
- Переводим единственный тумблер на странице в положение «Вкл.»
- Перезагружаем компьютер.
Отключение масштабирования
Если пример выше не помог разобраться с размытым шрифтом внутри приложений или системы, необходимо двигаться дальше. Исправлять ситуацию необходимо через отключение масштабирования и приведение системы в первоначальный вид. А если размытость наблюдается не везде и только при использовании некоторых приложений, тогда нужно немного подправить свойства программы.
Масштабирование во всей системе
Когда размытость наблюдается по всей операционной системе, необходимо вернуть все изменения в масштабах в первоначальное состояние и поставить размер в 100%. Проще всего это сделать через «Дополнительные параметры масштабирования». Причём если уже стоит параметр в 100%, но вы точно меняли это значение в другом месте, необходимо задать отличное от сотни число, затем сохранить изменение и уже после вернуть заветные 100 в параметрах. Таким образом система вернётся в первозданный вид.
Однако если ручная настройка — это слишком долго и муторно, можно воспользоваться специальной утилитой Windows 10 DPI Fix. Это специальное небольшое приложение, которое приводит масштабирование системы в первоначальный вид.
- Скачиваем и запускаем приложение.
- Оставляем галочку у пункта Windows 10 и нажимаем кнопку Apply.
- Перезагружаем ПК.
Настройка масштабирования в свойствах приложения
Размытость шрифта в одном конкретном приложении может быть следствием неправильной настройки свойств совместимости приложения. В таком случае необходимые установки нужно поправить, а сделать это можно в несколько кликов:
- Щёлкаем правой кнопкой по ярлыку или исполняющему файлу программы, в контекстном меню выбираем пункт «Свойства».
- Переходим в графу «Совместимость», ставим галочку у пункта «Отключить оптимизацию во весь экран».
- Далее нажимаем кнопку «Изменить параметры высокого DPI». Ставим галочку у «Переопределите режим масштабирования…», при этом ставим фильтр ниже в значение «Приложение».
-
Сохраняем изменения кнопками OK.
Исправление проблемы с помощью мастера настроек ClearType
ClearType — это специальная вшитая в операционную систему программа, которая регулирует размытость шрифтов и позволяет её настроить:
- Открываем меню шрифтов внутри «Параметров» или «Панели управления», как показано выше. Выбираем пункт «Настройка текста ClearType».
- Ставим галочку у строки «Включить ClearType», затем несколько раз щёлкаем «Далее».
- Затем пять раз придётся выбирать текст, который вы считаете чётким, каждый случай необходимо подтверждать кнопкой «Далее».
- В конце подтверждаем изменения в отображении кнопкой «Готово».
- Перезагружаем компьютер.
Переустановка графического драйвера
Неполадки внутри графического драйвера также могут повлечь за собой размытие текста или изменения расширения экрана. Потому, если ничего из вышеперечисленного не помогло, необходимо использовать последнюю возможность в виде обновления программного обеспечения для графического адаптера.
- Нажимаем комбинацию клавиш Win+X на клавиатуре. В выпавшем меню выбираем «Диспетчер устройств».
- В открывшемся окне открываем вкладку «Видеоадаптеры», кликаем правой кнопкой по одному из устройств и выбираем «Обновить драйвер».
- Далее щёлкаем «Автоматический поиск» и ожидаем, пока программа не установится.
- Повторяем процедуру для всех устройств внутри вкладки «Видеоадаптеры», если их больше одного, затем перезагружаем компьютер.
Изменить шрифт, масштабирование или исправить неполадки с размытием очень просто. Для этого можно воспользоваться встроенными средствами Windows или же дополнительным программным обеспечением — всё подходит для устранения неудобства.
Способы для Android
Создатели Андроид позаботились о клиентах, которые хотят использовать свое устройство на все 100%. С помощью нескольких инструкций и дополнительных программ пользователи могут изменять параметры текста.
Увеличить или уменьшить штатными средствами
Один из доступных способов – изменение параметров текста с помощью стандартных настроек. Пользователь сможет изменить стандартный профиль Андроид, ориентируясь на свои предпочтения и возможности версии операционной системы.
К сожалению, на большинстве смартфонов можно изменить только размер надписей. Дополнительные функции изменения интерфейса, графики и текста (FlipFont) предлагают отдельные производители, в частности, Samsung, Huawei, Xiaomi, LG и т.д.
Чтобы изменить размер текста:
- Открыть настройки телефона.
- Найти раздел «Экран»/«Дисплей».
- Нажать на пункт «Размер шрифта».
- Увеличить или уменьшить размер текста.
Данная настройка распространяется на абсолютно все текстовые элементы в телефоне. Изменятся: пункты меню, названия приложений, список контактов и так далее. Изменять стили на таких смартфонах с «негибкой системой» можно с помощью дополнительных программ и лаунчеров.
С помощью GoLauncher
Лаунчеры позволяют изменить дизайн дисплея до мельчайших деталей. Один из них – GoLauncher. Он предусматривает тысячи возможных вариантов оформления. Скачать утилиту можно в Play Маркет. При первом запуске приложение запросит разрешение к доступу памяти – одобрите для корректной работы.
У GoLauncher две версии – бесплатная и платная. В первой версии достаточно различных стилей. Пользователь может по собственной инициативе приобрести платную версию и расширишь функционал.
Краткая инструкция по использованию:
- открыть настройки GoLauncher;
- перейти в раздел «Шрифт»;
- выбрать стиль из предложенных вариантов.
Чтобы посмотреть другие варианты оформления, нажмите на кнопку «Поиск». На дисплее отобразятся варианты дизайнов, которые пользователь может применить к интерфейсу смартфона. Надстройка позволяет изменять цвета названий приложений, текста и фон.
С утилитой справятся даже непрофессиональные пользователи Андроид. Для использования не требуются рут-права, то есть, владелец смартфона не сможет каким-либо образом сломать смартфон, а установленные через лаунчер настройки можно сбросить в любой момент. Альтернатива программы – Action Launcher.
iFont
Приложение требует ROOT-права, а разработчик предупреждает, что это небезопасно. В программе собраны разнообразные стили текстов (в том числе каллиграфические и прочие), которые можно найти в Интернете. Загружать iFont для установки рекомендуем с 4PDA. Возможно, перед этим понадобится разрешить смартфону скачивать файлы со сторонних сервисов, это можно сделать в настройках телефона, в разделе «Безопасность».
После скачивания и установки, а также допуска к правам:
- Открыть вкладку «Мой»;
- кликнуть на «Настройки»;
- далее нажать на «Изменить режим шрифта»;
- выбрать «Системный режим» (необходимо для того, чтобы дальнейшая работа с программой проходила без уведомлений и эффективно);
- зайти во вкладку «Рекомендованные»;
- выбрать элемент, который понравится;
- с помощью функций «Просмотр» и «Предосмотр» можно увидеть, как стиль будет выглядеть;
- нажать «Скачать» и после скачивания «Установить»;
- подтвердить установку.
После этого перезагрузить устройство. Пользователь увидит, что некоторые элементы не изменились. В этом случае некоторые графические элементы, привязаны к заводской системе Андроид и не подлежат замене без рут прав.
Font Fix
Font Fix – видный конкурент iFont. Фонт Фикс открывает пользователю доступ к множеству различных стилей, которые собираются из трех надежных источников. Однако, здесь нельзя настроить поиск по нужному языку, поэтому поиск элементов на русском языке займет некоторое время. Для стабильной работы, необходимо предоставить Рут-права, что может быть опасно для системы. Данную утилиту следует скачивать только с надежных и проверенных источников, например с Play Market.
Приложение позволяет пользователю загружать собственные шедевры, однако, у iFont все понятнее, а функционал шире. Владельцам смартфонов со встроенным FlipFont (HTC, Samsung) рут-права для использования не нужны.
Через сторонние лаунчеры
Есть и другие программы, с помощью которых можно изменить текстовые параметры смартфона. Например, Action Launcher. Скачивается с Google Play, безопасен для системы. Для изменения интерфейса, перейти во вкладку «Внешний вид». В разделе «Шрифт» выбрать понравившийся стиль и установить его.
Как сменить цвет шрифта на рабочем столе Android
В системных настройках можно поменять не только оформление текста сообщений, но и названий приложений, элементов меню. Возможность менять их есть только у устройств с загруженными в память дополнительными настройками. Чтобы поменять их, повторите следующее:
- Откройте настройки смартфона, выберите пункт “Дисплей” и найдите вкладку “Стиль”.
- Найдите кнопку “Загрузить” и нажмите на неё.
- Откроется страница Play Market со списком новых настроек. Наиболее популярный – Hi Font, но вы можете выделить другой, по рейтингу или оформлению.
- При помощи удобных фильтров выберите нужный вам стиль и нажмите на него. Откроется страница с кнопкой “Скачать”. Тапните её – автоматически начнется загрузка.
- После окончания загрузки нажмите кнопку “Использовать”. Следуйте подсказкам системы для установки расширения на телефон.
- Затем перейдите в стили на устройстве, найдите среди них тот, что только установили. Открыв страницу, вы увидите страницу настроек – выберите формат как основной.
Готово! Теперь вся информация на телефоне будет отображаться по-новому.
Как изменить цвет шрифта в сообщениях
Утилита GoLauncher позволит поменять оформление всего текстового контента на устройстве, и что примечательно, для установки приложения не требуется активация ROOT прав.
Вы можете загрузить GoLauncher с Google Play напрямую или при помощи компьютера, перекинув затем APK-файл на смартфон.
После инсталляции программы откройте её и выберите приглянувшуюся строку. Кликнув по нему, вы сможете посмотреть образец написания и информацию для установки.
Чтобы сменить цвет букв, перейдите в одноименную вкладку. Выберите на палитре нужный оттенок и нажмите “Ок”. Цвет текста на всем устройстве сразу же изменится.
Как изменить шрифт документа.
Как известно, для форматирования текста в нашем редакторе создана специальная лента с самыми разнообразными настройками, расположенная в верхней части программы Microsoft Word. Нам нужна вкладка Главная. Если вы не переключали вкладки, то именно Главная и будет активна
Обращаем внимание на её левую часть
По умолчанию в программе уже установлен какой-то шрифт. Если вы уже знаете точное название желаемого шрифта, можете кликнуть один раз левой кнопкой мыши по названию. Слово выделится. Останется только вбить нужное название, и начать набор текста.
Если шрифт предстоит выбрать, кликаем на стрелочку, расположенную рядом с названием шрифта. Появится выпадающее окно с перечнем предлагаемых шрифтов. Опять же, если хотя бы примерное название шрифта известно, можно просто просмотреть список, сдвигая скроллер, расположенный в правой части окна и щёлкнуть по нужному названию.
В случае, когда выбираем из новых незнакомых шрифтов, выделяем фрагмент документа, вызываем выпадающее окно и перемещаем указатель мышки по названиям шрифта. По мере перемещения выделенный фрагмент текста будет видоизменяться. Останавливаемся на понравившемся и кликаем на название.
Таблица RGB, HSL значений для HEX #f0ffff
| Цвет: | |
| HEX: | #f0ffff |
| RGB: | rgb(240, 255, 255) |
| HSL: | hsl(180, 100%, 97%) |
Цвет #f0ffff в оттенках серого (#f7f7f7):
| #f7f7f7 |
Комплиментарным цветом для #f0ffff является #fff0f0.
Комплиментарный цвет — это тот, который является противоположным в цветовом круге. Комплиментарные цвета усиливают друг друга, а при смешивании дают нейтральный серый цвет без оттенков.
| #fff0f0 |
Триада (cочетание 3-х цветов, находящихся на равном расстоянии друг от друга) для цвета #f0ffff:
| #f0ffff | |
| #fff0ff | |
| #fffff0 |
Тетрада (цветовая схема, особый вариант двойной цветовой схемы с равным расстоянием между всеми цветами. Все четыре цвета равномерно распределены вокруг цветового круга, в результате чего нет четкого доминирования одного цвета) для цвета #f0ffff:
| #f0ffff | |
| #f7f0ff | |
| #fff0f0 | |
| #f7fff0 |
Палитра аналогичных цветов для #f0ffff (сгенерирована на основе вращения цветового колеса на 30 градусов):
| #f0ffff | |
| #f0fff9 | |
| #f0fffc | |
| #f0ffff | |
| #f0fcff | |
| #f0f9ff |
Палитра монохроматических цветов для #f0ffff:
| #f0ffff | |
| #282a2a | |
| #505555 | |
| #788080 | |
| #a0aaaa | |
| #c8d4d4 |
Таблица c результатом различных манипуляций (осветление, затемнение и тд с шагом в 5%) над цветом #f0ffff:
| Светлее (шаг 5%) | Темнее (шаг 5%) | Ярче (шаг 5%) | Обесцвечивание (шаг 5%) | Насыщение (шаг 5%) |
|---|---|---|---|---|
| #f0ffff | #f0ffff | #f0ffff | #f0ffff | #f0ffff |
| #ffffff | #d6ffff | #fdffff | #f0ffff | #f0ffff |
| #ffffff | #bdffff | #ffffff | #f1fefe | #f0ffff |
| #ffffff | #a3ffff | #ffffff | #f1fefe | #f0ffff |
| #ffffff | #8affff | #ffffff | #f1fdfd | #f0ffff |
| #ffffff | #70ffff | #ffffff | #f2fdfd | #f0ffff |
| #ffffff | #57ffff | #ffffff | #f2fdfd | #f0ffff |
| #ffffff | #3dffff | #ffffff | #f3fcfc | #f0ffff |
| #ffffff | #24ffff | #ffffff | #f3fcfc | #f0ffff |
| #ffffff | #0affff | #ffffff | #f3fcfc | #f0ffff |
| #ffffff | #00f0f0 | #ffffff | #f4fbfb | #f0ffff |
| #ffffff | #00d6d6 | #ffffff | #f4fbfb | #f0ffff |
| #ffffff | #00bdbd | #ffffff | #f4fafa | #f0ffff |
| #ffffff | #00a3a3 | #ffffff | #f5fafa | #f0ffff |
| #ffffff | #008a8a | #ffffff | #f5fafa | #f0ffff |
| #ffffff | #007070 | #ffffff | #f6f9f9 | #f0ffff |
| #ffffff | #005757 | #ffffff | #f6f9f9 | #f0ffff |
| #ffffff | #003d3d | #ffffff | #f6f9f9 | #f0ffff |
| #ffffff | #002424 | #ffffff | #f7f8f8 | #f0ffff |
| #ffffff | #000a0a | #ffffff | #f7f8f8 | #f0ffff |
| #ffffff | #000000 | #ffffff | #f7f7f7 | #f0ffff |
Цвет фона (background-color).
Код:
Цвет текста (color).
Код:
Цвет границ (border-color).
Код:
Также стоит отметить, что форматы цвета RGB и HSL поддерживаю альфа-канал (RGBa, HSLa), который задает уровень прозрачности цвета. Записывается альфа-канал в виде четвертого значения, которое может принимать значение от 0 до 1, где 0 — полностью прозрачный, а 1 — непрозрачный.
Формат записи:
Как изменить цвет, размер или тип шрифта в Word?
Обновлено: 16.11.2019 компанией Computer Hope
В Microsoft Word пользователь может изменить свойства любого текста, включая тип шрифта, размер, цвет, а также сделать его полужирным, курсивом или подчеркнутым. На следующем рисунке показана панель форматирования и описание содержащихся на ней инструментов.
В Word 2003 или более ранней версии, если вы не видите эту панель при открытии Word, щелкните Просмотр , затем Панели инструментов и убедитесь, что рядом с Форматирование установлен флажок.
Размещение настроек шрифта было изменено после Word 2003 со всеми настройками в разделе Font на вкладке Home ленты. Ниже показан пример настроек шрифта в Word 2016.
Изменение типа шрифта
Чтобы изменить тип шрифта в документе Microsoft Word, выполните следующие действия.
- Выделите текст, который хотите изменить.
- Щелкните стрелку вниз рядом с полем шрифта на панели форматирования или на ленте.(Если вы хотите изменить шрифт на полужирный, курсив или подчеркнутый, щелкните B, I или U на панели форматирования.)
- Щелкнув стрелку вниз для шрифта, вы можете выбрать любой из установленных на вашем компьютере шрифтов. Щелкните шрифт, который хотите использовать, и выделенный текст изменится.
Если вы не выделите текст, тип шрифта изменится, как только вы введете новый текст.
Изменение размера шрифта
Чтобы изменить размер шрифта в Microsoft Word, выполните следующие действия.
- Выделите текст, который хотите изменить.
- Щелкните стрелку вниз рядом с полем размера на панели форматирования или на ленте. Часто размер по умолчанию равен 12, как показано в приведенном выше примере.
- После щелчка по стрелке вниз для выбора размера у вас будет выбор различных размеров на выбор. Некоторые шрифты могут не масштабироваться должным образом, поэтому их размер может быть ограничен.
Если вы не выделите текст, размер шрифта изменится, как только вы введете новый текст.
Изменение цвета шрифта
Чтобы изменить цвет шрифта, выполните следующие действия.
- Выделите текст, который хотите изменить.
- Щелкните стрелку вниз рядом с цветным значком на панели форматирования или на ленте. Обычно он отображается как буква «A» с красным подчеркиванием, как показано в примере выше.
- После щелчка по стрелке вниз для выбора цвета выберите цвет, который вы хотите сделать для текста.
Если вы не выделяете текст, цвет шрифта меняется, как только вы вводите новый текст.
Как изменить цвет текста в Word
При изменении цвета текста вы физически назначаете каждому символу другой цвет. Обычно Microsoft Word выводит весь текст черным, но вы всегда можете сделать цвет символов другим, например ярко-красным или темно-зеленым.
Помни ! Если для текста выбрать слишком светлый цвет, то сам текст будет плохо читаться.
Чтобы изменить цвет текста, выполните ряд действий.
- Перейдите во вкладку «Главная».
- Выделите текст, цвет которого требуется изменить.
- Щелкните на кнопке раскрывающегося списка «Цвет текста». На экране появится цветовая палитра.
- Щелкните на необходимом цвете. Microsoft Word представит выделенный текст в указанном цвете.
Совет ! Назначенный тексту цвет отображается на значке «Цвет текста». Теперь вы можете назначать выбранный ранее цвет намного быстрее. Выделите текстовый фрагмент и щелкните на кнопке «Цвет текста» (не прибегая к выбору цвета на палитре).