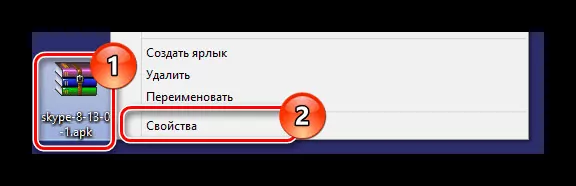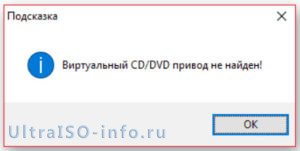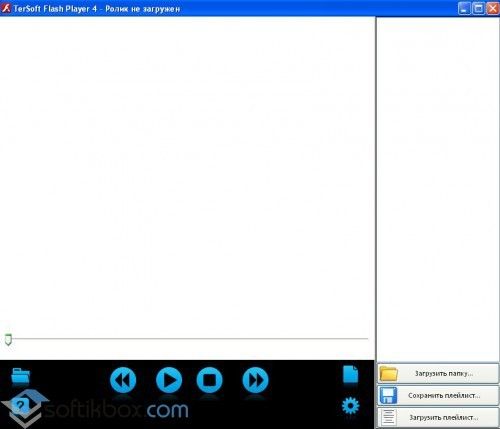Чем можно открыть pdf файл на компьютере
Содержание:
- Sumatra PDF
- Sumatra PDF — открыть файл pdf, легко!
- Лучший PDF-ридер для ОС Windows
- Сохранение в PDF/A
- что такое файл pdf
- Как открыть PDF на телефоне
- Microsoft Word
- Другие способы просмотра PDF документов
- Чем открыть PDF онлайн
- Лучшие онлайн-сервисы
- Установка программы для чтения PDF по умолчанию
- Открыть PDF в Adobe Reader, а не в браузере
- PDF-XChange Viewer
- Не удается открыть файл PDF на компьютере
- что такое файл pdf и как его создать
- Как открыть файл pdf на компьютере
Sumatra PDF
Sumatra PDF — полностью бесплатная программа с открытым исходным кодом для открытия файлов PDF в Windows 10, 8, Windows 7 и XP (также она позволяет открыть djvu, epub, mobi и некоторые другие популярные форматы).
Среди преимуществ Sumatra PDF — высокая скорость работы, удобный интерфейс (с поддержкой вкладок) на русском языке, разнообразные опции просмотра, а также возможность использовать portable версию программы, не требующую установки на компьютер.
Из ограничений программы — невозможность редактировать (заполнять) формы PDF, добавлять комментарии (заметки) к документу.
Если вы студент, преподаватель или пользователь, который часто просматривает литературу, доступную в интернете в различных, распространенных в русскоязычном Интернете форматах, а не только в PDF, при этом не хотите «загружать» свой компьютер тяжелым ПО, возможно, Sumatra PDF — лучшая программа для этих целей, рекомендую попробовать.
Sumatra PDF — открыть файл pdf, легко!
Отличный просмотрщик PDF файлов. Значительно легче Adobe Reader и позволяет так же открывать DjVu и ePUB файлы, в котором сейчас можно найти много интересной информации.
Для того что бы скачать программу необходимо нажать на кнопку ниже
Установщик весит 4.2 MB. Там же можно скачать портативную версию. Размер которой 2.3 MB.
Установка еще быстрее и не требует принятия лицензионных соглашений
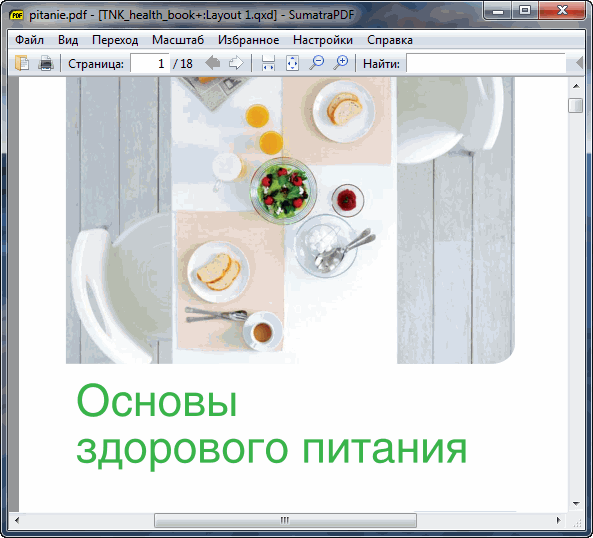
Sumatra PDF позволяет так же двигаться по документу как и Adobe Reader. Стрелочками влево, вправо перелистывать страницы, а стрелочками вверх, вниз двигать страницу по чуть-чуть.
Видео Как открыть файл pdf в программе Sumatra
Лучший PDF-ридер для ОС Windows
5. Foxit Reader
Это приложение для чтения PDF-файлов для ОС Windows очень популярно среди клиентов. Он безупречно работает с Windows 10 и другими более устоявшимися версиями Windows, например, Vista.
Плюсы:
- У него обычный интерфейс, как у элементов Microsoft.
- Вы можете увидеть текст в портфолио PDF.
Минусы:
- Несколько клиентов столкнулись с проблемами при просмотре и открытии записи PDF в Windows 7 с помощью этого программного обеспечения.
- Фреймворк регулярно вылетает.
- Пробные версии программного обеспечения совершенно неожиданны, пока начинаются обновления.
6. PDFOnline Reader.
Это многоцелевая онлайн-программа для чтения PDF-файлов для Windows, которая поможет вам справиться как с важными, так и с актуальными задачами управления записями в вашем офисе. С его помощью вы можете создавать, изменять, просматривать и уточнять свои PDF-документы на рабочем столе Windows.
Плюсы:
- Он полнофункциональный, с множеством функций и возможностей.
- У него легкий, простой и интуитивно понятный интерфейс.
Минусы:
OCR немного дает сбой, поэтому иногда пользователи могут испытывать более низкую производительность.
7. Adobe Acrobat Reader
Adobe анонсировала эту программу для чтения PDF-файлов для ОС Windows через некоторое время. Эта новая программа для чтения PDF-файлов является усовершенствованной и новейшей формой создания, просмотра и управления PDF-документами.
Плюсы:
- Без сомнения, это одна из лучших программ для чтения PDF-файлов с ее гибкими функциями.
- Он имеет быстрые уровни выполнения, позволяющие клиентам безупречно выполнять задачи.
- Пользовательский интерфейс разработан, чтобы дать клиентам комплексную точку зрения.
Минусы:
- Доступные функции по-прежнему исключительно ограничены по сравнению с другими пакетами PDF.
- Функция отправки имеет умеренно меньшую скорость, поэтому изменения PDF-файлов отныне занимают много времени.
8. Программа для чтения PDF-файлов.
Если вам нужен фундаментальный PDF-ридер, который может обрабатывать некоторые периодические комментарии и задачи по изменению, на этом этапе Expert PDF Reader будет только для вас. Он идеально подходит для Windows 10, 8, 7, Vista и XP.
Плюсы:
- Он поддерживает все основные функции, такие как создание PDF, изменение PDF, просмотр PDF и т. Д.
- У него действительно простой интерфейс.
Минусы:
- Программное обеспечение действительно не имеет того количества поддерживаемых функций.
- Это может быть полезно для очень немногих простых пользователей PDF, но не для продвинутых клиентов.
- Список 10 лучших офлайн-игр для Android 2018
- 10 лучших загрузчиков YouTube для Windows 7/8/10 / Mac OS 2018 года
- Список 5 лучших дешевых VPN-сервисов для Windows: обновлен в 2018 г.
- Список лучших облачных резервных копий для Windows — за и против
Вывод: PDF Reader для ОС Windows
В Windows 10 появилось множество новых функций, которые значительно расширили участие клиентов в этой конкретной рабочей среде по сравнению с предыдущими формами. Действительно, Windows 10 имеет встроенный локальный элемент Print to PDF и программу Edge в качестве программы для чтения PDF по умолчанию.
Сохранение в PDF/A
- Что такое ABBYY FineReader
- Новые возможности ABBYY FineReader
- Cтартовое окно
- Просмотр и редактирование PDF-документов
- Быстрая конвертация
- Создание PDF-документов из различных форматов
- Конвертация в документ Microsoft Word
- Конвертация в таблицу Microsoft Excel
- Конвертация в другие форматы
- Продвинутая конвертация
- Сравнение документов
- Сканирование в различные форматы
- Сканирование в OCR-редактор
- Сканирование в PDF
- Сканирование в Microsoft Word
- Сканирование в Microsoft Excel
- Сканирование в файл изображения
- Сканирование в другие форматы
- Работа с PDF-документами
- Просмотр PDF-документов
- Режимы просмотра
- Навигация по PDF-документу
- Фоновое распознавание
- Поиск по ключевым словам
- Копирование информации из PDF-документов
- Безопасность при работе с PDF-документами
- Рецензирование PDF-документов
- Добавление заметки
- Пометки в тексте при рецензировании
- Рисованные пометки
- Добавление текста в PDF-документ
- Совместное использование PDF-документов
- Работа со штампами
- Работа с содержанием PDF-документов
- Добавление и редактирование текста
- Добавление и редактирование картинок
- Добавление и редактирование гиперссылок
- Распознавание текста
- Работа со страницами PDF-документа
- Работа с закладками
- Добавление колонтитулов
- Добавление водяных знаков
- Вложенные файлы
- Просмотр метаданных
- Исправление изображений страниц
- Заполнение форм
- Добавление подписи в PDF-документ
- Электронная цифровая подпись
- Текстовая подпись
- Подпись в виде картинки
- Защита PDF-документов
- Пароль и права доступа
- Удаление конфиденциальной информации из PDF-документа
- Создание PDF-документов
- Создание PDF-документа из отдельных страниц
- Создание PDF-документов с помощью виртуального принтера
- Сохранение и экспорт PDF-документа
- Сохранение изменений в PDF-документе
- Сохранение в PDF/A
- Сохранение в другие форматы
- Уменьшение размера PDF-документа
- Отправка PDF-документа в OCR-редактор
- Отправка PDF-документа по почте
- Просмотр PDF-документов
- OCR-редактор
- Запуск OCR-редактора
- Окно OCR-редактора
- Исходные документы для распознавания
- Открытие изображений и PDF-документов
- Сканирование бумажных документов
- Распознавание документов
- OCR-проект
- Коллективная работа с OCR-проектом в сети
- Улучшение результатов распознавания
- Обработка изображений вручную
- Редактирование областей
- Документы со сложной структурой
- Использование шаблонов областей
- Неправильно выделенные таблицы и картинки
- Штрих-код на странице не найден
- Некорректное отображение шрифта в тексте
- Декоративные (нестандартные) шрифты в исходном документе
- Специальные термины в тексте
- Нераспознанные символы
- Нераспознанный вертикальный или инвертированный текст
- Проверка и редактирование
- Проверка распознанного текста
- Форматирование текста с помощью стилей
- Редактирование гиперссылок
- Редактирование таблиц
- Как скрыть конфиденциальную информацию в распознанном тексте
- Цитирование контента из документов
- Сохранение результатов распознавания
- Сохранение в формат PDF
- Сохранение для дальнейшего редактирования
- Сохранение электронных таблиц
- Сохранение электронных книг
- Сохранение в формат HTML
- Сохранение изображений
- Отправка результатов в PDF-редактор
- Отправка результатов по электронной почте
- Отправка результатов в Kindle
- Интеграция с внешними приложениями
- Интеграция с Windows Explorer
- Интеграция с Microsoft SharePoint
- Автоматизация обработки и запуск по расписанию
- Автоматизация обработки в ABBYY FineReader
- Приложение ABBYY Hot Folder
- ABBYY Сравнение документов
- Запуск приложения
- Как сравнить два документа
- Окно сравнения
- Как улучшить результаты сравнения
- Просмотр различий
- Сохранение результатов сравнения
- Приложение ABBYY Screenshot Reader
- Справочник
- Типы PDF-документов
- Рекомендации по сканированию
- Съемка текста фотоаппаратом
- Диалог Настройки
- Настройки форматов
- Формат PDF
- Формат DOC(X)/RTF/ODT
- Формат XLS(X)
- Формат PPTX
- Формат CSV
- Формат TXT
- Формат HTML
- Формат EPUB/FB2
- Формат DjVu
- Поддерживаемые языки распознавания и сравнения
- Поддерживаемые форматы документов
- Как учесть характеристики исходного документа
- Параметры обработки изображений
- Параметры распознавания
- Особенности работы с языками со сложным письмом
- Поддерживаемые языки интерфейса
- Текущие дата и время в штампах и колонтитулах
- Шрифты, необходимые для корректного отображения символов поддерживаемых языков в ABBYY FineReader
- Алфавит, используемый в регулярных выражениях
- Установка, активация, регистрация
- Системные требования
- Установка и запуск ABBYY FineReader
- Активация ABBYY FineReader
- Регистрация ABBYY FineReader
- Безопасность данных
- Приложение
- Глоссарий
- Горячие клавиши
- Техническая поддержка
- Копирайты
что такое файл pdf
Наверняка вы не раз встречались с таким форматом файлов, как PDF, ведь он очень популярен, и им пользуются миллионы людей по всему миру. Возможно, вы работаете с данным форматом каждый день, либо же иногда читаете с помощью него книги или вовсе стараетесь обходить PDF стороной, так как не знаете, как с ним работать. В любом случае данная статья будет вам полезна и расскажет много интересного о PDF файлах…
Для чего же нужен формат PDF?
Представьте, что вы написали тест в Ворде, красиво его оформили, вставили картинки, рисунки и графики и пошли показать свою работу коллегам. Коллеги берут ваш файл и открывают его с помощью программы, которая отличается от вашей, и вместо красивого аккуратного текста видят непонятное полотно с разъехавшимися в разные стороны шрифтами и картинками.
Такое происходит, потому что разные программы могут совершенно по-разному отображать созданный вами документ. Даже разные версии одной и той же программы могут выдавать подобный результат. И чтобы такого не происходило, был создан формат файлов PDF.
PDF – это формат файлов, который позволяет отображать ваш документ на любом компьютере и в любой программе именно в том виде, в котором вы его создали. Он позволяет сохранить шрифты, картинки и вид исходного документа независимо от того, на какой платформе и в какой программе создавался документ. Этот формат считается общемировым стандартом.
Такой файл можно сравнить с распечатанным на листе бумажным документом: его нельзя ни изменить, ни добавить лишний абзац, ни изменить шрифт или картинки в нем. Для внесения изменений необходимо использовать либо специальное программное обеспечение, либо отредактировать документ в программе, в которой его создали, и заново сохранить файл.
В то же время формат PDF очень функционален: он может содержать не только текст и картинки, но также видео, звуковые файлы и ссылки на сайты. Кроме того, такие файлы очень просты в использовании.
Как открыть PDF на телефоне
Большинство современных телефонов — смартфоны. Они продаются с каким-то набором предустановленного ПО, у некоторых из них уже есть «читалка» PDF файлов.
Для телефонов на Android можно найти приложения в . В поисковую строку введите запрос «PDF» и вы увидите множество читалок этого формата, ими могут быть: Adobe Reader или Documents To Go.
Владельцы Iphone или Ipod могут найти программы для просмотра PDF в . К ним можно отнести FileApp — бесплатный менеджер файлов, читающий PDF, документы MS Office и мультимедийный контент.
Если вы обладатель устройства на Windows Mobile или Symbian, для просмотра PDF вам может подойти мобильная версия приложения Foxit Reader. О ней мы говорили, когда рассматривали программы для компьютера.
Владельцы обычных мобильных телефонов могут открывать PDF документы одним из java-приложений, например, Mobile PDF.
Microsoft Word
Последние версии Microsoft Word (2013, 2016, в составе Office 365) также позволяют открыть PDF файлы, правда делают это несколько иначе, чем перечисленные выше программы и для простого чтения этот способ не совсем подходит.
При открытии PDF через Microsoft Word, документ конвертируется в формат Office (причем для больших документов это может занять продолжительное время) и становится доступным для редактирования (но только не для PDF, представляющих собой отсканированные страницы).
После редактирования, файл можно сохранить как в родном формате Word, так и экспортировать обратно в формат PDF. Более подробно на эту тему в материале Как редактировать PDF файл.
Другие способы просмотра PDF документов
Открыть файл PDF можно онлайн. В большинство современных браузеров интегрирована возможность чтения файлов с таким разрешением. Если такой функции нет, нужно просто установить специальный плагин. Тогда при нажатии на документ браузер будет спрашивать, что с ним сделать — открыть файл PDF онлайн или сохранить на компьютер.
Способы открытия PDF онлайн
Есть и специальные порталы, позволяющие просматривать файлы самых разных форматов. На таких ресурсах достаточно просто в специальном окне указать путь к нужному документу. Затем необходимо дождаться, пока файл загрузится – и все, вопрос, как открыть бесплатно файл PDF, решен.
Воспользоваться можно и помощью сервиса Google Drive. Здесь требуется учетная запись. Если она имеется, то можно загрузить файл на сервис, чтобы затем открыть его через Google Документы.
Так выглядит интерфейс Google Drive
Просмотр PDF файлов на мобильных устройствах
Но компьютер под рукой есть не всегда. Поэтому иногда возникает вопрос, через что открыть файл PDF на планшете или смартфоне. Обычно весь необходимый для этого софт уже предустановлен. Остается только запустить нужное приложение и просмотреть документ.
Несмотря на то, что обычных телефонов остается все меньше по причине массового распространения смартфонов, их владельцы также могут открывать на своем аппарате документы. Для этого используются java-приложения, например, Mobile PDF.
Чем открыть PDF онлайн
Просмотр документов в ПДФ формате не ограничен только программами. Откройте PDF онлайн.
Вот некоторые сервисы:
- – укажите ссылку на документ или загрузите его с ПК, затем жмите View (смотреть).
- – онлайн сервис хранения данных. Авторизовавшись, вы сможете загрузить файл с компьютера, а затем читать его через Google Документы.
Для быстрого просмотра лучше выбрать первый сервис. Но если у вас есть учетная запись в Google диск, и вы не против потратить несколько секунд на авторизацию, используйте второй способ.
Помимо просмотра документов, Google Docs умеет распознавать тексты. Подробнее об этом рассказывалось в статье: Распознавание текста онлайн бесплатно.
Теперь вы знаете, какая программа открывает pdf на компьютере и телефоне. Упомянутые приложения не единственные, есть и другое ПО.
Лучшие онлайн-сервисы
Если программа для открытия файлов pdf не установлена на вашем компьютере, а открыть файл нужно немедленно, можно воспользоваться бесплатными онлайн-сервисами.
Неоспоримый плюс таких сайтов – их можно использовать на любом устройстве, которое имеет доступ к глобальной сети.
KAKVSE
Первый сайт, KAKVSE – один из самых простых и быстрых онлайн-инструментов для просмотра файлов в формате PDF, Doc или PostScript.
Посмотреть файл можно бесплатно, загрузив его на сайт со своего компьютера. Также пользователь может ввести активную ссылку на документ в соответствующую строку.
Откроем документ, загрузив его на сервис:
Рис. 1. Выбор файла на ПК
После нажатия на кнопку View подождите несколько секунд, прежде чем файл загрузится на сервис. Затем он откроется в новом окне сайта.
Рис. 2. Отображение документа на KAKVSE
Чтобы перемещаться по документу, используйте панель инструментов, которая расположена слева на странице. Для перехода также можно использовать комбинации горячих клавиш:
- Alt+N – следующая страница;
- Alt+P – предыдущая страница.
Для возврата на стартовую страницу, нажмите на клавишу Viewer Home.
Полезная информация:
Для работы с PDF документами обратите внимание на программу Nitro PDF. С её помощью можно редактировать PDF-файлы, оставлять заметки и изменять формат
Pdf Online Reader
Следующий хороший сайт для отображения документов PDF — Pdf Online Reader. Сервис отличается хорошо продуманной панелью инструментов и широким функционалом.
Чтобы открыть файл, на главной странице кликните Upload a PDF. Затем откроется окно файлового обозревателя вашего устройства.
Выберите нужный файл и дождитесь окончания его загрузки на сайт.
Рис. 3. Главная страница Pdf Online Reader
Навигация осуществляется с помощью стрелок «вверх-вниз», расположенных вверху на панели инструментов.
Также вы можете переходить на указанную страницу, изменять масштаб окна и ширину страницы.
Рис. 4. Отображение файла на сайте Pdf Online Reader
Помимо стандартных функций просмотра, пользователи могут вносить некоторые правки в документы:
- добавление аннотаций;
- выделение текста. Текст подсвечивается автоматически после того, как пользователь выделил интересующий фрагмент;
- добавление внешних или внутренних гиперссылок.
Более подробно функциональность сервиса продемонстрирована в видеоролике.
Установка программы для чтения PDF по умолчанию
Установив нестандартную программу для чтения PDF-документов, вы столкнётесь с тем, что система каждый раз будет спрашивать о том, какую программу использовать для открытия запускаемого файла. Чтобы раз и навсегда сделать выбор, выполните следующие шаги:
- Разверните параметры компьютера.Открываем параметры компьютера
- Перейдите к блоку «Приложения».Открываем раздел «Приложения»
- Открыв подпункт «Приложения по умолчанию», кликните по строке «Выбор стандартных приложений для типов файлов».Нажимаем на строчку «Выбор стандартных приложений для типов файлов»
- Отыщите в списке, отсортированном по алфавиту, формат PDF и выберите для него наиболее подходящее приложение. Готово, теперь установленная вами программа будет открывать все файлы этого формата.Указываем приложение для открытия PDF-файлов
Прочитать PDF-файл можно в любом браузере, в том числе и во встроенном Edge. Также PDF-документы можно открыть в Word, популярной программе Adobe Reader или её аналоге Foxit Reader. Если нужно максимально нетребовательное и простое приложение, то лучше использовать Sumatra PDF, Cool PDF Reader или STDU Viewer. Выбрать программу по умолчанию для всех PDF-файлов можно в параметрах компьютера.
Для просмотра документов PDF по умолчанию Windows 10 предлагает использовать браузер Microsoft Edge. Со своей задачей он справляется, но если то, как он это делает, вас не устраивает или вы считаете его недостаточно функциональным, можете попробовать Xodo PDF Reader & Editor — универсальное приложение, позволяющее как просматривать, так и редактировать PDF-файлы в Windows 10. Функционал приложения условно можно разделить на основной и дополнительный.
Открыть PDF в Adobe Reader, а не в браузере
Если загруженный PDF-файл по-прежнему открывается в вашем браузере вместо Acrobat Reader, проверьте эти методы, чтобы изменить это поведение. Прежде чем пробовать эти методы, убедитесь, что вы скачали Adobe Acrobat Reader на свой компьютер.
Метод 1: изменение поведения при открытии
Чтобы изменить способ открытия файла PDF на вашем компьютере, выполните следующие действия:
Шаг 1: Откройте проводник и перейдите в папку, в которой находится ваш PDF-файл, на вашем ПК с Windows 10.
Шаг 2: Щелкните файл правой кнопкой мыши и выберите Открыть с помощью. Если Adobe Reader присутствует в списке, щелкните по нему. В противном случае нажмите Выбрать другое приложение и выберите Adobe Reader.


Если вы хотите, чтобы все файлы PDF открывались только в Adobe Reader, нажмите «Выбрать другое приложение». Во всплывающем окне выберите Adobe Reader и установите флажок «Всегда использовать это приложение для открытия файлов .pdf».


Метод 2: изменить средство просмотра PDF по умолчанию в свойствах
Шаг 1: Перейдите к файлу PDF в проводнике. Щелкните его правой кнопкой мыши и выберите в меню «Свойства».


Шаг 2: Нажмите «Изменить» рядом с «Открывается с помощью».
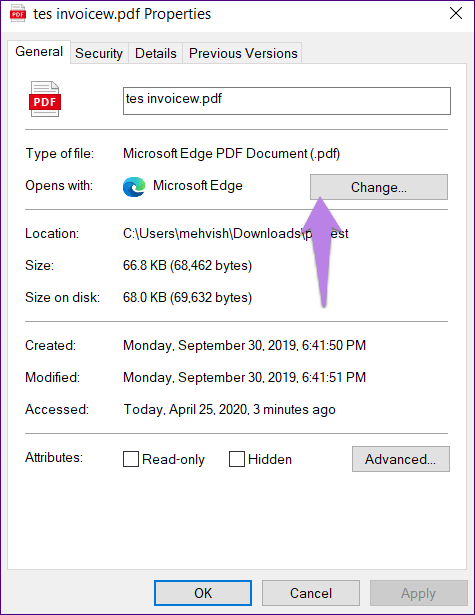
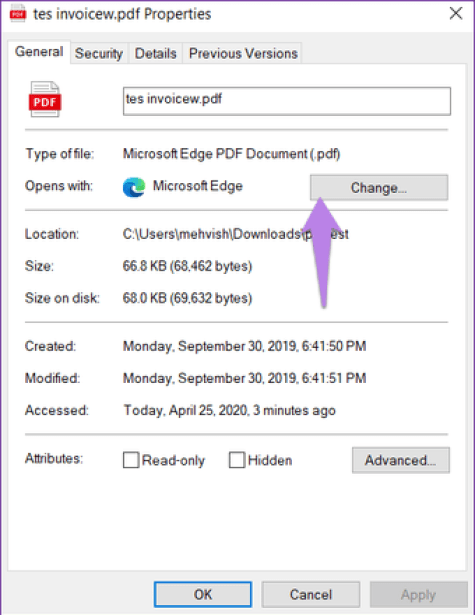
Шаг 3: Выберите Adobe Reader на следующем экране. Затем нажмите ОК в том же всплывающем окне. Вам также нужно будет нажать кнопку «ОК» в окне «Свойства», чтобы сохранить изменения.
PDF-XChange Viewer
PDF-XChange Viewer — небольшое, но многофункциональное приложение для просмотра и редактирования PDF-файлов от разработчика Tracker Software Products Ltd. Есть мультиязычный интерфейс, работает очень быстро и стабильно. Программа бесплатная. Список возможностей версии 2.5.322.10:
- Чтение файлов с удобной навигацией и печать
- Изменение размера шрифта, масштаба изображений
- Одновременное открытие нескольких документов, поддержка вкладок
- Поддержка работы с зашифроманнвыми файлами
- Комментирование и добавление «стикеров», добавление текста и графики
- Экспорт текста
- Отправка файла по e-mail прямо из программы
- Конвертация PDF в графические изображения популярных форматов JPEG, TIFF, BMP, PNG и обратно
- Поддержка скриптов JavaScript
- Совместимость с переводчиками Translate It! и ABBYY Lingvo
- Есть плагины для браузеров Internet Explorer и Firefox
- Вставка собственных штампов (Custom Stamps) из памяти, изображения или другого PDF-файла
Системные требования
| Версия Windows | 10, 8, 7, XP |
| Место на диске | 20 Mb |
Не удается открыть файл PDF на компьютере
Если вам не удается открыть файл PDF на компьютере, воспользуйтесь следующими решениями в том порядке, в котором они приведены.
Как открыть файл pdf на любом устройстве – все способы и ссылки на приложения
Если программа Acrobat Reader DC или Acrobat DC уже установлена, перейдите сразу к следующему шагу.
Перейдите к странице Загрузка Adobe Acrobat Reader и нажмите кнопку Установить сейчас. Пошаговые инструкции приведены в разделе Загрузка и установка Adobe Acrobat Reader DC для систем Windows или Mac OS.
После завершения установки выполните действия, описанные в следующем разделе.
Ваша система может не открывать файлы PDF на рабочем столе автоматически с помощью Acrobat Reader DC или Acrobat DC. Ниже описан процесс выполнения такой настройки.
Пользователи Windows
Щелкните правой кнопкой мыши значок документа PDF и выберите Открыть с помощью > Выбрать программу по умолчанию (или Выбрать другое приложение в Windows 10).
Выберите Adobe Acrobat Reader DC или Adobe Acrobat DC в списке программ, а затем выполните одно из следующих действий:
- Windows 7 и более ранние версии. Отметьте пункт Использовать выбранную программу для всех файлов такого типа.
- Windows 8. Отметьте пункт Использовать данное приложение для всех файлов .pdf.
- Windows 10. Выберите Всегда использовать это приложение для открытия файлов PDF.
Windows 10
3 способа вытащить текст из PDF-файлов или конвертируем PDF формат
Примечание.
Если на компьютере установлены обе программы — Adobe Acrobat DC и Adobe Acrobat Reader DC, выберите Adobe Acrobat DC.
Нажмите кнопку «ОК».
Пользователи Mac OS
Выберите Файл > Свойства.
Нажмите на треугольник рядом с пунктом Открыть с помощью и выберите Adobe Acrobat Reader или Adobe Acrobat в раскрывающемся списке (если нужной программы нет в списке, выберите Другое, чтобы указать ее).
Как из pdf перевести текст в Word с возможностью редактирования
Нажмите кнопку «Заменить все».
Компания Adobe регулярно выпускает обновления безопасности для Acrobat Reader DC и Acrobat DC. Установка последнего обновления может помочь устранить проблему.
Выберите Справка > Проверить наличие обновлений.
Если появится диалоговое окно Установка обновлений, нажмите Да. Обновления загрузятся автоматически.
Программы Acrobat Reader DC и Acrobat DC или ресурсы, которые они используют, могут быть повреждены. Для восстановления установки этих программ выполните указанное ниже действие.
Запустите исправление из Acrobat Reader DC или Acrobat DC: выберите пункты Справка > Восстановить установку.
Симптом или ошибка
Техническая заметка или решение
Не удается открыть документ PDF, защищенный паролем
Открытие защищенных документов PDF
Открытие подозрительных файлов PDF: программы Reader и Acrobat блокируют открытие файлов PDF, которые не соответствуют определенным отраслевым стандартам или могут быть потенциально вредоносными.
Соблюдайте осторожность. Такие документы PDF могут представлять угрозу безопасности для системы
Проверьте источник документа, например пользователя, отправившего его вам, или веб-сайт, с которого он был загружен, чтобы убедиться, что этот документ можно безопасно открыть.
При попытке открыть файл PDF, созданный в InDesign или Illustrator, появляется сообщение об ошибке.
Не удается открыть файл PDF, созданный в InDesign или Illustrator (Mac, InDesign и Illustrator), в Acrobat
На посты, размещаемые в Twitter и Facebook, условия Creative Commons не распространяются.
Правовые уведомления | Политика конфиденциальности в сети Интернет
10 августа 2015
Сейчас очень многие текстовые документы и книги делаются в формате PDF. Пользоваться ими очень просто и удобно. Но иногда случается, что не открывается PDF (файл). Что с этим делать?
что такое файл pdf и как его создать
Очень часто требуется не только отредактировать уже имеющийся пдф формат, но и создать свой собственный, например, когда вы хотите отправить статью в журнал или распечатать информационные буклеты.
Создать его можно с помощью: оригинальной программы Adobe Acrobat.Word’а (создаем документ и при сохранении выбираем формат PDF).Любого браузера (функция «Сохранить как PDF).Виртуального принтера (наживаем в меню «Печать» (Ctrl + P) и выбираем в списке принтеров вариант «Сохранить как PDF»).Также многие другие программы позволяют сохранять созданный файл в формате пдф, для этого при сохранении выбирайте нужный вам формат.
Как открыть файл pdf на компьютере
Чаще его используют для полиграфии или научных документов: книг, научных публикаций, справочников, журналов и т.д. Он встречается студентам и незаменим для чтения литературы в электронном варианте: методички, научные пособия, руководства.
Он был разработан специалистами корпорации «Adobe Systems». Они нашли оптимальное решение для удобства чтения электронной литературы.
Однако минусы у формата тоже есть. Компания «Adobe Systems» надежно защитила свое детище патентом, а поэтому доработать утилиту или устранить небольшие погрешности в ее работе невозможно. Также редактировать такой документ очень проблематично.
Нужно устанавливать дополнительные расширения и вряд ли ваш текст после редактирования будет выглядеть идеально.
Но популярность формата связана с отличным качеством демонстрации текста и его бесплатным использованием. Итак, вы скачали файл в таком расширении. Что же делать дальше?
Теперь вам нужна специальная программа, которая «читает» его. Если она еще не установлена на компьютере, потребуется скачать ее дополнительно.
Современные поисковики предлагают массу такого программного обеспечения. Существуют как платные, так и бесплатные версии. Удобство использования не зависит от стоимости программы и можно с легкостью установить бесплатный софт.
Какую утилиту лучше выбрать? Мы представим вам самые популярные из них.
«Adobe Acrobat Reader»
Это первая программа, на которую стоит обратить внимание. Ряд ее преимуществ начинается с того, что она разработана той же компанией, что и разработала сам формат, поэтому она идеально подойдет для чтения
Стоит отметить, что «Adobe Acrobat Reader» – бесплатный софт, который можно довольно быстро скачать и удобно использовать. Программа оснащена интерфейсом, который будет понятен каждому: как опытному юзеру, так и новичку в этом деле.
Просматривается текст, картинки, графика, звуковые файла и даже видео. Она является дополнительным плагином к браузеру. Еще одной «фишкой» «Acrobat Reader» является возможность делать пометки в статье, отмечать нужную информацию и делиться знаниями с другими пользователями. Кстати, пока не забыл, рекомендую вам еще прочесть мою статью, о том, как перевести пдф в формат ворд.
«Акробат» просто незаменим для открытия, однако можно рассмотреть и другие варианты в качестве альтернативы, ведь приглянуться вам может и любой из нижеперечисленных софтов.
«Foxit Reader» или «Pdf Reader»
В целом, утилита мало чем уступает «акробату». Она позволяет юзеру читать, создавать, редактировать и распечатывать документы. Ее плюсом можно считать то, что этот продукт доступен на многих языках: английский, немецкий, испанский и это далеко не весь список. Можно установить и на гаджеты.
«STDU Viewer»
Еще одна удобная утилита. Она просто незаменима при работе с тачпадом, а поэтому смело устанавливайте ее на ваш ноутбук. Еще имеется функция поворота страницы, как вам удобно и исправлять недочеты, если они имеются в отсканированном тексте.
Мы рассказали о том, как открыть файл «pdf» на компьютере. Надеемся, наши советы вам помогут, и ваша работа с документами станет еще более продуктивной.