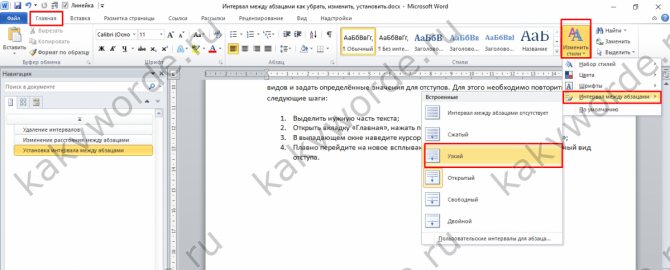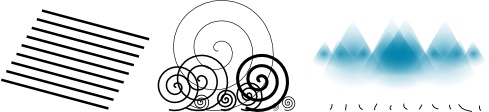Учимся редактировать и форматировать текст в текстовом редакторе microsoft word
Содержание:
- Терминология
- Применение эффектов к тексту Word
- Как сделать формат по образцу в word?
- Вставка надстрочных или подстрочных символов
- Основные правила форматирования текста в Word 2003, 2007, 2010, 2013, 2016
- Задание параметров шрифта
- Форматы документов Microsoft Word — от старого DOC до нового DOCX
- Способы выделения текста
- Перечеркивание текста в Ворде
- Перемещение и копирование текста
- Создание раздела
- Форматирование текста в Телеграме: какое бывает
Терминология
Форматированный текст не может быть правильно идентифицирован с двоичными файлами или отличаться от текста ASCII. Это связано с тем, что форматированный текст не обязательно является двоичным, он может быть только текстом, например HTML , RTF или расширенными текстовыми файлами, и может быть только ASCII. И наоборот, простой текстовый файл может быть не-ASCII (в такой кодировке, как Unicode UTF-8 ). Текстовый форматированный текст достигается с помощью разметки, которая также является текстовой, в то время как некоторые редакторы форматированного текста, такие как Microsoft Word, сохраняют в двоичном формате.
Применение эффектов к тексту Word
Для придания красочности вашим трудам, используйте встроенные эффекты. Выделите не слишком красивый текст и нажмите «Текстовые эффекты и оформление».
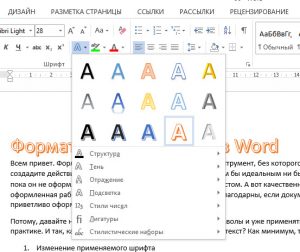
В выпадающем меню будут некоторые «предустановленные» наборы эффектов, или же можно настроить отдельные компоненты символов:
- Струткура – настраиваем контур и заливку букв
- Тень – добиваемся объема за счет применения теней
- Отражение – эффект отражающихся от поверхности букв
- Подсветка – буквы как будто подсвечиваются сзади выбранным цветом
- Стили чисел – выбираем различные способы начертания чисел (применяется редко)
- Лигатуры – специальные знаки, образованные объединением двух и более символов. Часто несут определенную смысловую нагрузку или просто экономят место на листе, улучшают читаемость текста. Знаки транскрипции – отличный пример применения лигатур. Работают для группы шрифтов OpenType.
Комбинируйте эти опции, экспериментируйте с «глубокими» настройками, чтобы получить наилучший, по вашему мнению, эффект.
Как сделать формат по образцу в word?
Admin 14.08.2014 — 19:15 обсудить 826+
Небольшой обзор маленькой, но полезной, функции текстового редактора Microsoft Word – «Формат по образцу». Благодаря ей, Вы сможете применять один выбранный стиль к другим фрагментам текста. Возьмите на заметку!
Как работать с «формат по образцу»?
Обычно, набирая очередной текст пользователь старается попутно форматировать содержимое документа, выделяя подзаголовки, создавая списки и т.д. И это, если не ошибка, то, как минимум, неверный приём, который отнимает уйму времени, отвлекая от процесса письма. Попробуйте в следующий раз поступить иначе, оставив структурирование текстового массива на последок.
Итак, текст набран, самое время применить должное форматирование, чтобы повысить читабельность документа или придать соответствие образцу.
Переходим к первому заголовку или подзаголовку, и выделив назначаем размер, шрифт, цвет и т.п.
Например, мы делаем заголовок размером – 22Пт с выравниванием по центру страницы, добавляем полужирное начертание, и теперь двойным кликом активируем функцию «формат по образцу».
Формат по образцу – функция Microsoft Word, находящиеся на панели редактирования во вкладке «Главная». Выглядит как пёрышко с соответствующей надписью.
Нажатие на кнопку заменяет стандартный курсор на «пёрышко», что свидетельствует о работе функции. Двойной клик принимает текущий стиль текста, выделенный или под курсором, и по выделению применяет его к другим фрагментам.
Одинарный клик – применяет стиль единожды к выделяемому тексту.
Таким образом, создав индивидуальный стиль текста можно многократно его применить, не заботясь о соответствии параметров.
Любое стилистическое форматирование будет фиксироваться функцией «формат по образцу», даже выбранный маркированный или цифровой список будет применен к другим строкам или отдельным словам.
Вместо послесловия
«Формат по образцу» незаменимый инструмент, который сохранит время работы с редактором Word, и даст возможность структурировать большие тексты в несколько кликов мышкой.
Горячая клавиша формат по образцу. Microsoft Word.
Как присвоить горячую клавишу кнопки «формат по образцу«? Почему-то в интернете, никто не может дать внятный ответ, а ведь это не сложно.
Заходим в параметры Word-а с помощьюФайл -> Параметры
Далее выбираем «Настройка ленты»
Внизу нажимаем на «Настройка»
В левой колонки, где «Категории» выбираем вкладку «Все команды» В правой колонки находим команду CopyFormat, далее назначаем горячую клавишу в поле «новое сочетание клавиш«.
С помощью этого сочетания клавиш, вы нажимаете на кнопку «формат по образцу».
Теперь назначим горячую клавишу для применения формата по образцу для выделенного текста. В правой колонки ищем PasteFormat, далее назначаем горячую клавишу в поле «новое сочетание клавиш«. С помощью этой клавиш, выделенный текст форматируется по образцу.
- Как пользоваться?
- Допустим:
- для CopyFormat вы назначили crtl + shift +c для PasteFormatвы назначили crtl + shift + v
- Выделяем текст образец, нажимаем на crtl + shift +c, далее выделяем текст к которому хотим применить формат по образцу и нажимаем на crtl + shift + v
- Буду признателен если вы поделитесь данным постом
При редактировании документа бывает так, что текст документа оформлен в разном стиле. Для того что бы привести текст документа к единому стилю есть удобная функция, называемая «форматирование текста по образцу».
Копировать стиль по образцу можно как в Microsoft Word, так в Excel и Outlook.
Сделать это можно используя функциональную клавишу: «Формат по образцу» — следующим образом:
Шаг 1: В документе надо выделить текст, стиль которого требуется перенести на другие элементы документа и нажать (см. Рис.1)
Рис. 1
Шаг 2: Далее выделить левой кнопкой мыши элементы на которые переносится форматирование, отпуская левую кнопку мыши мы применяем новый стиль. (Рис. 2).
В качестве послесловия:
Если вы не можете найти функциональную клавишу на панели инструментов, кликните рядом панелью правой кнопкой мыши и убедитесь что у вас включена «Стандартная» панель инструментов. (Рис. 3).
Рис. 3
Вставка надстрочных или подстрочных символов
Word и PowerPoint также предлагают несколько различных предварительно отформатированных символов верхнего и нижнего индексов. Чтобы получить доступ к этим символам, перейдите на вкладку «Вставка» и нажмите «Символ».
Появится раскрывающееся меню. Здесь выберите «Другие символы».
В открывшемся окне «Символ» щёлкните стрелку вниз рядом с полем «Набор» и выберите в меню «Верхние и нижние индексы».
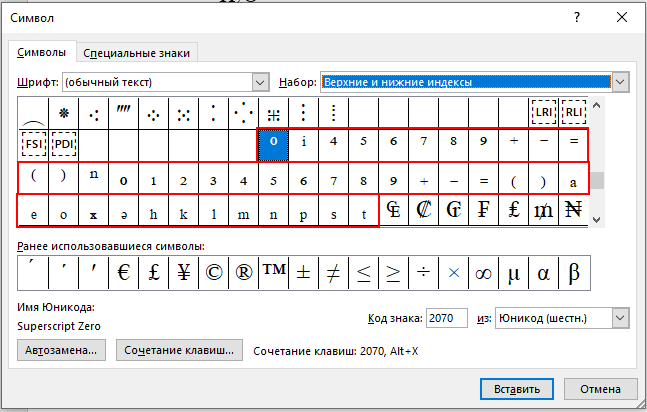
Это приведёт вас к разделу верхних и нижних индексов средства выбора символов. Здесь выберите любой из доступных верхних или нижних индексов (которые мы выделили) и нажмите «Вставить».
Ваш надстрочный или подписной символ теперь появится в вашем документе или презентации.
Основные правила форматирования текста в Word 2003, 2007, 2010, 2013, 2016
После того, как текст был отредактирован, нужно адаптировать его внешний вид к общепринятому, то есть отформатировать его. Текстовый редактор Word предоставляет возможность форматирования разделов, страниц, таблиц, абзацев, символов и самого документа в общем.
Среди объектов, подлежащих форматированию, можно выделить: регистр, цвет текста, цвет выделения текста, начертание шрифта (подчеркнутое, курсивное, полужирное), интервал между символами в слове, размер шрифта, гарнитуру шрифта и пр.
Ниже мы приведем основные правила, которых следует придерживаться при форматировании текста в Ворде. Применяйте описанные в нижеследующей статье правила, и ваши тексты непременно будут иметь профессиональный, стильный и аккуратный вид.
- Следуйте одному стилю. При создании единого документа придерживайтесь одного и того же шрифта, и двух, максимум трех его размеров. Для примера, заголовки 17-ым, подзаголовки 15-ым, основной текст 11-ым. При написании официального документа намеревайтесь не использовать выделение цветом. Помимо этого, старайтесь не осуществлять выделение важных частей текста одновременно двумя стилями (к примеру, курсивом и жирным) – это делает восприятие данных гораздо сложнее.
- Задействуйте разрывы страниц. Если в документе нужно переместиться на другую страницу – применяйте разрывы страниц. Если же, в качестве примера, с этой целью вы станете множество раз задействовать переход на последующий абзац (при помощи нажатия на клавишу Enter) – в последующем у вас непременно будут трудности со смещением текста.
- Применяйте в новых параграфах отступы. С этой целью следует поместить курсор в начало абзаца и нажать клавишу TAB. Дабы последующие абзацы также начинались с красной строки, стоит поставить курсор в конце предыдущего абзаца и нажать кнопку Enter. Ни при каких обстоятельствах не задействуйте «пробел» для генерирования отступа (или красной строки).
- Время от времени проверяйте, чтобы форматирование текста было выполнено так, как вам нужно. По умолчанию форматирование текста не заметно невооруженному глазу. Чтобы отобразить его на экране, нужно нажать специальную кнопку.
После этого в тексте возникнут невидимые символы, служащие в качестве форматирования. К примеру, «пробел» можно увидеть, как точку в центральной части строки, табуляция представлена в виде стрелки вправо, а верно задействованный отступ не отображается никоим образом.
Приведенные советы являются лишь рекомендациями, которые вы можете использовать в соответствии со своими персональными предпочтениями. Как бы то ни было, эти правила являются общепринятыми, и представляют собой в некоторой степени каноны составления официальных и неофициальных документов.
Показать видеоинструкцию
Видеоинструкция
Telegram
Ответы на другие вопросы:
Использование линейки в Word
Руководство по работе с макросами в Excel
Как найти параметры страницы в Ворде 2007
Режим докладчика в PowerPoint
Задание параметров шрифта
Задание
параметров шрифта выполняется с помощью диалогового окна Шрифт (Font) (рис. 4), вызываемого по команде Шрифт (Font) в меню Формат.
При открытии
диалога Шрифт в нем показаны текущие атрибуты формата выделенного
текста. Если значение какого-либо атрибута изменяется в выделенном тексте
(например, некоторые символы — полужирные, а другие- нет), то поле,
соответствующее этому атрибуту, остается незаполненным (или, если атрибут
включается установкой флажка, маркер будет серого цвета).
рис.4.
Диалоговое окно Шрифт вкладка Шрифт
В списке Шрифт
приведены названия всех шрифтов, установленных в вашей системе
Обратите
внимание на то, как Word отмечает различные типы шрифтов. Шрифты принтера — это
те, которые встроены в ваш текущий принтер Windows,
принятый по умолчанию; если изменить его, то состав шрифтов принтера станет
скорее всего другим
Каждый такой шрифт существует для ограниченного количества
размеров. Шрифты TrueType устанавливаются на уровне
системы Windows. Они являются масштабируемыми (то есть
их размеры могу выбираться произвольно) и позволяют получить высокое качество
практически на любом экране и принтере. Шрифты TrueType
хорошо подходят в тех случаях, когда вы хотите использовать символы в большом
диапазоне размеров или когда документ необходимо выводить на разных принтерах.
Установка
флажков Верхний индекс и Нижний индекс поднимает или опускает
текст на стандартное расстояние и уменьшает размеры символов. Чтобы просто
поднять или опустить текст, не меняя его размера, выберите вкладку Интервал,
выберите из списка Смещение значение Вверх (Raised)
или Вниз (Lowered), а затем укажите в
счетчике На (By) точное расстояние в
пунктах, на которое текст должен подняться или опуститься (1 пункт=1/72 дюйма).
Флажок
Скрытый (Hidden) позволяет сделать текст
невидимым на экране или при печати документа. Для контроля отображения скрытого
текста применяется команда Параметры а меню Сервис. Скрытый текст
будет виден на экране только при установке флажка Скрытый текст (Hidden Text)
на вкладке Вид, а при печати — только при установке флажка Скрытый
текст на вкладке Печать.
Следует
заметить, что флажки Малые прописные и Все прописные влияют
только на то, как текст выводится на экран или печать; они не меняют регистра
символов. Таким образом, если сбросить эти флажки, восстановится исходное
состояние прописных и строчных букв текста.
Если
установить флажок Кернинг на вкладке Интервал (рис.5),
Word будет сокращать интервалы между некоторыми парами символов, чтобы придать
тексту более компактный (и профессиональный) вид. Word автоматически регулирует
кернинг символов, размер которых равен или превышает значение, указанное в поле
Пунктов и более (Points And Above).
Кроме того, выбранный шрифт должен относиться к семейству шрифтов TrueType (или PostScript, если вы
используете Adobe Type Manager).
рис. 5. Вкладка
Интервал окна диалога Шрифт
Наконец, вы
можете нажать кнопку По умолчанию (Default),
чтобы изменить атрибуты формата символов, задаваемые по умолчанию, и привести
их в соответствие со значениями на вкладках Шрифт и Интервал
окна диалога Шрифт. Нажатие кнопки По умолчанию (и ответ Да
на требование подтвердить свое решение) назначает выбранные атрибуты стилю
Обычный как документа, так и шаблона, на базе которого создавался документ. В
результате при каждом создании нового документа на базе этого шаблона его текст
будет обладать новыми атрибутами формата (однако кнопка По умолчанию не
влияет на другие документы, которые были созданы ранее на основании этого
шаблона).
Кроме того,
основные параметры шрифта (гарнитуру, размер, начертание и подчеркивание) можно
задать с помощью кнопок панели инструментов Форматирование (Formatting). (Если перед заданием параметров шрифта
выделить некоторый текстовый фрагмент, то выбранные параметры будут применены к
этому фрагменту. В противном случае новые параметры будут распространяться на
вновь вводимый текст. )
Форматы документов Microsoft Word — от старого DOC до нового DOCX
Документ Microsoft Word представляет собой файл с расширением doc или docx. До 90-х годов XX века расширение doc использовалось для текстовых файлов, которые не содержат разметки. И сейчас можно убедиться, что файл такого типа легко создать с помощью, например, программы «Блокнот». Правда, он не будет иметь богатого форматирования, но легко открывается программой Ворд, в которой набранному в блокноте тексту можно придать более оформленный вид. Когда корпорация Майкрософт выпустила программу Ворд, разработчики решили использовать в ней расширение doc. К настоящему времени этот текстовый редактор является самым популярным в мире, поэтому файл с расширением doc ассоциируют с этим программным продуктом и называют просто «вордовский формат».
Что такое формат?
Старый формат DOC отличался сложным содержанием, и нормально читался только в MS Office
В отличие от других текстовых форматов этого же производителя, например, RTF (Rich Text Format File), внутреннее содержание doc более сложное и запутанное. В формате Word сохраняется не только символьная информация, но и различные объекты (например, схемы, диаграммы, формулы, сценарии). Разработчики используют закрытый код, в котором посторонний разобраться не сможет. Чтобы увидеть «внутренности», файл можно открыть, например, в блокноте. В RTF любопытствующий увидит стройные ряды данных, похожие на содержание кода интернет-страниц. Во втором случае — пугающую кашу из знаков самого разнообразного происхождения и вида. В отличие от зашифрованного документа Word, файл RTF не содержит непечатных бинарных символов, легко открывается во всех текстовых и даже графических редакторах. В то же время практически ни одна программа (кроме соответствующего продукта от компании Майкрософт) не обладает способностью адекватно открыть для просмотра и редактирования документ Word. Сейчас офисный пакет этой компании очень широко распространен и доступен любому пользователю.
Современные форматы «вордовских» документов
Даже бесплатные современные редакторы документов умеют корректно работать с DOCX
Кроме того, сложности могут возникнуть даже при использовании разных версий офисного пакета Майкрософт. Дело в том, что начиная с версии Word 2007 года документ по умолчанию сохраняется с расширением не doc, а docx. Поэтому если установлен пакет офиса, выпущенный ранее, то необходима конвертация для устаревших версий. Конверторы для обеспечения совместимости предлагаются самой компанией Майкрософт (Microsoft Office Compatibility Pack), так что обычно при открытии docx, например, в версии Ворд 2003, сложностей не возникает, но при этом может потеряться часть данных форматирования и возможностей редактирования.
Компания Майкрософт была вынуждена пойти на изменение формата Word под давлением международных организаций, которые требовали подвести его под какие-либо стандарты. Был выбран вариант, основанный на языке разметки XML, который часто используется в документах интернет. Документ с расширением docx имеет некоторые преимущества перед устаревшим форматом, в частности, меньший вес, что имеет значение при передаче документа через интернет. Поэтому при ограниченных скоростях передачи данных пользователям имеет смысл использовать более современный формат Word.
Способы выделения текста
Большая часть
приемов редактирования Word (включая технику форматирования) требует, чтобы
пользователь сначала выделил фрагмент текста, а затем выполнил для него
соответствующую команду. Выделение текста расширяет действие команд Word.
Чтобы выделить
фрагмент документа в обычном режиме:
1. Поместите
указатель мыши в начало или конец выделяемого фрагмента. Далее выполните одно
из следующих действий.
2. Нажмите
левую кнопку мыши и выделите фрагмент протаскиванием указателя в нужном
направлении или нажмите клавишу Shift и с помощью
клавиш управления курсором расширим выделение фрагмента в нужном направлении
или Нажмите клавишу Shift и щелкните мышью в конце
выделяемой области.
Чтобы выделить
фрагмент документа в режиме расширенного выделения:
1. Поместите
указатель мыши в начало или конец выделяемого фрагмента.
2. Включите режим
расширенного выделения нажатием клавиши F8 или двойным
щелчком мышью в поле ВДЛ (EXT) строки состояния. При
этом буквы поля становятся черными.
3. Теперь
при последовательных нажатиях клавиши F8 происходит
выделение слова, предложения, абзаца, раздела и документа в целом. Чтобы
уменьшить область выделения (в обратном порядке: документ, раздел, абзац и т.
д.), нажмите при нажатой клавише Shift клавишу F8 нужное число раз.
В режиме
“расширенного выделения” выделение фрагмента (отмена выделения) выполняется
аналогично выделению в обычном режиме, т.е. с помощью мыши или клавиш
управления курсором, но при этом нажимать клавишу Shift
не требуется.
Отключение режима расширенного
выделения выполняется нажатием клавиши ESC или двойным
щелчком мыши в поле ВДЛ (EXT) строки состояния.
Перечеркивание текста в Ворде
Перечеркнутый текст применяется редко. Его избегают, поскольку такое начертание не соответствует правилам делового письма, да и просто выглядит непривлекательно. Если у вас возникла идея применить перечеркивание – я рекомендую трижды подумать перед его использованием.
Если же вы твердо решили перечеркнуть что-то – выделите нужный текст и нажмите «Зачеркнутый».
Для придания красочности вашим трудам, используйте встроенные эффекты. Выделите не слишком красивый текст и нажмите «Текстовые эффекты и оформление».
В выпадающем меню будут некоторые «предустановленные» наборы эффектов, или же можно настроить отдельные компоненты символов:
- Струткура – настраиваем контур и заливку букв
- Тень – добиваемся объема за счет применения теней
- Отражение – эффект отражающихся от поверхности букв
- Подсветка – буквы как будто подсвечиваются сзади выбранным цветом
- Стили чисел – выбираем различные способы начертания чисел (применяется редко)
- Лигатуры – специальные знаки, образованные объединением двух и более символов. Часто несут определенную смысловую нагрузку или просто экономят место на листе, улучшают читаемость текста. Знаки транскрипции – отличный пример применения лигатур. Работают для группы шрифтов OpenType.
Комбинируйте эти опции, экспериментируйте с «глубокими» настройками, чтобы получить наилучший, по вашему мнению, эффект.
Всем известно: чтобы напечатать символ прописным – нужно предварительно зажать Shift . Чтобы сделать прописными несколько букв подряд – нажимают Caps Lock перед набором. Кроме того, Ворд автоматически делает прописным первый печатаемый символ после точки. А что, если нужно быстро исправить регистр в уже набранном тексте? Даже не думайте делать это вручную. Выделите участок текста для исправления, нажмите на ленте «Регистр» и выберите один из предложенных вариантов:
- Как в предложениях – заглавная лишь первая буква предложения. Остальные строчные;
- Все строчные
- Все прописные
- Начинать с прописных – у каждого слова первая буква – заглавная
- Изменить регистр – сделать прописные строчными, а строчные прописными
Мне всегда хватало такого набора команд. И вам, думаю, хватит.
Если нужно сделать подстрочный символ (индекс) – выделите его и нажмите на ленте «Подстрочный знак». Или комбинацию клавиш Ctrl+=
Аналогично, для создания надстрочного знака (степень) – придется нажать «Надстрочный знак», или комбинацию Ctrl+Shift+=
Учтите, такие символы получаются достаточно мелкими, иногда их тяжело прочесть.
Чтобы сделать текст более растянутым или сжатым – выделите его и нажмите Ctrl+D . В открывшемся меню «Шрифты» перейдите на вкладку «Дополнительно». Здесь найдем группу команд «Межзнаковый интервал», где можно сделать такие настройки:
- Масштаб – увеличить или уменьшить масштаб отображения относительно установленного размера шрифта
- Интервал – задайте расстояние в пунктах между символами
- Смещение – сдвиг выделенного текста вниз или вверх относительно базовой линии (в пунктах)
- Кернинг… — интеллектуальное сжатие текста для экономии места. Не выполняйте его для слишком мелкого шрифта, где буквы могут сливаться друг с другом.
Бывает, хочется скопировать форматирование, сделанное ранее, и применить его к другому участку текста. Для этого существует инструмент «Формат по образцу».
Установите курсор в текст, формат которого нужно скопировать. Нажмите «Формат по образцу» на ленте, форматирование скопируется. Слева от курсора появится изображение кисти. Выделите курсором тот участок, к которому нужно применить формат. Когда вы отпустите левую кнопку мыши – форматирование применится к нему.
Бывает, нужно «перезагрузить» форматирование, т.е. очистить формат и применить новый. Чтобы удалить форматирование – выделите нужный текст и нажмите на ленте «Удалить форматирование. Такой способ полностью очистит настройки текста
Для очистки только ручного форматирования, выделите текст и нажмите Ctrl+Пробел . При этом, форматирование стилей сохранится.
Друзья, спасибо, что дочитали этот длинный пост до конца. Обязательно протестируйте все изложенные здесь методики, так они сохранятся в вашей памяти. А на этом форматирование в Ворде не заканчивается. В следующей статье буду рассказывать о форматировании абзацев. Информация там будет не менее важная, читайте и пусть вашим трудам все аплодируют!
Перемещение и копирование текста
Мышью можно
быстро перемещать и копировать текст, это делается так:
1. Выделите
текст.
3. Чтобы
переместить текст, просто перетащите его в новое место. Чтобы скопировать
текст, во время перетаскивания держите нажатой клавишу Ctrl.
Текст можно перетащить в тот же самый или в другой документ Word (чтобы
переместить или скопировать текст в другой документ, на экране должны быть
видны окна обоих документов).
Данный способ
работает только при установленном флажке Использовать перетаскивание текста
при правке (Drag-And-Drop Ntxn Editing). Флажок
находится на вкладке Правка (Edit) окна диалога,
открываемого командой Параметры из меню Сервис.
Текст также
можно перемещать или копировать с помощью буфера обмена (clipboard)
— особого средства Windows для временного хранения
текста или графики. Это делается так:
1. Выделите
текст.
2. Для
перемещения выполните команду Вырезать (Cut)
из меню Правка или нажмите Ctrl+X. Текст будет вырезан (скопирован в буфер обмена и удален) —
то есть пропадет из документа и окажется перенесенным в буфер обмена.
3. Для
копирования выполните команду Копировать (Copy)
в меню Правка или нажмите Ctrl+C.
При этом текст останется в документе, а его копия будет помещена в буфер
обмена.
4. Установите
курсор в той позиции, где хотите вставить вырезанный или скопированный в буфер
обмена текст. Это место может находиться в том же самом или в другом документе.
5. Выполните
команду Вставить (Paste) в меню Правка
или нажмите Ctrl+V. Текст из
буфера обмена вставляется в документ.
В Word имеются еще две
дополнительные возможности вырезать, копировать и вставлять текст. Во-первых,
можно нажать соответствующую кнопку на стандартной панели инструментов:
Вырезать
Копировать
Вставить
Во-вторых,
чтобы вырезать или скопировать выделенный фрагмент текста, можно щелкнуть на
нем правой кнопкой мыши и выполнить команду Вырезать или Копировать
в контекстном меню.
Аналогично,
чтобы скопировать текст из буфера, вы можете щелкнуть на месте вставки правой
кнопкой мыши и выполнить в контекстном меню команду Вставить. Меню можно
убрать без выполнения команды — для этого нажмите клавишу ESC
или щелкните мышью в документе.
После вставки
текст не исчезает из буфера обмена. таким образом, повторяя эту операцию, можно
вставить в документ несколько копий текста. Однако содержимое буфера обмена
стирается, если в Word или в другой программе происходит операция вырезания или
копирования. Чтобы сохранить текст в буфере обмена необходимо пользоваться для
копирования или перемещения приемами, в которых буфер не участвует (например,
описанным выше перетаскиванием мыши).
Создание раздела
Как было сказано в начале статьи, создать раздел в документе не сложно. Для этого нужно добавить разрыв страницы, а затем выполнить еще несколько простых манипуляций.
Вставка разрыва страницы
Добавить разрыв страницы в документ можно двумя способами — с помощью инструментов на панели быстрого доступа (вкладка «Вставка») и с помощью горячих клавиш.
1. Установите указатель курсора в том месте документа, где должен заканчиваться один раздел и начинаться другой, то есть, между будущими разделами.
2. Перейдите во вкладку «Вставка» и в группе «Страницы» нажмите кнопку «Разрыв страницы».
3. Документ будет разделен на два раздела с помощью принудительного разрыва страницы.
Для вставки разрыва с помощью клавиш просто нажмите «CTRL+ENTER» на клавиатуре.
Форматирование и настройка раздела
Разделив документ на разделы, которых, как вы понимаете, вполне может быть и больше двух, можно смело переходить к форматированию текста. Большинство средства форматирования располагаются во вкладке «Главная» программы Word. Правильно отформатировать раздел документа вам поможет наша инструкция.
Если в разделе документа, с которым вы работаете, содержатся таблицы, рекомендуем ознакомиться с детальной инструкцией по их форматированию.
Помимо использования определенного стиля форматирования для раздела, возможно, вы пожелаете сделать отдельную нумерацию страниц для разделов. Наша статья вам в этом поможет.
Наряду с нумерацией страниц, которая, как известно, располагается в верхних или нижних колонтитулах страниц, при работе с разделами также может возникнуть необходимость изменения этих самых колонтитулов. О том, как их изменить и настроить вы можете прочесть в нашей статье.
Очевидная польза разбивки документа на разделы
Помимо возможности выполнения независимого форматирования текста и прочего содержимого части документа, разбивка на разделы имеет еще одно явное преимущество. Если в документ, с которым вы работаете, состоит из большого количества частей, каждую из них лучше всего вывести в независимый раздел.
Например, титульный лист — это первый раздел, введение — второй, глава — третий, приложение — четвертый, и т.д. Все зависит лишь от количества и типа текстовых элементов, входящих в состав документа, с которым вы работаете.
Обеспечить удобство и высокую скорость работы с документом, состоящим из большого количества разделов, поможет область навигации.
Вот, собственно, и все, из этой статьи вы узнали, как создавать разделы в документе Word, узнали об очевидной пользе этой функции в целом, а заодно и о ряде других возможностей этой программы.
Форматирование текста в Телеграме: какое бывает
По умолчанию все сообщения в Telegram пишутся regular стилем: обычный шрифт без наклона, подчеркивания и так далее. Но при необходимости стиль можно поменять, например, если нужно выделить слово или фразу в тексте.
Какие опции есть:
- курсив,
- полужирный,
- моноширинный,
- подчеркнутый,
- зачеркнутый.

Все доступные стили форматирования текста в Telegram
Вот пример уместного форматирования текста в Telegram канале: заголовок поста выделен полужирным, акцент во втором абзаце — курсивом.

Пример разного выделения текста в посте на телеграм-канале
Статья по теме: «Как вести Telegram канал правильно».