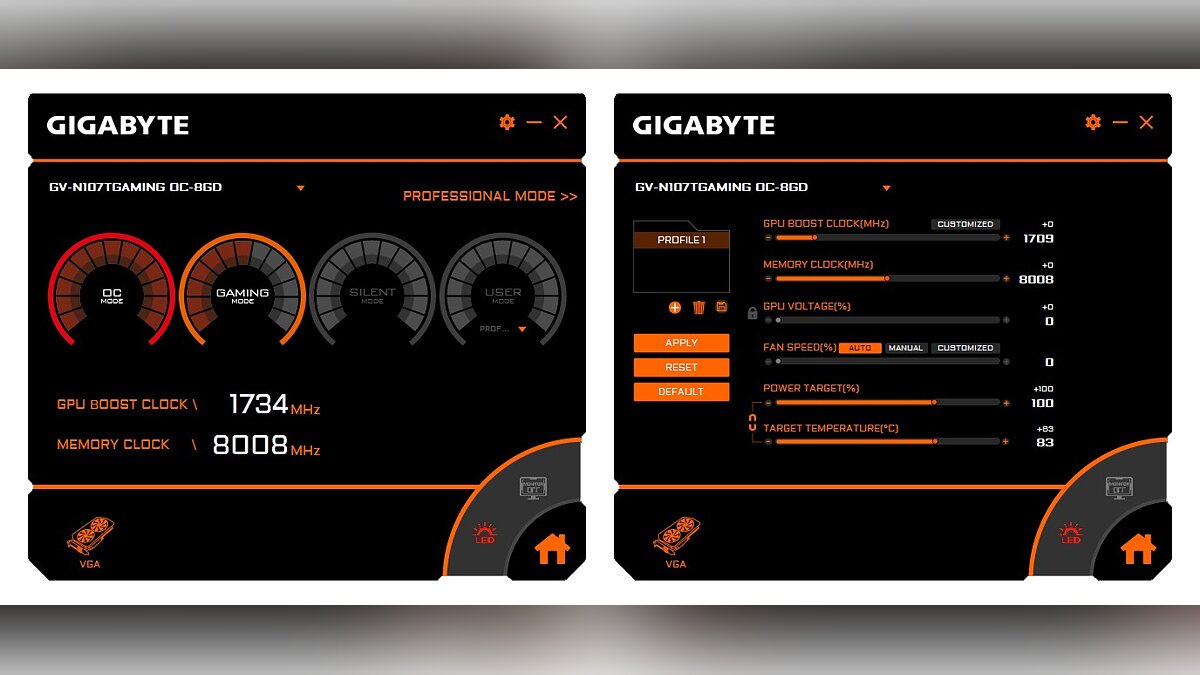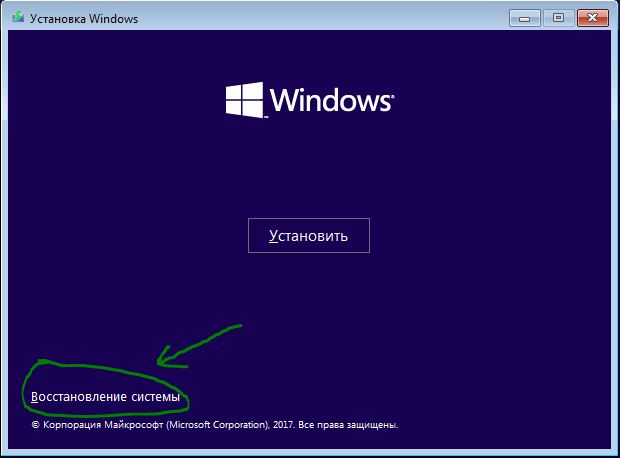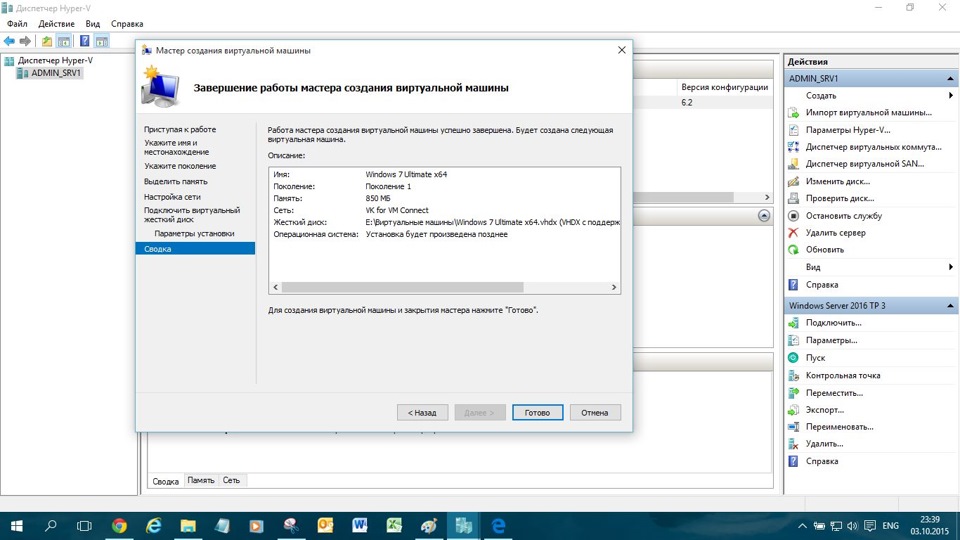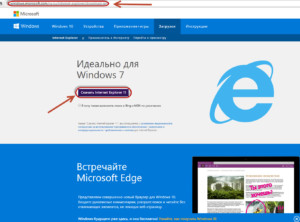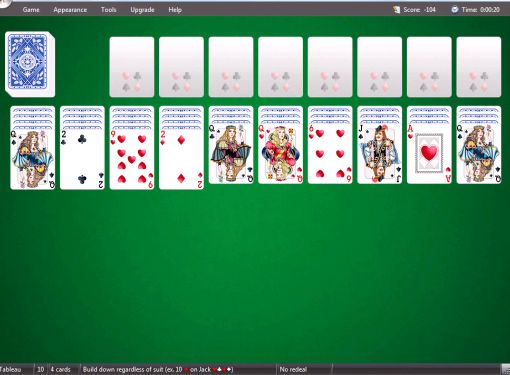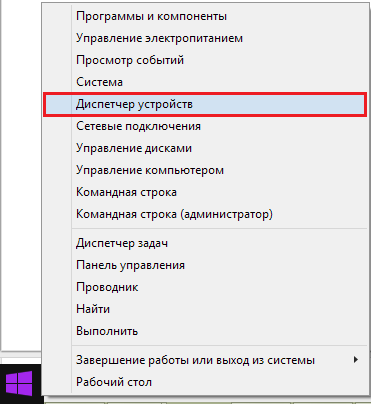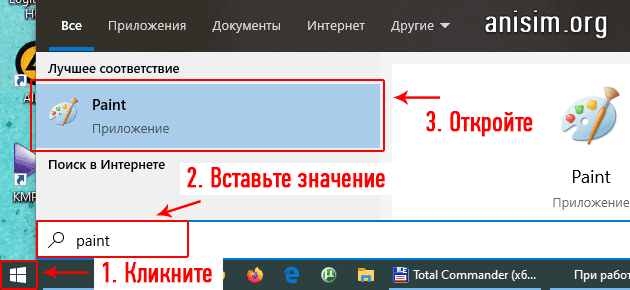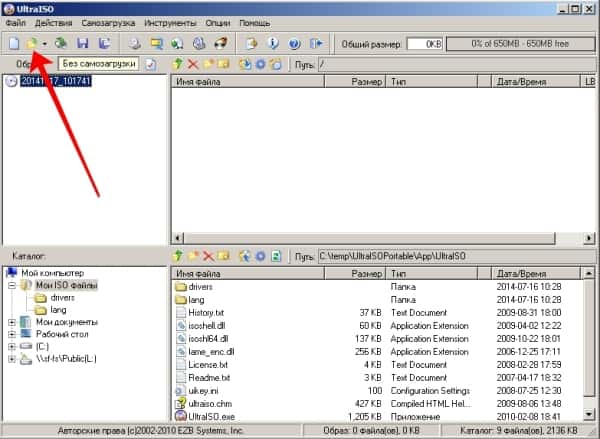Как оптимизировать виндовс 10 для игр
Содержание:
- WPS Performance Station
- Стороннее ПО для оптимизации работы Windows 10
- Что важно помнить
- Освобождаем место на жестком диске
- Увеличение производительности компьютера в играх
- Как ускорить игру путем оптимизации Windows
- Технические гайды для геймеров на ПК
- Speed Gear
- Контролируем автозагрузки приложений
- Как увеличить FPS в играх
- SpeedItUp Extreme
- EVGA Precision X
- Разогнать процессор
- Высокая производительность игры – драйверы и внешние программы
- Способы ускорения
- Как ускорить игры на компьютере или ноутбуке Windows 7, 8, 10, программы для ускорения
- Переключение на выбранный контент-сервер.
WPS Performance Station
Следующая программа также прекрасно показывает себя в вопросе ускорения игр, отлично сочетается с Виндовс 10 и более ранними версиями известной операционной системы.
Сравнительно новая разработка, представляющая собой полноценный диспетчер задач. Программа анализирует возможности и задачи, стоящие перед ПК, и грамотно распределяет приоритеты. К примеру, чтобы игра работала лучше, все ресурсы будут направлены на неё. Точно так же можно оптимизировать любые другие программы.
При запуске игры вместе с этой утилитой виртуальный мир становится быстрее, пропадают тормоза, не зависает изображение, картинка меняется более плавно. Тесты показали способность повышать FPS примерно на 3–5%.
Это отличный выбор для тех, у кого на компьютере мало оперативной памяти. Дополнительной приятной особенностью является наличие ручного режима. Юзер сам расставляет приоритеты.
Стороннее ПО для оптимизации работы Windows 10
Максимальная производительность компьютера – это результат, которого сложно добиться исключительно встроенными средствами ПК. Параллельно с соблюдением рекомендаций, обозначенных ранее, рекомендуется воспользоваться сторонним ПО. Среди хорошо зарекомендовавших себя программ выделяются следующие:
- Advanced System Optimizer;
- Game Gain;
- Game Buster.
Обратите внимание, что не все из выделенных приложений предоставляются на бесплатной основе. Однако платить за подписку совершенно не обязательно
Даже бесплатные утилиты вроде Game Gain или Game Buster отлично справляются со своей задачей, оптимизируя игровой процесс.
Что важно помнить
Некоторые пользователи почему-то думают, что одна простая утилита превратит их слабенький и старенький компьютер в мощную игровую машину. Это не так.
Ни один софт не способен выжать из ПК или ноутбука больше, чем позволяет его начинка. Такие программы лишь оптимизируют все процессы, удаляют всё лишнее и тем самым обеспечивают способность показывать лучшее, на что способен компьютер.
Реальный прирост производительности можно увидеть лишь в том случае, если железо достаточно слабое, компьютер забит различным мусором и давно не чистился. Если это современный и мощный аппарат, тогда в утилитах и программах-ускорителях он не будет нуждаться.
Самым верным решением считается предварительная правильная настройка операционной системы и её очистка. Что же касается утилит для оптимизации и ускорения, то ими не стоит пользоваться на постоянной основе. Только во время игр. А затем их следует отключать.
Освобождаем место на жестком диске
Эта процедура также полезна для ускорения вашего компьютера. Можно, конечно, использовать стороннее программное обеспечение, однако порой это излишне, так как операционная система Windows 7 уже снабжена необходимым для этих целей функционалом, поэтому на вопрос как почистить жесткий диск можно ответить так – просто следуйте инструкции и все получиться.
Чтобы освободить место на жестком диске необходимо запустить специальную служебную утилиту, для этого откройте меню «Пуск» и введите в окне поиска слово «cleanmgr», чтобы появилось приложение «Очистка диска».
Первое, что появится, — это окно, в котором вам нужно выбрать жесткий диск, который вы хотите очистить, чтобы освободить место и нажмите ОК.
Затем приложение освобождения дискового пространства подсчитает, какие файлы вы можете удалить с винчестера, и сколько места вы можете таким образом сэкономить. Этот процесс может занять от нескольких секунд до нескольких минут в зависимости от вашего компьютера, вашего жесткого диска и количества файлов, которые вы накопили.
После завершения процесса подсчета приложение покажет вам список файлов различных типов, которые вы можете удалить, и размер памяти жесткого диска, которая будет освобождена. Если вы нажмете на любой пункт их списка, то увидите ниже его подробное описание, и что именно будет удалено.
Поэтому на этом этапе внимательно изучите выбранные типы файлов, которые хотите удалить, проставьте или уберите напротив них галочки и нажмите OK . Вы получите уведомление с вопросом, уверены ли вы, и здесь просто подтвердите действие.
Увеличение производительности компьютера в играх
Требования к играм с годами все растут, а иногда нет возможности приобрести дорогие комплектующие, или вовсе их постоянно менять. Становиться очень грустно, когда любимая игра начинает тормозить. Разберём, как именно можно улучшить производительность вашей системы и компьютера.
Первый способ
- Нажимаем правой кнопкой мыши по «Этот компьютер», и выбираем в списке пункт «Свойства».Переходим к свойствам компьютера
- Далее, нужно подождать пока откроется следующее окно и с правой стороны найти пункт «Дополнительные параметры системы».Выбираем «Дополнительные параметры системы»
- Сразу же открывается вкладка «Дополнительно». На ней можно увидеть сбоку пункт «Параметры». На него мы и нажимаем.Переход к «Параметры»
- Здесь открывается большой список эффектов, которые сейчас включены в вашей системе. Это различная анимация в меню «Пуск», гладкое прокручивание списков, даже тени отбрасываемые значками на вашем рабочем столе. Эти особые эффекты включают в себя множество анимации, теней, отображения, прозрачности меню, сглаживания. Чтобы улучшить производительность нужно нажать на «Обеспечить наилучшее быстродействие». Тогда автоматически снимутся все галочки с особых эффектов.Особые эффекты
Второй способ
- Первое, что нужно сделать, это прописать в строке команду «msconfig», и нажать «Enter».Прописываем команду «msconfig»
- Переходим во вкладку «Автозагрузка» и видим те приложения, работающие в данный момент в фоновом режиме. Просто щёлкаем правой кнопкой мыши по любой программе и выбираем «Отключить». Теперь эти приложения не будут запусткаться при загрузке вашей операционной системы, а также не увеличит скорость компьютера.Выключаем приложения
- После этого лучше перезагрузить компьютер.
Третий способ
- Прописываем в строке «Панель управления» для быстрого её нахождения. Щёлкаем по ней.Ищем «Панель управления»
- Далее, в открывшемся окне видим список всех компонентов, где нам нужно найти «Программы и компоненты».Переходим к «Программы и компоненты»
- Здесь открывается список ваших установленных программ. Просмотрите внимательно каждую программу. Некоторые из них могут быть вредоносными, засоряют ваш компьютер, а также занимают много места.Удаление ненужных программ
- Чтобы удалить приложение нажмите по нему правой кнопкой мыши и выберете «Удалить». Удаление многих программ позволит системе быть более быстродейственной, и снять большую нагрузку.Выбираем «Удалить»
Как ускорить игру путем оптимизации Windows
Отключение неиспользуемых и ненужных служб и удаление бесполезных приложений, которые потребляют системные ресурсы ПК – позволит ускорить свой компьютер. В данном разделе рассмотрим, какие некритичные для операционки компоненты подлежат деактивации и/или удалению, дабы ускорить игру на ноутбуке и ПК.
Удаление ненужных программ, чистка реестра и списка автозагрузки
Бывает, что на мощном ПК притормаживает игра, причем не всегда. Виновниками этого становятся работающие приложения. Перед запуском игр рекомендуется закрывать все ненужные приложения: браузер, менеджеры загрузок, мессенджеры и т. д. Их список смотрите в «диспетчере задач», вызываемом комбинацией «Ctrl+Shift+Esc».
Не следует держать на ПК неиспользуемые утилиты, особенно, которые инсталлировались во время установки приложений (Амиго, тул-бары). Для просмотра списка установленных компонентов заходим в «Программы и компоненты» панели управления или в одноименный раздел CCleaner (или ей подобного деинсталлятора), расположенный в меню «Сервис». Пробегаем по списку и устанавливаем то, чем не пользуемся.
Рис 2. Рабочее окно программы CCleaner
Отключаем службы – системные программы, запускаемые и функционирующие в фоновом режиме. По умолчанию Windows запускает значительное число служб, часть из которых не используются. Для просмотра этих компонентов и отключения ненужных выполняем следующие действия.
Пишем «Службы» в поиске и запускаем одноименное приложение.
Рис 3. Запускаем приложение службы
- Вызываем «Свойства» ненужного объекта.
- Кликаем «Остановить».
- В поле «Тип запуска» выбираем «Отключена».
Рис 4. Останавливаем ненужные
Список служб, отключение коих не критично для Windows, ищите на форумах.
Очистить жесткий диск и реестр от мусора поможет упомянутая выше утилита CCleaner.
Запускаем приложение и жмем «Анализ».
Рис 5. Запускаем приложение и жмём анализ
- После этого кликаем «Очистка».
- Переходим на вкладку «Реестр» и кликаем «Поиск проблем».
- По завершению сканирования жмем «Исправить», сделав копию удаляемых записей.
Рис 6. Если нужно, то сохраняем резервную копию
Таким образом мы избавили диск от временных и мусорных данных и оптимизировали реестр, немного повысив производительность компьютера.
Список автоматически запускаемых приложений редактируется в программе CCleaner или средствами Windows.
В первом случае:
- запускаем программу;
- идем в раздел «Сервис»;
- кликаем «Автозагрузка»;
- вызываем контекстное меню ненужных объектов и жмем «Выключить».
Рис 7. Редактируем список автоматически запускаемых приложений
Средствами ОС оптимизировать компьютер для игр можно так:
- вводим «msconfig» в поисковую строку и жмем «Enter»;
- идем на вкладку «Автозагрузка»;
- снимаем флажки напротив ненужных элементов и жмем «Ок».
Рис 8. Снимаем ненужные флашки
Дефрагментация дисков, как способ ускорить игру
Возможно виновником «тормозов» игры является вовсе не малая мощность компьютера, а малый объем свободного места на томе с игрой и, как следствие, расфрагментация игровых файлов.
- Вызываем диалог свойств диска с инсталлированной игрой.
- Идем на вкладку «Сервис».
- Жмем «Выполнить дефрагментацию».
Рис 9
Выбираем диск и кликаем «Дефрагментация диска».
Дефрагментация поможет ускорить загрузку игры, собрав разбросанные по тому принадлежащие ей файлы воедино.
Файл подкачки и визуальные эффекты
Ускорить компьютер для игр можно с помощью использования жесткого диска в качестве хранения непомещающихся в оперативной памяти данных. Также недостаток оперативной памяти частично компенсирует реализованная в Vista технология Ready Boost – использование быстрой флеш памяти, как хранителя подобия файла подкачки. Это единственное отличие от обычного «pagefile.sys».
Установка объема файла подкачки и отключение визуальных эффектов осуществляются приведенным ниже способом.
- Заходим в диалог «Свойства» каталога «Мой компьютер» или вызываем пункт «Система» в «Панели управления».
- В левом меню выбираем «Дополнительные параметры» (требуются администраторские привилегии).
Рис 10
В фрейме «Быстродействие» жмем «Параметры».
Рис 11
- Убираем флажки возле эффектов, которые планируем отключить, или жмем «обеспечить наилучшее быстродействие».
- Идем на вкладку «Дополнительно».
- Ставим переключатель в положение «Программ» и кликаем «Изменить».
Рис 12
Задаем размер файла подкачки, равный объему ОЗУ (желательно чтобы он размещался на первом разделе винчестера) иди отмечаем «Автоматически выбирать объем файла подкачки».
Рис 13
Жмем «Ок» и закрываем все окна.
Если указать флешку в качестве устройства размещения файла подкачки – активируете функцию Ready Boost.На этом настройка компьютера для игр средствами Windows закончена.
Технические гайды для геймеров на ПК
- Как настроить Windows 10 для игр: максимальная производительность, игровой режим и другие советы
- Как узнать температуру процессора в Windows 10
- Как настроить мониторинг MSI Afterburner в играх: узнаем температуру и загрузку процессора и видеокарты
- Загрузка видеокарты в играх: как проверить, почему нагружена не на 100%, что такое раскрытие
В прошлом гайде мы рассказали, как настроить видеокарту NVIDIA для игр. Теперь рассмотрим, какие настройки нужно сделать в Windows 10 для игровой оптимизации системы. В отличие от многочисленных гайдов в сети, следуя которым вы сломаете систему полностью или убьете часть функционала, мы не будем лезть в дебри. Только те настройки и методы, которые автор статьи лично использует на домашнем ПК.
Speed Gear
Окно программы Speed Gear
Главная фишка этой утилиты — прямое изменение скорости работы компьютерных игр. Для этого в программе предусмотрены горячие клавиши, которые работают непосредственно в игре. Например, с помощью этой программы вы можете замедлить действие игры, чтобы вы легко победить сложного босса. Стоит заметить, что при всем своем уникальном функционале Speed Gear не поможет повысить производительность ПК в играх, скорее даже наоборот — только нагрузит видеокарту и центральный процессор, так как для изменения скорости игры требуются дополнительные вычислительные мощности. Работает данная программа только на 32-x битных версиях Windows.
Контролируем автозагрузки приложений
Существуют приложения, которые запускаются автоматически при загрузке компьютера, и если их слишком много это может замедлить его запуск, поэтому в этом шаге попробуем решить вопрос как настроить автозапуск программ.
Чтобы этого не происходило, выполняем следующие действия: нажимаем кнопку «Пуск» и выбираем вкладки — «Панель задач» — «Система и безопасность» — «Администрирование».
Будьте особенно внимательны в этом разделе, и применяйте следующие рекомендации с осторожностью, так как нечаянное отключение нужных для операционной системы программ может повлиять на ее функционирование при последующем запуске!
В папке «Администрирование» выберите ярлык «Конфигурация системы» и в открывшемся служебном окне перейдите на вкладку «Автозагрузка». Здесь вы увидете список программ, которые загружаются или могут быть загружены при запуске операционной системы.
Нас не интересуют программы, которые находятся в папке Windows – это служебные приложения и их трогать не стоит, а вот в остальных, например, по пути «C://Program Files/…» мы можем покопаться – поснимать галочки.
Мгновенного результата по ускорению компьютера ожидать не стоит, так как выполненные изменения вступят в силу только после перезагрузки операционной системы.
Если после следующего включения компьютера что–то пошло не так, и вы не смогли получить нужный вам функционал от системы, вы можете все вернуть, провести указанные выше шаги повторно и проставить обратно некоторые убранные вами ранее галочки при попытке настроить автозапуск программ.
Как увеличить FPS в играх
Самый простой способ достичь максимального показателя частоты кадров – купить современный компьютер с мощным «железом»
Разумеется, такое решение проблемы никого не устроит, поэтому стоит принять во внимание 3 главные рекомендации, которые помогут увеличить FPS даже на относительно слабом устройстве
На заметку. Число кадров в секунду зависит не только от возможностей компьютера, но и от самой игры. Чем она проще, тем стабильнее будет показатель.
Отключение визуальных эффектов
В процессе гейминга ресурсы компьютера расходует не только игра, но и сама операционная система. Особенно это касается устройств на базе требовательной Windows 10.
Чтобы снизить процент потребления ресурсов и тем самым поднять FPS в игре, рекомендуется отказаться от визуальных эффектов ОС:
Откройте «Проводник».
- Щелкните правой кнопкой мыши по вкладке «Этот компьютер».
- Перейдите в «Свойства».
Кликните по надписи «Дополнительные параметры системы».
Раскройте вкладку «Дополнительно» и выберите «Параметры».
- Отметьте пункт «Обеспечить наилучшее быстродействие» и снимите галочки со всех отмеченных эффектов.
- Сохраните настройки.
После изменения параметров подавляющее большинство ресурсов компьютера будет отдано игре, и вы сможете ощутить намного более комфортный гейминг благодаря повышению частоты обновления картинки.
Отключение фоновых приложений
Вне зависимости от того, установлена ОС на ноутбуке или стационарном компьютере, ресурсы устройства активно потребляют фоновые процессы. Это приложения, работающие по принципу автозагрузки. Они автоматически открываются вместе с включением ПК. Для повышения производительности их нужно деактивировать:
Нажмите одновременно клавиши «Ctrl» + «Shift» + «Esc», чтобы запустить «Диспетчер задач».
Откройте вкладку «Автозагрузка».
- Наведите курсор мыши на интересующее приложение и кликните ПКМ.
- Нажмите на кнопку «Отключить».
Далее останется повторить операцию для всех программ, которые отображаются в списке автозагрузки. Когда будут прекращены фоновые процессы, геймер ощутит, что играть стало намного комфортнее.
Удаление лишних программ
Еще один способ оптимизировать игровой процесс – избавиться от лишних программ. Это может быть как редко используемое приложение, так и по-настоящему вредоносное ПО, влияющее на работоспособность устройства:
Используя поисковую строку Windows, откройте «Панель управления».
Перейдите в раздел «Программы и компоненты».
- Щелкните ЛКМ по названию приложения, от которого хочется избавиться.
- Нажмите кнопку «Удалить».
Удалив лишние программы, вы не только ускорите работу компьютера, но и освободите место во внутренней памяти устройства. После этого не забудьте перезагрузить ПК.
SpeedItUp Extreme
Эта программа распространяется бесплатно и служит для качественного ускорения компьютерных игр. Сами разработчики софта утверждают, что их продукт может поднять эффективность ПК и ноутбука в режиме игр до 300%. Звучит, конечно, не особо правдоподобно. Но на практике показатели утилиты действительно высокие.
Суть софта основана на том же, что и у большинства аналогов. То есть утилита останавливает фоновые процессы, за счёт чего игра работает лучше и быстрее.
Причём рассматриваемое решение подходит не только для работы с играми. Она поможет найти утечку памяти на компьютере, оптимизировать настройки ОС и пр.
Если у вас слабый ноутбук или ПК и их работа совершенно не устраивает, тогда воспользоваться софтом-ускорителем просто необходимо. По крайней мере, спокойно поиграть без лагов удастся.
EVGA Precision X
Рассматривая лучшие программы для ускорения компьютерных игр, которые ещё и совместимы с новой Windows 10, обязательно стоило включить в этот список EVGA. У этой утилиты прекрасные ускоряющие возможности.
Но всё же данная разработка подойдёт далеко не всем. Фактически это утилита для разгона видеокарты, её оптимизации и улучшения работы. Но подходит только для графических карт производства Nvidia. Лучше всего софт справляется с серией GeForce.

Юзеру предлагается возможность выбрать автонастройку, либо же вручную назначить показатели частоты, напряжения, скорости для памяти и пр.
СОВЕТ. Не имея навыков в настройках видеокарт, вручную ничего менять не рекомендуется.
Если на ПК или ноутбуке стоит Nvidia GeForce, скачать эту утилиту точно будет правильным решением. Для видеокарт других производителей это бесполезный софт.
Разогнать процессор
В то время как «разгон» видеокарты вполне осуществим прямо в Windows, для того, чтобы улучшить работу процессора и тем самым увеличить быстродействие Muck, придется лезть в «Биос».
Геймерский «разгон» процессора обычно предполагает увеличение процессорного множителя (Core Ratio). Сделать это можно далеко не на каждом процессоре, а только на том, где этот множитель разблокирован. Обычно такие процессоры помечаются особым образом. Например, компания Intel использует маркировки «K» и «X‘. То есть, например, i7-4790 нельзя разогнать с помощью множителя, а вот i7-4790K — вполне.
Но как узнать точное название модели процессора? Проще всего воспользоваться программой CPU-Z. Запустив ее, нужно открыть вкладку «CPU» и посмотреть на самую первую строчку — «Name». Это и есть название процессора. Кстати, там же можно увидеть из сам множитель. Он в разделе «Clocks», в строке «Multiplier». Если процессор поддерживает «разгон», то этот множитель можно изменить.
Чтобы изменить коэффициент Core Ratio, нужно сначала попасть в оболочку BIOS. Для этого нужно нажать особое сочетание клавиш во время загрузки компьютера (до того, как появится экран Windows).
Сочетание может различаться в зависимости от материнской платы. Часто BIOS можно вызвать с помощью клавиши «F8» или «Del». На экране «Биоса» нужно найти раздел, посвященный процессору. Тут тоже все сложно, так как оболочек у BIOS много. Практически каждый производитель материнский плат использует свою собственную, поэтому без знания английского языка найти нужное место не так-то просто.
Изменять множитель нужно постепенно, повышая его на 2. После каждого изменения следует перезапускать компьютер и тщательно проверять работоспособность и температуру процессора. Если она становится выше 80 градусов во время игры, то нужно немедленно выключить Muck, перезагрузить компьютер, зайти в BIOS и снизить значение Core Ratio. Иначе процессор может сгореть.
Высокая производительность игры – драйверы и внешние программы
Очень часто наши компоненты не могут использовать весь свой потенциал, потому что работают на устаревших драйверах. Это, в основном, относится к видеокарте. Вопреки первому впечатлению, падение производительности может быть довольно значительным, поэтому стоит время от времени проверять, появились ли новые драйверы в сети.
Мы также можем повысить эффективность нашего ноутбука за счет специальных программ – как системных, так и внешних. Первая группа включает в себя, так называемый, «Игровой режим», появившийся в Windows 10. Чтобы перейти к нему, нажмите комбинацию клавиш Win+ G. На экране появится окно с вопросом, хотим ли мы запустить игровую панель. Выбираем вариант Да, это игра.
Появится специальное окно, с помощью которого мы можем создать скриншот, запустить трансляцию, а также включить игровой режим (вторая иконка справа). Таким образом, игры будут поддерживаться другими службами, а не системными процессами, что увеличит частоту кадров.
Что касается внешних программ, то они могут касаться, например, очистки реестра (CCleaner), оптимизации ОЗУ (TweakRAM) или общей оптимизации системы (PCBoost).
Описанные выше методы не приведут к тому, что последние игры, которые запускаются с несколькими кадрами в секунду, будут внезапно начнут работать с высокой детализацией графики, но позволят вам разгрузить компьютер и использовать в нём бездействующую производительность. Благодаря этому, можно рассчитывать на небольшое улучшение эффективности ноутбука.
Способы ускорения
Итак, естественно скорость загрузки увеличится не сильно, но это уже во многом зависит от компьютера и интернета пользователя. Начнем с того, как ускорить установку игр, скачивая через клиент «Торрент»:
- Если вы сделали форматирование компьютера совсем недавно, то игра должна установиться довольно быстро, ведь ПК практически чист от вирусов и всяких программ, и это существенно ускоряет загрузку. Так что желательно новые игры скачивать после форматирования, особенно «тяжелые». Но ведь не форматировать же компьютер каждый месяц? Так как ускорить установку игр другими способами?
- Еще один способ, кроме форматирования, следующий: можно удалить все эти файлы вручную. То есть перед установкой игры обязательно проверьте компьютер на наличие вирусов и шпионов, а также удалите старые игры, программы, которыми не пользуетесь. Чем чище устройство, тем легче будет установка.
- Как было упомянуто выше, скорость загрузки зависит не только от компьютера пользователя, но и от раздатчика. Так что при скачивании пиратских версий игр стоит зарегистрироваться на тех сайтах, откуда скачиваете «Торрент»-файл. Таким образом, после регистрации скорость скачивания немного возрастет. Однако не все предлагают эту услугу, так что об этом прочитать нужно на сайте.
И еще совет по поводу того, как ускорить установку игр: при установке не стоит пользоваться интернетом и компьютером. То есть перед установкой нужно закрыть все браузеры, а также закрыть все игры и некоторое время не пользоваться компьютером. Данное действие ускорит загрузку, хотя в оффлайн-игры играть можно, но в таком случае возможны зависания.
Как ускорить игры на компьютере или ноутбуке Windows 7, 8, 10, программы для ускорения
Многое зависит от конфигурации компьютера и на какие системные требования рассчитана сама игра. Многие считают, что если их конфигурация ПК соответствует той, которая указана в системных требованиях игры, то все хорошо. Однако это не так. Там чаще всего указаны именно минимальные требования. То есть игра будет работать хорошо лишь при выставлении в ней низких настроек.
Если ваш компьютер соответствует минимальным требования, то все настройки нужно выставлять по минимуму: разрешение, качество графики, текстуры и так далее.
Завершение работающих программ
Часто игра может лагать из-за того, что вместе с ней работает еще какая-либо требовательная программа. Например, запущен антивирус, который проводит проверку.
В такому случае, нужно свернуть игру и оказаться на рабочем столе. Дальше нужно открыть Диспетчер задач.
Теперь нужно внимательно взглянуть на мониторинг системных ресурсов и определить, какой процесс съедает больше всего. Затем кликнуть по нему правой клавишей мыши и нажать “Снять задачу”.
Кстати, если вы играете в игры, то в это время стоит выключать всякие Torrent и p2p клиенты. Когда происходит отдача файлов, то компьютер нагружается и игры тормозят.
Еще большинство пользователей стараются модифицировать свою систему. Устанавливая различные красивые курсоры, эффекты переходов и прочее. Забивают рабочий стол иконками и гаджетами. Это все прилично нагружает компьютер и вызывает тормоза. Тем более, что многим это и без надобности, если вы все время работаете в программе или играете в игру, где свой интерфейс, со своим стилем.
Чистка компьютера
В данном случае имеется ввиду программная чистка. То есть удаление ненужных записей реестра, а также временных файлов. Подобного мусора очень много остается в системе. Причем вы постоянно удаляете много файлов и программ, а их записи все равно хранятся в реестре. Из-за этого компьютер начинает тормозить.
Устанавливаем загрузку с флешки или диска на разных версиях БИОС
Чтобы это предотвратить:
- Скачиваем и устанавливаем утилиту CCleaner.
- Далее запускаем ее.
- Теперь в пункте очистка, нажимаем “Анализ”, а когда все ненужные файлы будут найдены, выбираем “Очистка”. Тем самым мы избавимся от системного мусора, всяких временных файлов браузера, а также кэша.
- Теперь идем во вкладку “Реестр”.
- Тут нажимаем “Поиск проблем”, а затем “Исправить выбранное”. После чего все проблемы с реестром также будут устранены.
Дефрагментируем диск
Все сохраняемые на жесткий диск файлы записываются частями. Проходит время и этих частей становится слишком много разбросанных по всей системе. Компьютеру становится сложно собирать их в одну часть, тем самым производительность падает.
Чтобы это предотвратить нужно регулярно проводить дефрагментацию жесткого диска. Для этого есть как сторонние утилиты, так и встроенные системные. Воспользуемся системной, для этого:
- Открываем “Мой компьютер” и кликаем правой кнопкой мыши по нужному диску, выбираем “Свойства”.
- В открывшемся окне открываем раздел “Сервис”.
- Выбираем “Оптимизировать”.
- Дальше нужно следовать рекомендациям программы.
- Выбираем нужный диск и нажимаем “Анализировать”.
- После нужно нажать “Оптимизировать”.
Теперь пройдет дефрагментация, после чего система будет работать заметно быстрее. Рекомендуется проводить данную процедуру, хотя бы раз в 2 месяца.
Файл подкачки и оптимизация системы
Первый шаг к оптимизации Windows – удаление различных модификаций и гаджетов. Это значительно повысит производительность. Но это далеко не все.
Если приложению в системе не хватает оперативной памяти, то оно начинает использовать “Файл подкачки”. Поэтому лучше его настроить. Это делается так:
- Кликаем правой кнопкой мыши по “Мой компьютер” и выбираем “Дополнительные параметры системы”.
- Там в разделе “Быстродействие” выбираем “Параметры”.
- Теперь нажимаем “Дополнительно” и “Изменить”.
Документы формата doc и docx – чем открыть
Дальше останется только его настроить или предоставить эту возможность системе.
Также стоит скачать программу для вашей системы, которая откроет скрытые разработчиками настройки. Называются подобные программы “Твикеры”. Для каждой системы они разные.
Настройки видеокарты
От настроек видеоадаптера также зависит немало. Если его правильно настроить, то производительность вырастет и игры не будут тормозить.
Для данных видеокарт, настройки нужно ставить примерно следующие:
Также заходим в “Специальные установки”.
GameGardian
Это одна из таких. Она позволит настроить систему таким образом, чтобы игры не лагали. Она настроит Windows на максимальную производительность.
Переключение на выбранный контент-сервер.
Итак, Вы выбрали наилучший для Вас контент-сервер и хотите переключиться на него прямо сейчас. Это можно сделать в настройках клиента Steam. Выберите в меню Steam
— Настройки
(Settings
), перейдите на страницу Downloads + Cloud
(Загрузки + Облако
) и укажите в поле Регион загрузок
(Download region
) выбранный Вами контент-сервер. Нажмите OK
и разрешите перезапуск клиента Steam. После перезапуска будет использоваться выбранный сервер.
Не забудьте в поле Скорость Интернет-соединения
(Approximate speed of your Internet connection
) выбрать нужное значение, близкое к реальности.
После того как вы купите игру в Стиме, ее необходимо будет скачать. Процесс скачивания сильно зависит от скорости вашего интернета. Чем быстрее у вас интернет, тем быстрее вы получите купленную игру и сможете начать играть в неё
Это особенно важно для тех, кто хочет поиграть в новинку в момент ее выхода. Кроме скорости соединения вашего интернета на длительность скачивания влияет также сервер, который у вас выбран в Стиме
Правильно выбранный сервер позволяет увеличить скорость скачивания в два и более раза. Читайте далее, чтобы узнать, как увеличить скорость скачивания в Стиме.
Как увеличить скорость скачивания в Steam Для того, чтобы изменить настройки скачивания, необходимо перейти на вкладку общих настроек. Делается это с помощью верхнего меню клиента Steam. Вам нужно выбрать пункты Steam – настройки.
Что же находится на этой вкладке настроек? В верхней части расположена кнопка выбора места — «загрузки». С помощью Nero 8 можно сменить папку, куда будут загружаться игры Стима
Следующая настройка является крайне важной для скорости скачивания. Регион загрузки отвечает за то, с какого сервера вы будете скачивать игру
Так как большинство наших читателей живет в России, то соответственно им нужно выбирать русские регионы. Исходить нужно из дальности и расположения выбранного региона. Например, если вы живете в Новосибирске или неподалеку от этого города или Новосибирской области, то соответственно вам нужно выбрать регион Russia-Novosibirsk. Это позволит значительно ускорить загрузку в Стиме.
Если к вам ближе Москва, то выбирайте соответствующий регион. В других случаях нужно действовать аналогичным образом. Самыми плохими регионами для скачивания из России являются американские территории, а также сервера Западной Европы. Но если вы проживаете не в России, то стоит попробовать и другие регионы скачивания. После того как будет изменён регион загрузки, вам следует перезапустить Steam. Теперь скорость скачивания должна вырасти. Также на этой вкладке присутствует функция — ограничение скорости загрузки. С помощью нее вы сможете ограничить максимальную скорость загрузки игр. Это необходимо для того, чтобы при скачивании игр вы могли пользоваться интернетом для других дел. Например, просмотров видео на Ютубе, трансляцией прослушивания музыки и т. д.
Допустим, что ваш интернет получает данные со скоростью15 мегабайт в секунду соответственно. Если вы будете скачивать игру со Стима с этой скоростью, то вы не сможете использовать интернет для других занятий. Установив ограничение на 10 мегабайт в секунду, вы сможете использовать оставшиеся 5 мегабайт для использования интернета в других целях. Следующая настройка отвечает за изменение скорости скачивания игр при одновременном просмотре игровых трансляций в Steam. Опция замедления скорости загрузки нужна для того, чтобы освободить интернет-канал. Скорость скачивания игры будет уменьшена. Последняя настройка отвечает за формат отображения скорости. Скачивание по умолчанию — это скорость, которая отображается в мегабайтах, но Вы можете изменить ее на мегабиты. Чтобы поставить нужные настройки, попробуйте скачать какую-нибудь игру. Посмотрите, как изменилась скорость скачивания.
Если скорость ухудшилась, то попробуйте сменить регион скачивания на другой. После каждого изменения настроек, проверяйте, как изменилась скорость загрузки игр. Выберите тот регион, который позволяет скачивать игры с наибольшей скоростью.
Теперь вы знаете, как можно повысить скорость скачивания в Стиме.
Загрузки в Steam, задаются не только пользователи со слабым интернетом. Даже владельцы 100-мегабитного канала передачи данных часто страдают от низких показателей загрузки. В такой момент остро встает необходимость увеличения параметров скорости и нужно знать способ, как это сделать.