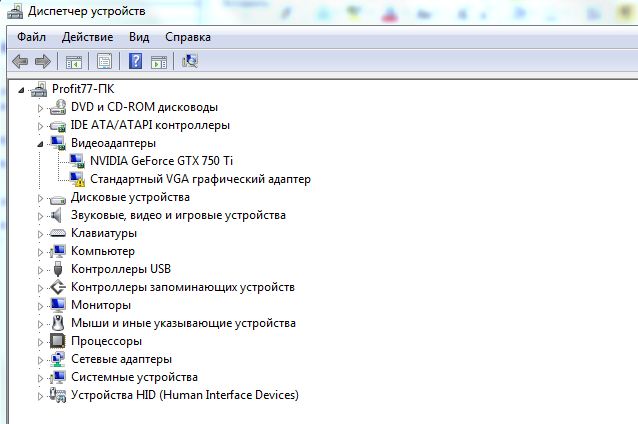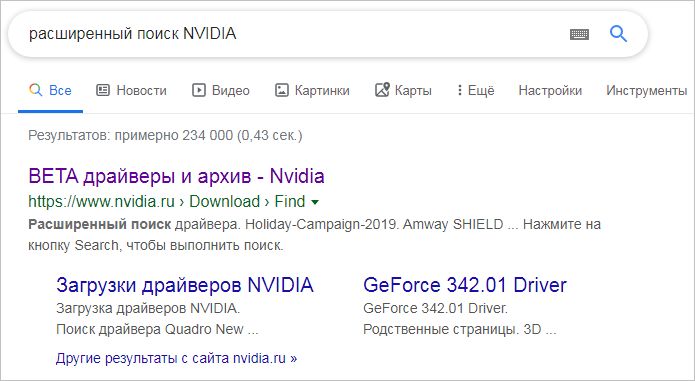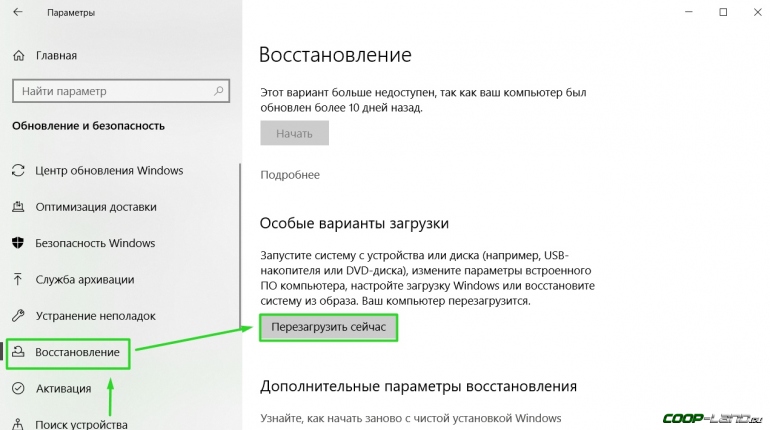Дискретная и интегрированная видеокарта что это
Содержание:
- Охлаждение
- Настройки в BIOS
- Чем отличается дискретная видеокарта от встроенной
- Что ещё можно делать с дискретными видеокартами
- На что еще необходимо обращать внимание при выборе ноутбука с дискретной видеокартой
- Производительность
- Охлаждение
- Типы видеокарты
- Как поменять видеокарту на ноутбуке?
- Держимся здесь
- Какие знания потребуются
- Важность видеокарты в современных устройствах
- Методы переключения
- Как включить дискретную видеокарту на ноутбуке
- Что есть дискретная видеокарта?
Охлаждение
По причине высокой производительности (например, по сравнению с интегрированными в процессор решениями) такие карты сильно нагреваются, поэтому стоит обращать особое внимание на охлаждение. Охлаждение видеокарты по степени сложности можно разделить на три группы:
- Пассивное. Название говорит само за себя — в нём отсутствуют активные (двигающиеся) элементы. Как правило это просто массивный алюминиевый радиатор.
- Воздушное. Это всё тот же радиатор, но с закреплёнными на нём вентиляторами. Может быть открытым, либо в виде турбины. Как правило турбина сильнее шумит. Алюминиевые радиаторы для лучшего теплоотвода часто комплектуют медным основание и трубками, что увеличивает стоимость видеокарты.
- Жидкостное. Система жидкостного охлаждения (СЖО) или система водяного охлаждения (СВО), в простонародии — «водянка».
Внешние видеокарты потребляют большое количество электроэнергии.
Настройки в BIOS
Компьютер может обладать двумя видеоадаптерами: интегрированным в материнскую плату и дискретным, который отдельно присоединяется к материнской плате. Если изначально вы использовали встроенную видеоплату, но после обзавелись еще одной, то наверняка столкнетесь с проблемой, когда в ноутбуке потребуется принудительно включить внешнюю видеокарту.
Обычно с этим вопросом, трудностей не возникает потому, что монитор работает с графической картой, к разъему которой он подключен. Но не во всех случаях происходит автоматическое переключение. В определенных моделях BIOS владелец ПК обязан сам принудительно включить нужное комплектующее, а ненужное – отключить.
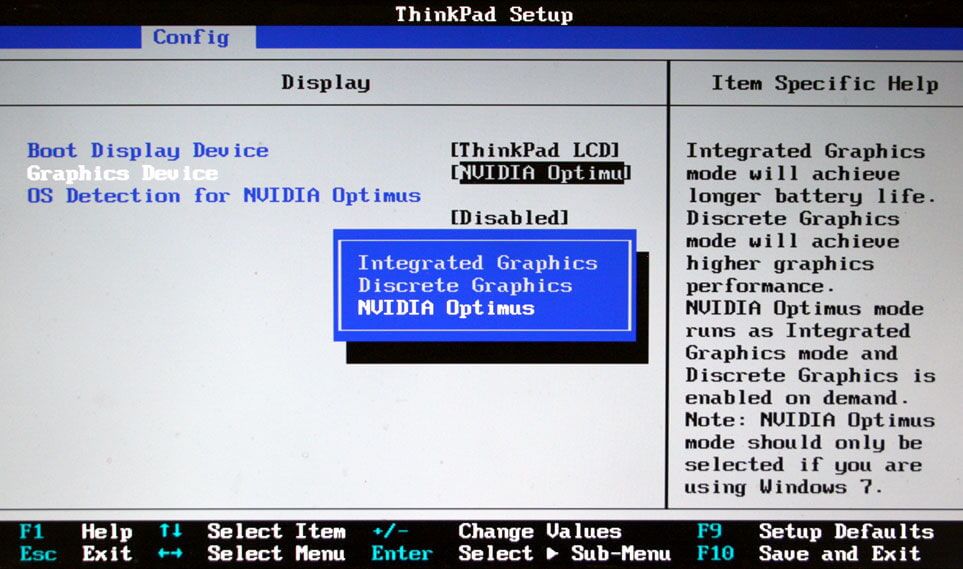
Данная проблема решается путем изменения опций в биосе, предназначенных для активации видеоакселератора. Итак, что нужно сделать:
- Войти в биос;
- Перейти в раздел «Config» или «Advanced».
- В разделе «Graphics Device» выбрать «Nivida optimus».
Могут использоваться и другие наименования, например:
- Primary Display;
- Init Display First;
Возможные значения опции:
- Onboard;
- PCI;
- AGP;
- PCI-E;
Название зависит от типа используемых шин на материнской плате. Например, PCI-E позволяет отключить интегрированную видеоплату Intel и включить внешнюю.
Чем отличается дискретная видеокарта от встроенной
Встроенная видеокарта
Графический адаптер, который впаян прямо в материнскую плату или часть центрального процессора – это встроенная видеокарта. На самом деле это отдельный чип, который интегрирован в северный мост чипсета материнской платы или в центральный процессор компьютера, который называется видеоядром.
Интегрированная видеокарта использует оперативную память компьютера, а графическим процессором ей служит центральный процессор. Все это сильно влияет на производительность компьютера. Заменить такую видеокарту можно только с устройством, содержащим его в себе. Если видеокарта интегрирована в материнскую плату, то менять необходимо её. А если видеоадаптер находится в центральном процессоре, тогда менять придется его.
Производительности встроенной видеокарты хватает для серфинга в интернете, работы в офисных программах и просмотра видео и фильмов. Работа в таких графических программах, как фотошоп и корелдрав потребует много терпения и нервов. А вот про мощные современные игрушки можете забыть. В лучшем случае они будут тормозить и плыть. А вот процессор может даже закипеть.
В ноутбуках очень удобно переходить на использование встроенной видеокарты, если вам необходимо подольше поработать на аккумуляторах.
Встроенной видеокартой оснащаются в основном бюджетные материнские платы.
Дискретная видеокарта
Дискретная видеокарта — это отдельная печатная плата, которая имеет собственную оперативную память, и оснащена графическим процессором. Благодаря этому она работает быстрее, чем оперативная память компьютера и выполняет сложные операции по обработке изображений, не напрягая память и процессор компьютера. Её можно легко вынуть из разъема на материнской плате и заменить на более мощную модель.
К современной видеокарта можно подключить несколько мониторов и телевизор одновременно.
Такая видеокарта используется для профессиональной обработки графики и игр.
В мощных игровых компьютерах таких карт может быть две.
Как определить тип видеокарты компьютера
Поверните компьютер задней частью к себе и посмотрите, куда подключен кабель от монитора. Если разъем для подключения монитора расположен в верхней части блока и вертикально, то вы используете встроенную видеокарту.
А если кабель подключен ниже заглушки для материнской платы и горизонтально, то это дискретная видеокарта.
Можно открыть боковую крышку системного блока и увидеть разницу.
На ноутбуке разницу между встроенной и дискретной видеокартой таким способом не определишь.
Встроенная видеокарта:
Дискретная видеокарта:
Что ещё можно делать с дискретными видеокартами
После того, как биткоин стал самой обсуждаемой валютой, рынок захлестнула волна повышенного спроса на дискретные видеокарты. Они отлично справлялись не только с обсчетом графики, но также позволяли быстро перебирать комбинации, чтобы найти кратчайший хеш и получить награду за майнинг очередного блока биткоинов.
Из видеокарт собирают целые фермы: когда одна материнская плата поддерживает работу 6-8 и более графических адаптеров. Обычно на плате 1-2 слота под видеокарты, но из-за спроса на майнинговые решения производители стали выпускать специальные материнские платы, которые работают с 8 и более адаптерами. Это позволило не покупать плату для каждой видеокарты, снизить расход электроэнергии и, соответственно, сократить расходы. А значит, увеличить эффективность майнинга в денежном выражении.
Естественно, где высокий спрос, там и цены идут вверх. На новые модели топовых видеокарт очереди выстраивались заранее. К тому же майнеры готовы были платить любые деньги, веря, что видеокарты окупятся. В итоге фанаты криптовалют забирали практически всю партию адаптеров, в итоге геймерам ничего не оставалось.
Тогда производители (в частности, лидеры рынка NVIDIA и GeForce) столкнулись с проблемой. С одной стороны, компании понимали: активный интерес к криптовалютам скоро пройдет пик и ожидаемо снизится, а любовь к играм — это навсегда. С другой стороны, нужно было продавать, пока берут. И выпускать специальные модели видеокарт для майнинга.
Ритейлеры решали вопрос по-своему. Но нередко в магазинах устанавливали ограничения: не больше 1-2 карт в одни руки.
А затем биткоин перестал стремительно расти. Он спустился с отметки 20 тыс. долларов до 7-8 тыс. Специализированные ASIC-майнеры стали конкурировать с фермами на видеокартах. Спрос снизился, и геймеры снова получили возможность покупать новинки за вменяемые деньги. Всё вернулось на круги своя.
На что еще необходимо обращать внимание при выборе ноутбука с дискретной видеокартой
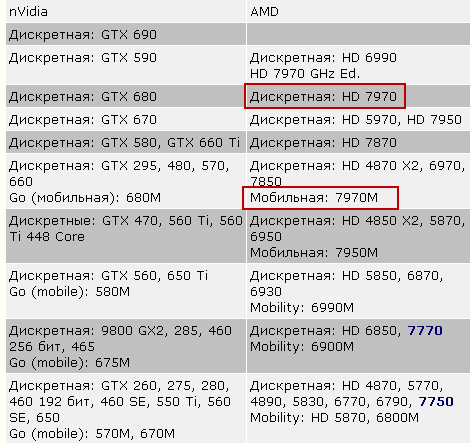
- объем памяти в дискретной видеокарте ничего не значит. Производительность зависит от графического процессора и шины которой он связывается с видеопамятью. Если вы выбираете между двумя одинаковыми картами с различным объемом памяти разница будет только в деньгах. Никакого повышения производительности не будет. Это чистой воды маркетинг. Производитель не будет устанавливать объем памяти для видеокарты ограничивающий ее производительность.
- производительность дискретной видеокарты зависит от типа памяти GDDR3 или GDDR5
- Shared Memory — разделяемая память. Графический процессор под свои нужды может откусывать от оперативной памяти часть. У NVIDIA эта технология называется TurboCache,
у ATI — HyperMemoryДискретная видеокарта имеет небольшой объем своей памяти и использует ее как буфер для хранения часто используемой информации. Всю остальную память она берет из оперативной памяти. Чем больше последней, тем больше может забрать себе дискретная видеокарта. Сделано это для снижения стоимости дискретной карты. Из-за этого страдает производительность, так как оперативная память компьютера медленнее памяти видеокарты. Аналогию можно провести с файлом подкачки на HDD. Да вы сможете запустить кучу приложений (тяжелую игру), но производительность файла подкачки (выделенной оперативной памяти) сведет весь кайф от процесса к минимуму. Это так же маркетинг. Разница заключается в том, что оперативной памяти можно без труда добавить и отказаться от использования файла подкачки, а видеопамяти вы уже никогда не добавите. Видеокарты с поддержкой технологии HyperMemory содержат буквы HM и LE.
Производительность
Производительность видеокарты зависит от нескольких факторов
В первую очередь при выборе видеокарты обратить внимание следует на:
- Графический процессор (чип) и шина, по которой он связывается с памятью.
- Память. Здесь всё просто: чем больше видеопамяти — тем лучше. Память бывает разных типов, отличающихся по скорости работы (например, GDDR5, использование которой началось у AMD с Radeon HD 4870, а у nVidia — с Quadro 2000 и GeForce 200-й серии).
- Техпроцесс. Чем он меньше, тем меньше он выделяет тепла, соответственно, меньше энергии тратится на его охлаждение. Например, линейка Radeon RX от AMD и 10-я серия видеокарт от nVidia работают на 14-нм техпроцессе.
- Электропитание. Видеокарты на ПК вставляются в слот PCI-Express, запитываться они могут непосредственно от этого слота. Как правило, он выдаёт 75 ватт мощности, которых хватает для видеокарт — «затычек» и для некоторых игровых решений бюджетного сегмента, например, для части моделей Radeon RX 460. Помимо PCI-Express, у карты могут быть входы для дополнительного питания. Такие решения стабильнее работают под нагрузкой, а также увеличивают шансы успешного разгона.
В целом, представленной информации достаточно для понимания что такое дискретная видеокарта и какими параметрами она обладает. К выбору данной детали следует подходить вдумчиво, рынок предлагает множество прекрасных соотношений цена-качество. Подробная информацию по большинству современных видеокарт и рекомендации по выбору ищите на страницах GrafCard.Ru.
Охлаждение
По причине высокой производительности (например, по сравнению с интегрированными в процессор решениями) такие карты сильно нагреваются, поэтому стоит обращать особое внимание на охлаждение. Охлаждение видеокарты по степени сложности можно разделить на три группы:
- Пассивное. Название говорит само за себя — в нём отсутствуют активные (двигающиеся) элементы. Как правило это просто массивный алюминиевый радиатор.
- Воздушное. Это всё тот же радиатор, но с закреплёнными на нём вентиляторами. Может быть открытым, либо в виде турбины. Как правило турбина сильнее шумит. Алюминиевые радиаторы для лучшего теплоотвода часто комплектуют медным основание и трубками, что увеличивает стоимость видеокарты.
- Жидкостное. Система жидкостного охлаждения (СЖО) или система водяного охлаждения (СВО), в простонародии — «водянка».
Внешние видеокарты потребляют большое количество электроэнергии.
Типы видеокарты
Что такое интегрированная видеокарта – это встроенная в центральный процессор или материнскую плату микросхема. Дискретная — выполнена в виде отдельно стоящей платы, где размещен графический процессор и видеопамять. Однако, такая видеокарта для ноутбука – это не всегда отдельное устройство, часто ее элементы для экономии места размещают на системной плате.
В большинство современных процессоров сразу интегрировано оборудование для обработки видео. Но это не значит, что использовать эту возможность удастся на любом компьютере – материнская плата должна быть оснащена определенным чипсетом.
В одном устройстве могут быть совмещены сразу оба типа карт. Владельцам интегрированного видео ничто не мешает поставить дополнительно самостоятельную видеокарту. В таком варианте можно в любой момент переключаться между видеоадаптерами в зависимости от задачи.
Как поменять видеокарту на ноутбуке?
Пошаговые инструкции замены
-
Скачайте и запустите данную программу. Перед вами откроется окно, где слева будет большой список действий. Следует выбрать вкладку «Видео Windows».
-
После нажатия программа покажет подробную информацию по поводу установленной на ноутбуке видеокарты и всех взаимосвязанных с ней компонентов.
Отключите ноутбук. Отсоедините все провода.
Положите ноутбук в горизонтальное положение на ровную поверхность. Снимите батарею.
Открутите винты с задней крышки ноутбука с помощью крестовой отвертки
Винты складывайте в ёмкость, чтобы не потерять.
Если отсеков несколько, то обратите внимание на тот, что у торцевой решетки радиатора.
Изучите схему строения ноутбука, используя инструкцию. Если таковой нет под рукой, сперва найдите кулер (вентилятор)
Он является элементом системы охлаждения вместе с радиатором и термотрубками, которые идут к процессору и видеокарте для их охлаждения.
Снимите систему охлаждения, чтобы добраться до видеокарты. Открутите винты у вентилятора, потом перейдите к снятию теплоотводящих площадок процессора и видеокарты. Крепежи у каждой площадки пронумерованы. Отвинчивайте их в обратном порядке, т. е. 4-3-2-1.
Отсоедините штекер питания вентилятора. Снимите кулер.
Аккуратно схватитесь за теплоотводящую площадки, и придерживая за термотрубку, снимите деталь.
Возьмите видеокарту за край, поднимите и потяните её на себя, чтобы снять из слота.
Установите новую карту в защитный кожух. Нанесите термопасту на видеочип тонким слоем толщиной не более 1 мм (не толще).
Если вы используете в установке бывшую в употреблении карту, то предварительно очистите её от прошлой термопасты салфеткой, пропитанной спиртом. Также заодно рекомендовано заменить термопасту и на процессоре.
Установите вентилятор, подсоедините штекер.
Протрите теплоотводящие площадки ватным диском, пропитанным спиртом, чтобы удалить старую засохшую термопасту.
Уложите термотрубки обратно и закрепите их винтами в порядке 1-2-3-4.
Зафиксируйте заднюю крышку ноутбука винтиками.
Установка драйверов
-
Откройте меню пуск. Нас интересует строка поиска.
-
Введите в поисковой строке «Диспетчер устройств» и нажмите на результат поиска дважды.
-
В появившемся окне выберите пункт «Видеоадаптеры».
-
Нажмите на треугольничек в начале данной строки. В выпадающем списке вы увидите свою видеокарту. Правой кнопкой мыши нажмите на название своей видеокарты для вызова контекстного меню. Нажмите на кнопку «Удалить устройство» и потом на «ОК».
Если в контекстном меню нет данной строки, то нажмите на доступный видеоадаптер два раза левой кнопкой мыши для вызова его свойств.
В появившемся окне выберите вкладку «Драйвер». Нажмите «Удалить» внизу окна.
Или же «Удалить устройство», потом поставить галочку напротив «Удалить программы драйверов…» и закончить действие.
- Вставьте диск в дисковод.
- Ознакомьтесь с информацией и нажмите пункт «Установить драйвера».
- По окончанию установки нужно перезагрузить ноутбук, после чего он будет готов к использованию.
Док-станция
- Полностью выключите ноутбук.
- Подсоедините к станции кабель питания и включите его в сеть.
-
Подключите устройство к ноутбуку через порт Thunderbolt: воткните коннектор в соответствующие разъемы.
- Настройте задержку сигнала с помощью переключателя и приступайте к работе.
Внутренний разъем mPCI-E
Выключите ноутбук, и выньте вилку из розетки тоже. Снимите батарею.
Демонтируйте заднюю крышку ноутбука с помощью отвертки.
Отсоедините плату WI-FI модуля. Сперва открутите винт, который удерживает плату.
Далее снимите клемы (два провода), а потом выньте плату из разъема.
Возьмите кабель, который идёт в комплекте с EXP GDC (у него на концах штекеры mPCI-E и HDMI)
Подключите этот кабель в соответствующие разъемы.
Обратите внимание, mPCI-E вставляется в ноутбук на место Wi-Fi платы!
Установите видеокарту в слот на EXP GDC.
Используйте второй провод из комплекта в качестве дополнительного питания видеокарты. Он имеет 6-пиновый коннектор с одной стороны и двойной – 6 и 6+2 (т
е. 8-пиновый) с другой.
Конец с 6-пиновым коннектором вставьте в соответствующий разъем на EXP GDC, а другой конец (6 или 8-пиновый) подсоедините к видеокарте.
Подключите блок питания, который входит в состав комплекта. Он имеет 8-питовый коннектор.
Вставьте штекер блока питания в нужное гнездо на EXP GDC, а его вилку в розетку.
Подключите батарею ноутбука и пользуйтесь видеокартой.
Не забудьте, что теперь на ноутбуке нет Wi-Fi, поэтому подключите сетевой кабель в LAN разъем на роутере, а второй его конец вставляем в сетевую карту ноутбука.
Держимся здесь
Рассматривать встроенную графику любого процессора в качестве базы для игр можно только в двух случаях — от безысходности или интереса ради. Уверены, посетителям Geektimes не надо разъяснять, в какое время мы живем, и почему сейчас так дороги стали игровые видеокарты. Именно дефицит на видеокарты обуславливает спрос на подобные APU. В нашем понимании, покупка таких процессоров, как Ryzen 5 2400G и Ryzen 3 2200G, станет достойным вариантом, который позволит переждать эти тяжелые времена.

Судите сами — на данный момент Ryzen 5 2400G в московской рознице в среднем стоит 11 000 рублей. Примерно за эти же деньги вы сможете приобрести связку, состоящую из дискретной графики GeForce GT 1030 и двухъядерного чипа Pentium G4560. Первый вариант — перспективный, со временем мы без каких-либо проблем докупим в систему видеокарту уровня GeForce GTX 1060 или Radeon RX 580 и получим классный игровой системный блок. Второй вариант таким достоинством не обладает. Именно поэтому мы решили протестировать Ryzen 5 2400G, а заодно сравнить его производительность с дискретной графикой GeForce 1030 GT.
Естественно, в случае со сборкой AMD без хорошей и быстрой памяти HyperX не обойтись.
Какие знания потребуются
Для прохождения первых двух модулей потребуются только школьные знания. Третий модуль потребует знание основ математического анализа на уровне «что такое предел» и «какая из функций x20 или 2x растёт быстрее (чему равны производные функций)». Для последних трёх модулей понадобится представление о том, что такое вероятность, условная вероятность, математическое ожидание, дисперсия. Также хорошо бы знать, что такое базис и размерность линейного пространства. Если с вероятностью и линейной алгеброй вы не знакомы, можно записаться заодно на эти вводные курсы. Тогда как раз, к моменту, когда нам потребуются эти знания, они у вас будут.
Важность видеокарты в современных устройствах
Видеокарта является неотъемлемой частью современного ноутбука, компьютера и других периферийных устройств. Без нее невозможно вывести на экран монитора изображения, просматривать видео или играть в компьютерные игры.
Поэтому не зря будущие обладатели современных девайсов при выборе последних обращают особое внимание на видеокарту (графический адаптер, видеоадаптер, графическую плату)

Как вы уже поняли, графические адаптеры бывают двух типов: дискретные и интегрированные.
Давайте разберемся как они устроены, чем отличаются, насколько сильно влияют на производительность компьютеров, их плюсы и минусы.
Методы переключения
Существует ряд методов, воспользовавшись которыми на ноутбуке можно отключить интегрированную карту или активировать только одно из двух подключённых к прибору. Это используется для того, чтобы поиграть в игру с высокими требованиями к графике, или для работы со специальными программами. Итак, переключать карты можно:
- При помощи особого ПО, которое устанавливается вместе с драйверами;
- Воспользовавшись инструментами Windows (диспетчер устройств);
- Посредством UEFI или BIOS.
Диспетчер устройств
В ОС Windows существует возможность поменять активный видеоадаптер, воспользовавшись диспетчером устройств. Если в настройках отображается две карты, к примеру, NVIDIA GeForce и Intel, достаточно нажать по интегрированному видеоадаптеру правой кнопкой и кликнуть «Отключить». Такое решение попросту отключит на ноутбуке экран. Включить его обратно можно, выполнив перезагрузку.
Метод используется в редких целях пользователями, которые точно знают, какого результата они хотят добиться. Использование такого трюка не рекомендуется, если вы используете ноутбук на уровне простого юзера.
Использование BIOS
Метод переключения популярен для настольных ПК, такая опция присутствует практически во всех BIOS системах. Если же говорить о нетбуках, то здесь этот пункт можно отыскать не всегда. Проверить это можно, нажав при загрузке устройства клавишу F2. Для пользователей Windows 8.1 и 8 есть ещё один вариант зайти в БИОС — выбрать пункт «Особые варианты загрузки» в разделе восстановления параметров ПК (через саму систему).
В большинстве случаев переключение активной видеокарты для ПК выполняется в разделе БИОСа Peripherals. Что касается ноутбуков, то этот параметр зачастую помещают в ветку Config либо Advanced. Специалисты рекомендуют искать пункт, который можно отнести к конфигурации графики.
Параметры настройки для смены интегрированного адаптера также могут отличаться. Для одних устройств достаточно кликнуть по полю «Disabled» («Отключено»), для других — переместить необходимую сейчас карту на первую позицию в списке.
БИОС на разных приборах может отличаться, но основная суть общая для всех.
Применение программ для работы с видеокартами
В процессе установки драйверов для дискретного видеоадаптера устанавливаются и специальные программы, которые позволяют настроить работу того или иного элемента. Такими программами называют Catalyst Control Center и NVIDIA Control Center.
Необходимый пункт для карт NVIDIA в этой программе имеет название «Параметры 3D». Саму программу удастся запустить, если нажать в любом свободном месте рабочего стола правую кнопку мыши и выбрать «Панель управления NVIDIA». Ещё один способ – найти её в трее, возле часов. Порядок действий для переключения выглядит так:
- Выбрать пункт «Управление параметрами 3D»;
- нажать на «Программные настройки»;
- добавить нужный *.exe файл. Для этого пропишите к нему путь, выбрав параметр «Добавить».
Теперь при запуске игры система будет переключать вас на дискретный видеоадаптер.
Воспользовавшись утилитой Catalyst, разработанной для карт Radeon/AMD с процессором Intel, также можно переключать карточки с интегрированной на дискретную. Достаточно найти в системном трее значок с этой программой и кликнуть по нему. Затем выберите пункт «Переключаемые графические адаптеры» в разделе «Питание». Следующий шаг – указать путь к файлу, который должен запускаться на другой видеокарте (пункт «Другие приложения»). Для аналогичных карт, работающих под контролем процессора AMD, разработана утилита AMD VISION. Найти её можно в правом нижнем углу возле часов. Здесь всё предельно просто:
- Выберите «Производительность»;
- нажмите на Dual Graphics;
- кликните по «Отключить», сохраните изменения.
Как включить дискретную видеокарту на ноутбуке
Современное устройство — ноутбук — незаменимая вещь для каждого второго. На смену старым громадным компьютерам пришли ультратонкие мощные «машины». С каждым годом производительность гаджетов растет и нуждается в большем объёме энергии.

Чтобы потребление заряда было экономным, рекомендуется устанавливать в ноутбук несколько видеокарт:
— встроенную в материнскую плату с низким потреблением энергии;
— дискретную с более высоким электропотреблением.
Нередко встречается такой факт, что дополнительная видеокарта выступает помощником производительности компьютерного устройства.
Существенным и неприятным нюансом являются сбои, которые возникают при установке графического адаптера. Среди них такие ошибки, как «Используемый дисплей не подключен к ГП NVIDIA».
Особенности подключения дискретной видеокарты
При стабильном функционировании девайса видеокарта запускается в тот момент, когда устройство нуждается в больших ресурсах. Например, игра, ретушь фото, воспроизведение видеоряда. В противоположном случае используется интегрированная графика.
Переход от одного адаптера к другому осуществляется автоматически при использовании ПО ноутбука, однако не исключаются типичные сбои, лаги и ошибки. Такие нюансы могут привести к неисправному функционированию видеокарты, даже в тех случаях, когда она в край необходима.Признаками неполадок графического адаптера:
— торможение и зависание ноутбука;
— появления системного оповещения «Настройки дисплея NVIDIA недоступны»;Причины неполадок:
— отсутствуют драйвера или неправильно установлены;
— отключена функция использования внешней видеокарты в БИОС;
— аварийная приостановка определенной службы.
Действия, которые следует предпринять для решения проблемы:
— проверить запуск службы NVIDIA;
— убедиться, что включена функция использования дискретного адаптера;
— перейти к софтовым решениям;
— проверить работоспособность ПК.
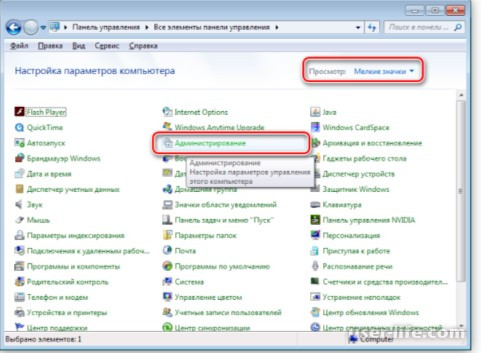
Для того, чтобы убедиться в функционировании службы NVIDIA, следует зайти: «Панель управления» — «Мелкие значки» — «Администрирование» — «Службы» — «NVIDIA Display Container LS». Затем ПКМ выполнить перезапуск и обновление службы. В результате необходимо перезапустить ПК.БИОС
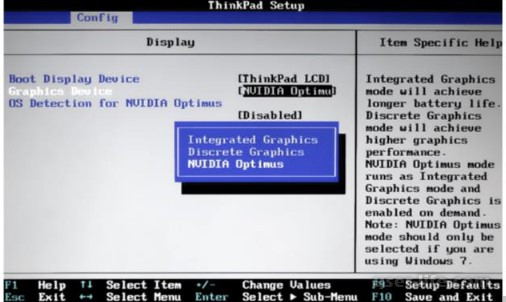
Если первоначально в комплекте ноутбука отсутствовал дискретный видеоадаптер, то вероятно функция в БИОС также отключена. У разных производителей ПК получить доступ к BIOS можно с помощью разных комбинаций клавиш. Чаще всего путь запуска выглядит так: F2 — «Config»/«Advanced».
По исходу может быть две ситуации, где достаточно будет выбрать необходимую видеокарту, либо же следует указать приоритетность.
Неправильно установленные драйвера
Для решения данной проблемы нужно стереть старые дрова и установить другие.
1) Узнать модель ускорителя;
2) Загрузить драйвера с официальных источников;
Владельцы Nvidia переходят на сайт компании, выбирают свой адаптер и выполняют поиск драйверов.
Владельцы AMD выполняют аналогичные действия.
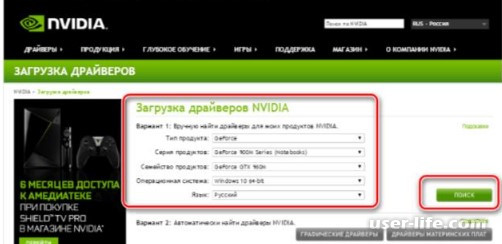
Поиск программного обеспечения проще выполнять с помощью серийного номера или модели ПК. Ввод данных позволит оперативно найти список актуальных драйверов.
Перейти «Панель управления»—«Мелкие значки»— «Диспетчер устройств».
Выбрать раздел «Видеоадаптеры» —ПКМ— «Свойства»— «Драйвер» — «Удалить».
Рекомендуется стирать ПО дискретки через программу Display Driver Uninstaller.
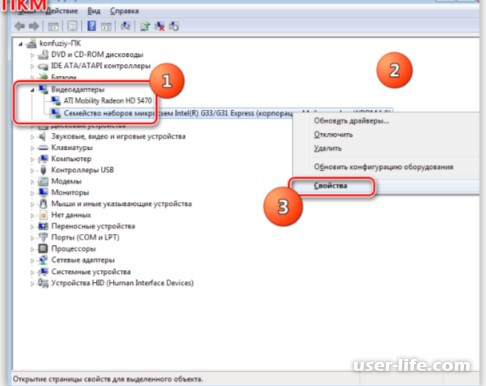
Затем следует перегрузить ПК и установить драйвера. Необходимо придерживаться определенной последовательности. Первыми устанавливаются программы для встроенной видеокарты
Процесс не сложный, важно следовать подсказкам мастера
Следующий этап — установка программного обеспечения для дискретного адаптера. Процесс аналогичен.Переустановка операционной системы на ПК
Если все предложенные способы не дали ожидаемого результата, то следует попробовать переустановить Windows. Затем заново вручную загрузить драйвера не только графического адаптера, а и чипсета.
Что есть дискретная видеокарта?
Дискретная — значит отдельная, в подавляющем большинстве изготавливается на отдельной плате. На которой располагается графический процессор и несколько чипов памяти. Память и графический процессор связаны независимой шиной. Чем последняя «шире» тем больше производительности может выдать дискретная видеокарта.
Интегрированная видеокарта это противоположность дискретной. Графический процессор находится непосредственно в процессоре или в чипсете материнской плате. Своей памяти у интегрированного графического ядра нет, оно откусывает часть оперативной памяти и использует по свои нужды.
В дискретной видеокарте есть своя память. Она обозначается как GDDR3 или GDDR5. Данная память быстрее оперативной, что положительно сказывается на производительности.
Преимущества дискретной видеокарты:
высокая производительность графики
Недостатки дискретной видеокарты:
- высокое энергопотребление
- дополнительные 200 грамм к весу мобильных устройств)
Поговорим о недостатках. Высокое энергопотребление обусловлено наличием гораздо более мощного графического чипа и наличием отдельной памяти.
Высокое энергопотребление существенно уменьшает время автономной работы от батареи, что критично для портативных устройств.
Следствием высокого энергопотребления является более мощная или отдельная система охлаждения дискретной видеокарты. Которая в свою очередь добавляет уровень шума устройству, будь то стационарный или мобильный компьютер.
Для решения вышеперечисленных недостатков в портативных компьютерах пошли на следующие решения. Начали устанавливали сразу интегрированную и дискретную видеокарту. Была возможность при включении ноутбука задействовать одну из них. Это было удобно, так как позволяло работать на встроенной графике, а играть на дискретной. Неудобство было одно — необходимость перезагрузки.
Данное решение получило развитие и производители начали делать переключатель, на корпусе ноутбуков или программно в панели управления, для дискретной и интегрированной графики. Необходимость в перезагрузке отпала, но проблемы с переключением были. Так как необходимо было изображение передать от одной карты к другой при этом включить одну и выключить другую.
Следующим этапом развития этой технологии было автоматически переключаемая графика. Суть была в следующем, интегрированная видеокарта работает постоянно и именно она отвечает за вывод изображения на дисплей. Когда нагрузки нет работает только встроенная видеокарта, при нагрузке подключается дискретная видеокарта и берет на себя всю обработку графики. При этом выводит изображение все равно интегрированная. Это позволило исключить зависания при переключениях графики.
У NVIDIA данная технология называется Optimus. Благодаря ей пользователям теперь не надо ничего переключать вручную, все делает автомат. Так как интегрированная видеокарта в любом случае выводит изображение на экран то решается проблема с переключением.
Отличная аналогия, между NVIDIA Optimus и автоматической коробкой передач в автомобиле, была проведена на сайте www.ixbt.com. Время работы от батареи при использовании данной технологии меньше ровно как и автомобиль с автоматической коробкой потребляет больше топлива. Скорости коробка включает иногда не вовремя так же и Optimus может не включиться при запуске какой-то игры или во время игры отключить дискретную видеокарту. Так же имеется возможность вручную для каждого приложения задать графический чип, который будет ее обрабатывать = режим ручного переключения передач в автоматической коробке автомобиля.
Технология NVIDIA Optimus будет особенно привлекательна тем, кто не хочет заморачиваться с ручным переключением карт. Для них из интернета будут поставляться настройки на наиболее популярные приложения и утилита nVidia Optimus tool сама будет подключать дискретную видеокарту.