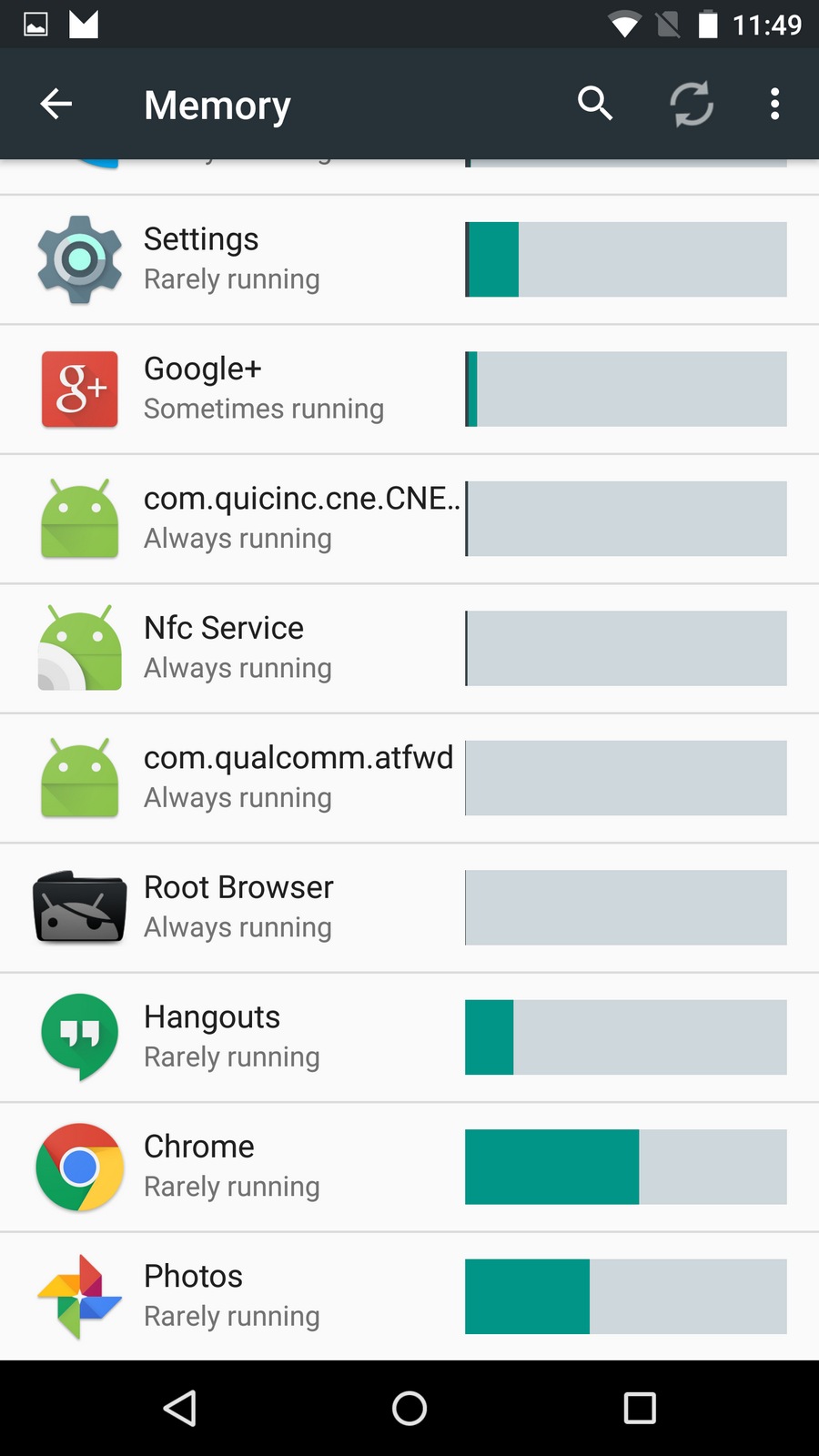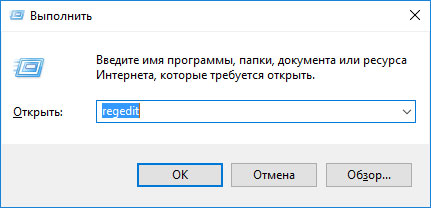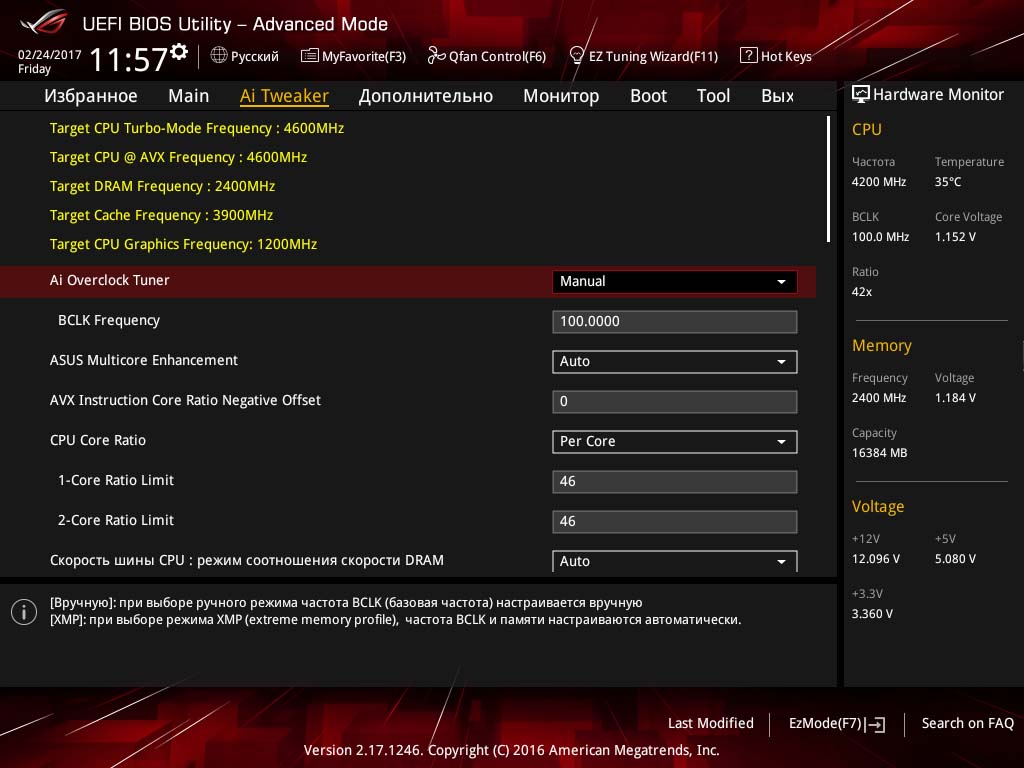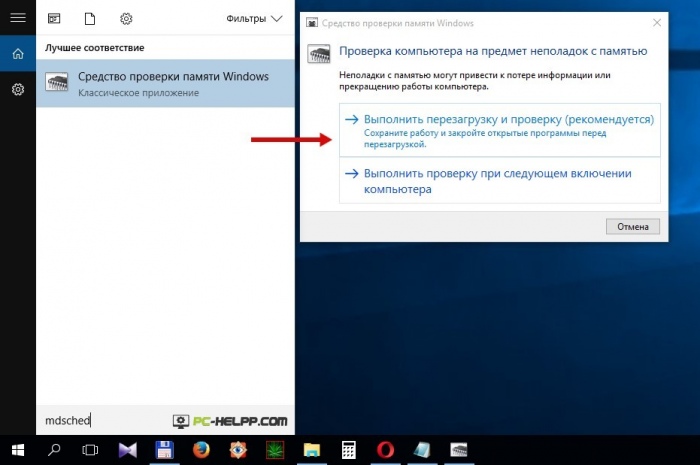Лучшая оперативная память 2021
Содержание:
- Цена
- Тестирование разных режимов работы памяти
- Коррекция ошибок ECC
- Что такое ОЗУ
- Смотрим надпись на памяти
- Что означают тайминги RAM
- Полезные советы
- Какая оптимальная оперативная память нужна для современных игр
- Будет ли работать оперативная память разных производителей на одном компьютере или ноутбуке
- Как узнать частоту оперативки на компьютере
- Как узнать частоту оперативной памяти
- Разный объем памяти и двухканальный режим
- Особенности многоканального режима
- Проведите диагностику
- Как выставить частоту оперативной памяти в биосе?
- Немного матчасти
Цена

Наиболее важным фактором между скоростью памяти и ценой. Чем выше рейтинг МГц, тем дороже плашка оперативной памяти. Как и в любом моменте сборки или модернизации компьютера, все зависит от бюджета.
При выборе оперативной памяти с более высокой скоростью или покупкой нового CPU или GPU, плашки оперативной памяти в 4266MHz по сравнению с видеокартой, даст незначительный прирост производительности. То же самое можно сказать про выбор лучшего процессора с дополнительными ядрами и высокой тактовой частоте более высокой частотой памяти.
Имея это в виду, придерживайтесь идеи, что деньги лучше потратить на другие компоненты, если у вас есть как минимум 8-16 ГБ ОЗУ.
Тестирование разных режимов работы памяти
А теперь давайте протестируем память в разных режимах работы. Главной целью тестов будет разница работы в одно- и двухканальных режимах и разгоне.
Начнем с тестирования пропускной способности чтения ОЗУ в AIDA64, в Мб/сек. На графиках одноканальный режим работы отмечен как (S), а двухканальный — как (D), вместе с частотой работы памяти.
ОЗУ в двухканале прилично выигрывает.
Тестирование в архиваторе WinRAR 5.40 преподносит первый сюрприз. Одна планка памяти в разгоне до 3400 МГц работает быстрее, чем две на частоте 2933 МГц.
Архиватор 7-Zip 19.0, итоговая скорость распаковки в MIPS. Опять одна планка в разгоне обошла две на 2933 МГц.
Скорость работы архиваторов имеет важное практическое значение — чем она быстрее, тем быстрее будут устанавливаться программы и игры. Из игр я выбрал Assassin’s Creed Odyssey и Shadow of the Tomb Raider
Для минимизации воздействия видеокарты на результаты я отключил сглаживание и выставил разрешение в 720p
Из игр я выбрал Assassin’s Creed Odyssey и Shadow of the Tomb Raider. Для минимизации воздействия видеокарты на результаты я отключил сглаживание и выставил разрешение в 720p.
В Assassin’s Creed Odyssey даже при 50 % разрешения кое-где производительность упиралась в GeForce GTX 1060, ее загрузка доходила до 99 %.
Более быстрая видеокарта позволила бы еще нагляднее увидеть прирост производительности от режимов работы ОЗУ.
Assassin’s Creed Odyssey, средний FPS. Одна планка ОЗУ, работающая с разгоном, сумела обогнать две планки в двухканале, на частоте 2400 МГц.
Shadow of the Tomb Raider, DX12, средний FPS. Картина повторяется, и одна планка памяти в разгоне быстрее, чем две низкочастотные.
Демонстрация плавности геймплея в Shadow of the Tomb Raider с одним модулем ОЗУ на 3400 МГц. Надо учесть, что запись съела пару кадров результата.
Коррекция ошибок ECC
Модули с такой маркировкой имеют на «борту» специальный контроллер, предназначенный для обнаружения и исправления различных ошибок памяти. Теоретически, такая система должна увеличить стабильность работы ОЗУ. На практике же разница в работе между «обычной» и более дорогой ECC-памятью почти незаметна. Поэтому приобретать специально такие модули особого смысла нет. Кроме того, использование ЕСС в модулях памяти может уменьшить скорость её работы на 2 — 10%.
Собственно с параметрами мы закончили, но самое вкусное осталось как всегда на десерт! Что же, начинаем его поглощать :).
Что такое ОЗУ
ОЗУ означает оперативное запоминающее устройство. Его также называют:
- RAM (Random Access Memory);
- память с произвольным доступом;
- или просто оперативная память.
ОЗУ – это энергозависимая память компьютера, которая имеет произвольный доступ. Во время работы компьютера именно там хранятся все промежуточные, входные и выходные данные, которые обрабатывает процессор. Все данные находящиеся на RAM могут быть доступными и сохранятся только лишь тогда, когда к устройству подключено питание. Даже при кратковременном отключении электричества информация может исказиться или полностью уничтожиться.
Между Random Access Memory и процессором обмен данными происходит:
- непосредственно;
- через регистры в АЛУ;
- через кэш.
ОП представляет собой:
Использование ОЗУ
Операционные системы для обработки информации, а также хранения данных, которые часто используются, применяют оперативную память. Если бы в современных устройствах не было Random Access Memory, то все бы операции проходили намного медленней, так как требовалось бы гораздо больше времени для того чтобы считать информацию с постоянного источника памяти.
Кроме того, выполнить многопоточную обработку было бы невозможно. Благодаря наличию ОП все приложения и программы быстрее запускаются и работают. При этом ничто не затрудняет обработку всех данных, которые стоят в очереди.
Некоторые операционные системы, такие как Windows 7 имеют свойства сохранять в памяти файлы, приложения и другую информацию, которую пользователь часто использует.
Как правило, из-за этого Random Access Memory будет постоянно загружена больше чем на 50%. Эту информацию можно посмотреть в диспетчере задач. Данные имеют свойства накапливаться и те приложения, которые стали использоваться реже будут вытеснены более необходимыми.
На сегодняшний момент наиболее распространенной является динамическая память, имеющая произвольный доступ (DRAM). Она используется во многих устройствах. При этом она относительно недорого стоит, однако работает медленнее, чем статическая (SRAM).
SRAM нашла свое применение в контролерах и видеочипах, а также используется в кэш памяти процессоров. Эта память имеет более высокую скорость, однако она занимает много места на кристалле. В свою очередь, производители решили, что объем гораздо важнее, чем ускоренная работа, поэтому в компьютерной периферии применяется DRAM. Кроме того, динамическая память стоит на порядок дешевле, чем статическая. При этом она обладает высокой плотностью. Благодаря этому, на точно таком же кремневом кристалле помещается больше ячеек с памятью. Единственным минусом является её не такая быстрая работа, как у SRAM.
Стоит учитывать, что вся информация, которая содержится на ОП может быть доступной только в том случае, когда устройство включено. После того, как пользователь осуществит выход из программы, все данные будут удалены. Поэтому прежде чем выходить из приложения необходимо сохранить все изменения или дополнения, которые были внесены.
ОП состоит из нескольких ячеек. Именно там и размещаются все данные. При каждом сохраненном изменении, последняя информация удаляется, а на её место записывается новая. Количество ячеек зависит от объёма Random Access Memory. Чем больше этот объем, тем выше производительность всей системы.
Чтобы узнать ОЗУ компьютера необходимо выполнить следующие действия:
для Windows XP:
- навести курсор на ярлык «Мой компьютер»;
- затем необходимо нажать правую клавишу мыши;
- выбрать «Свойства»;
- зайти во вкладку «Общие»;
для Windows 7:
Смотрим надпись на памяти
Определить данный параметр можно непосредственно по маркировке на самой планке.
Для этого сначала понадобится снять крышку системного блока и аккуратно достать одну из планок из специального слота на материнской плате. Открепите защелки, предотвращающие случайное отсоединение и выньте модуль их разъема.
Чтобы узнать всю информацию о модуле оперативной памяти, его нужно тщательно рассмотреть. На планке указывается название модуля, тип ОЗУ и пиковая скорость передачи данных.
По этим данным можно узнать частоту памяти в специальных таблицах соответствия. Приведем их для различных типов ОЗУ. В заметках указывается насколько популярны они в настоящее время.
Как видим, по нашему примеру, для модуля PC2 – 6400, частота шины равна 400 Мгц, 800 млн. операций/сек, 6400 МБ/с или 6.4 ГБ/с – пиковая скорость передачи данных.
И последний существующий на данный момент стандарт, отличающийся повышенными частотными характеристиками и пониженным напряжением питания.
Что означают тайминги RAM
В дополнение к стандартным оценкам скорости каждый модуль RAM также имеет рейтинг так называемого тайминга. Это выражается в виде серии из четырёх чисел, например 5-5-5-15 или 8-8-8-24. Здесь мы затронем некоторые сложные вопросы информатики, касающиеся определённого количества времени, которое требуется модулю для доступа к отдельным битам данных в столбцах и строках массива памяти. Но для краткости этот набор чисел обычно называют «задержкой».
Задержка определяет, насколько быстро модуль ОЗУ может получить доступ к собственному оборудованию, и в этом конкретном случае чем меньше значения, тем лучше. Меньшая задержка означает более быстрый доступ к данным, а значит, более быструю передачу данных в ЦП и более быструю работу вашего компьютера в целом. Более качественная и дорогая ОЗУ имеет меньшую задержку, и энтузиасты могут разогнать как этот рейтинг, так и тактовую частоту ОЗУ.
При этом различия в задержке настолько незначительны, что, если вы не выполняете серверные операции отраслевого уровня или не запускаете несколько виртуальных машин, вы вряд ли увидите реальную разницу между ОЗУ с более высокой или меньшей задержкой.
Полезные советы
Мы знаем, как протестировать оперативную память. Теперь, в случае чего, установить причину зависания системы и выскакивание синего экрана намного проще. Но есть ещё несколько аспектов, знание о которых будет отнюдь не лишним.
Характеристики ОЗУ
Иногда случается так, что приходится покупать новую планку оперативки. Дай Бог, чтобы вы покупали её из-за желания добавить компу производительности, а не в связи со смертью одной из установленных линеек. Так или иначе, пойти и просто купить оперативку не получится. В первую очередь нас интересует объём. Это хороший показатель. Но частота гораздо важнее. Ведь именно она определяет, сколько операций ОЗУ будет производить в секунду. Поэтому помните, что объём оперативки отвечает только за размер данных, которые поместятся в неё. Но так же важна частота по той причине, что если она у двух и более планок будет разной, между ними может возникнуть конфликт. Давайте выясним, как проверить частоту оперативной памяти.
Сделать это можно при помощи специальных программ, например, Aida 64. Чтобы узнать характеристики ОЗУ, необходимо:
- Открыть программу;
- Дождаться инициализации всех функций и перейти на пункт «компьютер», раскрыть его и выбрать «DMI».
- Перед нами много различных устройств, предназначение которых кажется совершенно непонятным. Пугаться не стоит. Это все компоненты нашего ПК, только названы они здесь не так, как мы привыкли именовать их в повседневной жизни. Здесь нам нужен пункт «устройства памяти». Раскрываем его и читаем по очереди содержимое каждого слота, именуемого «DIM». Количество перечисленных слотов равняется разъёмам для установки ОЗУ на материнской плате. Находим надпись «скорость», запоминаем значение. Всё, теперь при покупке новой оперативной памяти вы точно будете знать характеристики, на которые нужно ориентироваться.
Устранение проблем с оперативкой в домашних условиях
Когда возникают какие-либо неполадки с ОЗУ, почти все пользователи сразу бегут в сервис и платят деньги за то, что можно сделать самому за 5 минут, а не ждать 2 недели. Какие проблемы возникают наиболее часто:
Засорение контактов. Если вы не разбирали системник более года, это вполне вероятно. Пыль настолько мелкая гадость, что может проникнуть куда угодно. А если машина работала в помещении с повышенной влажностью воздуха, контакты оперативной памяти и не только могли окислиться. Устранение проблемы простое: снимаем с компа боковую часть, аккуратно извлекаем оперативку
Далее осторожно протираем контакты смоченной в спирту тканью, либо устраняем засорение ластиком. Повторюсь ещё раз, все действия нужно производить с предельной аккуратностью, иначе вы рискуете стать обладателем новой планки оперативы
Некорректная установка модулей ОЗУ. Если вы купили новую память, либо по какой-то причине извлекали старую, то есть вероятность, что с первого раза правильно вставить её не получится. В сервис бежать не стоит! Поэкспериментируйте, поменяйте планки местами. Через некоторое время вы добьётесь нужного результата!
Выход из строя одной из планок оперативки. Также беспокоить сервисных работников не стоит. Узнать о неисправности легко (это было описано выше). Если печальное предположение оправдалось, покупаем новую линейку в соответствии с необходимыми характеристиками и продолжаем радоваться рабочему компьютеру.
Какая оптимальная оперативная память нужна для современных игр
При выборе устройства оперативной памяти нужно для начала определить, какие типы плат поддержит материнская плата. Для каждого модуля оперативной памяти идёт отдельный разъём. Модуль идёт разных размеров и форм.
В данной статье мы поможем вам разобраться в таких вопросах: как узнать какая оперативная память подойдет моему компьютеру. При выборе устройства оперативной памяти нужно для начала определить, какие типы плат поддержит материнская плата.
Для каждого модуля оперативной памяти идёт отдельный разъём. Модуль идёт разных размеров и форм, поэтому пользователь не сможет вмонтировать плату в нетактичный слот. Так что при установке модуля можно не бояться, что повредите память либо произведёте сбой в системе.
Будет ли работать оперативная память разных производителей на одном компьютере или ноутбуке
Да, будет. При условии, что все остальные моменты и различия были учтены при покупке модулей памяти, отличия производителей не приводят к проблемам с работоспособностью, хотя такое и случалось на старых системах около 20 лет назад.
И, в завершение, чтобы не сделать ошибок при приобретении дополнительной оперативной памяти, настоятельно рекомендую найти официальную документацию к вашей материнской плате (если речь идёт о настольном компьютере) или вашему ноутбуку, обычно там присутствует раздел, относящийся к апгрейду RAM. Если же не удается найти нужную информацию, не стесняйтесь обратиться в службу поддержки производителя, обычно они отвечают.
А вдруг и это будет интересно:
Почему бы не подписаться?
Как узнать частоту оперативки на компьютере
П Данные SPD умеют читать и программы, Например, широко известная утилита , один из разделов которой так и называется – «SPD». На скриншоте далее мы видим уже знакомые характеристики скорости планки оперативки (поле «Max Bandwidth») – PC3-12800 (800 MHz). Чтобы узнать ее эффективную частоту, достаточно разделить 12800 на 8 или 800 умножить на 2. В моем примере этот показатель равен 1600 MHz.
Однако в CPU-Z есть еще один раздел – «Memory», а в нем – параметр «DRAM Frequency», равный 665,1 MHz. Это, как вы, наверное, догадались, фактические данные, то есть частотный режим, в котором в действительности функционирует ОЗУ. Если мы умножим 665,1 на 2, то получим 1330,2 MHz – значение, близкое к 1333 – частоте, на которой работает контроллер памяти этого ноутбука.
Помимо CPU-Z, аналогичные данные показывает и другие приложения, служащие для распознавания и мониторинга железа ПК. Ниже приведены скриншоты бесплатной утилиты :
И платной, но горячо любимой российскими пользователями :
Где и что смотреть, думаю, понятно.
Наконец, последний способ узнать частоту оперативной памяти – это чтение этикетки, приклеенной к самой планке.
Если вы прочитали статью сначала, вам не составит труда найти в этих строчках нужные сведения. В примере, показанном выше, интересующий показатель составляет 1600 MHz и скрывается в слове “PC3L-12800s”.
Как узнать частоту оперативной памяти
Показатель можно посмотреть в Виндовс:
- В поиск системы набрать cmd, чтобы запустить окно команды.
- Ввести wmic memorychip get Speed и подтвердить действие ENTERом.
Если у пользователя в PC установлено несколько модулей, этим способом можно узнать показатель каждого.
Также можно воспользоваться специальными программами.
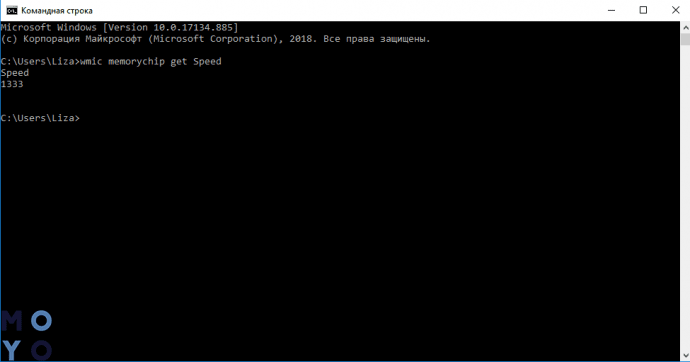
Софт расположен в публичном доступе на официальном сайте. Платить за него не нужно.
Как определить частоту работы оперативы с помощью CPU-Z:
- Запустить программу и на главном экране найти «SPD».
- Отыскать параметр «Max Bandwidth». Он покажет как максимальную скорость, так и фактическую.
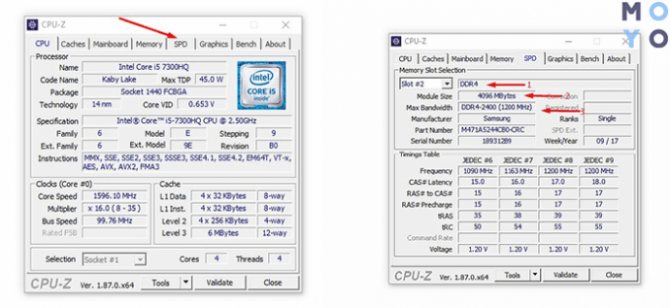
AIDA64
Один из самых эффективных тестировщиков состояния компонентов. Есть бесплатный вариант с меньшим количеством функций, чем в платной версии.
Как узнать частоту ОЗУ с помощью AIDA64:
- Открыть ПО.
- Найти «Системная плата».
- Перейти в «SPD» и отыскать нужную информацию в «Скорости памяти».

Посмотреть в Биосе
Еще один хороший метод. Но он для продвинутых пользователей. Без знаний в подсистему лучше не заходить, чтобы случайно не ухудшить работу системы.
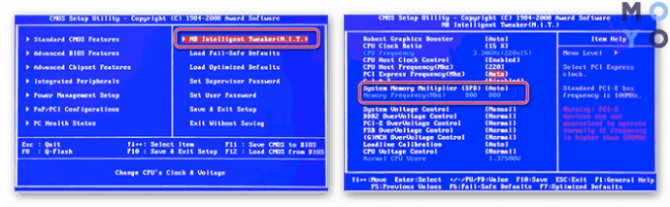
Разный объем памяти и двухканальный режим
Ставить модули памяти разного объема можно. Необходимо учесть несколько условий. На большинстве современных материнских плат размещено 2 или 4 слота под модули RAM. Для активации двухканального режима работы памяти, планки нужно устанавливать попарно в разные слоты (зачастую они выполнены в одном цвете). Так, если имеется 4 разъема, то устанавливать планки рекомендуется парами в 1 и 3, 2 и 4 слоты соответственно. Двухканальный режим повышает быстродействие подсистемы памяти.
Что же будет если поставить 2 планки разного объема? В таком случае в двухканальном режиме сможет работать только равный объем памяти обеих планок. К примеру, в 2 слота установили 2 модуля, один из которых имеет объем 8Гб, а другой 4Гб. В этом случае в двухканальном режиме будет работать 2 x 4Гб памяти, а оставшиеся 4Гб – в одноканальном. Это может вызвать некоторое снижение производительность, но не столь существенное. Также если поставить всего 3 модуля, то 2 из них будут работать в двухканальном режиме, а один – в одноканальном.
Особенности многоканального режима
Зная, что установка ОЗУ с разной тактовой снижает её скорость, можно перейти к вопросу, можно ли ставить оперативную память разного объема. Делать это допускается, но нежелательно, так как «оперативка» перейдёт в одноканальный режим и будет трудиться медленнее. Скорость работы повышают, выбирая парное количество планок с одинаковой тактовой частотой.
Среди всех разъемов и выходов, которые есть на материнской плате, для получения двухканального режима имеют значение только слоты ОЗУ. Если их 2, память устанавливаются в оба – два модуля по 4 ГБ будут работать быстрее, чем один на 8 ГБ. Для четырёх слотов занятыми должны быть первый и третий. Если их 6, многоканальный режим обеспечивается тремя модулями в разъёмах №1, 3 и 5.
Проведите диагностику
Вы можете проверить, какой объем памяти установлен, а также какое количество по факту используется.
Для начала следует открыть форму «Система» одним из способов:
- Нажмите одновременно сочетание клавиш Win + Pause — это откроет форму «Система».
- Откройте меню «Пуск», вызовите контекстное меню из пункта «Компьютер» кликом правой кнопки компьютерной мыши. В списке выберите пункт «Свойства» — откроется форма «Система».
- Откройте меню «Пуск», выберите «Настройки», перейдите к пункту «Система», и нажмите на «О» (Windows 10).
Найдите надпись «Установленная память (ОЗУ)». Вы можете прочитать информацию, какое количество установлено и доступно по факту для использования.
О объем оперативной памяти меньше, так как производители сообщают о размере иначе, чем распознаёт Windows. Например, из 8 ГБ доступны для использования могут быть 7,88 ГБ.
Используйте командную строку для загрузки подробного отчёта: найдите её в меню «Пуск» или сочетанием Win + R. В текстовом поле введите CMD, чтобы запустить. Наберите WMIC MEMORYCHIP и нажмите Enter. Вы увидите размер и скорость каждого установленного модуля.
Проверьте текущее использование RAM. Сочетанием Ctrl + Shift + Esc откройте «Диспетчер задач». Выберите опцию «Монитор ресурсов», найдите вкладку «Память». Она предназначена для использования, поэтому нет никаких причин для тревоги, когда вы увидите, что большая её часть в данный момент занята процессами.
Как выставить частоту оперативной памяти в биосе?
Иногда у пользователей возникает вопрос, как изменить частоту оперативной памяти в биосе? Как правило, этот параметр биос выставляет автоматически, исходя из номинальных показателей модулей памяти. Но случаются ситуации, когда нужно вручную выставить частоту оперативной памяти, которая отличается от предложенных показателей. Для этого в биосе существуют определенные опции, которые помогут вам это сделать.
Давайте рассмотрим, с какой целью этот параметр нужно изменять. Во-первых, для повышения производительности компьютера. Такие действия обычно увеличивают скорость работы вашего ПК на 10-20 процентов. Но, стоит учитывать, что для стабильной работы компьютера, возможно, потребуется настроить и другие параметры модулей оперативной памяти, такие как частоту и напряжение.
Частоту оперативной памяти компьютера нужно настраивать лишь с помощью соответствующих опций BIOS. Но, не все системные платы поддаются изменениям данного параметра. И если вам «повезло», и у вас именно такая плата, то изменить частоту оперативной памяти вы попросту не сможете, ее значение будет соответствовать номинальной величине.
А теперь приступим к делу. Безусловно, необходимо зайти в биос. Для этого, при перезапуске компьютера нажимаем клавишу «Delete». Далее, в зависимости от версии BIOS, ищем раздел Advanced или Memory Frequency. Еще он может называться Memory Clock, Dram Clock или DRAM Frequency. Короче говоря, ищите опцию, в которой будут слова DRAM, Memory, SDRAM или Mem и Clock или Frequency.
Увеличить частоту памяти в биосе можно двумя способами: указав ее значение или указав соотношение между частотой системной шины, а также частотой шины памяти. Как правило, эти действия производятся в разделе FSB/Memory Ratio либо в разделе с похожим названием, в котором встречается слово Ratio.
В этом разделе устанавливаем параметр Manual вместо, установленного по умолчанию, Auto. Теперь можно менять значения частоты и множителя. Попробуйте увеличить частоту шины оперативной памяти на 30-50 Герц.
Сохранив все изменения, перезагружаем компьютер. Иногда нужно повышать частоту оперативной памяти несколько раз, для выявления самого оптимального значения, при котором работа компьютера будет устойчивой.
Чтобы проверить стабильность оперативной памяти, необходимо зайти в «Панель управления» и в пункте «Система и безопасность» выбрать «Администрирование», а в нем открыть «Средство проверки памяти Windows». Чтобы система проверила состояние оперативной памяти, подтверждаем перезагрузку компьютера. Если результаты проверки показывают хорошие результаты, то повышаем частоту до тех пор, пока система не выдаст ошибку. После этого пробуем уменьшать задержки памяти, понизив поочередно четыре вида таймингов. Эти действия производим в пункте Advanced Settings.
Бывает, что после таких действий компьютер дает сбой и перестает загружаться, тогда вытащите BIOS-батарейку и, тем самым, восстановите заводские настройки.
Стоит отметить, что нельзя устанавливать параметры частоты, которые значительно превышают номинальные, так как это может повлечь за собой выход из строя модулей ОЗУ, а также, приводит к повышению тепловыделения, вследствие чего необходимо дополнительное охлаждение системного блока.
Резюмируя сказанное, хочется отметить, что в тех случаях, когда необходимо максимально увеличить производительность компьютера, вам поможет разгон оперативной памяти. Этот процесс осуществляется изменениями настроек частоты в опциях биоса, который достаточно прост и не требует много времени. Но, следует помнить, что если значения неправильно выбраны, то это повлечет за собой некорректную работу ПК, зависания системы и выход из строя модулей памяти. Надеемся, что мы ответили на интересующий вас вопрос и разобрались, как выставить тайминги оперативной памяти в биосе.
Немного матчасти
ОЗУ, как называют оперативку в информатике, предназначена для хранения программного кода запущенных приложений, а также входных, промежуточных и выходных данных.
Без этого компонента компьютер попросту не запустится, так как не сможет «запомнить» даже простейшую операционную систему – даже такого «мамонта» как MS DOS.
Фактически, чем больше объем оперативки, тем больше программ одновременно может запустить пользователь (или одну ресурсоемкую, которая не будет работать на слабом компе).
В качестве примера могу привести свежие версии Adobe Photoshop, в числе минимальных системных требований которых, наличие 4 Гб оперативки. И это к слову, сегодня не самый большой объем ОЗУ, как и не самая «жадная до ресурсов» программа.
Среди «условно-нейтральных» особо хочу отметить браузер Google Chrome и почти все прочие браузеры на движке Chromium. Они, хотя и не выдвигают к компьютеру каких-либо особых требований по поводу объема оперативки, фактически «отжирают» солидный кусок, ущемляя тем самым все прочие программы.
Теоретически, тактовая частота ОЗУ влияет на производительность компьютера в целом – чем она выше, тем быстрее обрабатываются данные, и соответственно, выполняются команды пользователя.
На практике же, производительность системы зависит в том числе и от всех прочих компонентов – пропускной способности системной шины, видеокарты, процессора и т.д. Поэтому не факт, что оперативка будет работать на максимальных частотах, которые указаны в ее характеристиках, хотя и может это делать.
Впрочем, если правильно подобрать все детали, чтобы они соответствовали друг другу по параметрам, проблем с понижением частоты не возникнет. Поэтому если вы решили купить или собрать самостоятельно новый комп, советую ориентироваться на стандарт DDR4, как на самый современный и мощный.
Конечно, комплектующие, рассчитанные на работу с DDR3, как и сами модули памяти, обойдутся дешевле. Но так как у разных поколений оперативки разная тактовая частота, предыдущее поколение уже не соответствует запросам многих игр и программ.