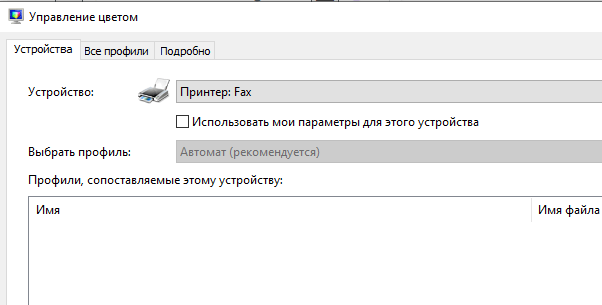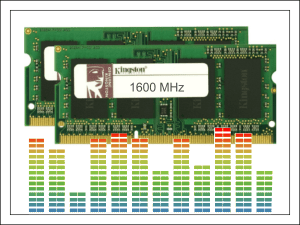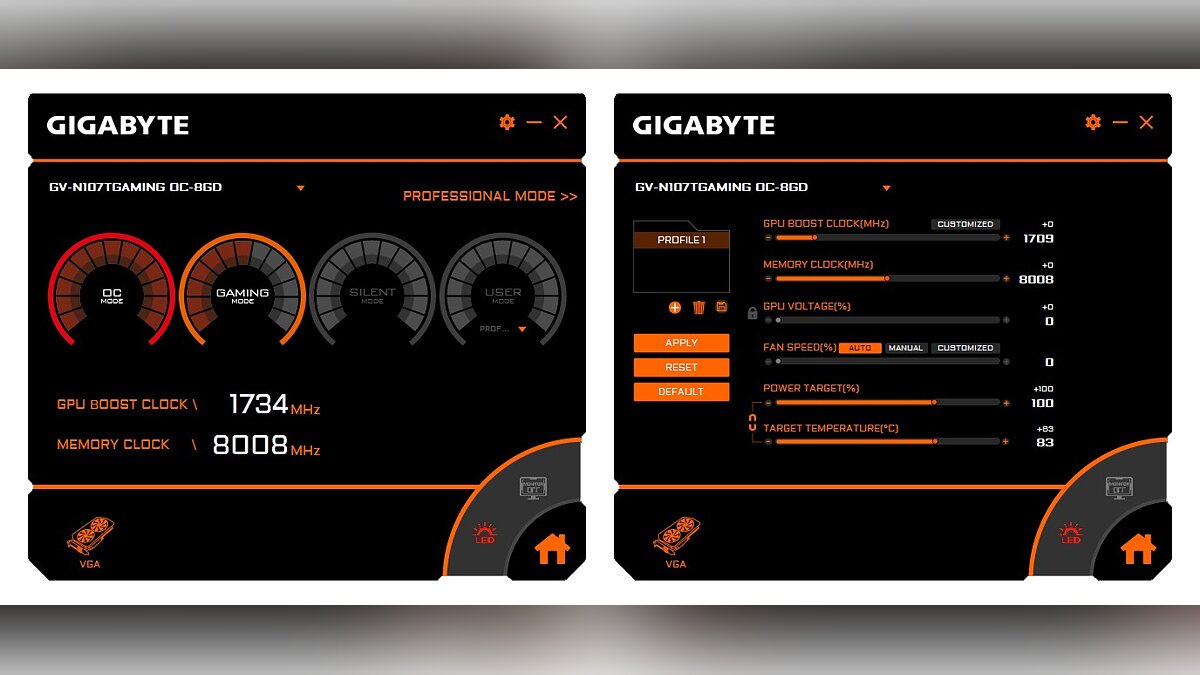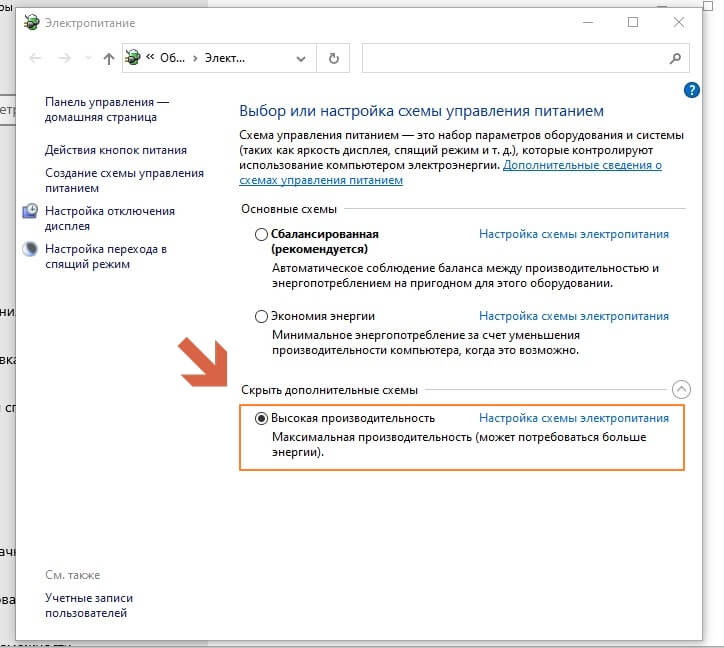Как повысить частоту обновления экрана
Содержание:
- Oracle все сильнее отстает от «1С»
- Как повысить частоту обновления экрана монитора
- Как проверить герцовку монитора
- Разгоняем монитор — скачать Custom Resolution Utility
- Возможные последствия и способы решения
- Разгон в Windows 10 (версия 20H2)
- Как разогнать экран ноутбука
- Что такое герцовка монитора? Как узнать, сколько герц в мониторе
- На что влияет герцовка монитора, какая может быть герцовка?
- Как повысить частоту обновления экрана монитора
- Сколько герц лучше для монитора?
Oracle все сильнее отстает от «1С»
Спад российского рынка ИСУП в 2009 г. зафиксировала IDC. По данным аналитиков общий объем этого сегмента сократился почти на 19%. Поставщики в первой пятерке рейтинга сохранили свои места. Находящейся на втором месте «1С» удалось еще дальше оторваться от Oracle.
IDC в очередной раз оценила объем российского рынка интегрированных систем управления предприятием (ИСУП). В исследовании даются доли лидирующих поставщиков по результатам 2009 г. и прогноз до 2014 г. Общий объем данного сегмента сократился с $606,56 млн до $492,18 млн. Если в 2008 г. рост российского рынка ИСУП составлял 4,7% (с $579 млн в 2007 г.), то сейчас аналитики зафиксировали годовое падение на 18,9%.
Как повысить частоту обновления экрана монитора
Как можно понять из описания выше, 99% матриц имеют возможность выдавать большую частоту обновления экрана, чем 60 Гц, которые положены по техническим характеристикам. Сдерживает их от работы при повышенной частоте программное ограничение. Соответственно, именно на программном уровне нужно решать вопрос, чтобы увеличить частоту обновления экрана монитора.
В зависимости от того, AMD или Nvidia видеокарта установлена в компьютере, будет отличаться способ настройки повышенной частоты обновления экрана монитора.
Видеокарта NVidia
Чтобы увеличить частоту обновления выше 60 Гц на экране монитора, который подключен к компьютеру с видеокартой NVidia, можно использовать утилиту видеокарты:
- Нажмите правой кнопкой мыши в любом свободном месте на экране рабочего стола, после чего выберите в выпадающем меню вариант “Панель управления NIVIDIA”;
- Откроется утилита для настройки параметров видео, 3D и дисплея. Здесь нужно в левой части окна переключить на подраздел “Изменение разрешения” в разделе “Дисплей”;
- Далее потребуется создать свои собственные настройки параметров разрешения. Для этого нажмите “Настройка” в нижней части окна;
- Откроется страница настройки параметров, здесь поставьте галочку в чекбоксе “Включить режимы, не предлагаемые дисплеем” и нажмите “Создать пользовательское разрешение”;
- Появится окно настройки пользовательского разрешения. В разделе “Синхронизация” установите параметр “Авто” в пункт “Стандартное”. Сверху можно видеть параметр “Частота обновления (Гц)”, который и будет настраиваться. Поскольку заранее нельзя сказать, какой потенциал имеется в матрице вашего монитора, нужно будет понемногу повышать частоту, после чего нажимать “Тест”, проверять нет ли искажений в изображении или артефактов. Если проблем нет, то можно повысить еще на 1 Гц и снова провести тестирование. И так до тех пор, пока не будет найдено максимальное значение частоты обновления экрана, на котором он работает без проблем;
- Обнаружив максимальное значение частоты обновления экрана, нажмите “Да” в окне с предложением применить изменения;
- После этого требуется сохранить результат, и на экране изменения разрешения выбрать пользовательское разрешение. Как можно видеть, частота обновления для него будет на том уровне, который был задан в результате настройки.
Видеокарта AMD
Встроенной утилитой AMD выполнить подобные манипуляции по настройка частоты обновления экрана не получится, поэтому придется использовать сторонний софт. Для решения проблемы подойдет программа Custom Resolution Utilities (CRU), которую можно бесплатно скачать в сети.
Важно: В отличие от настройки для видеокарты NVidia, Данный способ несколько сложнее. Главная его сложность в том, что нет возможности провести тестирование монитора до того, как будет установлено новое значение частоты обновления экрана. Соответственно, если после установки неправильной частоты обновления возникнут проблемы, возвращаться к исходным настройкам может потребоваться через безопасный режим Windows
Соответственно, если после установки неправильной частоты обновления возникнут проблемы, возвращаться к исходным настройкам может потребоваться через безопасный режим Windows.
Чтобы через программу Custom Resolution Utilities (CRU) повысить параметр частоты обновления экрана, выполните следующие действия:
- Запустите программу, для этого воспользуйтесь ярлыком CRU.exe;
- Откроется окно настройки. Здесь нужно создать новое разрешение. Сверху нажмите “Add”;
- Как и в описанном выше способе, нужно далее подобрать максимально допустимую для конкретного монитора частоту обновления. Это настраивается параметром Refresh Rate;
- Добавлять следует также по 1 Гц, чтобы найти оптимальное значение, после каждого выбора нажимая “ОК”;
- Далее на главном экране программы сверху нужно выбрать новое разрешение и нажать “ОК”;
- После этого запустите поочередно (от имени администратора) все exe-файлы Restart, которые имеются в папке с программой. Как отмечалось выше, если в результате таких действий возникнут сбои, придется использовать безопасный режим для возвращения к исходным настройка.
Как проверить герцовку монитора
Теперь нужно поменять герцовку монитора в Windows 10. В разделе Параметры > Система > Дисплей найдите Дополнительные параметры дисплея. В списке выберите значение Частота обновления экрана — 75.000 Гц. Ну или любым другим доступным Вам способом.
В операционной системе уже отображается частота обновления 75 Гц. Узнать реальную герцовку можно с помощью сервиса TestUFO. Этот тест предназначен для точного измерения частоты обновления Вашего дисплея. Для лучшего результата закройте другие вкладки.
При высокой частоте обеспечивается плавность движений. Монитор Samsung S24B350 спокойно работает на частоте обновления 75 Гц. Больше разгонять не пробовал. Вы должны понимать, если играете на герцовке 75 Гц, тогда должно отображаться 75 кадров в секунду.
Заключение
Чем больше частота обновления монитора, тем плавнее игровой процесс. Необязательно переплачивать за более высокую герцовку. Можно немного разогнать монитор, например, от 60 до 75 герц. Всё зависит от Вашего монитора (бывает получается разогнать ещё больше).
Это делается на Ваш страх и риск. Если же монитор работает неадекватно (фризы, мерцания или артефакты), тогда стоит снизить выбранную частоту. Не все мониторы хорошо поддаются разгону. Рекомендуется выполнять увеличение постепенно, например, на 5 Гц (65, 70, 75).
Разгоняем монитор — скачать Custom Resolution Utility
Хочу рассказать вам о одной интересной программе которая позволяет разогнать ваш монитор, а точнее поднять частоту обновления экрана. Программа называется Custom Resolution Utility и скачать ее можете нажав по кнопке выше.
Custom Resolution Utility не только может увеличивать частоту обновления но и устанавливать любые разрешения которые может поддерживать ваш монитор. Утилита будет работать на базе компьютеров и ноутбуков с видеокартами ATI/AMD, NVIDIA, а также на некоторых картах Intel.
Windows XP не поддерживается, но все остальные начиная с Vista (7, 8.1 и 10) работают отлично. Программа обновлена 07.02.2019 до версии 1.4.1
Инструкция по использованию Custom Resolution Utility
Перед тем как использовать данную программу, рекомендую установить и запустить любую программу удаленного доступа (например TeamViewer), на тот случай если что то пойдет не так.
Также можно будет загрузится в безопасный режим или режим восстановления и исправить проблему. Программа никак не может повредить ваше оборудование, но все что вы делаете вы делаете на свой страх и риск.
Я не несу ответственности за то что делаете вы!
Итак настраиваем прогу:
- Распаковать архив с программой и компонентами.
- Запустить от имени администратора файл CRU.exe
- В выпадающем списке выбрать название вашего монитора
- Нажать на первую кнопку Add
- В строке Timing выбрать подходящее значение (что именно выбирать расскажу далее)
- Прописать значения разрешения которое поддерживается вашим монитором
- Ниже прописать значение Refresh rate (смотрите видео!)
- Нажать кнопку ОК и в следующем тоже ОК
- В папке с программой запустить файл restart.exe или restart64.exe исходя из разрядности (битности) вашей ОС
- Экран моргнет и переключится либо не переключится в тот режим который вы задали.
Если экран не переключился значит он не поддерживает тот режим который вы задали и восстановить стандартное разрешение вы можете через удаленное управление, безопасный режим или режим восстановления!
Подробнее о настройках Custom Resolution Utility
Как я писал выше в настройках есть пара моментов о которых нужно знать:
- Что выбирать в строке Timing
- Как узнать значение Refresh rate
В строке тайминг нужно выбрать значение подходящее вашему типу монитора, значений там несколько:
- «Manual» — позволяет вручную установить параметры синхронизации.Это режим по умолчанию.
- «Automatic — LCD standart» использует стандартные параметры синхронизации, обычно используемые с ЖК-мониторами и телевизорами высокой четкости.
- «Automatic — LCD native» использует стандартные временные параметры для собственной частоты обновления. Это может помочь при попытке повысить частоту обновления.
- «Automatic — LCD reduced» регулирует временные параметры для некоторых разрешений, чтобы уменьшить частоту пикселей. Это может помочь при попытке повысить частоту обновления.
- «Automatic — CRT standard» использует параметры синхронизации, совместимые с ЭЛТ-мониторами.
В строке Refresh rate нужно выбрать значение превышающее возможности вашего монитора с шагом 3 Герца. Например если ваш монитор максимально выдает 75 Герц, то вы можете попробовать увеличить частоту до 78 герц. Так шаг за шагом вы можете поднимать значение до тех пор пока не достигнете предела возможностей вашего монитора.
Включение HDR на тех мониторах где его нет!
Теперь в программе появилась функция которая позволяет включить HDR на тех мониторах на которых этой функции нет. HDR конечно эмулируется но контент HDR выглядит намного лучще чем в обычном режиме. Что включить HDR даже там где его нет смотрите видео ниже:
Вот такая нехитрая программа поможет вам увеличить частоту вашего монитора изменить разрешение экрана и включить HDR даже там где его нет.
Возможные последствия и способы решения
Разгонять экран монитора можно, но нужно помнить, что неправильная настройка частоты обновления кадров приводит к:
- фризам – заметным глазу подтормаживаниям изображения, когда видеокарта выдает меньше кадров чем монитор;
- появлению артефактов – в одном кадре на экране умещается 2 и более изображения, отправленные видеокартой (GPU имеет частоту, которая больше монитора);
- черный экран – неподдерживаемый на уровне железа параметр дисплея.
Чтобы решить проблему, нужно воспользоваться следующими способами отката:
- вход в систему в “Безопасном режиме” с последующим возвратом установок;
- использование второго монитора;
- переустановка дров дисплея и видеокарты;
- перенастройка параметра в утилите для разгона или в софте видеокарты.
Как видите, никаких противопоказаний к разгону монитора нет, так почему бы не сделать это? Тем более, что даже увеличение на несколько Герц облегчит нагрузку на глаза и сделает работу приятнее.
Разгон в Windows 10 (версия 20H2)
Если у вас Windows 10 с версий 20H2 или новее, то вы можете разогнать монитор через стандартные настройки операционной системы. Для этого отройте меню «Параметры» (комбинация клавиш Win-i) и перейдите в раздел «Система – Дисплей», либо вы можете кликнуть правой кнопкой мышки по рабочему столу и выбрать «Параметры экрана».
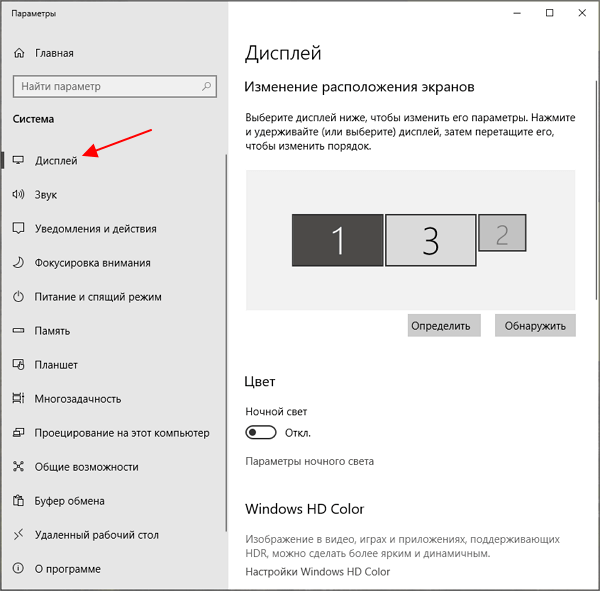

После этого откроется окно «Дополнительные параметры дисплея». Здесь, вверху окна нужно выбрать монитор, который вы хотите разогнать, и внизу указать требуемую частоту.
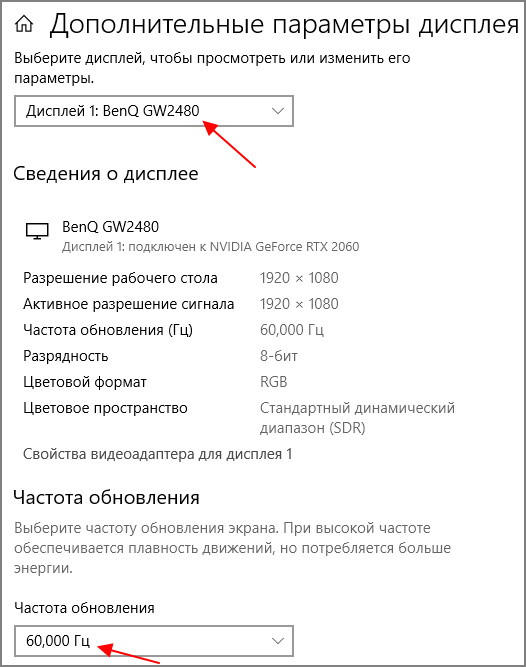
После изменения настроек монитора Windows 10 предложит сохранить изменения или вернуться к прежней частоте.
К сожалению, данная функция пока не поддерживает все мониторы. Для некоторых моделей в Windows 10 можно указать максимум 60 Гц, хотя на самом деле их можно разогнать до 75 Гц. Если вы столкнулись с такой проблемой то попробуйте другие способы из этой статьи.
Как разогнать экран ноутбука
Разгон дисплея ноутбука мало чем отличается от разгона обычного монитора. Все доступные методы зависят только от того, какой графический процессор установлен. Если стоит NVIDIA, то у вас два варианта разрешения вопроса. Во всех же остальных случаях помочь может только Custom Resolution Utility. Разница разве что в том, до какого показателя возможно поднять частоту.
Если разгон монитора ноутбука не приносит результата, значит, проблема в другом. Скорее всего, виновата видеокарта
Ее тоже возможно разгонять, правда с осторожностью. Но это слишком длинная тема, чтобы затрагивать ее в этой статье
А также можно проверить загруженность ОЗУ. Возможно, стоит добавить еще одну планку памяти.
Что такое герцовка монитора? Как узнать, сколько герц в мониторе
Часто, покупая очередной монитор и просматривая его характеристики, можно заметить среди них графу “максимальное обновление кадров”, а напротив значение с припиской “Гц”. Что же это за параметр? За что он отвечает? Как узнать герцовку монитора самостоятельно? Ответы на эти вопросы любой интересующийся с легкостью отыщет ниже по тексту, посвященному этой теме.
Что такое герцовка монитора?
Прежде чем разбираться с тем, как узнать герцовку монитора, целесообразно будет выяснить, что же это вообще такое. Для начала следует вспомнить, как работает самое примитивное устройство для демонстрации “движущихся картинок”.
В самом начале развития анимации и кинематографа эти картинки, а точнее кадры, были неподвижными, и иллюзия их движения создавалась за счет быстрой смены изображений, незначительно разнящихся между собой, в то время как для нашего глаза, ввиду его строения, все сливалось в единую динамичную сцену.
Так вот, герцовка – это показатель того, сколько кадров нам способно показать то или иное устройство за условную единицу времени.
Ни для кого не секрет, что в те далекие времена, когда кино только начинало свою победоносную историю, его смотрели с частотой 24 кадра в секунду, чего уже было достаточно, чтобы изображение “ожило” и не напоминало показ отдельных слайдов.
Однако если внимательно посмотреть на образцы старого кино, то станет заметна существенная разница – современная картинка покажется вам более четкой, плавной и насыщенной. Так в чем же дело? Все на самом деле куда проще, чем многие могут подумать. На сегодняшний день частота обновления кадров рядового монитора или телевизора – 60 Герц и выше.
Исходя из этого, можно предположить, что чем больше герцовка устройства, тем выше качество изображения. И это предположение абсолютно верно.
Простые способы проверить герцовку
Способ номер один подойдет бережливым пользователям, которые предусмотрительно сохранили всю или хотя бы основную техническую документацию, идущую в комплекте к вашему монитору. Дело в том, что изготовитель обязан указывать все характеристики устройства, включая ту самую герцовку, о которой и идет речь в этой статье.
Второй же способ подойдет менее удачливым пользователям, у которых, ввиду различных обстоятельств, нет доступа к вышеупомянутой документации.
С большой долей вероятности на странице с описанием товара будут указаны и его характеристики, в числе которых должна присутствовать и герцовка.
Помимо всего прочего, если вас мучает вопрос о том, как узнать герцовку монитора на ноутбуке, — не отчаивайтесь. Подобный способ подходит и к ноутбукам, за тем лишь исключением, что вводить в поисковую строку придется имя и серию ноутбука целиком.
Как узнать герцовку монитора на Windows 10?
Теперь следует порадовать тех людей, которые привыкли все делать сами, без посторонней помощи, четко и быстро. Именно для таких пользователей существует программный способ определить параметры устройств, подключенных к компьютеру.
Алгоритм того, как узнать герцовку монитора, несколько отличается в зависимости от версии операционной системы, так что в этой статье будут приведены два варианта: для версии «Виндовс» 7 и 10.
Для определения герцовки монитора на десятой версии следует действовать так:
- Вызвать контекстное меню, кликнув правой кнопкой мыши в свободном месте рабочего стола.
- Выбрать поле “Параметры экрана”.
- В открывшемся окне спуститься вниз и выбрать раздел “Дополнительные параметры дисплея”.
В данном разделе будет предложен список параметров, среди которых, напротив строки ”Частота обновления”, будет указана искомая величина.
Как узнать герцовку монитора на Windows 7?
Для многих не секрет, что седьмая и уже более поздняя десятая версия “Виндовс” во многом похожи, однако дабы не возникало лишних вопросов, в этой статье будет указан способ, как узнать герцовку монитора именно на седьмой версии. Итак, список необходимых действий таков:
- Кликнуть правой кнопкой мыши на рабочем столе.
- В вызванном контекстном меню выбрать вкладку “Разрешение экрана”.
- Далее перейти к разделу “Дополнительные параметры”.
- В открывшемся окне выбрать вкладку “Монитор”, где вы сможете узнать герцовку вашего устройства.
Важно! Перед самостоятельной настройкой частоты обновления кадров монитора удостоверьтесь, на какое количество герц рассчитано ваше устройство. Превышение этого параметра может грозить поломкой
На что влияет герцовка монитора, какая может быть герцовка?
Покупая монитор, многие люди интересуются присутствующими характеристиками выбранной модели. Главный вопрос возникает по поводу «максимального обновления картинок» с пометкой Гц. Зачем нужны данные пометки и о чём они вещают. Давайте подробно узнаем о понятии и постараемся объяснить в более развёрнутом виде.
Что такое герцовка монитора
статьи
- Что такое герцовка монитора
- Какая бывает герцовка монитора
На современных мониторах, говоря простым языком, по сути, означает скорость. При помощи которой меняются изображения на экранах, именно за данный период времени. Это говорит о том, что средняя частота в 60 герц — это возможность смены 60 кадров в секунду.
СПРАВКА: Чем выше показатель Гц, тем менее страдает зрение людей, проводящих длительное время за мониторами.
Это следует знать и покупать соответствующую технику, чтобы раньше времени не потерять зрение.
Герцовка бывает разная, начиная от 60 Гц, 100, 120, 144 и до 240 Гц.
Не дорогие модели, имеют 60 и 75 Герц, а модели подороже начинаются от 100 и 120 Гц. Самые дорогие начинаются от 144 Герц и до 240 Гц. В
ВНИМАНИЕ: Дорогие мониторы, имеют быструю настройку, которая позволяет беспрепятственно настроить изображения для вашего зрения
Какая бывает герцовка монитора
Для жидкокристаллических: свет происходит от лампы подсвечивания, которые имеют частоту 150 Гц. Практически, подходят многим людям и без всяких настроек, не сильно влияет на зрение. Данное явление происходит из-за незнания данных возможностей. Большинство людей, находятся в неведение, что можно воспользоваться настройками и изменить частоту показа кадров в секунду.
ВНИМАНИЕ: Смотрите в технических данных. Мониторы LCD
Смена картинок происходит от матрицы, а не от отсчёта в секунду
При необходимости, следует проверить работу и функцию встроенной матрицы. То есть, на частоту показа на мониторе влияют матрицы
Смена картинок происходит от матрицы, а не от отсчёта в секунду. При необходимости, следует проверить работу и функцию встроенной матрицы. То есть, на частоту показа на мониторе влияют матрицы
Мониторы LCD. Смена картинок происходит от матрицы, а не от отсчёта в секунду. При необходимости, следует проверить работу и функцию встроенной матрицы. То есть, на частоту показа на мониторе влияют матрицы.
Обычные кинескопы ЭЛТ. Частота начинается от 72 и до 75 Гц
ВАЖНО: Быстро устают глаза при просмотрах
Если хотите поменять герцы, то следует зайти в настройки и увеличить частоту. Но для начала процесса, стоит проконсультироваться с профессиональным специалистом данной области.
Как повысить частоту обновления экрана монитора
Как можно понять из описания выше, 99% матриц имеют возможность выдавать большую частоту обновления экрана, чем 60 Гц, которые положены по техническим характеристикам. Сдерживает их от работы при повышенной частоте программное ограничение. Соответственно, именно на программном уровне нужно решать вопрос, чтобы увеличить частоту обновления экрана монитора.
В зависимости от того, AMD или Nvidia видеокарта установлена в компьютере, будет отличаться способ настройки повышенной частоты обновления экрана монитора.
Видеокарта NVidia
Чтобы увеличить частоту обновления выше 60 Гц на экране монитора, который подключен к компьютеру с видеокартой NVidia, можно использовать утилиту видеокарты:
- Нажмите правой кнопкой мыши в любом свободном месте на экране рабочего стола, после чего выберите в выпадающем меню вариант “Панель управления NIVIDIA”;
- Откроется утилита для настройки параметров видео, 3D и дисплея. Здесь нужно в левой части окна переключить на подраздел “Изменение разрешения” в разделе “Дисплей”;
- Далее потребуется создать свои собственные настройки параметров разрешения. Для этого нажмите “Настройка” в нижней части окна;
- Откроется страница настройки параметров, здесь поставьте галочку в чекбоксе “Включить режимы, не предлагаемые дисплеем” и нажмите “Создать пользовательское разрешение”;
- Появится окно настройки пользовательского разрешения. В разделе “Синхронизация” установите параметр “Авто” в пункт “Стандартное”. Сверху можно видеть параметр “Частота обновления (Гц)”, который и будет настраиваться. Поскольку заранее нельзя сказать, какой потенциал имеется в матрице вашего монитора, нужно будет понемногу повышать частоту, после чего нажимать “Тест”, проверять нет ли искажений в изображении или артефактов. Если проблем нет, то можно повысить еще на 1 Гц и снова провести тестирование. И так до тех пор, пока не будет найдено максимальное значение частоты обновления экрана, на котором он работает без проблем;
- Обнаружив максимальное значение частоты обновления экрана, нажмите “Да” в окне с предложением применить изменения;
- После этого требуется сохранить результат, и на экране изменения разрешения выбрать пользовательское разрешение. Как можно видеть, частота обновления для него будет на том уровне, который был задан в результате настройки.
Видеокарта AMD
Встроенной утилитой AMD выполнить подобные манипуляции по настройка частоты обновления экрана не получится, поэтому придется использовать сторонний софт. Для решения проблемы подойдет программа Custom Resolution Utilities (CRU), которую можно бесплатно скачать в сети.
Важно: В отличие от настройки для видеокарты NVidia, Данный способ несколько сложнее. Главная его сложность в том, что нет возможности провести тестирование монитора до того, как будет установлено новое значение частоты обновления экрана. Соответственно, если после установки неправильной частоты обновления возникнут проблемы, возвращаться к исходным настройкам может потребоваться через безопасный режим Windows
Соответственно, если после установки неправильной частоты обновления возникнут проблемы, возвращаться к исходным настройкам может потребоваться через безопасный режим Windows.
Чтобы через программу Custom Resolution Utilities (CRU) повысить параметр частоты обновления экрана, выполните следующие действия:
- Запустите программу, для этого воспользуйтесь ярлыком CRU.exe;
- Откроется окно настройки. Здесь нужно создать новое разрешение. Сверху нажмите “Add”;
- Как и в описанном выше способе, нужно далее подобрать максимально допустимую для конкретного монитора частоту обновления. Это настраивается параметром Refresh Rate;
- Добавлять следует также по 1 Гц, чтобы найти оптимальное значение, после каждого выбора нажимая “ОК”;
- Далее на главном экране программы сверху нужно выбрать новое разрешение и нажать “ОК”;
- После этого запустите поочередно (от имени администратора) все exe-файлы Restart, которые имеются в папке с программой. Как отмечалось выше, если в результате таких действий возникнут сбои, придется использовать безопасный режим для возвращения к исходным настройка.
Сколько герц лучше для монитора?
Учитывая различные возрастные группы пользователей невозможно узнать оптимальную частоту мерцания. Повышение частоты мерцания способствует более плавным движениям на экране, особенно в игровом процессе. Также значительно снижается уровень нагрузки на зрительный анализатор. Чтобы узнать, сколько герц лучше для монитора – необходимо испробовать работу в нескольких режимах.
В большинстве случаев повышения работоспособности пользователя и снижение усталости наблюдается при пульсации, превышающей 100-150 Герц. Но частота мерцания зависит и от аппаратного обеспечения компьютера.
Источник изображения в любой системе – это такой элемент, как видеокарта. Для начала узнать, сколько Герц эта комплектующая часть способна выдавать. Если она обновляет картинку 60 раз в секунду, то никакие настройки экрана не помогут повысить частотность, сколько их не применяй. Если графический адаптер выдает 400 Гц, а экран не поддерживает такую частоту – она автоматически останется на пределе, установленном устройством, выводящим изображение. Экспериментируя с настройками нужно узнать, какую частоту поддерживает экран.