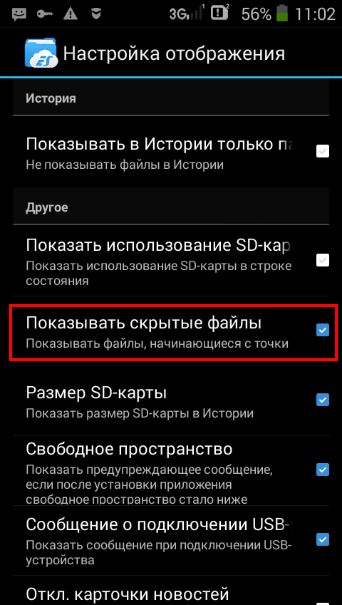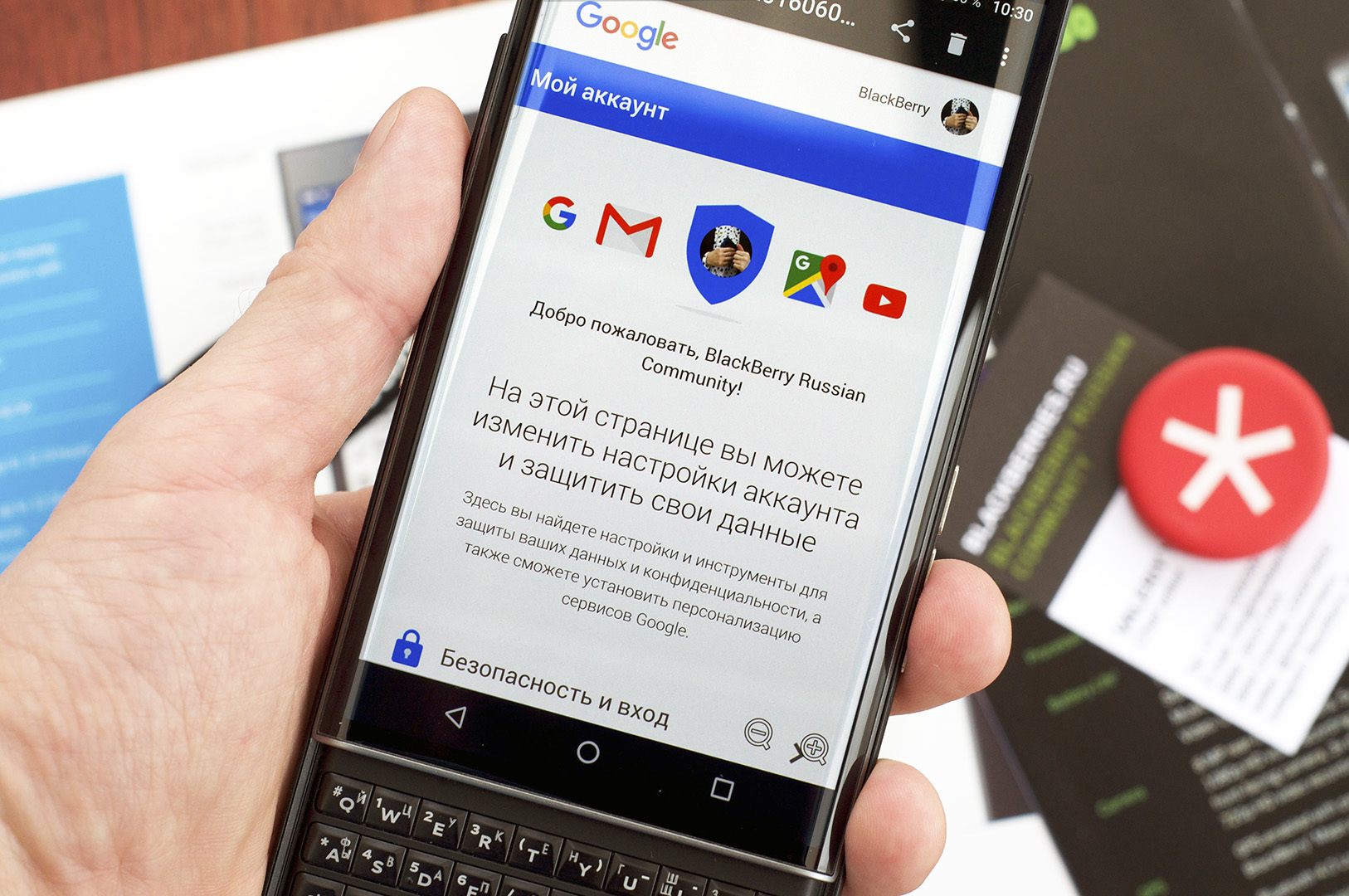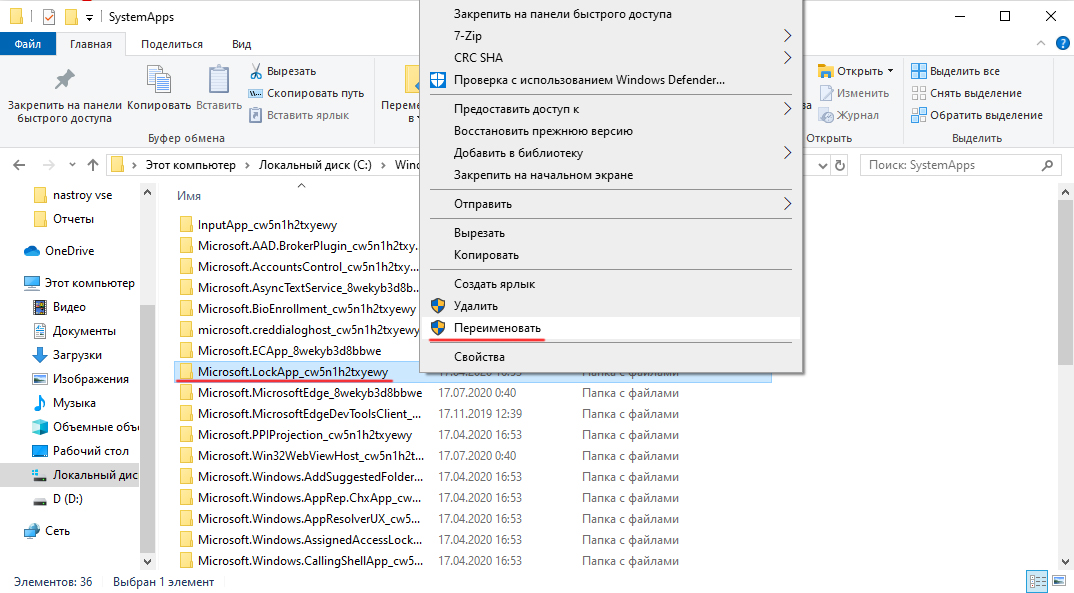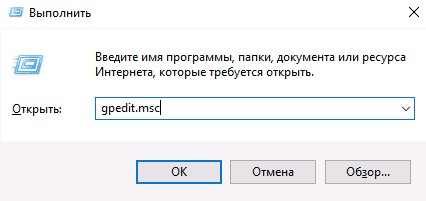Как поставить пароль на папку в windows 7/10
Содержание:
- Как поставить пароль на папку Windows 10
- Как поставить пароль на папку windows 8?
- Как скрыть папку в Windows 7 и XP
- Как запаролить папку на компьютере
- Как снять пароль с папки bat, если забыли
- DirLock
- Установка пароля при помощи специальных программ
- ES Проводник
- Программы для запароливания папок на Андроид-устройствах
- Как установить пароль на папку
Как поставить пароль на папку Windows 10
Описанные далее методы гарантированно работают на «десяточке». Но если вас интересует как поставить пароль на папку в более ранних версиях, то не спешите закрывать статью. Они все применимы к Windows 7/8, а некоторые и более ранним версиям ОС.
Устанавливаем пароль на RAR, ZIP архив папки
Простой и весьма надёжный способ ограничить доступ к каталогу с данными – заархивировать его и установить пароль на архив. Для этого необходимо в окне параметров создаваемого архива воспользоваться функцией «Установить пароль…» (подробнее о создании архивов можно прочитать в статье «Как заархивировать папку с файлами и отправить по почте»).
Программы установки пароля на папку
Ни для кого не секрет, что хороший и главное бесплатный специализированный софт всегда тяжело найти. Однако поисследовав просторы всемирной паутины, можно выделить несколько неплохо работающих утилит:
С платными же защитниками персональных данных дело обстоит куда лучше. Среди существующих стоит отметить:
- Hide Folder. Удобная программа, имеющая интерфейс на русском языке. С её помощью можно установить пароль на папку, внешний диск или флешку, скрыть каталог, осуществлять удалённое управление и экспортировать список защищаемых файлов. Стоимость — 8 баксов за один компьютер.
- IoBit Protected Folder. Понятная и простая в использовании программа, позволяющая ограничить доступ к директории шифром, а также скрыть её из проводника. Стоимость — 599 рублей.
- Folder Lock. Наиболее функциональный представитель данной категории софта. Помимо того, что могут выше упомянутые утилиты, Folder Lock формирует отчёты о неправильных вводах пароля, создаёт резервные копии файлов онлайн, а также файлы формата «.exe». Последние являются своеобразными «сейфами», которые можно открыть при помощи комбинации на других устройствах. Стоимость программы — 39,95 баксов. Недешево получается запаролить папку, да?
Но многие не доверяют или просто не хотят использовать сторонние приложения. Таких пользователей интересует как поставить пароль на папку при помощи штатных средств ОС.
Через создание виртуального диска и функцию BitLocker
Этот вариант более надёжный. Чтобы им воспользоваться, необходимо сначала создать образ диска. Для этого:
- Зажимаем Win» + «R и в командной строке прописываем «diskmgmt.msc»;
- В появившемся окне выбираем «Действие» -> «Создать виртуальный жесткий диск».
- Задать расположение, формат, тип создаваемого диска и нажать OK;
- Кликнуть правой мышкой по созданному диску и выбрать «Инициализировать диск».
- Указать стиль разделов.
- Правым нажатием мышки на созданный диск активировать функцию «Создать простой том».
- Указать размер тома, задать параметры и выбрать букву диска.
Теперь, когда виртуальный диск создан, необходимо поместить в него целевую папку. После чего правым нажатием мыши вызываем контекстное меню и выбираем в нём «Включить BitLocker». В появившемся окне задаём необходимые параметры и получаем «сейф» для данных в виде виртуального диска с паролем. Таким образом мы ставим пароль не на папку, а на целую группу документов, файлов и папок. Что, согласитесь, достаточно удобно.
«Прячем» от посторонних глаз
В ОС Windows есть ещё один вариант как поставить пароль на папку. Он не отличается особой надёжностью, но для начинающих пользователей может оказаться вполне пригодным. Для его реализации необходимо:
- Создать папку;
- Создать в ней текстовый документ;
- Прописать в документе:
cls @ECHO OFF title Папка под паролем if EXIST "Locker" goto UNLOCK if NOT EXIST Private goto MDLOCKER :CONFIRM echo Вы собираетесь заблокировать папку?(Y/N) set/p "cho=>" if %cho%==Y goto LOCK if %cho%==y goto LOCK if %cho%==n goto END if %cho%==N goto END echo Неправильный выбор. goto CONFIRM :LOCK ren Private "Locker" attrib +h +s "Locker" echo Папка заблокирована goto End :UNLOCK echo Введите пароль, чтобы разблокировать папку set/p "pass=>" if NOT %pass%== ВАШ_ПАРОЛЬ goto FAIL attrib -h -s "Locker" ren "Locker" Private echo Папка успешно разблокирована goto End :FAIL echo Неправильный пароль goto end :MDLOCKER md Private echo Секретная папка создана goto End :End
где на месте надписи «ВАШ_ПАРОЛЬ» указываем собственную комбинацию;
После этого необходимо:
- Сохранить документ с расширением «.bat» и запустить его;
- В появившуюся папку «Private» поместить необходимые файлы;
- Снова запускаем файл с расширением «.bat» и соглашаемся заблокировать папку нажатием клавиши «Y».
После выполнения данной процедуры папка исчезнет. Для её отображения необходимо запустить файл с расширением «.bat», и ввести пароль.
Как поставить пароль на папку windows 8?
Нужно закрыть некоторые папки от посторонних людей на моем ноутбуке, но не знаю как это сделать. Помогите пожалуйста!
Есть одна недоработка в операционных системах линейки Windows — это невозможность скрыть от людей свои личные файлы, будь то фото или документы. Точнее скрыть или спрятать есть возможность, но она легко обходима и решается с помощью логина администратора.
Есть несколько вариантов скрыть от чужих глаз дорогую для вас информацию. Первый вариант — самый простой, это поможет только скрыть информацию. Если злоумышленник постарается, то он найдет ваши файлы без особого труда. А если задача просто скрыть от детей ненужное, то этого способа вполне достаточно.
Folder Guard
1. Скрываем папку/файл средствами операционной системы.
Для этого нажмем на нужном вам файле или папке правой кнопкой мыши, откроем Свойства и поставим галочку Скрыть , затем нажмем кнопку Применить и Ок .
После этой манипуляции заходим в Пуск Настройки Панель управления и Параметры папок
Ж мем кнопку Ок , и ваша папка чудесным образом исчезает. Для того что бы ее увидеть снова, заходим по тому же пути. Теперь только ставим галочку на против пункта Показывать с крытые системные файлы и папки, диски .
2. Блокировка доступа с помощью программы GiliSoft File Lock
Рассмотрим вариант того, чтобы заблокировать доступ к папке или файлу. Т.к у встроенных системных утилит нет такой возможности, мы качаем программу GiliSoft File Lock и запускаем ее.
При инсталляции она попросит ввести пароль. Это произвольный пароль, который будет требовать программа при установке блока на ваши файлы или папки. Другими словами, это тот пароль, который нужно будет ввести чтобы разблокировать папку или файл.
После запуска программы в открывшемся окне вам предложат скрыть или заблокировать файлы или папки. Для этого нажмем по нужному пункту и добавим папки или файлы, а может даже и весь диск на котором находятся данные.
- Lock data – на выбранный файл, папку или диск ставим пароль, т.е при попытке открыть папку, файл или диск, вам будет выдавать ошибку.
- Hide data – будет просто скрывать папку, файл или диск.
- В пункте General можете изменить пароль.
Остальные пункты нам не интересны.
3. Следующая программа это Folder Guard. На мой взгляд эта программа интереснее. После запуска программы автоматически включается мастер настройки.
Затем нужно выбрать папку, которую хотите защитить паролем.
Выбираем нужные нам настройки и жмем Далее . После этого программа попросит вас ввести пароль и в окне программы вы увидите, что папка защищена паролем.
Также можно настроить дополнительные параметры для этой папки:
- Права доступа;
- Видимость;
Произведя настройки, закрываем программу, и она задает вопрос относительно того, точно ли вы хотите применить настройки? Нажимаем кнопку Да и ставим галочку запускать при запуске Windows . Это нужно для того, чтобы в последствии не делать настройки по новой для этой папки.
После этих действий открываем проводник и пытаемся зайти в папку — у вас запросят пароль. Либо будет другое действи,е в зависимости от того, как вы настроили защиту.
Как скрыть папку в Windows 7 и XP
Иногда необходимо быстро скрыть папку или файл от посторонних глаз. Для этого нажмите на интересующий вас объект правой кнопкой мыши, перейдите в пункт «Свойства» — вкладка «Общие» и в «Атрибутах» выберите «Скрытый». После нажатия «OK» выбранный объект пропадёт из виду.
Этот способ подойдет, если у вас нет времени на перемещение файла в другое место. В других случаях надёжнее защита паролем.
Как открыть скрытые папки?
Чтобы показать скрытые папки в Windows 7 перейдите в «Пуск» – «Панель управления», выберите раздел «Оформление и персонализация», затем «Параметры папок» — «Показ скрытых файлов и папок» — на вкладке «Вид» отметьте «Показывать скрытые файлы, папки и диски» — «OK».
Windows XP: Зайдите в «Пуск» — выберите «Панель управления», затем «Свойства папки», на вкладке «Вид» отметьте «Показывать скрытые файлы и папки» и нажмите «OK».
После проделанных выше действий скрытые файлы будут отображаться полупрозрачным цветом. Зайдите в свойства и уберите «Скрытый» атрибут.
Не забудьте в параметрах папок (Панели управления), вернуть прежнее значение «Не показывать скрытые файлы папки и диски», иначе они останутся видимыми, и в их скрытии не будет смысла.
Если вы пользуетесь Total Commander, то в проделывании описанных выше действий нет необходимости. В этой программе видны скрытые файлы, которые можно перемещать, редактировать и удалять.
Если ваш Total Commander не отображает скрытые файлы, перейдите в его «Конфигурацию» — «Настройки» – «Содержимое панелей» – отметьте пункт «Показывать скрытые/системные файлы».
Если необходимо – не показывайте скрытые файлы в «Тотал Коммандер».
Как запаролить папку на компьютере
Засекретить всю конфиденциальную информацию можно несколькими способами. Самыми основными из них являются:
- возможность установить пароль на папку с применением средств операционной системы Windows – создать ключ-пароль для директории, запускаемый bat-файл с открывающим директорию пин-кодом, создать защиту документов средствами Microsoft Office;
- использование специализированных утилит архивации с указанием секретного кода на открывание архива;
- защитить папку паролем, применяя специальные утилиты, которые делают файлы и директории закрытыми на секретный код и невидимыми в файловых менеджерах.
Средствами Windows
Операционные системы Windows разных выпусков имеют отличающиеся способы запаролить папку на рабочем столе или диске. Для компьютеров на Windows 7, которые используют файловую систему NTFS, есть способ защиты данных на физическом уровне. Для этого необходимо создать файл-ключ с расширением pfx:
- откройте вкладку «Свойства» необходимой для закрытия директории;
- в верхнем меню перейдите на вкладку Общие->Атрибуты->Другие;
- в дополнительных атрибутах отметьте чекбокс шифровки содержимого;
- выберите «Шифровать содержимое для защиты данных»;
- нажмите «Архивировать сейчас», начнется процесс шифрования;
- нажмите «Далее» запустится автоматический экспорт сертификатов;
- затем надо установить флажок на виде расширения файла-ключа – PFX;
- задаете код для файла-ключа;
- нажмите «Обзор», выберите место хранения на компьютере или флешке, название файла-ключа, переместите данные в файл-ключ, нажав «Далее»;
- после нажатия «Готово» папка будет зашифрована;
- для ее открытия надо нажать на файл-ключ, ввести код.
Стандартными средствами Microsoft Office 2010 есть возможность зашифровать создаваемые документы. Используя этот инструмент, при попытке открытия любого созданного в Office документа потребуется вводить заданный пароль. Для этого:
- выбираем вкладку «Файл»;
- далее – «Защитить документ»;
- в меню указываем – «Зашифровать паролем»;
- дважды введя секретный код, нажимаем Ок->Сохранить.
Программы архивации
На заре компьютерной эры программы-архиваторы использовались в основном для сжатия папок с целью экономии места на жестком диске. Сейчас эти утилиты применяются для упаковки информации при ее пересылке по почте, загрузке на хостинг, хранении, продажах
Еще одной важной возможностью архиваторы обладают благодаря наличию функции установки пин-кода при архивации. При этом любой заархивированный файл может быть открыт только при вводе секретного кода
Самыми популярными, поддерживаемыми многими платформами и хостингами являются архиваторы WinRAR, WinZIP, 7-ZIP.
Используя специальные программы
Ограничить доступ к директориям можно, применив созданные для этой цели специальные утилиты. Графические оболочки или последовательность операций в этих программах разные, но все они сделаны для того, чтобы заблокировать папку на компьютере, удобно и быстро установить кодовое слово на открытие папок, сокрыть их наличие на диске для любых посторонних глаз. Такие утилиты есть платные и бесплатные. Они дают возможность закрывать доступ к директориям с любым содержимым – тексты, музыка, фото, видео. Самыми популярными на рынке являются:
- PasswordProtect USB;
- Folder Lock;
- LocK-A-FoLdeR;
- Folder Protector.
Как снять пароль с папки bat, если забыли
Очень простой способ, но не безопасный для программистов. Пользователи которые знают с чем имеют дело, достаточно быстро догадаются в чем дело и как посмотреть ваши скрытые файлы. К примеру, я бы не догадался никогда рассмотреть четко файл «locker», он мало привлекает внимания. Это нужно знать целенаправленно, что на компьютере есть такой скрипт, с таким бат-файлом, скрытой папкой и паролем. Сам батник можно скрыть в атрибутах и создать на него ярлык. Ярлык в свою очередь тоже можно скрыть назначив предварительно на него комбинацию клавишь.
Нажмите правой клавишей мышки на исполняемом бат-файле, выберите из выпадающего меню «Изменить». В открывшимся окне ищите строку «if NOT %pass%== mywebpc.ru goto FAIL», где mywebpc.ru пароль.
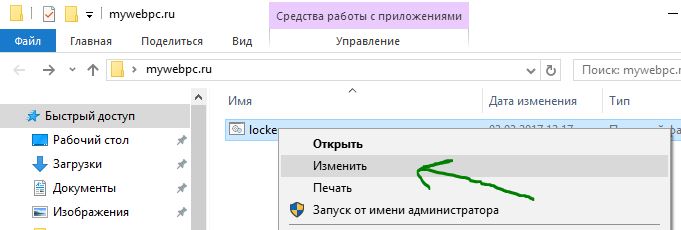
Таким вот методом можно без программ создать папку с паролем, тем самым обезопасить свои файлы. Запаролить папку в windows 10 оказалось проще некуда без сторонних программ. Если программу можно удалить нечаянно и все данные под ее паролем можно не найти больше, то приведенные методы в статье легко восстановимы.
DirLock
Другой бесплатной утилитой, которая позволяет поставить пароль на папку в компьютере, является DirLock. Как и в случае с Lock-a-Folder, она существует только в английской версии, но разобраться с ней не составит труда обычному пользователю.
Любопытной особенностью программы является то, что для её использования не нужен даже запуск: после установки приложения в контекстное меню папок добавляется пункт «Lock/Unlock». С помощью него можно контролировать доступ к папке, внося и вынося её из списка защищенных.
Нажав на любой из этих пунктов «Lock/Unlock», вы откроете окно программы, которое представляет собой список папок. Добавьте в него свои с помощью удобного контекстного меню. Скачать утилиту можно, например, здесь.
Сегодня хочу вам рассказать о методе, не столь кардинальном, как в случае с вооруженными парнями (что тоже, в общем-то, не есть стопроцентная гарантия), но тоже достаточно действенном. Итак, рассмотрим способы установки доступа с вводом пароля на конкретный каталог (папку) на жестком диске вашего компьютера. Сей метод имеет как достоинства, таки свои недостатки, судить об этом придется вам. Я же в свою очередь представлю на ваш выбор несколько достойных, на мой взгляд, программ, которые позволят вам сделать информацию защищенной.
Вариант первый – Anvide Lock Folder.
Программа бесплатная, может быть как для традиционного инсталлирования, так и portable – версия, которую можно запустить даже с флешки. Интерфейс программы прост, понятен и располагает к интуитивной работе. Из возможностей программы, помимо установки пароля на указанную директорию, можно установить пароль и на группу каталогов, причем для каждого отдельного каталога может быть назначен свой уникальный пароль. Сам механизм добавления парольной защиты для папок реализован до боли просто – методом банального drag & drop перетаскивания нужного каталога в окно программы, еще можно нажать на иконку с плюсом вверху на панели и выбрать из диалога.
После того, как вы дважды введете придуманный пароль, обозначенная (пиктограммой замочка) папка просто не обнаруживается. Для того чтобы снова зайти в защищенный каталог, требуется запустить программу, найти в списке необходимый пункт и кликнуть по пиктограмме с открытым замочком и ввести верный пароль. На всякий случай присутствует удобная опция подсказки для пароля. Также есть возможность установить пароль на запуск самой программы Anvide Lock Folder или изменение ее настроек. Еще есть интересная опция, позволяющая принудительно закрывать доступ к каталогам, для ее работы необходимо по нажатию кнопки Настроить указать вручную расположение приложения unlocker.exe (на страницах моего блога уже шла речь об этой утилите, если не помните – гляньте вот здесь).
Второй вариант – Password Protect USB
Сразу скажу: программа не бесплатная, $39.95 – если чего, но не могу сказать, что ее нет на торрентах. А вообще – качайте лицензионное! Перед тем как платить, вы имеете возможность бесплатно опробовать возможности программы на файлах, суммарный объем которых не превышает 50 Мб и только в течение тридцати дней. В первый раз необходимо запустить саму программу и сделать некоторые несложные настройки, а затем можно будет работать из контекстного меню по правому клику мышкой – выбирать соответствующий пункт Lock или Unlock Folder.
И вариант третий – Hide Folders – тоже умеет прятать папки!
Программа абсолютно незамысловатая и простая, впрочем, как и большинство подобных ей, работа с ней очень напоминает работу с Anvide Lock Folder, о которой шла речь в начале этой статьи.
Здесь так же сокрытию подлежит весь каталог, так же работает механизм добавления путем простого перетаскивания папки в окно Hide Folders либо же добавление через иконку с плюсиком. Режим скрывания папок запускается нажатием кнопки Hide, по которому все отмеченные в списке директории получат соответствующий статус Hidden – Спрятанные, для снятия защиты можно поснимать отметки в нужных чекбоксах, либо же нажать на кнопку Unhide, таким образом открыв доступ ко всем директориям.
Итак, сегодня мы с вами познакомились с тремя не самыми плохими программами, предназначенными для ограничения доступа к конфиденциальной информации на вашем компьютере. И теперь вы знаете как поставить пароль на папку. Скоро напишу статью о том как отобразить скрытые файлы в Windows. Будьте бдительны и не забывайте подписаться на мои обновления!
Установка пароля при помощи специальных программ
Подобного рода утилиты прибегают к использованию шифрования элементов. Даже если эти программы удалить, файлы останутся под замком. Кроме того, у вас есть возможность установить пароль на вход непосредственно в сами программы, ещё более обезопасив данные. Используя приложения Anvide Lock Folder или Flash Crypt, можно легко разобраться как запаролить папку.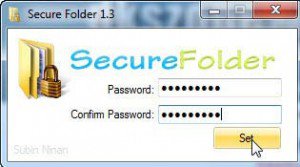
Рассмотрим установку пароля на примере Flash Crypt:1. Установите программу Flash Crypt на ваш компьютер.2. На необходимой папке вызовите контекстное меню, и там выберите пункт «protectwithflashcrypt».3. В появившемся окне нужно ввести дважды свой пароль, который должен составлять не менее 4 знаков. Остальные поля не меняйте, после чего нажмите «protect».4. После процесса шифровки на папке появится значок Flash Crypt. При вводе правильного пароля, папка расшифруется, и вы получите доступ к данным.
Установка пароля при помощи bat-скрипта
Данный метод является самым небезопасным, так как просто использует простое скрытие папок в Windows. Пользователь, который понимает, как включить просмотр скрытых данных, легко получит доступ к информации.
Так что данный вариант подойдёт только тем, кто уверен в неопытности того, кто может искать скрытые папки.
Чтобы начать процесс шифрования, создайте файл в блокноте и скопируйте туда скрипт:
После этого нужно поменять тип файла, для этого поменяйте расширение с txt на bat, после чего он будет готов к использованию. Суть работы скрипта такова:
- Во время первого нажатия будет создана папка с именем «Papka», куда вам нужно будет скопировать все необходимые данные.
- После второго нажатия будет роздана папка «Secretno», которая сразу будет скрытой.
- При следующих нажатих вам будет предложено ввести пароль. При неправильном вводе скрипт закрывается, и нужно вводить его ещё раз.
- После ввода правильного пароля, папка станет видна и будет иметь название, как в первом пункте.
Также имейте в виду, что вместо MOI-PAROL можно использовать любой пароль по вашему желанию.
Таким образом, вам стали известны основные способы установки паролей. Теперь осталось лишь выбрать подходящий. Самыми безопасными вариантами будут программы-архиваторы или специальные приложения.
Смотри наши инструкции по настройке девасов в ютуб!
ES Проводник
ES File Explorer предоставляет пользователям телефонов Android полнофункциональный файловый менеджер, который исследует телефоны, ПК и компьютеры Mac, используя LAN, FTP и удалённый Bluetooth. Он включает в себя все основные функции управления файлами, которые вы ожидаете от файлового менеджера, но, помимо этого, он также работает как диспетчер утилит, клиент облачного хранилища (совместимый с Dropbox, Google Диском, OneDrive и т. д.), FTP-клиент и LAN клиент Samba. Это не просто бесплатная и лёгкая утилита – она довольно функциональна по сравнению с другими, доступными в Google Play.
Как установить пароль? Устройства Android имеют целый набор параметров безопасности, такие как пароли или блокировки визуального шаблона, чтобы другие пользователи не могли получить доступ к вашему устройству. Но что, если вам нужен ещё один уровень безопасности для личных файлов? Лучшим подходом будет шифрование этих файлов паролем. Длительно нажмите папку и выберите «Дополнительно» – «Шифровать». Задайте свой пароль и выберите «Зашифровать имя файла».
Нажмите кнопку «дешифровать», чтобы дешифровать все файлы. После дешифрования файл не будет зашифрован, и при необходимости придётся повторить операцию вручную. Установите флажок «Использовать тот же пароль для следующего шифрования», чтобы в следующий раз, когда вы зашифруете папку, не пришлось вводить его снова.
Программы для запароливания папок на Андроид-устройствах
Установка пароля – это наиболее простой для пользователя способ обеспечения высокой степени защиты информации на устройстве. Фактически пользователю достаточно всего нескольких действий чтобы гарантировать сохранность тех или иных данных.
Операционной системой Андроид не предусмотрено стандартной утилиты для выполнения данной задачи. Следовательно, многие производители смартфонов и планшетов, которые устанавливают свою оболочку поверх той или иной версии ОС, стараются данную функцию реализовать за счет сторонних приложений. И далее мы с вами рассмотрим приложения, которые гарантированно помогут установить надлежащий уровень защиты для файлов.
Smart Loock Free
Первое приложение, с которым вы познакомитесь, – Smart Loock Free. С его помощью вы сможете обеспечить конфиденциальность любых данных на своем мобильном устройстве. К основным особенностям приложения следует отнести реализованную возможность блокировки App, блокировку каждого отдельного файла и изображения, блокировку исполнительных файлов, фиксирование размера экрана, поддержку Gif-анимации, а также возможность временно использовать приложение без рекламы.
App Protector
App Protector – это другая программа, которая также обеспечивает своих пользователей практичностью в процессе интеграции пароля на те или иные незащищенные папки, хранящиеся на устройстве. Софт только устанавливает пароли на папки и больше не выполняет никаких операций.
В качестве дополнения также можно отметить функцию отправки сообщения с паролем на еmail в том случае, если пользователь забыл пароль.
Smart AppLock
Если вы нацелены на телефоне Андроид установить пароль на фото, в целом на систему или на отдельную папку, то вам следует рассмотреть приложение Smart AppLock. Устанавливая виртуальные барьеры доступа, оно отлично справляется с задачей блокировки любых данных на смартфоне. При этом к его особенностям следует отнести визуально привлекательный и плавный интерфейс.
Пользоваться программой не просто удобно, но и приятно, так как сглаженные контуры присущи практически всем окнам, блокировкой которых занимается софт.
KNOX
Это приложение всецело ориентировано на пользователей устройств компании Samsung. Скачать его вы можете прямо из Play Market. Установка не занимает много времени.
Следует выделить не только возможность софта создавать отдельную безопасную среду для различных файлов на смартфоне или планшете, но и целый ряд дополнительных функций: некоторые опции дают возможность отслеживать гаджет и удаленно блокировать его приложения и файловую систему.
Apps Locker Master
Созданная специалистами VN New Solutions программа Apps Locker Master расширяет возможности пользователя устройств на платформе Андроид путем предоставления высочайшего уровня безопасности. С данным приложением под рукой вы сможете устанавливать пароли как на отдельные файлы, так и непосредственно на различные приложения. При этом в качестве пароля могут быть использованы не только буквы или цифры, но и графический ключ.
My Lock Box
My Lock Box – программа, позволяющая создать настоящий виртуальный сейф на вашем многофункциональном устройстве. Разработкой софта занимались специалисты Lock Box Technologies, которые реализовали большое количество полезных инструментов на базе программы.
Используя потенциал приложения, вы сможете не просто поставить пароль на видео на Андроиде, но и обезопасите все приложения, имеющие доступ к личной информации.
Настройка софта проходит интуитивно. От пользователя не требуются особые навыки или специфические знания. Достаточно о приложения и файлы, которые вы хотите защитить, а также подобрать индивидуальный пароль.
Lock-A-Folder
Последнее приложение, которое нами будет рассмотрено в качестве эффективного инструмента для запароливания файлов, папок и программ, – Lock-A-Folder. Команда разработчиков NewSoftwares.net позаботилась о том, чтобы вы могли ставить блок всего за пару тапов по экрану. Следовательно, вы по достоинству оцените предусмотренное интуитивно понятное управление.
Также софт радует большим количеством дополнительных инструментов, например, возможностью устанавливать удобный ключ, в роли которого может выступать не только графический рисунок, но и цифры или отпечаток пальца.
Как установить пароль на папку
В старых версиях программы установить пароль можно на вкладке Дополнительно.
если не знаете как придумать хороший пароль, читайте нашу статью — Как придумать пароль.
откроется вот такое окно с предложением ввести пароль.
Если архив пытаетесь открыть Вы, значит просто вводите пароль, затем нажимаете ОК и файлы извлекаются.
тогда снимите с него атрибут Только чтение. Щёлкните на разархивированном файле правой мышью и выберите Свойства,
затем снимите галочку «Только для чтения», затем Применить и ОК.
и в открывшемся проводнике находим нужную папку, на которую мы хотим поставить пароль, в нашем случае папка под названием «Личное», выделяем её и жмём ОК.
и откроется окно Метод защиты , содержащий почти весь функционал программы, давайте разберём его подробно:
и чтобы её найти нужно будет запустить программу и нажать на кнопку Выключить , наша папка сразу появится и с ней можно будет работать
3) Блокировать — папка будет видна на рабочем столе, но при попытке войти в папку возникнет окно «Нет доступа»,
чтобы войти в папку жмите на кнопку Выключить
4) Скрывать и блокировать — папка будет скрыта и блокирована,
для отмены жмём Выключить , папка появляется
5) Только чтение — папка не будет скрыта, но изменить находящиеся в ней файлы вы не сможете, выйдет ошибка
опять же пока не нажмёте кнопку Выключить
Устанавливаем пароль на папку
В первую очередь выбираем средство защиты, лично я выбираю Скрывать ,
теперь жму на кнопку Пароль
Теперь чтобы открыть нашу скрытую папку, нужно открыть программу Hide Folders 2012, при её открытии возникнет окно ввода пароля, вводим пароль
и открывается главное окно программы и одновременно появляется наша скрытая папка на рабочем столе. Зайти в папку можно щёлкнув два раза левой мышью на названии папки в окне программы. Как вы уже поняли основное управление в программе осуществляется двумя кнопками Включить и Выключить. Ещё можете рассмотреть настройки программы, но хочу сказать, что программа настроена оптимально и в основном менять в ней ничего не нужно.
Как установить пароль на папку бесплатной программой AnvideLockFolder
Программа скачивается в архиве, разархивируем её и запускаем.
Главное окно программы. Управление точно такое же как и в предыдущей рассмотренной нами программе Hide Folders 2012.
Если мы хотим назначить на какую-нибудь папку пароль, то жмём на плюс,
в открывшемся проводнике находим нашу папку, выделяем её и жмём ОК.
Жмём на значок закрытого замка — Закрыть доступ
В этом окне назначаем пароль и жмём на кнопку Закрыть доступ
Насчёт подсказки решайте сами.
Всё, на нашу папку установлен пароль! Также папка будет скрыта от посторонних глаз.
Чтобы открыть папку, запускаем программу и жмём двойным щелчком левой мыши на названии папки.
Откроется окно ввода пароля на папку. Вводим пароль и жмём Открыть доступ.
На рабочем столе появляется наша папка!
Статьи по этой теме:
- Как взломать пароль администратора на Windows 10, установленной на новом ноутбуке с БИОСом UEFI с помощью загрузочной UEFI-флешки с программой NTPWEdit
- Как установить пароль на Windows 10
- Графический пароль Windows 8
- Шифрование BitLocker в Windows 8.1, 10
- Как убрать пароль в Windows 8
Популярные статьи
- Не могу войти в «Одноклассники»
- Где скачать Windows 10
- Как обновить Windows 7 до Windows 10
- Как перевернуть видео с телефона
- Как убрать поиск из панели задач Windows 10
- Opera: синхронизация пользовательских данных
- Ventoy: как пользоваться утилитой для создания загрузочного носителя UEFI и Legacy
- Лучшие PDF-редакторы для Windows
- Недорогой игровой компьютер 2020 за 50 тыс. руб.
- Отключение UAC
- Как увеличить громкость в браузере
- Бюджетная видеокарта для игр 2020
- Дешёвый игровой компьютер 2020 за 20-27 тыс. руб.
- Обновление Windows 10 October 2020 Update (20H2)
- Как в Windows 10 кнопки панели задач сделать маленькими
- Видеокарта для игр 2020
- Как сделать ссылку на текст на сайте
- Оптимальный игровой компьютер 2020
- Тёмный режим браузера
- Как изменить панель задач в Windows 10
Список категорий: