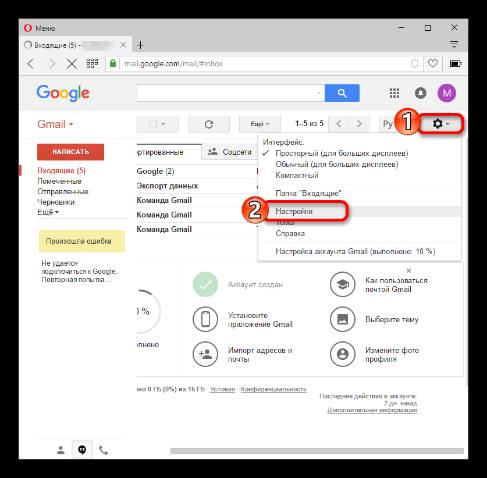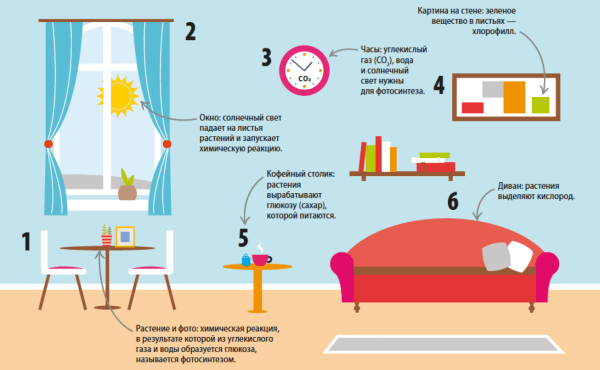Как изменить основную информацию о канале
Содержание:
- Параметры доступа
- Как настроить и запустить кампанию в YouTube
- Создаем видеоканал
- Реклама
- Как настроить ютуб на своём телевизоре
- Способы просмотра видео с Ютуба на экране телевизора через телефон или компьютер
- Какие настройки надо выбрать для наилучшего результата
- Оптимизация загружаемого видео
- Как создать канал на Ютубе для заработка
- Зачем Youtube на телевизоре
- Параметры
- Отвечаем на вопросы
- С чего начать
- Логотип канала
Параметры доступа
В разделе Параметры доступа можно задать настройки конфиденциальности и выбрать время публикации ролика. Вы также можете загрузить видео с ограниченным доступом.
- Сохранить или опубликовать. Выберите этот вариант, если хотите сразу опубликовать видео, и укажите подходящие параметры доступа. Для роликов с открытым доступом можно провести премьеру.
- Запланировать публикацию. Этот вариант подойдет, если вы хотите, чтобы видео появилось на сайте позднее. Вы сможете выбрать дату и время. До момента публикации доступ к видео будет ограничен. Кроме того, вы можете запланировать для ролика премьеру.
Проверьте, соответствует ли ваш контент правилам YouTube, и нажмите Сохранить.
Как настроить и запустить кампанию в YouTube
Чтобы запустить рекламу на YouTube, загрузите ролик на YouTube-канал и перейдите в Google Ads. Аккаунт в YouTube должен быть связан с Google Ads.
Когда все готово, приступайте к настройке кампании.
1. Определите тип кампании. Перейдите в раздел «Кампании» и нажмите на синий значок с плюсом, затем — «Новая кампания». Укажите цель кампании и выберите тип «Видео».

2. Определите подтип. Выберете подтип кампании из трех вариантов и нажмите «Продолжить».

3. Дайте название кампании. Введите понятное название для кампании, по которому вы потом сможете легко узнать эту кампанию среди других.
4. Выберите стратегию назначения ставок. По умолчанию настраивается стратегия CPV — максимальная цена за просмотр. Другие стратегии: максимальная цена за тысячу показов (CPM), целевая цена за тысячу показов, цена за тысячу показов в видимой области экрана, целевая цена за конверсию, максимум конверсий — могут быть недоступны в зависимости от подтипа или цели кампании.
5. Определите бюджет кампании. Назначьте сумму, которую планируете потратить. Можно установить дневной бюджет (указать максимальную сумму затрат в день) или бюджет на всю кампанию. 
6. Установите дату начала и окончания кампании. Объявления можно начать показывать сразу после одобрения модерацией или в определенный день. Дату окончания указывать необязательно, она нужна в случае, если вам нужно прекратить показы в определенный день.
7. Определите места показа. Выберите, где хотите показывать видеообъявление. Рекомендуем создавать отдельные кампании для разных мест размещения, чтобы проще было выполнять настройки и отслеживать эффективность.

8. Выберите язык, на котором говорит целевая аудитория.
9. Определите регионы показов и исключите нецелевые. Настроить местоположение можно, введя название населенного пункта или задав радиус, в пределах которого будет показываться реклама. Рекомендуется разделять кампании в столице и в регионах.

10. Настройте исключенный контент. В этом разделе можно выбрать, где вы не хотите показывать рекламу. Можно выбрать из трех типов настроек:
-
расширенные исключают только крайне деликатный контент, например изображения обнаженного тела, большое количество ненормативной лексики, сцены насилия;
-
стандартные — это чуть более широкий перечень исключений, например, сюда попадает контент, содержащий дискуссии по вопросам сексуального характера;
-
точные настройки ресурсов — почти весь деликатный контент исключен.
В этом же разделе можно исключить типы контента (прямые трансляции или встроенные видео) и контент с определенными ярлыками.

11. Выполните дополнительные настройки. Здесь можно задать ограничение частоты просмотров и показов для объявления, добавить расписание показов и выбрать устройства, на которых будет отображаться реклама. Кроме того, можно настроить отслеживание конверсий на уровне кампании или аккаунта.

12. Настройте таргетинг. Доступен таргетинг по демографическим данным (пол, возраст, наличие детей), аудиторные таргетинги (подробные демографические данные, интересы, аудитории заинтересованных покупателей, особые аудитории по намерениям, аудитории по событиям, аудитории ремаркетинга и look-alike), таргетинг по темам и по местам размещения. Протестируйте разные таргетинги и выясните, какие наиболее эффективны.

13. Установите ставку.
14. Создайте видеообъявление. Для этого вставьте URL нужного видео или найдите его с помощью поисковой строки. Далее выберите формат, доступный для этого ролика, добавьте нужные компоненты (заголовок, описание) и укажите название объявления.

Когда все готово, нажмите «Создать кампанию». Показы начнутся после прохождения модерации или в другой день, если вы задали соответствующую настройку.
Создаем видеоканал
Для начала разберемся, как создается канал, чтобы в последующем легко рассылать видеоролики и открывать к нему доступы.
Первый способ
Метод рекомендуется тем, кто имеет свой аккаунт в Гугле либо ютубовский канал.
Чтобы выполнить переход на хостинг, нажимаем значок своего аккаунта, заходим в меню, выбираем раздел «настройки», в открывшемся окошке кликаем по пункту «управление каналами».
Открывается браузер ваших видеоканалов, если подобные действия выполнялись до этого, в противном случае в представленном списке будет всего один ресурс, после этого необходимо нажать кнопку «создать канал», ввести его название.
После этого разрешается приступать к оформлению.
Второй способ
При отсутствии учетной записи перейдите на главную страницу ютуба, кликните по кнопке «войти», выберите пункт «создать аккаунт», пройдите процесс авторизации, как того требует система.
Если аккаунт имеется, но необходимо завести второй, выполняете аналогичный переход, жмете соответствующий значок, выбираете позицию «смена аккаунта», далее – подраздел «добавить». После этого выполняется процедура регистрации.
Как только все действия выполнены, вы автоматически возвращаетесь на ютуб, на страничке кликаете по значку аккаунта, выбираете раздел «создать канал», после этого нажимаете клавишу «начать».
Перед вами появляется право выбора – создавать видеоканал под собственным именем либо использовать другое. Кстати, второму варианту отдают предпочтение в большинстве случаев.
Система запросит указать название канала, введя которое, нажимается клавиша «создать».
Задача выполнена успешно, перед вами появляется база настроек, чтобы внести нужные сведения. Все, что требуется, находится на одной страничке.
Ютуб автоматически сделает предложение на оформление видеоканала – установку логотипа, внесение текстового описания и ссылок на другие ресурсы, если таковые имеются.
Данный этап разрешается пропустить, либо все действия выполнить сразу.
Реклама
В этом разделе можно отключить показ рекламы на основе интересов зрителей и списков ремаркетинга. Имейте в виду, что это может снизить доход канала. Кроме того, вам больше не будут доступны отчеты о действиях зрителей и списки ремаркетинга.
Переадресация на другой канал
Вы можете использовать сокращенную версию собственного URL своего канала, чтобы перенаправлять пользователей на другой. Для этого укажите целевую страницу в поле URL переадресации.
Примечание. Настроить переадресацию могут только партнеры и рекламодатели, которые отправили запрос о включении этой функции менеджеру по работе с партнерами или представителю отдела продаж.
Например, если вы являетесь владельцем канала , то для короткого адреса можно указать URL переадресации или . В этом случае короткий URL (www.youtube.com/YouTubeCreators) будет вести на канал YouTube Nation.
Условная переадресация
Вы можете задать настройки, при которых зрители будут перенаправляться на страницу другого канала в зависимости от их языка, местоположения, возраста или пола.
Примечание. Условная переадресация доступна только партнерам и рекламодателям, для которых эту функцию включил менеджер по работе с партнерами или представитель отдела продаж.
Вы можете задать критерии для нескольких правил переадресации. Чем выше в списке стоит правило, тем выше его приоритет. Возможные критерии:
- Язык и местоположение: указываются с помощью полных или сокращенных буквенных кодов, например .
- Возраст: задается знаками сравнения () и числами.
- Пол: обозначается буквой (мужской) или (женский).
- Адрес перенаправления: задается названием канала или командой . Если пользователь подпадает под правило , он перенаправляется на страницу .
Пример условной переадресации
| Команда | Результат |
| Не перенаправлять англоязычных пользователей с этого канала. | |
| Не перенаправлять никаких пользователей с этого канала. | |
| Заблокировать на канале всех пользователей из США младше 21 года. | |
| Заблокировать на канале всех, кроме пользователей женского пола из США старше 21 года. |
Видимость канала
В этом разделе можно скрыть канал. Если вы это сделаете, то зрителям перестанут показываться сведения о нем, а также ваши видео и плейлисты.
При этом вам по-прежнему будут доступны:
- страница канала;
- фоновое изображение и значок канала;
- видео и плейлисты;
- комментарии и статистика;
- записи на вкладке «Сообщество».
Сделать канал доступным для зрителей снова можно в любое время.
Примечание. Изменять параметры доступа к каналу могут только партнеры и рекламодатели, для которых эту функцию включил менеджер по работе с партнерами или представитель отдела продаж.
Другие настройки канала
Здесь вы можете управлять своим аккаунтом YouTube или удалить канал.
Как настроить ютуб на своём телевизоре
Чтобы это грамотно выполнить, рекомендуется выполнять следующие действия в указанной последовательности:
- Первым делом, чем нужно заняться, так это открытие непосредственно на своём устройстве ютуба.
- После чего, надо зайти в отдел под названием «настройки». Именно там вам удастся найти кнопку «подключение телевизора к телефону».
- В дальнейшем вам нужно будет прокрутить выделенную страничку вниз, где предоставляется возможность автоматической установки.
- Потом вы увидите код синего цвета. Его следует запомнить и ввести его же на собственном телефоне, планшете или на другом подобном гаджете.
Ютуб на Smart TV телевизоре
Для начала необходимо убедиться в наличии смарта на вашем устройстве. Чтобы это сделать, следует обратиться к характеристикам изобретения. Они могут находиться как в инструкции, которая прилагается соответственно с приобретением, так и в настройках. В них можно зайти с помощью пульта дистанционного управления. Когда вы всё перепроверили, то можно приступать к следующим действиям. А это, в свою очередь, подключение конструкции к интернету.
Делается это непосредственно в зависимости от модели вашего агрегата. Некоторые могут себе позволить выполнение процесса благодаря функции wi-fi, а кто-то делает это за счёт специального кабеля. Когда вы это сделаете, надо будет открыть раздел «меню». Далее, вы самостоятельно сможете запустить приложение и смотреть понравившиеся видеозаписи. Также есть возможность зайти через предварительно созданную учётную запись и наслаждаться теми видео, которые вы изначально добили в список «нравиться».
Настраиваем через телефон или планшет
Никто не спорит, что настраивание предоставляемого приложения посредством других гаджетов является максимально удобным выходом из ситуации. Ведь не все могут позволить себе встроенную функцию просмотра на телевизоре. Ниже будут указаны проверенные способы, которые точно способны помочь каждому, даже если вы новичок в этом деле.
Работа гаджета на основе Android
Здесь всё предельно просто:
- Сначала следует выбрать тот ролик, который вам понравился. Запустить его и начать смотреть.
- Далее у вас появится на экране определённый значок, говорящий о возможности просмотра этой же видеозаписи, но только на мониторе телевизора.
- Соответственно, на неё надо нажать, после чего вы сможете выбрать именно то устройство, на котором хотите просматривать.
- Об успехе выполнения манипуляций будет говорить факт в чище автоматического воспроизведения на телевизоре непосредственно записи.
- Для того чтобы приостановить или вовсе завершить трансляцию, необходимо всего лишь открыть иконку, что будет находиться с нижней стороны экрана. Кроме этого, вы будете вправе управлять действиями всего процесса.
iPhone или iPad
Здесь также всё предельно просто. Вам всего лишь необходимо открыть собственно приложение на устройстве. После чего надо коснуться определённой кнопки, которая позволит вам просматривать видеозаписи непосредственно на мониторе.
Здесь же может быть два исхода событий. Если вы пользователь одного сооружения ТВ, то просмотр будет доступен сразу же. В другом случае, вам надо будет в дальнейшем выбрать то изобретение, которому вы желаете подключить связь. Далее также — начало просмотра автоматическое.
Через компьютер
Известно, что и таким образом, также можно воспользоваться. Для этого вам надо будет непосредственно зайти в браузер на ПК.
YOUTUBE на телевизоре без Smart TV
Так как устройство с данной особенностью не поддерживает подключение к интернету, то и установить приложение будет невозможно. Однако решение есть всегда. И сейчас расскажем несколько способов.
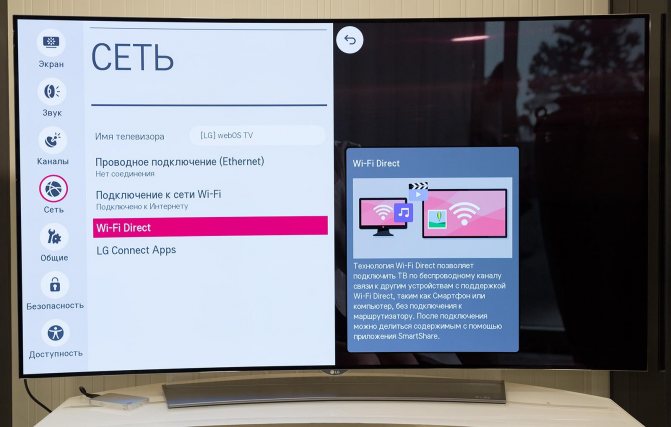
- Приставка андроида смарт. Именно её можно приобрести и для старых сооружений. Она преобразит любое изобретение в современное. А это значит, что вы сможете не только наслаждаться просмотром ютуба, но и пользоваться самыми различными функциями.
- Apple tv. Представленный агрегат отлично подходит для любителей всей техники этого производителя. Кроме установки всех возможных приложений, пользователь сможет просматривать фильмы и всё, что он пожелает.
- Xbox, playstation. Действительно, на игровых технологиях предоставляются соответственно не только игры, но и браузер, приложения. Таким образом, можно заняться скачиванием желаемого.
- Chromecast. С его помощью видеозапись может выводиться на экран непременно с ютуба через любую разновидность устройства.
Способы просмотра видео с Ютуба на экране телевизора через телефон или компьютер
Многие пользователи сервиса Ютуб просматривают ролики на SmartTV, если он обладает такой опцией или у него есть разъем HDMI. Однако пользоваться каждый раз пультом для воспроизведения видео крайне неудобно, поэтому большинство предпочитает задействовать сторонние устройства.
Стоит учитывать, что воспроизвести видеозапись на любом телевизоре не получится, для этого должны выполняться некоторые требования:
Телевизор должен поддерживать опцию SmartTV.
Для воспроизведения роликов понадобится телефон на Android или iOS, или компьютер.
Телевизор должен быть подключен к Сети по Wi-Fi.
Компьютер или смартфон должен также быть подключен к Сети, и важно, чтобы к той же, что и TV.
На всех используемых устройствах должно быть установлено приложение YouTube.
Если все вышеописанные требования выполняются, тогда включить ролик с Ютуба будет проще простого.
Через телефон или планшет на Андроид
Итак, если у вас под рукой есть Андроид-устройство, без разницы смартфон или планшет, то для воспроизведения роликов на Ютубе с его помощью вам потребуется выполнить следующие действия:
- Включите SmartTV и дождитесь его подключения к Сети.
- Включите Wi-Fi на смартфоне и подключитесь к той же Сети.
- Запустите приложение YouTube на Андроиде.
- Отыщите на видеохостинге видео, которое хотите посмотреть и воспроизведите его.
- Дождитесь пока прогрузится проигрыватель и нажмите кнопку «Трансляция», которая появится в верхней правой части.
- Ожидайте сопряжения с телевизором.
В течение нескольких секунд вы заметите, как на SmartTV начнется запуск приложения. Сразу после этого будет воспроизведен выбранный вами ролик. Однако это еще не все особенности данного метода использования. На смартфоне вы можете добавить следующие ролики в очередь. Для этого просто отыщите нужный и воспроизведите его. Появится диалоговое окно, в котором выберите «Воспроизвести сейчас» или «Добавить в очередь». Также вы можете взаимодействовать с проигрывателем, для этого нажмите по шторке в нижней части экрана смартфона или планшета и изменяйте параметры воспроизведения как пожелаете.
В принципе на этом функционал такого способа заканчивается, однако стоит отметить, что просматривать видео становится куда удобнее и проще.
Через iPhone или iPad
А что делать, если у вас нет телефона или планшета на Android, а есть лишь аналогичные устройства от Apple, то есть iPhone или iPad? Все до банальности просто. На «яблочном» устройстве установите программу YouTube и запустите ее. Если телевизор включен и присоединен к той же Сети, то на телефоне появится кнопка сопряжения. Она расположена в том же месте, что и на Андроиде. По итогу вы будете иметь все те же возможности: ставить ролики в очередь, ставить их на паузу, перематывать или переключать. Кстати, если вы будете уменьшать громкость воспроизведения на смартфоне или планшете, то она будет понижаться на SmartTV. От этого пульт становится попросту бесполезным и неудобным.
Через компьютер
Если на мобильных устройствах все понятно: надо зайти в Ютуб и нажать кнопку «Трансляция», то вот с компьютера все немного иначе, ведь для него нет отдельной программы. Но в целом принцип выполнения передачи изображения на телевизор остается таким же.
Включите SmartTV и дождитесь выполнения соединения с Сетью.
Включите компьютер, и откройте браузер Google Chrome
Очень важно, чтобы был именно этот веб-обозреватель, другие не способны транслировать ролики с Ютуба.
Перейдите на видеохостинг и воспроизведите ролик, который хотели бы включить на SmartTV.
Если сопряжение прошло успешно, то в проигрывателе вы увидите такую же кнопку «Трансляция», как и на мобильных устройствах. Только расположена она будет в нижнем правом углу.
Нажмите по кнопке и дождитесь появления диалогового окна.
Выберите из списка телевизор, на который хотите транслировать видео
Если он у вас всего один, то этого делать не надо.
Нажмите кнопку «ОК».
После этого браузер повторно попросит указать телевизор, на котором надо воспроизвести видео. Выберите нужный.
Сразу же после выполнения всех пунктов инструкции на телевизоре включится приложение от Ютуба, а в нем будет воспроизведено выбранное видео.
Какие настройки надо выбрать для наилучшего результата
Корпорация Google предъявляет ряд требований и даёт массу рекомендаций по поводу формата, кодека, битрейта и разрешения видео для загрузки на серверы Ютуба. Ролики следует добавлять в максимальном доступном разрешении, что гарантирует высокое качество картинки при просмотре на больших дисплеях, гибкость при конвертировании или рендеринге после монтажа.
Предназначенные для проката ролики должны иметь размер кадра не менее 1080p (Full HD) и соотношение сторон 16 к 9 – параметры большинства современных мониторов. Для коммерческих видеороликов, куда планируется вставлять рекламу, никаких ограничений по размеру кадра нет. Всё же загружать файлы с размером кадра ниже 720p при соотношении сторон 16 к 9 и 480p при соотношении 4 к 3 не следует. При низком качестве пользователям с большими мониторами смотреть видеоряд будет некомфортно, они могут пройти мимо вашего контента.
Оптимизация загружаемого видео
Загрузка видео
На странице канала или в творческой студии нажимаем на значок «камеры с плюсом» в правом верхнем углу
нажимаем кнопку «Добавить видео» и, в появившемся окне, «Выбрать файл«
ВНИМАНИЕ! Название файла должно содержать ключевые слова, по которым будет продвигаться видео. Например: «Как сделать хлеб в домашних условиях новичку без опыта«. Выбираем файл, начинается загрузка и мы попадаем в раздел оформления нашего видео
Выбираем файл, начинается загрузка и мы попадаем в раздел оформления нашего видео

Заполняем следующие поля:
Название (С использованием ключевых слов)
Описание (Напишите уникальный текст, желательно от 1000 символов с ключевыми словами)
Загружаем значок видео (Это так картинка, которую будут видеть пользователи ютуба
Она должна максимально привлекать внимание пользователя к видео ролику. Не поленитесь и сделайте ее максимально завлекающей)
Выбираем плейлист, который создали заранее.
Перелистываем страницу немного ниже

- Выбираем их 2-х пунктов, ролик для детей или нет
- Вкладка теги ( сюда прописываем ключевые слова, по которым можно будет найти Ваш ролик в поисковых системах и в поиске самого Youtube. Пользоваться можно как сервисом от Яндекса https://wordstat.yandex.ru/ или же воспользоваться специальным плагином для браузера, об этом поговорим в следующей статье. Используйте все 500 символов, которые отводит Вам ютуб)
- Выбираем язык видео
- Выбираем категорию видео
После этого нажимаем кнопку «Далее» в правом нижнем углу
Переходим во вкладку «Конечные заставки» и добавляем всплывающие видео в концовке просмотра.
Так же добавляем «Всплывающие подсказки«
Чтобы продолжить после добавления, в правом верхнем углу нажмите «В творческую студию» и нажимаем на кнопку «Далее«
Параметры доступа к видео

После чего нажимаем кнопку «Сохранить«. Поздравляю Вас, видео успешно оптимизировано и опубликовано.
Так же рекомендую ознакомиться со статьей по продвижению видео на youtube
Как создать канал на Ютубе для заработка
Регистрация аккаунта Ютуба
Доступ ко всем сервисам Google происходит через единый аккаунт. Чтобы получить аккаунт Google, достаточно зарегистрировать почтовый ящик на gmail.com
Перейдите на gmail.com, выберите Создать аккаунт, введите имя и фамилию, придумайте логин, который ещё никем не занят и длинный сложный пароль. Пароль рекомендую составлять из случайного набора латинских букв, цифр и символов. Сначала его нужно записать в блокнот, а уже потом по буквам набрать в поле для пароля, два раза.
На втором шаге Google попросит указать пол, дату рождения и другие сведения — не скрывайте, от Гугля ничего не скроешь.
Также нужно будет подтвердить свой телефон — ввести код, который придёт на СМС.
Создание канала на Youtube
Когда у вас уже есть аккаунт Google, зайдите на youtube.com и в верхнем правом углу нажмите Войти.
Введите ваш логин и пароль от аккаунта Google.
Теперь вы сможете смотреть, лайкать, комментировать чужие видео. Но, чтобы загружать свои видео, нужно создать канал. Для этого слева нажмите Мой канал.
Откроется окошко Войти как. Если вы создаёте личный канал для продвижения себя, как эксперта, то стоит в качестве названия канала использовать свои имя и фамилию.
Если канал тематический — придумайте название из 2-3 коротких слов, которое будет точно отражать тематику канала и содержать ключевую фразу.
Например, один из моих каналов называется «Приключения на байдарке».
Нажмите Войти. Всё, канал создан, можно заняться его оформлением и настройкой.
Оформление канала
Ваш канал должен выглядеть профессионально. Для этого добавьте на него логотип, шапку и трейлер.
Если канал предназначен для продвижения себя, как эксперта — в качестве лого используйте своё профессиональное фото. Если тематический — выберите изображение, отражающее суть канала и учитывайте, что лого будет круглым.
Лого можно добавить в разделе Канал > Фирменный стиль. Нажмите кнопку Добавить логотип канала и выберите картинку на компьютере.
Для шапки нужна качественная картинка размером 2560 x 1440 пикселей, раскрывающая тематику канала. Учитывайте, что на компьютерах и смартфонах будет видна только средняя часть изображения размером 1546 x 423 пикселей, причём на разных мониторах по-разному.
Трейлер нужен для того, чтобы кратко рассказать зрителю, впервые попавшему на ваш канал, о чём ваш видеоконтент и побудить подписаться. Трейлер канала похож на трейлер к фильму: он нужен для того, чтобы заинтересовать зрителей.
Сначала нужно загрузить видео продолжительностью не более 2 минут. Потом в разделе Канал > Рекомендованный контент нажмите кнопку Выбрать рекламное видео канала. На всплывшем окне поставьте галочку Разрешить участие моих каналов и видео в программе и нажмите кнопку Принять.
Затем выберите видео короче 2 минут и нажмите кнопку Сохранить.
Трейлер увидят только пользователи, которые ещё не подписаны на ваш канал. Подписчикам предлагается к просмотру рекомендованный видеоролик.
Настройка канала
Создайте плейлисты — это разделы или рубрики ваших видео.
Зайдите в раздел Менеджер видео > Плейлисты и нажмите Новый плейлист. Введите название и описание плейлиста, стараясь использовать ключевые слова. Для канала достаточно от 5 до 10 плейлистов.
Можно выбрать настройки канала, которые упростят загрузку видео. Зайдите в раздел Канал > Дополнительно > Сведения об аккаунте, укажите страну и перечислите через пробел ключевые слова, которые отражают тему канала. Они помогут привлекать на канал целевых посетителей. Нажмите Сохранить внизу страницы.
В разделе Канал > Загрузка видео укажите категорию, к которой относятся видео.
В поле Название введите часть названия, общую для всех видео. Можно использовать название канала или ключевые слова.
В поле Описание можно ввести общую часть описания видео. Здесь может быть, например, перечень ваших плейлистов со ссылками на них, ссылки на ваши другие каналы, аккаунты в соцсетях, сайты и т.д.
В поле Теги перечислите ключевые фразы и слова по теме канала. Фразы из двух и более слов нужно заключать в кавычки.
Затем проставьте все галочки и нажмите Сохранить вверху страницы.
В общем, канал готов к запуску. Теперь нужно снимать и публиковать не реже 2-3 раз в неделю и не чаще 2-3 раз в день интересные, увлекательные ролики и заниматься раскруткой (не путать с накруткой!) канала.
Три способа заработка на Ютубе
Зачем Youtube на телевизоре
YouTube TV, доступное сегодня, является отличной альтернативой кабельному телевидению. Теперь нам не нужно платить за аренду оборудования или подписывать контракт на ограниченные HD услуги, все это доступно бесплатно через Интернет.
YouTube TV полностью заменяет кабельное телевидение и предлагает прямую трансляцию на телефон, планшет или телевизор без дорогостоящей подписки на кабельное телевидение или контракта. YouTube TV — это транслируемый в прямом эфире гигант, основанный на Интернет-протоколе телевидения (IPTV). Он доступен на iOS, Android, а также на ТВ.
Молодое поколение предпочитает не бездушное, классическое телевидение, а просмотр каналов живых людей, авторитетных блоггеров. Они охотно подписываются на них, комментируют и публикуют свои видео.
С каждым годом количество пользователей и подписчиков YouTube растет в геометрической прогрессии, и по их собственной статистике на каждый аккаунт YouTube каждую минуту загружается 100 часов видео. Но помимо неограниченной коллекции фильмов, сериалов, караоке, клипов, телепередач и их архивов, YouTube использует сервисы искусственного интеллекта.
Эта программа быстро учится понимать наши мысли, какие темы нам больше всего нравятся. Она способна программно анализировать нашу навигацию и помогать нам находить то, что нас интересует — рекомендовать различное содержание в соответствии с индивидуальными предпочтениями. Я согласен, что это что-то из будущего!
Мы всегда хотим быть умнее, образованнее и технологически грамотнее. Видео репозиторий YouTube открывает нам возможности для такой разработки. Вы можете подключить телевизор к телефону, планшету или компьютеру и просматривать любое популярное или впечатляющее видео на большом экране. Если вы хотите добавить романтическую атмосферу в тускло освещенное помещение, вы можете включить коллекцию душевных клипов, и ваш вечер с любимым человеком станет незабываемым.
Но как подключить YouTube к телевизору? Это очень просто, если в вашем телевизоре уже есть эта функция:
- Смарт-телевизор;
- Apple TV;
- Андроид ТВ;
- Гугл ТВ.
Smart TV — это , который предлагает ряд онлайн-функций, таких как контент по запросу, доступ к потоковым услугам и возможность подключения к другим беспроводным устройствам, таким как планшетные ПК, ноутбуки, смартфоны.
Платформа Smart TV прошла долгий путь со времени своего первого релиза. Оригинальная платформа Smart TV была анонсирована компанией Apple в 2006 году. В то время, Apple TV была единственной автономной консолью, способной передавать потоковое видео высокой четкости, что давало ей преимущество первопроходца. С тех пор пользователи смогли обойтись без обычной переноски тяжелого ноутбука, теперь интересующий их контент может быть отображен непосредственно на экране телевизора.
Со временем в это поле вошли и другие компании: Google выпустила Google TV, и в конце концов Android TV — это платформы для просмотра фильмов, телепередач, музыки и фотографий из самых дальних уголков мира, а в некоторых случаях и с близлежащего компьютера или мобильного устройства, которое подключается к Smart TV. Они могут быть встроены в телевизор или приобретены как отдельное устройство.
С такой технологией интеллектуального телевидения вы можете быстро настроить доступ к своему репозиторию YouTube. Для этого тебе понадобятся только две вещи:
- Подключение телевизора к Интернету;
- Запустите приложение на YouTube из лотка приложений.
Если телевизор настроен в той же локальной сети, что и компьютер и смартфон, вы можете обмениваться информацией между всеми устройствами в сети и отправлять любые передачи на телевизор. Соединение может быть как проводным, так и Wi-Fi, при условии, что сеть одинакова.
Параметры
Размер видео
На Ютуб допускается размещение неограниченного количества контента, тем не менее, нужно обратить внимание на размер и объем загружаемого файла. При попытке закачать большой файл, придется набраться терпения и ожидать полной загрузки на канал, в худшем случае, в процессе каких-либо сбоев может просто не загрузится
Если объем материала более чем два гигабайта, лучше сделать заранее сжатие материала. Предпочтение лучше отдать высокому разрешению, как НD.
Соотношение и разрешение видео
Следующим важным показателем является стороны: соотношение и разрешение. У Ютуба эти показатели составляют 16:9.
Однако при попытке загрузить файлы с иными настройками сторон, не возникнут проблемы такие как искажение или обрезка изображения. Плейер просто нужным образом добавит черные полоски по сторонам, чтобы выровнять изображение.
Но если вас это не устраивает, тогда настройте следующим образом, используя стандартные разрешения:
1080p :1920*1080
720p :1280*720
480p :854*480
360p :640*360
240p :426*240
Совет напоследок: доверяй, но проверяй
Поскольку невозможно загрузить одно и то же видео заново, лучше проверьте качество видео и звука перед публикацией в Ютуб. Потому что если оно станет популярным, то количество просмотров и комментарии невозможно будет перенести, добавив другую, более качественную его версию.
Отвечаем на вопросы
Основные действия перечислены, но для полноты усвоения материала предлагаем рассмотреть ответы на самые популярные вопросы, задаваемые пользователями.
Как убрать автонастройку качества в YouTube? Для этого существует ручной способ – нажатие на значок «шестеренка», после чего ютуб больше не сохраняет качество. На мобильном устройстве нажимают кнопку с тремя точками.
Чтобы выполнить настройку воспроизведения видео в одном качестве, для компьютера придется устанавливать браузерное расширение, а для смартфона такая опция не предусмотрена.
Как изменить настройки распространения видеоматериала в ютубе? Для этого нужно зайти в «творческую студию». В левом меню, где находится раздел «видео», найдите необходимый видеосюжет. Выполните переход в пункт «дополнительные», в графе «распространение» определите вариант доступа к видео (для всех платформ либо только для коммерческих), кликните по клавише «сохранить».
Что делать, если на смартфоне, работающем на операционной системе Андроид, слетели настройки системного времени в ютубе? Найдите раздел «настройки» (находится на рабочем столе либо в меню в разделе «все приложения»), нажмите подраздел «дополнительно», выберите пункт «дата и время», внесите нужные правки.
Как изменить расширенные настройки для плеера от YouTube? Войдите на страничку с видео и заполните графы специальной формы.
Как поменять настройки звука на ПК? Нажимаем на аватарку, выбираем раздел «настройки», находим подраздел «звук и видео», выполняем установку необходимых параметров.
Чтобы ведение ютуб-канала не доставляло хлопот, проверьте настройки разрешения. Для этого войдите в раздел «параметры», найдите пункт «конфиденциальность», выполните переход в подпункт «разрешения приложений», уточните, какие функции они выполняют в данной операционной системе.
С чего начать
Первое, что требуется — завести Google-почту. Регистрация на gmail невероятно проста: необходимо ввести свои данные и загрузить фото для профиля. Если же почтовый ящик у вас уже имеется, то переходим к следующему этапу — как создать канал на YouTube.
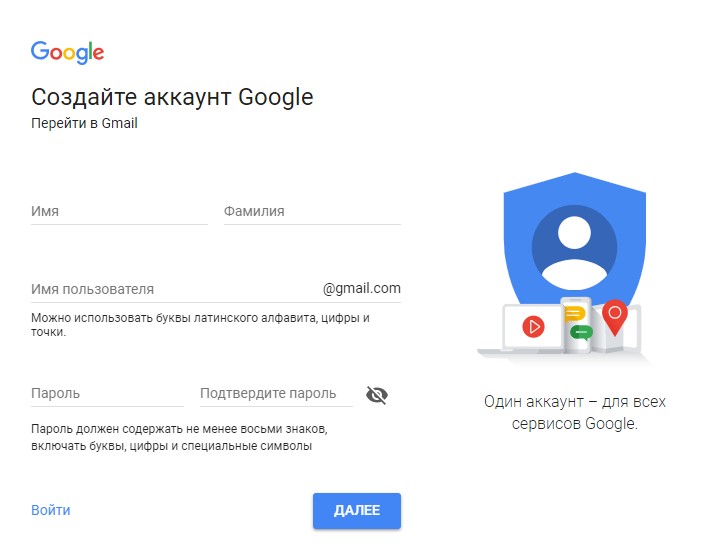
Сначала необходимо зарегистрироваться. Регистрация на YouTube проходит в пару кликов. Итак, нужно нажать на свой аватар в правом верхнем углу, выбрать «Мой канал» и ввести необходимую информацию. После этого нажмите «Создать канал». Все готово. Можете загрузить свое первое видео.
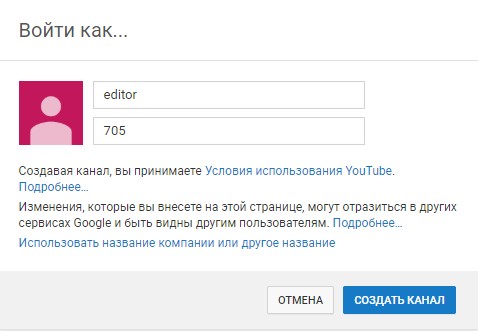
При создании канала имейте в виду, что к нему можно будет привязать дополнительные каналы. Однако помните, что при нарушении правил на одном из них заблокированными окажутся все. Некоторые пользователи регистрируют свои каналы на разные почтовые адреса, чтобы в дальнейшем избежать блокировки.
Рассмотрим еще один момент — как сделать канал на YouTube с телефона, если ноутбука или компьютера под рукой не оказалось. Процесс быстрый, несложный и практически ничем не отличающийся от десктопной версии. Войдите в свой аккаунт на YouTube либо пройдите стандартную процедуру регистрации. Далее нажмите иконку с вашей фотографией и выберите «Создать канал». Настройку дополнительных параметров рассмотрим ниже.
Логотип канала
Логотип или аватар канала – то, с чего нужно начинать внешнее оформление. Лучше не использовать для этих целей картинки, не несущие смысловой нагрузки. Идеальный вариант – поставить на аватарку свою фотографию или заказать логотип у профессионального дизайнера. Так вы будете ассоциироваться у подписчиков с собственным брендом. Максимальный размер картинки 800 пикселей. Допустим, логотип выбран, переходим к его установке:
- Наведите курсор мыши на логотип на вашей главной странице канала. В углу появится значок карандаша, щелкните его.
- Система перенаправит вас на страницу гугл-аккаунта и предложит загрузить изображение.
- Загрузите фотографию или картинку, при необходимости, масштабируйте ее.
- Нажмите кнопку «Готово» и вернитесь к странице Ютуб канала.
- Возможно, логотип обновится не сразу, обычно это не занимает дольше 10-15 минут.