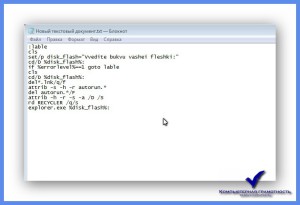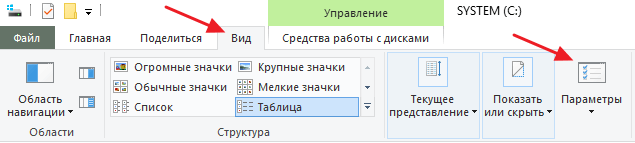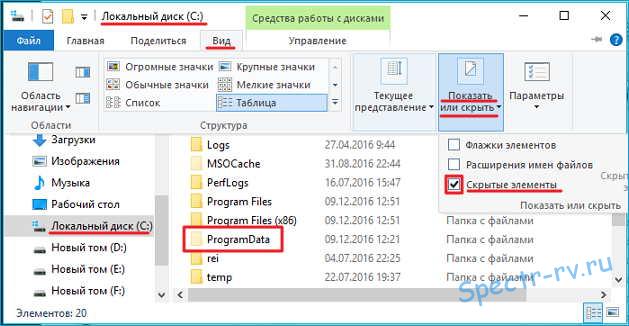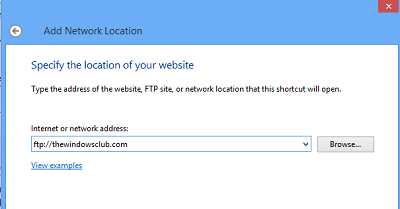Как открыть скрытые папки в windows 7 / 8 / 10
Содержание:
- Как снять атрибут «скрытый» через командную строку
- Сторонние приложения
- Как скрыть/отобразить файлы и папки на компьютере с ОС Windows 7
- Дополнительная информация
- Отображаем скрытые элементы
- Как провести поиск скрытых элементов?
- Скрываем папку через «Свойства»
- Как включить отображение скрытых папок и файлов
- Как сделать невидимую папку в операционной системе windows 7
Как снять атрибут «скрытый» через командную строку
Также атрибут «Скрытый» можно снять с помощью командной строки. Для этого нужно открыть командную строку и перейти в папку, где расположены скрытые файлы или папки.
Для перехода в нужный каталог используйте следующую команду:
cd /d <путь>
Например, для того чтобы перейти в каталог «e:temp» нужно выполнить:
cd /d e:temp
После этого нужно снять атрибут «Скрытый» с помощью следующей команды:
attrib -h *.* /s /d
Где «-h» — снятие атрибута «Скрытый», «/s» — обработка вложенных папок, «/d» — обработка файлов и папок.
Если нужно также снять и атрибут «Системный», то нужно добавить опцию «-s». В этом случае команда будет выглядеть так:
attrib -s -h *.* /s /d
Если нужно снять с файлов вообще все атрибуты, то к команде нужно также добавить опции «-r» (Только чтение) и «-a» (Архивный). С этими опциями команда будет выглядеть так:
attrib -s -h -r -a *.* /s /d
Последние две команды бывают полезны для восстановления файлов после заражения флешки вирусами. Так как многие вирусы устанавливают файлам указанные атрибуты.
Сторонние приложения
Существует огромное количество приложений, позволяющих прятать или устанавливать пароли на каталоги. Наиболее популярными из них являются, WinMend Folder Hidden и Easy File Locker. Принцип работы у них схож, поэтому в качестве примера возьмем за основу первую программу и создадим невидимую папку на рабочем столе компьютера с ее помощью.
Показываю принцип работы утилиты на примере Windows 10.
- Скачиваем приложение с интернета, устанавливаем на компьютер и запускаем.
- После запуска указываем пароль пользователя.
- Перемещаемся в раздел «Скрыть файл» и перетаскиваем нужный объект в пустую область окна.
- Теперь если посмотреть на рабочий стол, мы увидим, что папка исчезла. Для того, чтобы зайти в нее, в программе в параметре «Операция» нужно выбрать опцию «Показать» и тогда директория откроется.
Программа обладает и рядом других функций, к примеру, можно установить пароль на директорию, зашифровать отдельный файл или скрыть USB. Так что, рекомендую.
Профессиональная помощь
В этом вам поможет наш специалист.
Оставьте заявку и получите Бесплатную консультацию и диагностику специалиста!
Об автореВиктор Трунов
IT-специалист с 10-летним стажем. Профессионально занимаюсь ремонтом, настройкой компьютеров и ноутбуков. В свободное от работы время веду свой блог «Оноутбуках.ру» и помогаю читателям решать компьютерные проблемы.
Вы могли использовать опцию «скрытая папка» и раньше, но никогда не задумывались, что можете сделать папку невидимой?
Прежде чем расскажу, как можно создать невидимую папку в Windows 10, скажу, почему вы должны ее создать.
Большинство будет сталкиваться с многочисленными ситуациями, которые требуют, сохранить данные в безопасности.
Кроме того, есть миллионы хакеров, всегда ищущих несанкционированный доступ и кражу конфиденциальной информации.
Как удалить папку Windows Old в Windows 10 ?
К счастью, Windows 10 позволяет сделать папку невидимой, и защитить ваши файлы, которые не будут доступны посторонним.
Хотя этот метод довольно прост, но очень полезный. После того как сделать папку невидимой, никто не будет в состоянии видеть ее, пока она не будет выделена.
Вам не нужно ее защищать паролем если вы знаете, как сделать ее невидимой. Для этого выполните действия следуя методу, описанному ниже.
Как скрыть/отобразить файлы и папки на компьютере с ОС Windows 7
Стандартный способ
Чтобы скрыть файл или папку, нужно последовательно пройти два этапа:
Отключение видимости скрытых папок
Если в настройках установлена опция «Не показывать…», то скрытые файлы и папки всё равно будут отображаться, с той лишь разницей, что по сравнению с обычным элементом ярлык таких объектов более тусклый.
После этих действий папка или файлы станут скрытыми и не будут отображаться.
Включение видимости и просмотр
Чтобы показать скрытые элементы, нужно зайти в настройки папки и поставить галочку напротив пункта «Показывать скрытые файлы, папки и диски». А чтобы конкретный объект перестал быть невидимым, нужно снять галочку с опции «Скрытый».
Как сделать папку невидимой — видео
Через Total Commander
Этот способ связан с предыдущим тем, что в «Параметрах папок» также должна стоять галочка напротив пункта «Не показывать скрытые файлы, папки и диски».
Как просмотреть файлы и сделать их открытыми
Для отображения скрытых файлов и папок, необходимо нажать клавиши Ctrl + H.
Чтобы документы вновь стали видимыми, нужно воспользоваться комбинацией Alt + A и убрать галочку с пункта «Скрытый».
Посредством Free Hide Folder
Если вы хотите быть уверенными в том, что никто не сможет увидеть скрытую информацию, то можно воспользоваться программой Free Hide Folder, которая требует установки пароля.
- При первом запуске программы появится окно, в котором нужно ввести и подтвердить пароль. Кстати, он потребуется и при удалении программы.
- Следующее окно попросит ввести регистрационный код, но это не является обязательным условием. Чтобы продолжить работу, нужно выбрать Skip.
- Затем кликнуть на значок Add и выбрать папку, которую необходимо скрыть.
- После того как папка будет выбрана, появится сообщение о том, что желательно сделать Backup. Желательно последовать совету.
Кроме Add, в общем окне есть кнопки для:
Как найти скрытую информацию и перенести на флешку
Free Hide Folder скрывает папки так, что их нельзя найти с помощью поиска. Единственный способ — это открыть программу и выбрать инструмент Unhide. Особенностью является и то, что он не скрывает документы, которые находятся на съёмных дисках.
С помощью изображения и архиватора
Для этого способа понадобится папка с файлами, любое изображение и архиватор WinRAR. Программа доступна для бесплатного скачивания на официальном сайте . При этом должна учитываться разрядность процессора. Чтобы её узнать, нужно:
Изображение можно взять любое, здесь ограничений нет.
- Добавить нужную папку в архив.
- Поместить архив и изображение в одну папку, желательно находящуюся в корне диска.
- С помощью комбинации Win + R запустить инструмент «Выполнить», ввести в строку cmd и кликнуть «OK».
- В командной строке перейти к той папке, где находится архив и изображение. Для этого ввести команду cd и адрес. В данном случае это cd c:\.
- Затем нажать Enter.
- Теперь в строке нужно прописать названия изображения, архива и нового файла. Также во всех трёх позициях должны быть указаны расширения. В данном случае получается: COPY /B Image.jpg + FolderWithFiles.rar ImageWithArchive.jpg.
- Нажать Enter. Если всё было прописано правильно, в командной строке выйдет сообщение, что файлы были скопированы.
Если теперь открыть созданный файл, то откроется только изображение, которое было взято за основу.
Исходные файлы можно удалить.
Как посмотреть скрытые файлы
Чтобы можно было смотреть файлы, скрытые в изображении, нужно саму иллюстрацию открыть с помощью WinRAR.
Но архиватор сначала нужно добавить в список программ, которые могут открывать изображения:
- В меню «Открыть с помощью» кликнуть на пункт «Выбрать программу».
- Кликнуть на «Обзор» и в открывшемся окне найти папку с архиватором.
- Открыть папку и выбрать ярлык запуска программы.
- Далее WinRAR появится в списке программ, которые могут открыть изображение. Также нужно убрать галочку с пункта «Использовать выбранную программу для всех файлов такого типа». В противном случае все изображения будут открываться с помощью архиватора.
Когда пользователь откроет изображение с помощью архиватора, будет видно, что внутри находится папка.
Но не стоит скрывать слишком много информации в одном файле. Если оно занимает десятки мегабайт, подозрения появятся даже у неискушённого пользователя.
Дополнительная информация
Часто открыть скрытые папки требуется для того, чтобы получить доступ к их содержимому и что-либо там отредактировать, найти, удалить или выполнить иные действия.
Не всегда для этого нужно включать их отображение: если вы знаете путь к папке, просто введите его в «адресной строке» проводника. Например, C:UsersИмя_пользователяAppData и нажмите Enter, после чего вы попадете в указанное расположение, при этом, несмотря на то, что AppData — скрытая папка, ее содержимое уже не является скрытым.
Сегодня вы узнаете несколько способов, как скрыть папку в Windows 10. Известную поговорку: «Меньше знаешь, лучше спишь», следует слегка изменить в связи с развитием цифровых технологий и экономики.
<center> </center>
Сегодня персональный компьютер превратился в неотъемлемую часть человеческого организма, практически стал частью мозга. Вам же не хотелось бы, чтобы к вашим мыслям имели свободный доступ посторонние граждане? Ведь не известно, насколько добрые у посторонних намерения.
Даже у близких может возникнуть соблазн в случае, если они узнают секреты родственника или друга. Что уж говорить о чужих людях, которые не постесняются использовать против вас все, что только смогут.
И вы все еще храните персональные и коммерческие сведения на жестком диске компьютера? А где же еще их хранить? Ведь держать в памяти абсолютно все физически невозможно.
Знаете ли вы, что любые папки, документы, файлы на Виндовс 10 можно скрыть, сделать невидимыми для постороннего глаза? А то, что невидимо, как бы не существует. Нельзя узнать то, чего нет.
Сделать важные файлы и целые папки в памяти компьютера невидимыми – отличный способ защитить свою приватность и бизнес. Существует немало методов как скрыть папку в Windows 10.
На самом деле, алгоритмы как Виндовс сделать папки невидимыми достаточно просты и справиться с ними сможет каждый. Читайте дальше и вы сможете надежно защитить хранящиеся на жестком диске компьютера данные от несанкционированного доступа.
Как скрыть или показать скрытые документы и папки в Windows 10 с помощью Проводника
Этот метод позволяет быстро и просто скрыть паки или найти ранее скрытые при помощи стандартного инструментария Проводника Windows.
Удаление системных файлов приведет к нарушениям в работе Виндовс или даже выведет из строя компьютер. Поэтому системные файлы защищены от несанкционированного удаления и некомпетентного редактирования.
Если проявляют интерес к вашим личным и деловым сведениям неопытные пользователи, для защиты информации достаточно просто сделать важные документы или папки целиком невидимыми в Проводнике Windows и на Рабочем столе. Для этого выполните следующую процедуру:
- Выделите нужную директорию или файл при помощи мыши (щелкните по ней).
- Нажмите правую кнопку мыши. Откроется контекстное меню.
- Нажмите на кнопку «Свойства».
- Во вкладке «Общие» поставьте галочку в чек-боксе с подписью «Скрытый».
Подтвердите новые установки нажатием кнопки «Применить». Поскольку в папке находятся файлы, система потребует еще одно подтверждение, появится интерфейс с запросом на настройку дополнительных свойств.
Например, если злоумышленник знает имя файла, без запрета на индексацию он сможет обнаружить невидимый в менеджере файлов документ просто запустив «Поиск».
Подтвердите изменения нажатием кнопки «ОК».
Но и это еще не все. После такой процедуры папки станут полупрозрачными, но все-таки останутся заметными в Проводнике.
Чтобы сделать папки и файлы в Проводнике Windows и на Рабочем столе полностью невидимыми, необходимо внести еще кое-какие изменения в настройках.
- Откройте проводник.
- Зайдите в меню «Файл».
- Выберите пункт «Изменить параметры папок и поиска».
- Откройте выкладку «Вид».
- Найдите в списке пункт «Не показывать скрытые файлы, папки и диски» и поставьте в чек-боксе напротив галочку.
- Подтвердите новые установки нажмите кнопку «Применить» и «ОК».
Это всё потому что, любой компьютерщик без проблем нейтрализует вашу защиту при помощи обычных средств Проводника Windows 10.
Для того, чтобы обеспечить гарантированную защиту от вмешательства более изощренных граждан, рекомендуется обратиться к возможностям специального программного обеспечения.
А если самому понадобится вернуться к этим спрятанным документам? Как найти скрытую папку или другие файлы?
Отображаем скрытые элементы
Если вы уверены, что не навредите своими действиями компьютеру, то можете отобразить скрытые файлы и начать с ними работать. Есть несколько способов, позволяющих это сделать: используя только системные средства или прибегнув к помощи сторонних программ.
После того как скрытая папка будет показана, она отобразится в общем списке файлов, но будет полупрозрачная. Необычный внешний вид позволит вам отличить обычные элементы от скрытых.
Скрытая папка становится прозрачной
При помощи настроек проводника
Легче всего отобразить скрытое через настройки проводника. В верхней панели выберите блок «Вид», а после установите галочку напротив пункта «Скрытые элементы», расположенного в правой части окна.
Устанавливаем галочку напротив «Скрытые элементы»
Готово, все ранее спрятанные элементы появятся в списке.
При помощи параметров проводника
Если первый способ не помог увидеть нужную папку, стоит пройти следующие шаги:
- Развернув блок «Вид» в проводнике, кликните по кнопке «Параметры».
Нажимаем кнопку «Параметры»
- Раскроется новое окошко. В нем перейдите к блоку «Вид».
- Отыщите в нём пункт «Скрывать защищённые системой файлы». Удалите галочку, стоящую напротив него.
- В последней строке окошка перемените выбор с «Не показывать скрытые файлы…» на «Показывать».
- Кликните по кнопке «Применить», чтобы изменения вступили в силу.
Разрешаем показ скрытых файлов
Готово, осталось перезагрузить проводник — закрыть и открыть его снова. Скрытые файлы будут отображены.
Через полный путь
Если вам известен конечный путь до нужного файла, скрытого системой, то можете вставить его в адресную строку проводника и нажать клавишу Enter. Несмотря на то что папка, в которую вы пытаетесь перейти, скрытая, проводник все-равно выполнит запрос и откроет прописанный вами раздел.
Указываем путь до скрытой папки
При помощи сторонних утилит
Возможно, стандартные средства Windows по каким-то причинам не позволят вам увидеть скрытое. В этом случае стоит воспользоваться сторонними программами.
Nomad.NET
Официальная страница программы. Скачав и установив приложение, выполните следующие действия:
- Разверните в верхней панели вкладку «Инструменты». Выберите блок «Настройки».
Открываем раздел «Инструменты»
- В раскрывшемся окне отыщите блок «Безопасность». Укажите, что показывать скрытые файлы нужно. Готово, можно возвращаться к главному экрану приложения и искать нужные файлы.
Разрешаем показ скрытых файлов и папок
ACDSee
- Разверните блок «Вид», в нем выберите подпункт «Фильтрация», а в нём — функцию «Дополнительные фильтры».
Открываем раздел «Дополнительные фильтры»
- Укажите, что скрытые файлы нужно показывать. Готово, теперь можно воспользоваться встроенным проводником программы, чтобы отыскать нужные элементы.
Ставим галочку напротив «Показывать скрытые файлы и папки»
Total Commander
Единственное, что надо сделать для просмотра скрытых файлов, — кликнуть по иконке в виде файла с восклицательным знаком, расположенной в правой части панели инструментов. После нажатия на иконку, в окне с папками отобразятся ранее скрытые папки и файлы.
Нажимаем на иконку с листом и восклицательным знаком
Как провести поиск скрытых элементов?
Вот мы и подошли к основному вопросу настоящей статьи.
Но сразу стоит отметить, что все ниже изложенные действия направлены на получение правомерного доступа к сокрытой информации, и ответственность за осуществление озвученных рекомендаций в неправомерном ключе каждый пользователь принимает и несёт исключительно за себя.
Среди всех возможных вариантов проведения поиска следует выделить два, один из которых осуществляется посредством штатных средств операционной системы, а второй, используя стороннее программное обеспечение.
Функция «Поиск» в Windows:
Откройте «Проводник» и перейдите на вкладку «Вид»;
Обратите внимание на раздел «Показать или скрыть» и разверните его;
Установите галочки в строке «Расширения имен файлов» и в строке «Скрытые элементы»;
Здесь стоит отметить, что внешнее отличие скрытой папки от «открытой» в том, что первая имеет несколько более прозрачный вид, что в сравнение с обычными элементами сразу же бросается в глаза.
Не закрывая проводник, поместите курсор в строку «Поиск» (с правой стороны окна, помечена значком в виде «лупы»); После помещения курсора станет активен расширенный функционал поиска, где можно выбрать дополнительные критерии, так как: «Тип», «Размер», «Дата изменения». В качестве примера, поиск будет проводиться по типу «Папка», со временем изменения «На этой неделе».
Введите названием искомого элемента и нажмите на клавишу «Enter».. Дождитесь завершения поиска, учитывая, что при открытии проводника поиск будет проводиться по всем разделам, что может занять достаточно продолжительное время
Дождитесь завершения поиска, учитывая, что при открытии проводника поиск будет проводиться по всем разделам, что может занять достаточно продолжительное время.
Если вам известно (хотя бы предположительно) месторасположения нужного элемента, откройте данный раздел и введите поисковый запрос, сузив тем самым круг поиска.
Стоит учитывать, что поисковый запрос может состоять не только из названия элемента, но и, например, из его расширения (docx, html, png, jpeg и т.д.).
Скрываем папку через «Свойства»
Без сомнения, самый элементарный метод. Наводим курсором мышки на папку, которую желаете скрыть, и вызываем выпадающее меню. Контекстное меню активируют при нажатии правой кнопки мышки.
Среди появившихся опций выберите последний пункт «Свойства». Перед Вами откроется диалоговое окно с пятью вкладками. В первой вкладке (подписана как «Общие») найдите строку «Атрибуты», напротив которой отметьте пункт «Скрытый» и нажмите кнопку ОК.
После этого появится запрос на подтверждение изменения атрибутов, в котором отмечен пункт «К данной папке и ко всем вложенным папкам и файлам». Оставьте все как есть и нажмите ОК.
В том случае, если на Вашем компьютере не активировано отображение скрытых файлов и Вы просматриваете подобные папки с помощью проводника, то папка видна не будет.
Если же показ скрытых элементов включен, то папка со скрытым атрибутом, который Вы установили, будет выглядеть бледной, а ярлык – прозрачным.
Активация функции «Скрытые папки»
Активировать атрибут «Скрытый» можно и при помощи панели управления. Здесь найдите «Параметры проводника (папок). Перед Вами откроется диалоговое окно с тремя вкладками, перейдите на вторую («Вид»). В этой вкладке будет 2 списка – «Представление папок» и «Дополнительные параметры». Во втором списке найдите опцию «Скрытые папки и файлы», а затем отметьте следующий пункт, который начинается со слов «Не показывать скрытые файлы…».
После этого жмите кнопку ОК, чтобы изменения вступили в силу.
Далее отметьте атрибут «Скрытый» в «Свойствах» папки (как в первом случае). Рядом со строкой (с правой стороны) находится кнопка «Другие». После ее нажатия откроется диалоговое окно с дополнительными атрибутами и среди всех строк, активной должна быть только «Разрешить индексировать содержимое файлов…» (с остальных пунктов галочки уберите, если они будут). И вот, папка становится скрытой и в поиске отображаться не будет. Для доступа к ней следует активировать отображение скрытых элементов на панели управления.
Как включить отображение скрытых папок и файлов
Есть множество способов сделать видимыми скрытые документы ОС. Можно воспользоваться как встроенными возможностями операционной системы, так и специальными утилитами.
Вкладка «Вид»
Чтобы показать скрытые папки в Windows 10 необходимо сделать следующее:
-
Кликнуть по кнопке «Пуск». Далее перейти в «Проводник». Также это окно можно открыть, кликнув по значку папки на нижней панели рабочего стола.
-
Откроется окошко с разными папками и боковой панелью для перехода в разные разделы ПК. На верхней панели требуется перейти на вкладку «Вид».
-
Далее нажать на кнопку «Показать или скрыть». В выпадающем меню поставить галочку на необходимом пункте.
После этого спрятанные элементы станут видны пользователю. Также этот метод поможет показать папки как на флешке, так и на диске. Как правило, внезапно файлы со съемных носителей пропадают из-за вируса. Рекомендуется после восстановления просканировать компьютер на их наличие.
Параметры проводника
Есть еще один способ сделать невидимое видимым с помощью проводника:
- Открыть «Проводник» любым удобным способом.
-
Зайти на вкладку «Вид». Далее кликнуть на «Параметры» и перейти к внесению изменений через выпадающее меню.
-
Откроется окно с разными вкладками. Перейти к «Вид».
- Поставить отметку на отображении скрытых элементов. Также можно сделать так, что ОС не скрывала системные файлы.
- Сохранить изменения.
Полный путь
Не обязательно делать отображаемой скрытую папку. Достаточно ввести в адресную строку проводника полный путь к нужной папке, несмотря на то что она невидима, ее содержимое станет доступным. Главное — это верно указать диск, на котором содержится папка.
Получение доступа к содержимому скрытого файла происходит таким образом:
- Запустить утилиту сочетанием клавиш ВИН+R.
- Ввести в ее строку полный путь к папке с расширением.
- Кликнуть по «Ок».
Командная строка
При помощи командной строки можно быстро включить отображение скрытых элементов. Необходимо запустить командную строку от имени администратора и ввести следующие команды:
Для показа — regaddHKCUSoftwareMicrosoftWindowsCurrentVersionExplorerAdvanced”/v Hidden /t REG_DWORD/d1/f.
Чтоб скрыть — regaddHKCUSoftwareMicrosoftWindowsCurrentVersionExplorerAdvanced”/v Hidden /t REG_DWORD/d2/f.
Утилиты
Существуют специальные утилиты. Их удобно использовать, так как отпадает нужда копаться в параметрах проводника для отображения или сокрытия элементов. Также подобные файловые менеджеры упрощают работу с распределением файлов, папок. Такие утилиты необходимы, чтобы держать все на своих местах.
Nomad.NET
Файловый менеджер поможет упростить различные операции с папками и файлами. Чтобы показать скрытые элементы достаточно сделать следующее:
- Скачать программу с официального ресурса. Открыть утилиту.
- Зайти во вкладку «Инструменты».
- Перейти к «Параметрам».
- Переключится на вкладку «Безопасности».
- Активировать необходимую опцию.
Скачать с SoftPortal
ACDSee
Для использования возможностей этой программы потребуется выполнить следующие действия:
- Скачать утилиту с официального сайта. Установить и открыть.
- На главном окне перейти по пути «Вид» — «Фильтрация» — «Дополнительно».
- Откроется окно, в котором требуется поставить галочку на строке «Отображать скрытые элементы». Также это окошко можно вызвать сочетанием клавиш ALT+I.
- После внесения изменений их нужно сохранить.
Скачать с оф. сайта
Total Commander
Эта утилита является хорошим файловым менеджером. Она не только помогает увидеть скрытые файлы, но и отображает вообще все файлы. Чтобы ей воспользоваться требуется сделать следующее:
- Скачать программу с официального сайта. Установить и открыть приложение.
- На главном окне утилиты есть верхняя панель. Кликнуть по значку «Показа скрытых и системных файлов». Повторное нажатие выключить отображение.
Скачать с оф. сайта
На Виндовс 10 есть множество путей, чтобы показать скрытые папки и файлы. Они имеют разные способы реализации, но в конечном итоге приводят к одному результату. Пользователь может выбрать наиболее удобный для него метод.
Как сделать невидимую папку в операционной системе windows 7
Огромное количество пользователей компьютеров с windows 7 еще помнят об удобной и полезной функции в windows XP с помощью, которой можно скрыть нужный каталог от посторонних глаз. Так как операционные системы разные, поэтому и методы, чтобы создать скрытую директорию тоже отличаются.
Конечно, разработаны и успешно используются особые приложения, позволяющие сохранять информацию в компьютере скрыв от посторонних людей, однако этого можно достичь и не прибегая к скачиванию и установке специальных утилит. В этой статье подробно описано несколько руководств о том, как создать невидимую папку в windows 7 используя средства самой операционной системы.
Несколько способов скрыть папку
Обзавестись спрятанным каталогом задача простая. Часто бывает необходимо хранить от чужих посягательств важную или личную информацию.
Для этого можно воспользоваться тремя следующими методами:
- С применением командной строки;
- Через свойства папки;
- Способ переименования.
Первый метод – используя командную строку windows 7
Требуется последовательно выполнить следующие действия:
- Выбрать месторасположение для скрытой директории, например, открыть диск «D»;
- Создав либо переместив в это место папку (на диск «D»), которую требуется сделать невидимой, присвоить ей название, например «Невидимка»;
- Потом запустить командную строку, для этого надо удерживая «Win» нажать на «R»;
- Ввести адрес директории и задать следующие атрибуты (эти атрибуты сделают ее невидимой): attrb +h +r + s «D:\невидимка»;
- Далее щелкнуть на кнопку «Ввод». Готово!
Примечание: Расшифровка значений загадочной формулы из пункта № 4:
- атрибут буквы «h» означает «Скрытый»;
- атрибут буквы «r» означает «только для чтения»;
- атрибут буквы «s» означает «системный»;
Когда пользователю потребуется доступ к содержимому этой папке «Невидимка», просто необходимо запустить командную строку и ввести: «D:\невидимка» (без кавычек).
Второй метод – через свойства папки
Следует последовать следующему простому алгоритму действий:
- Создать каталог назвать его;
- Вызвать на нем контекстное меню и щелкнуть на строке «Свойства».
- Далее в отобразившемся меню отметить пункт «Скрытый»;
- В случае, когда каталог имеет внутри еще директории, то отобразится дополнительное меню с запросом какие действия применить для остальных. Следует указать нужный пользователю вариант и кликнуть на «Применить»;
- Далее нажать на клавишу «Ok».
Выполнение этих операций сделает папку невидимой.
Третий метод – через переименования
Требуется последовательно выполнить 2 этапа:
- создать директорию с невидимым значком;
- сделать наименование невидимым.
Для реализации первого этапа надо выполнить последовательные действия:
- Создать директорию, например, на рабочем столе;
- Вызвать на нем контекстное меню и щелкнуть на строку «Свойства»;
- Потом в отобразившемся окне открыть закладку «Настройка»;
- Далее, чтобы поменять изображение иконки каталога, щелкнуть на «Сменить значок…»;
- Откроется меню с множеством различных изображений иконок, где необходимо найти пустой значок и выделить его;
- Затем нажать на «Ok».
Для реализации второго этапа — «Сделать наименование невидимым», надо выполнить следующие последовательные действия:
- Вызвать контекстное меню директории с «секретными материалами» и нажать на строку «Переименовать»;
- Далее стереть бывшее наименование и одновременно нажать на кнопки «Alt» и на цифровой клавиатуре «255», что обеспечит ввод в имя директории пробела, которое не видимо человеческому глазу;
- Готово! Эта директория не будет видна, если даже поставить соответствующую отметку в проводнике Виндовс «Отображать скрытые диски, папки и файлы».
Заключение
Обычные средства ОС windows 7 позволяют создать невидимые каталоги, и отсутствует необходимость в использовании специального программного обеспечения.
Кстати, все указанные методы допускается комбинировать.
https://youtube.com/watch?v=P5r8C_5VCN4