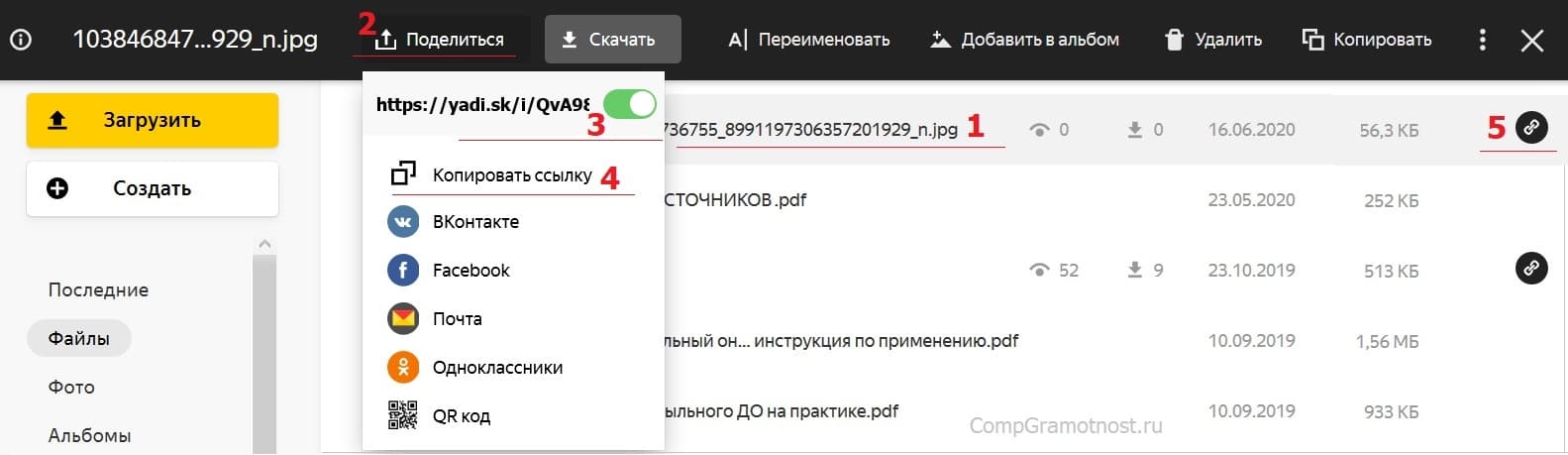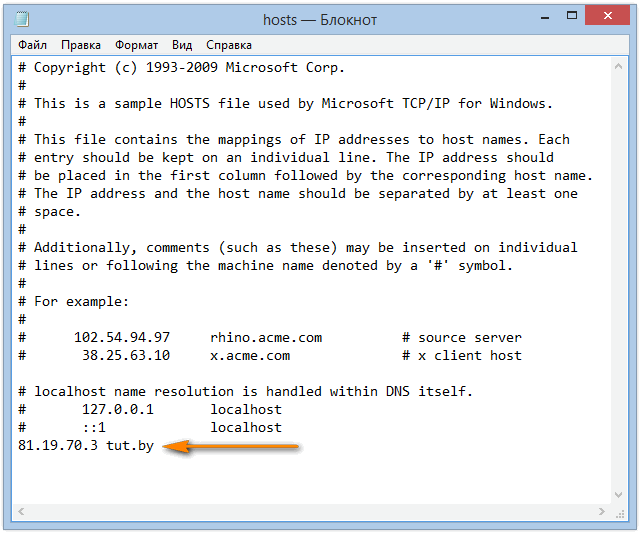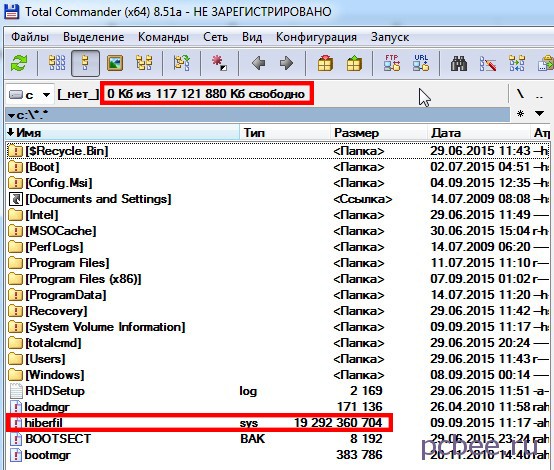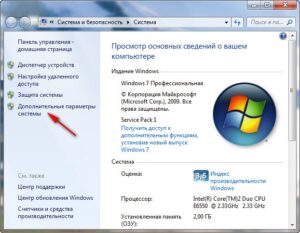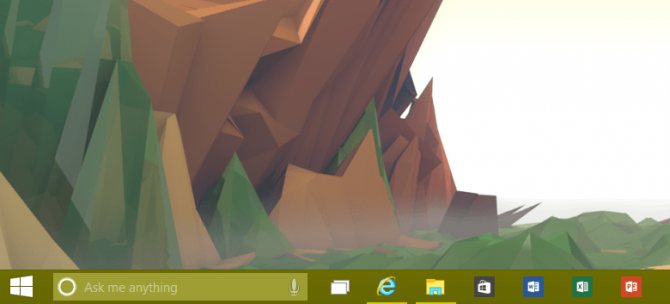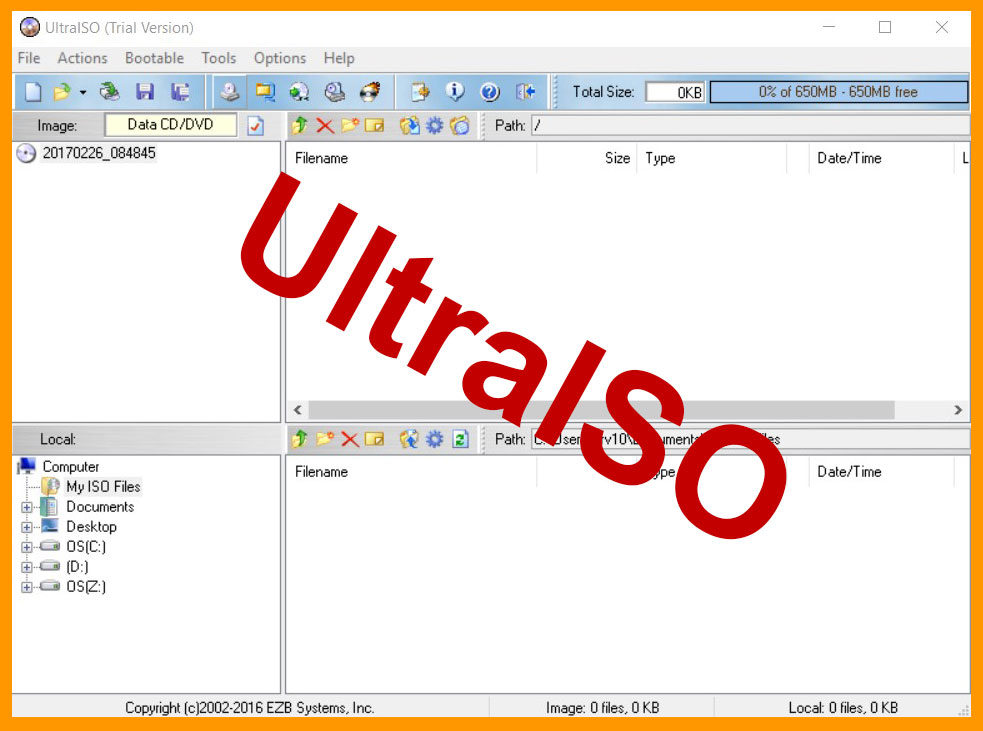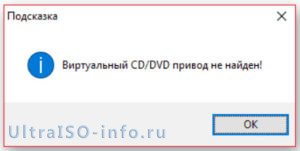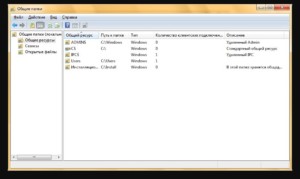Как создать bat-файл в windows 7/10
Содержание:
- Создание файла с расширением BAT
- Запуск программ в файле bat и другие базовые команды
- Код часто встречающихся команд:
- Создание папки из BAT файла
- Как сложить два числа?
- Как конвертировать .BAT-файл
- Как создать «батник» в операционной системе Windows 7
- Встроенные команды
- Поиск в локальной сети включенных компьютеров.
- Как создать BAT файл?
- Как экранировать символ?
- Создание пакетного файла с помощью программы «Блокнот»
Создание файла с расширением BAT
Файлы BAT представляют собой текстовый документ, имеющий особое расширение. В него записывают команды для последующего их выполнения в командной строке. Запустив файл, вы активируете программу CMD, она считывает команды, которые последовательно исполняются. Таким способом можно облегчить работу с командной строкой, сохранив нужный порядок.
Конечно, можно вводить все команды сразу в командную строку вручную, однако, если требуется повторение одних и тех же операций, гораздо удобнее это произвести, запуская автоматическое считывание списка, записанного в форме документа bat.
Практичный и удобный этот вариант также тем, что впоследствии порядок можно изменять, дополнять новыми процессами, которые вам потребуются, а также удалить ненужные.
BAT помогает автоматизировать процессы: запуск программ, архивацию, резервное копирование. Потому полезно знать, как создать bat-файл самому, корректировать и дополнять его.
Алгоритм создания
Процесс работы через «Блокнот» вовсе не сложный. Если вы раньше никогда этим не занимались, то вполне справитесь, узнав, как создать bat-файл и дополнять в нём команды. Начнём с создания. Здесь действуйте строго по алгоритму:
- Создаёте текстовый документ, он у вас первоначально получится с расширением txt. Произвести эту операцию можно несколькими способами, некоторые зависят от уровня установленной у вас Windows:
- В папке, выбранной вами, кликнуть правой кнопкой на поле, откроется меню, там выбираем «Создать» — «Текстовый документ»;
- Запустить «Блокнот» через «Пуск», выбрав «Все программы» — «Стандартные» — «Блокнот» (для Windows 7);
- В поздних (после 7) версиях Windows открыть «Блокнот» можно также через «Пуск»: идёте через «Все приложения», далее «Стандартные» — «Windows» и там уже в списке выбирайте «Блокнот»;
- Вызовите системное окно команд посредством комбинации Win+R, в строке введите «notepad», нажмите «Ok».
- Впишите текст команд. Для пробы запишите, например, «START taskmgr.exe» — запуск диспетчера задач. «START» говорит интерпретатору команд, что нужно запустить какую-либо программу, далее указывается экзешник программы.
- Укажите путь, где сохранить созданный документ.
- Указываете в окне сохранения:
- в строке «Тип» — «Все файлы»;
- в строке «Имя» вводите название и расширение bat, дописав его после названия, поставив точку между названием и расширением, — например, «file.bat».
- Кликаете на «Сохранить».
В указанной вами папке появится пакетный файл с расширением .bat.
Запуск файла
Открыть bat-файл проще, щёлкнув дважды по нему мышкой. Второй способ — запуск из командной строки: вводим адрес, где находится документ с расширением .bat, сохранённый вами.
Редактирование
Если захотите изменить документ — добавить в bat-файл команды, удалить некоторые из них, вписать другую программу для последующей работы с ней, — сделать это не сложно.
Откройте документ посредством текстового редактора. Удобно это выполнить, нажав на bat-файл правой кнопкой, в открывшемся меню выбирайте «Изменить».
Запустится «Блокнот» — там и можно редактировать команды, изменять содержание, вносит дополнения.
Применение Dr.Batcher
Новичку, только начинающему работать с командным интерпретатором, использующему его довольно редко, достаточно «Блокнота». Если хотите выйти на более высокий профессиональный уровень, рекомендуем применять утилиту Dr.Batcher. В Dr.Batcher можно нумеровать страницы, там есть поддержка закладок, список системных команд, применяемых в bat, введённые команды подсвечиваются.
Ниже приведены рекомендации, как работать в этой утилите: создание bat-файла, его изменение.
Создание документа
Алгоритм несложный, не требует особых навыков и профессионализма. Скачав утилиту, вы быстро сможете сделать всё необходимое.
Запустите Dr.Batcher.
- Откройте новую страницу: «File» — «New» или кликните на иконку чистого листа, находящуюся под меню «File».
- В диалоговом окне кликните на «Empty Batch File».
- Образуется окно программы, где будут функции для работы с bat.
- Введя нужный текст, сохраните.
Запуск программ в файле bat и другие базовые команды
В командном файле вы можете запускать любые программы и команды из этого списка: https://technet.microsoft.com/ru-ru/library/cc772390(v=ws.10).aspx (правда, некоторые из указанных могут отсутствовать в Windows 8 и Windows 10). Далее — лишь некоторые базовые сведения для начинающих пользователей.
Чаще всего бывают следующие задачи: запуск программы или нескольких программ из .bat файла, запуск какой-то функции (например, очистка буфера обмена, раздача Wi-Fi с ноутбука, выключение компьютера по таймеру).
Для запуска программы или программ используйте команду:
start "" путь_к_программе
Если путь содержит пробелы, возьмите весь путь в двойные кавычки, например:
start "" "C:Program Filesprogram.exe"
После пути к программе можно также указать параметры, с которыми она должна запускаться, например (аналогично, если параметры запуска содержат пробелы, возьмите их в кавычки):
start "" c:windowsnotepad.exe file.txt
Примечание: в двойных кавычках после start по спецификациям должно указываться имя командного файла, отображаемое в заголовке командной строки. Это необязательный параметр, но при отсутствии этих кавычек выполнение bat файлов, содержащих кавычки в путях и параметрах может пойти неожиданным образом.
Еще одна полезная возможность — запуск другого bat файла из текущего файла, сделать это можно с помощью команды call:
call путь_к_файлу_bat параметры
Переданные параметры при запуске можно прочитать внутри другого bat файла, например, мы вызываем файл с параметрами:
call file2.bat параметр1 параметр2 параметр3
В file2.bat можно прочесть эти параметры и использовать в качестве путей, параметров для запуска других программ таким образом:
echo %1 echo %2 echo %3 pause
Т.е. для каждого параметра мы используем его порядковый номер со знаком процента. Результатом в приведенном примере будет вывод в окно команд всех переданных параметров (команда echo используется для вывода текста в окно консоли).
По умолчанию, окно команд закрывается сразу после выполнения всех команд. Если нужно прочитать информацию внутри окна, используйте команду pause — она остановит выполнение команд (или закрытие окна) до нажатия любой клавиши в консоли со стороны пользователя.
Иногда, перед выполнением очередной команды нужно подождать некоторое время (например, до полного запуска первой программы). Для этого можно использовать команду:
timeout /t время_в_секундах
При желании, вы можете запустить программу в свернутом виде или развернутом видео с помощью параметров MIN и MAX перед указанием самой программы, например:
start "" /MIN c:windowsnotepad.exe
Для закрытия окна команд после выполнения всех команд (хотя, обычно оно и так закрывается при использовании start для запуска), используйте команду exit в последней строке. В случае, если консоль все равно не закрывается после запуска программы, попробуйте использовать такую команду:
cmd /c start /b "" путь_к_программе параметры
Примечание: в данном команде, если пути к программе или параметры содержат пробелы, могут быть проблемы с запуском, которые можно решить так:
cmd /c start "" /d "путь_к_папке_с_пробелами" /b имя_файла_программы "параметры_с_пробелами"
- https://itswat.ru/kak-sozdat-fajl-bat-na-windows-10/
- https://viarum.ru/kak-sozdat-bat-fayl-v-windows/
- https://remontka.pro/create-bat-file-windows/
Код часто встречающихся команд:
Пример автоматизированного удаления файлов по типу
del /f /s /q C: *.tmp
Пример пинга. Тестирования работы интернета или доступности сайта
ping ya.ru
Пример подключения сетевого диска
net use NET USE Q: \\Servak\e\Торрент
Net use — это команда подключения
Q — Это название сетевого диска
\\Servak\e\Торрент — это путь до нужной папки. Server — имя сервера, e — имя диска, Торрент — сама папка.
Пример копирования с диска D в сетевую папку
copy D:\backup\*.rar \\server\arhiv\
Удаление файл
Del d:\test.doc
Проверка диска на наличие ошибок
CHKDSK
Перезагрузить ПК
shutdown -r
Выйти из учетной записи пользователя ( актуально в урезанных версиях Win XP)
shutdown -i
Отмена перезагрузки
shutdown /a
Пример вывода на экран сообщения
echo on
msg * Hello
pause
Вывести настройки сетевых плат
ipconfig
Уважаемые посетители сайта, если вам нужна помощь в решении проблем, то оставляйте комментарий в форме, а не Вконтакте. Так я смогу быстре ответить на ваш вопрос
Если есть желание поблагодарить за помощь, просьба поддержать просмотрами видео на канале в YouTube
https://youtube.com/watch?v=videoseries
Или можете помочь проекту материально
Создание папки из BAT файла
Чтобы выполнить поставленную задачу, предполагается несколько доступных вариантов действий. Наиболее простой способ включает в себя применение команды MKDIR или специального сокращенного аналога – MD. Предполагается написание указанной ниже строки в документе:
MD FolderName
Когда такая команда будет осуществлена, предполагается образование новой папки FolderName. Она помещается туда же, где располагается файл BAT. Вовсе не обязательно обеспечивать подобную привязку. Допускается создавать папку в любом указанном пользователем месте, что и внесено в следующую команду:
MD D:\FolderName
Разрешается применять системы переменных в тех случаях, когда выполняется создание папок. Пример заключается в следующем – требуется создать папку в корне жесткого диска D с названием в виде имени текущего юзера. Задается вот так:
MD D:\%USERNAME%
Дальнейшее усложнение команды предписывает создание папки с именем юзера на системном диске устройства:
MD %SYSTEMDRIVE%\%USERNAME%
Ниже рассматривается вариант, когда в качестве названия для папки применяется дата на момент выполнения пакетного файла.
set datetemp=%date:~-10%
MD %SYSTEMDRIVE%\%datetemp%
Нужно выполнить рассмотрение того, каким именно образом происходит функционирование набора команд. Первой строкой создается специальная переменная datetemp. Когда работы завершатся, она удаляется, но до этого момента играет важную роль. Предусматривается корректировка значения переменной на протяжении всего времени её существования. В строке осуществляется присвоение значения, представляющего собой десять символов с правой части от системной переменной DATE. Используется формат представленного типа: Дн ДД.ММ.ГГГГ. Сначала слева идет указание недель и оно не представляет интереса. При создании папок открывается большое количество путей, которыми разрешается следовать. Это открывает большие возможности перед пользователями. Если Вы хотите увидеть перечень всех переменных, следует применить команду SET.
Как сложить два числа?
Краткий ответ – смотри:
set /? |
Длинный ответ таков. В bat-файлах можно производить довольно-таки
продвинутые вычисления – продвинутые не в сравнении с другими языками, а
в сравнении с отсутствием возможности что-либо вычислить вообще.
Вычисление осуществляется командой set, если она выполняется с ключом
/a. Поддерживается практически полный набор операторов языка C, включая
шестнадцатеричный модификатор 0x. Переменные окружения в выражении не
обязательно заключать в знаки процента – все, что не является числом,
считается переменной. Подробнее – все-таки в man set, тьфу, то есть в
set /?. А здесь напоследок – просто несколько примеров.
@echo offset ARG=1rem Переменные окружения в выражении не обязательно заключать в %...%set /a RESULT=ARG + 2echo %RESULT%rem Если выражение содержит какие-либо из символов non grata, надоrem заключить его в кавычкиset /a RESULT="ARG << 2"echo %RESULT%rem Шестнадцатеричная арифметикаset /a RESULT=0x1234 + 0x6786echo %RESULT%rem И многое-многое другое... |
Как конвертировать .BAT-файл
Как показано, код .BAT-файла никоим образом не скрывается, что означает, что его очень легко редактировать. Поскольку определенные инструкции в файле .BAT (например, команда del) могут нанести ущерб вашим данным, преобразование BAT-файла в формат EXE, чтобы сделать его более похожим на файл приложения, может быть разумным.
Вы можете преобразовать файл .BAT в .EXE-файл, используя несколько инструментов командной строки. Вы можете прочитать, как это сделать в How-To Geek.
- Встроенный Windows IExpress tool предоставляет другой способ создания .EXE-файла из .BAT-файла; У Renegade’s Random Tech есть хорошее объяснение того, как это сделать.
- Хотя бесплатная версия — это всего лишь пробная версия, EXE для MSI Converter Pro может конвертировать полученный EXE-файл в файл MSI (пакет установщика Windows).
- Вы можете использовать бесплатный инструмент командной строки NSSM, если хотите запустить .BAT-файл в качестве службы Windows.
- PowerShell Scriptomatic может помочь вам преобразовать код в .BAT-файл в сценарий powershell.
Вместо поиска сценария .BAT to SH (bash shell script) для использования команд .BAT в таких программах, как Bourne Shell а также Korn Shell , попробуйте просто переписать сценарий с использованием языка Bash. Структура двух форматов отличается от других, поскольку файлы используются в разных операционных системах. См. Этот поток переполнения стека и этот учебник по сценарию Unix Shell для получения некоторой информации, которая может помочь вам перевести команды вручную.
Важный: Обычно вы не можете изменить расширение файла (например .BAT) на то, которое ваш компьютер распознает и ожидает, что новый переименованный файл будет использоваться. Фактическое преобразование формата файла с использованием одного из методов, описанных выше, должно иметь место в большинстве случаев. Учитывая, что .BAT-файлы — это просто текстовые файлы с расширением .BAT, вы можете переименовать его в .TXT, чтобы открыть его с помощью текстового редактора. Помните, что выполнение преобразования .BAT-to-.TXT предотвратит выполнение командным файлом своих команд.
Вместо того, чтобы вручную изменять расширение файла с .BAT на .TXT, вы также можете открыть командный файл в Блокнот для редактирования, а затем сохранить его в новый файл, выбирая в качестве расширения файла .TXT перед сохранением вместо .BAT.
Это также то, что вам нужно делать при создании нового .BAT-файла в Блокнот , но в обратном порядке: сохраните текстовый документ по умолчанию как .BAT вместо .TXT. В некоторых программах вам может потребоваться сохранить его в Все файлы тип файла, а затем добавьте расширение .BAT самостоятельно.
Дополнительную информацию см. В разделе «Получение дополнительной справки».
Как создать «батник» в операционной системе Windows 7
Сделать этот файлик может любой пользователь на компьютере, который имеет достаточно прав для создания и сохранения файлов. На счет выполнения немного сложнее — выполнение «батника» должно быть разрешено как и отдельно взятому пользователю, так и операционной системе в целом (запрет иногда накладывается в целях безопасности, ведь исполняемые файлы не всегда создаются для благих дел).
Способ 1: использование расширенного текстового редактора Notepad++
Программа Notepad++ является аналогом стандартного Блокнота в операционной системе Windows, значительно превосходя его в количестве и тонкости настроек.
- Файл можно создать на любом диске или в папке. Для примера будет использован рабочий стол. На свободном месте нажмите правую кнопку мыши, наведите курсор на надпись «Создать», в выпавшем сбоку окошке щелчком левой кнопки мыши выберите «Текстовый документ»
На рабочем столе появится текстовый файл, который желательно назвать так, как в итоге будет называться наш батник. После того, как имя для него определено, нажмите на документе левой кнопкой мыши, и в контекстном меню выберите пункт «Edit with Notepad++». Созданный нами файл откроется в расширенном редакторе.
Очень важна роль кодировки, в которой будет исполнена команда. По умолчанию используется кодировка ANSI, которую нужно заменить на OEM 866. В шапке программы нажимаем на кнопку «Кодировки», нажимаем на аналогичную кнопку в выпавшем меню, затем выбираем пункт «Кириллица» и нажимаем на «OEM 866». Как подтверждение смены кодировки справа внизу в окне появится соответствующая запись.
Тот код, который вы уже нашли в интернете или написали сами для выполнения определенной задачи, необходимо просто скопировать и вставить в сам документ. На примере ниже будет использована элементарная команда:
После запуска этот батник перезагрузит компьютер. Сама команда означает запуск перезагрузки, а цифры 00 — задержку ее выполнения в секундах (в данном случае она отсутствует, то есть перезапуск выполнится незамедлительно).
Когда команда будет записана в поле, наступает самый важный момент — превращение обычного документа с текстом в исполняемый. Для этого в окошке Notepad++ слева вверху выберите пункт «Файл», затем нажмите на «Сохранить как».
Появится стандартное окно Проводника, позволяющее задать два основных параметра для сохранения — место и имя самого файла. Если с местом мы уже определились (по умолчанию будет предложен Рабочий стол), то именно в названии заключается последний шаг. Из выпадающего меню выберите пункт «Batch file».
К уже заданному ранее слову или фразе без пробела допишется «.BAT», и получится так, как на скриншоте ниже.
После нажатия на кнопку «OK» в предыдущем окне, на рабочем столе появится новый файл, который будет выглядеть как белый прямоугольник с двумя шестеренками.
Способ 2: использование стандартного текстового редактора Блокнот
Он обладает элементарными настройками, которых вполне хватает для создания самых простых «батников». Инструкция абсолютно аналогична предыдущему способу, программы лишь немного отличаются в интерфейсе.
- На рабочем столе двойным щелчком откройте ранее созданный текстовый документ — от откроется в стандартном редакторе.
Команду, которую использовали ранее, скопируйте и вставьте в пустое поле редактора.
В окошке редактора слева вверху нажмите на кнопку «Файл» — «Сохранить как…». Откроется окно Проводника, в котором необходимо указать место сохранения конечно файла. Здесь отсутствует способ задания необходимого расширения с помощью пункта в выпадающем меню, поэтому просто нужно дописать к названию «.BAT» без кавычек, чтобы получилось так, как на скриншоте ниже.
Оба редактора отлично справляются с созданием батников. Стандартный блокнот больше подходит для простых кодов, в которых используются несложные одноуровневые команды. Для более серьезной автоматизации процессов на компьютере необходимы продвинутые батники, которые с легкостью создаются расширенным редактором Notepad++.
Рекомендуется запускать файл .BAT от имени администратора, чтобы не возникало проблем с уровнями доступа к определенным операциям или документам. Количество задаваемых параметров зависит от сложности и назначения задачи, которую необходимо автоматизировать.
Опишите, что у вас не получилось.
Наши специалисты постараются ответить максимально быстро.
Встроенные команды
1. @echo – это команда bat-файлов, которая позволит увидеть работу скрипта в командной строке. Она используется для просмотра хода выполнения рабочего кода. Если у пакетного файла возникают какие-либо проблемы, то данная команда позволит быстро локализировать проблемы. Добавление off дает возможность быстро завершить выполнение кода, избегая вывода ненужной информации на экран.
2. Title предоставляет те же возможности, что и тег в HTML, т. е. создает заголовок для пакетного скрипта в окне командной строки.
3. Call вызывает один bat-файл из другого или подпрограмму внутри одного сценария. Например, функция power вычисляет степень %2 числа %1:
if %counter% gtr 1 (
endlocal & set result=%prod%
4. Cls очищает командную строку. Используется для того, чтобы предыдущий вывод постороннего кода на помешал просмотру хода выполнения текущего скрипта.
5. Color задает цвет шрифта и фона. Например, команда color f9 задает белые буквы на синем фоне. Команда без параметра восстанавливает установки по умолчанию.
6. Echo служит для вывода информации, а также включения (echo on) или выключения (echo off) такого вывода. Например, команда echo. выводит новую строку без точки, а echo . – точку. Без параметров команда выводит на экран информацию о своем текущем статусе – echo on или echo off.
7. Rem обеспечивает ту же функциональность, что и тег > (сдвиг вправо). Логическим оператором отрицания является ! (восклицательный знак). Он изменяет 0 в 1 и ненулевое значение в 0. Оператором комбинирования служит , (запятая), которая позволяет производить большее число операций в одной команде set. Комбинированные операторы присваивания += и -= в выражениях a+=b и a-=и соответствуют выражениям a=a+b и a=a-b. Так же работают и *=, %=, /=, &=, |=, ^=, >>=, >, >=; ,
Литералы можно вводить в виде десятичных, шестнадцатеричных (с ведущими 0x) и восьмеричных чисел (с ведущим нулем). Например, set /a n1=0xffff присваивает n1 шестнадцатеричное значение.
Поиск в локальной сети включенных компьютеров.
В данном примере речь идет о создании командного файла, позволяющего «собрать» список IP-адресов узлов локальной сети, включенных на данный момент времени. Ничего принципиально нового в плане создания командных файлов здесь нет, но тем не менее, задача поиска включенных узлов в локальной сети встречается довольно часто, и решить ее описанными выше способами, с использованием ping.exe и net view удается далеко не всегда, поскольку в современных версиях операционных систем семейства Windows настройки брандмауэров по умолчанию, задают довольно жесткие правила, блокирующие сетевые соединения извне, и ответы на эхо-запрос.
Прием, используемый для получения списка включенных сетевых устройств при решении данной задачи остается прежним – необходимо определить характерные отличия в выходных сообщениях стандартных сетевых утилит в случае, когда устройство выключено, и когда – защищено параноидальными настройками брандмауэра.
При любой передаче пакетов IP-протокола с данного компьютера на IP-адрес другого сетевого устройства в локальной сети, программные средства сетевых протоколов выполняют процедуру определения физического адреса сетевого адаптера получателя ( MAC-адрес получателя).
Всем сетевым устройствам отправляется специальный широковещательный запрос ( запрос который будет принят всеми компьютерами данной подсети), означающий «чей MAC – адрес соответствует такому-то IP-адресу». Если какое-либо сетевое устройство опознало свой собственный IP-адрес, оно отправит ARP-ответ, содержащий соответствующий MAC-адрес, который будет сохранен в специальной таблице соответствия адресов IP и MAC, хранящейся в оперативной памяти компьютера, отправившего ARP-запрос.
Запись информации в данную таблицу выполняется только при необходимости передачи любых данных по протоколу IP, что можно инициировать, например, пингованием опрашиваемого устройства. Даже если настройками брандмауэра полностью закрыты все соединения извне и блокируется протокол ICMP ( устройство не «пингуется» ) , в буферной памяти сервиса ARP будет присутствовать запись соответствия IP и MAC, если устройство было подключено к локальной сети и участвовало в процедуре разрешения адреса .
Для просмотра содержимого ARP-кэш можно воспользоваться командой
arp -a — отобразить все записи в таблице ARP
Пример отображения таблицы ARP:
Интерфейс: 192.168.0.29 — 0xa
адрес в Интернете Физический адрес Тип
192.168.0.1 00-1e-13-d6-80-00 динамический
192.168.0.3 60-eb-69-08-18-d2 динамический
. . .
Интерфейс: 192.168.234.1 — 0xf
адрес в Интернете Физический адрес Тип
192.168.234.255 ff-ff-ff-ff-ff-ff статический
224.0.0.22 01-00-5e-00-00-16 статический
224.0.0.252 01-00-5e-00-00-fc статический
239.255.255.250 01-00-5e-7f-ff-fa статический
Как видно из приведенной таблицы, например IP – адресу 192.168.0.1 соответствует физический адрес сетевого адаптера, равный 00-1e-13-d6-80-00 . Если же сетевой адаптер с данным адресом будет недоступен, то такой записи в таблице не будет.
Для понимания алгоритма опроса сети необходимо учесть следующее:
Разрешение адресов ARP используется только при передаче данных по IP-протоколу в пределах сегмента локальной сети, задаваемого маской. Так, например, для примера с IP адресом 192.168.0.1 и маски 255.255.255.0 это будет диапазон IP от 192.168.0.1 до 192.168.0.254.
Как создать BAT файл?
Эта тема разбита на 2 раздела, каждый из которых — ключевой при создании пакетного документа. Не зная основ и команд, нужных для формирования структуры, автоматизировать процесс работы невозможно.
Основы создания BAT файлов
Вы не сможете создать пакетный файл без изучения базовых команд. Каким бы он не был полезным и не помогал автоматизировать работу на ПК, непонимание основ станет серьезным препятствием. В этом разделе мы рассмотрим 5 базовых команд, которые вас в курс дела.
Базовые команды:
title Используется для создания заголовка. Отображается в верхней части окна командной строки.
echo Режим вывода команд на экран. При включении, командная строка выведет на экран сообщение о совершенном действии. При отключении, соответственно, сообщения пропадут
Обратите внимание, что вам придется контролировать статус echo. Если команда активирована на строке 2 и вы решили отключить ее на строке 22, 20 промежуточных строк будут содержать включенный режим вывода команд.
pause Используется для остановки процесса.
exit Позволяет закрыть командную строку.
cls Используется для очистки окна командной строки.
:: Позволяет добавить комментарий к действию пакетного файла
Команда является пассивной и не влияет на общую работу документа.
Представленные выше команды — базовые и присутствуют во всех версиях Windows. Дополнительные команды появляются при установке соответствующего программного обеспечения. Например, если вы хотите автоматизировать задачи браузера Google Chrome, введите соответствующий код под названием chrome.
Используя эту информацию как фундамент для создания BAT файлов, вы можете автоматизировать любой процесс на ПК.
Руководство по созданию BAT файла
В этом разделе мы рассмотрим алгоритм создания пакетного файла, который подойдет для Windows 10, Windows 8.1, Windows 7 и даже для Windows XP.
1. Откройте Блокнот. При желании, воспользуйтесь альтернативой стандартному приложению — Notepad++.
2. С помощью команду echo off временно отключите комментарии, чтобы не засорять окно.
3. Введите заголовок title My First Bat File.
4. Добавьте комментарий This comment will not appear in the command prompt. Следует отметить, что по умолчанию в командной строке отображается только английский язык. Тем не менее, комментарий может быть на любом другом. Он не будет отображаться в CMD и останется только в блокноте. Комментарий — ваша личная заметка, чтобы не потеряться в коде.
5. Введите команду echo Test file executed.
6. Далее введите I am too lazy to write commands by myself.
7. И, наконец, команда paust, чтобы обозначить завершение процесса.
8. Сохраните документ, изменив формат с .txt на .bat.
Готовый пакетный файл имеет два вида:
В окне блокнота:

В окне командной строки:
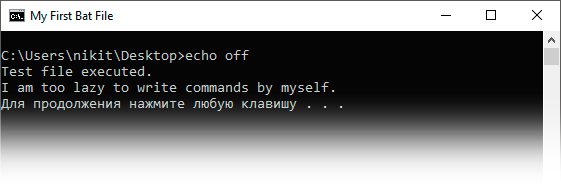
Мониторинг систем с помощью BAT файла
В предыдущем разделе мы рассмотрели основы и самый примитивный вариант BAT файла. Хотя его возможности достаточно широки — полный функционал CMD. Давайте рассмотрим, как с помощью пакетного файла можно провести мониторинг систем компьютера.
Отчет об энергопотреблении:
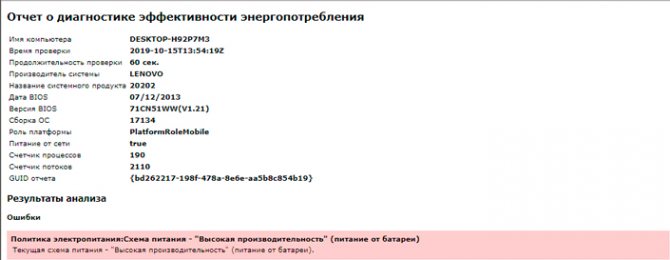
1. Откройте Блокнот и создайте новый документ.
2. Введите команду powercfg /energy и перейдите к следующей строке.
3. Введите команду C:\WINDOWS\system32\energy-report.html.
4. Сохраните документ с названием energyreport.bat.
Отчет о состоянии батареи:
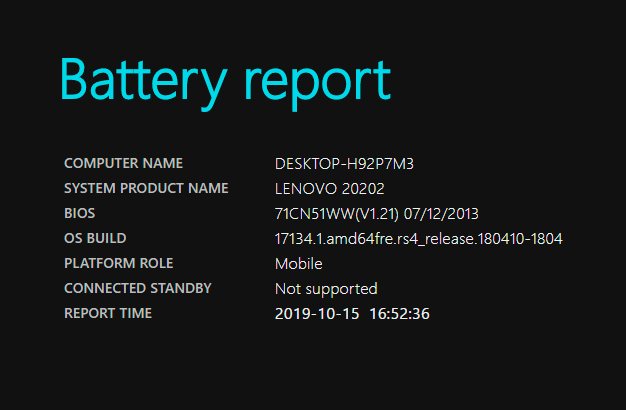
1. Откройте Блокнот и создайте новый документ.
2. Введите команду powercfg /batteryreport и перейдите к следующей строке.
3. Введите команду C:\Windows\System32\battery-report.html.
4. Сохраните документ под названием batteryreport.bat.
Модификация BAT файлов
Каждый пакетный файл можно изменить, открыв его с помощью блокнота. Дальнейшая же работа с ним зависит целиком от вашей фантазии и понимания чего конкретно вы хотите от компьютера. Команды можно привязать практически к каждой его функции.
Автоматизация работы и мгновенное получение нужной информации неизменно сэкономит часы вашей жизни. На первый взгляд может показаться “Что тут такого, ведь можно открыть командную строку, ввести код и получить аналогичный результат”. И в своей сути вы окажетесь правы. Но на долгом промежутке времени и при работе в режиме “дедлайн” каждая минута может оказаться решающей.
Примените полученные знания на практике и убедитесь насколько простой стала повседневная работа с компьютером. Любая информация всего в двух кликах от вас. Надеемся, статья оказалась полезной и помогла разобраться в том что такое BAT файлы и как их настраивать.
Как экранировать символ?
В командном языке Windows существует некоторый набор символов с
высоким приоритетом, которые всегда трактуются как спецсимволы. К ним, в
частности, относятся:
- Операторы перенаправления ввода-вывода <, >, >>.
- Оператор конвейера |.
- Операторы объединения команд ||, & и &&.
- Оператор разыменования переменной %…%.
В случае если символ, относящийся к одному из таких операторов,
должен быть включен в вашу команду в его литеральном смысле, вас ждут
определенные неожиданности. Например, при выполнении вот такой строки
echo The ratio should be up to 10%. |
символ процента будет «съеден» интерпретатором, который решит, что
это попытка вывода значения какой-то переменной. В случае со знаком
процента решение довольно хорошо известно и состоит в удвоении этого
символа:
echo The ratio should be up to 10%%. |
после чего все заработает так, как надо. Однако в других случаях все
менее очевидно. Рассмотрим командный сценарий, который генерирует
незатейливый HTML-файл:
@echooffset OUTPUTFILE=%1echo <html> >%OUTPUTFILE%echo <head> >>%OUTPUTFILE%echo <title>This is a greeting page</title> >>%OUTPUTFILE%echo </head> >>%OUTPUTFILE%echo <body> >>%OUTPUTFILE%echo Hello World! >>%OUTPUTFILE%echo </body> >>%OUTPUTFILE%echo </html> >>%OUTPUTFILE% |
К сожалению, при попытке запуска этого «чуда инженерного разума» нас постигнет неудача в виде сообщения об ошибке
> was unexpected at this time. |
Оно и понятно: командный интерпретатор не в силах разобраться, где
его просят вывести на экран символ HTML-тега, а где перенаправить вывод.
В нормальных языках программирования эта проблема обычно решается
обрамлением строковых литералов кавычками. Отчасти это помогает и в
bat-файлах. Но лишь отчасти. Выполнение строки
echo "<html>" >%OUTPUTFILE% |
приведет к тому, что в выходной файл будут записаны и сами кавычки. Это явно не совсем то, что требуется.
К счастью, есть один малоизвестный способ, позволяющий добиться
требуемого результата. Символ ^ позволяет экранировать любой другой
символ с безусловным приоритетом. Таким образом, вышеприведенный пример
генерации HTML может быть успешно записан так:
@echo offset OUTPUTFILE=%1echo ^<html^> >%OUTPUTFILE%echo ^<head^> >>%OUTPUTFILE%echo ^<title^>This is a greeting page^</title^> >>%OUTPUTFILE%echo ^</head^> >>%OUTPUTFILE%echo ^<body^> >>%OUTPUTFILE%echo Hello World! >>%OUTPUTFILE%echo ^</body^> >>%OUTPUTFILE%echo ^</html^> >>%OUTPUTFILE% |
Таким же способом можно экранировать любой другой специальный символ.
Очевидно, можно экранировать и сам ^. Не очень эстетично, зато дешево и
практично. Слово «надежно» я пропустил умышленно…
Создание пакетного файла с помощью программы «Блокнот»
Шаг 1. Для запуска блокнота войдите в меню «Все программы», пункт «Стандартные» и щелкните по запускающей пиктограмме.
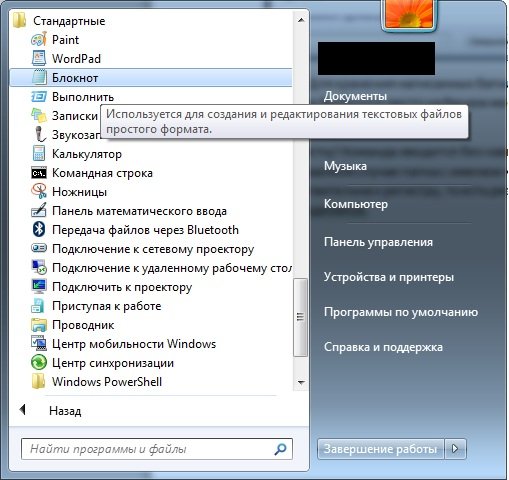 Запускаем программу «Блокнот»
Запускаем программу «Блокнот»
Шаг 2. Укажите, какие команды должен выполнять bat файл.
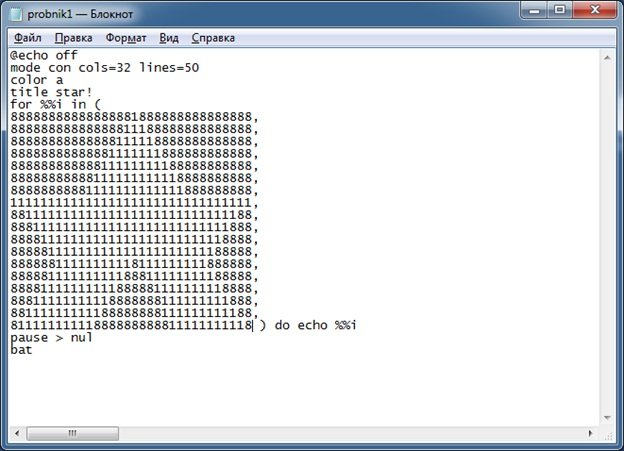 Указываем, какие команды должен выполнять bat файл
Указываем, какие команды должен выполнять bat файл
Узнайте, как создать файл без больших познаний в программировании, из новой статьи — «Как создать файл bat».
В качестве примера предлагаем Вам использовать следующий код, выводящий изображение звезды:
@echo off
mode con cols=32 lines=50
color a
title star!
for %%i in (
88888888888888881888888888888888,
88888888888888811188888888888888,
88888888888888111118888888888888,
88888888888881111111888888888888,
88888888888811111111188888888888,
88888888888111111111118888888888,
88888888881111111111111888888888,
11111111111111111111111111111111,
88111111111111111111111111111188,
88811111111111111111111111111888,
88881111111111111111111111118888,
88888111111111111111111111188888,
88888811111111118111111111888888,
88888111111111188811111111188888,
88881111111111888881111111118888,
88811111111118888888111111111888,
88111111111188888888111111111188,
81111111111888888888811111111118
) do echo %%i
pause > nul
bat».
Шаг 3. Сохраните получившийся файл в нужную директорию. Для изменения разрешения используйте строку «Тип файла», в ней следует выбрать «Все файлы», а при вводе имени, после точки, укажите «bat».
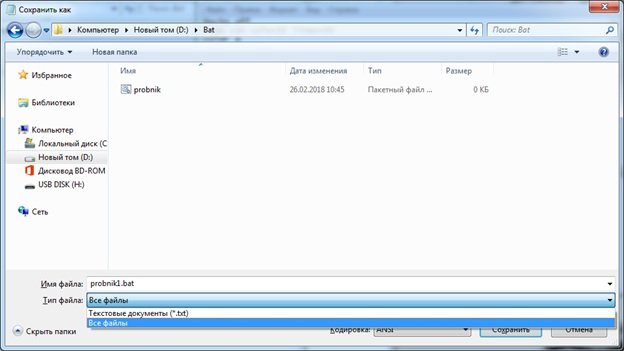 Сохраняем получившийся файл в нужную директорию
Сохраняем получившийся файл в нужную директорию