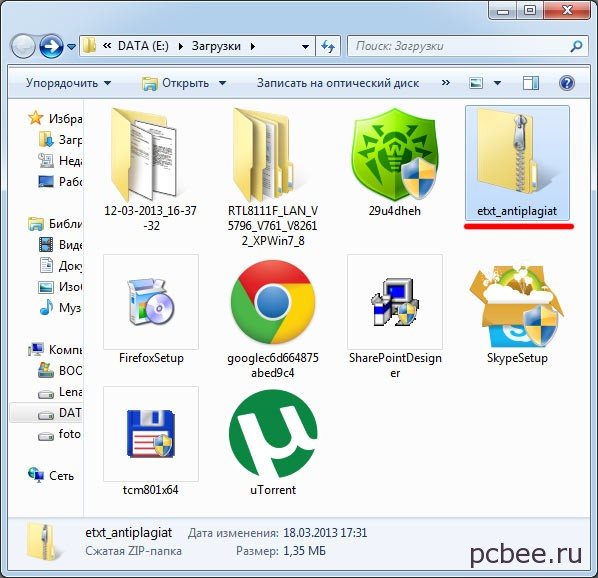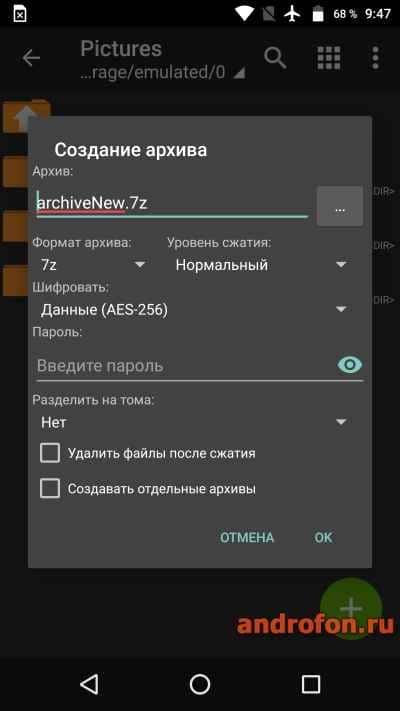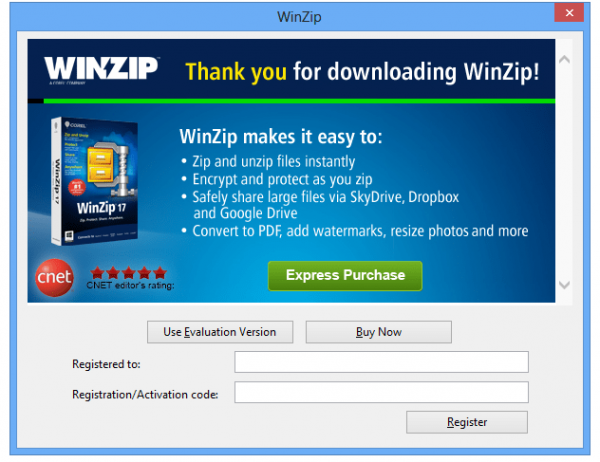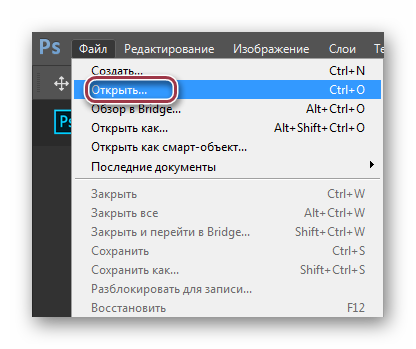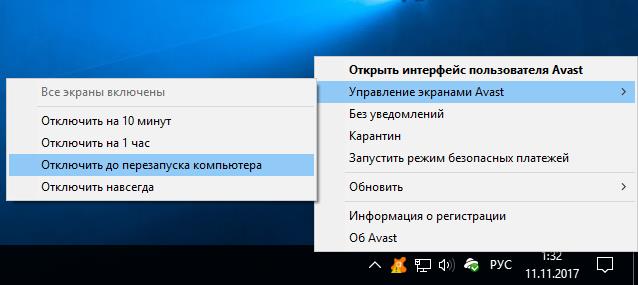Как создать zip архив папки с файлами
Содержание:
- Приложение Total Commander
- Использование стандартной программы Paint
- Создание ZIP или RAR-архива
- Сжимаем файлы перед отправкой по email
- Что это такое?
- Виды почтовых отправлений
- Архивация данных пользователя персонального компьютера
- Как разархивировать файл с помощью программы WinRAR
- Обработка рисунков в Mac OS
- Онлайн архиваторы
- Архиваторы: что это и для чего используются
- Архиваторы: что это и для чего используются
- Можно ли быстро отправить документы по Почте России
- Онлайн архиваторы
- Три самых распространенных архиватора для Windows:
- Ка вытащить файл из архива
- Оформление дел
Приложение Total Commander
Приложение Total Commander кроссплатформенное – оно доступно не только для десктопных, но и для мобильных версий операционных систем. Утилита доступна и для ОС «Виндоус». В программе можно заархивировать документ и из папки сделать архив. Для этого откройте главное окно программы и выберите кнопку упаковки файлов:
Приложение Total Commander кроссплатформенное
В открывшемся меню настроек архивации выберите тип формата конечного заархивированного файла, метод сжатия и нажмите ОК.
Эта программа удобна тем, что имеет главное окно и адаптирована для работы с пользователем. Оперировать всеми архивами компьютера можно всего лишь в одном окошке. Эта программа позволяет пользователю не только визуализировать все архивы системы, но и проводит сжатий большинством доступных на сегодняшний день методов архивации.
Использование стандартной программы Paint
Не все пользователи ОС Windows знают о том, что уменьшение размера и объема фотографий можно произвести при помощи простейшей утилиты для рисования под названием Paint. Конечно, архива в привычном понимании из файлов не получится, но вот размер действительно можно уменьшить.
Почему мы говорим именно о Paint? Да просто потому, что иногда при уменьшении размера в этом приложении потом не понадобится никакая программа архивации данных. В данном случае все просто. Нужно открыть необходимый файл и использовать функцию изменения размера, указав от первоначального 50% по вертикали и горизонтали.
Само собой разумеется, что в параметрах нужно выставить сохранение пропорций. Заметьте, особо на качество это не повлияет, ведь редактируемые снимки зачастую имеют размеры более трех тысяч пикселей по вертикали или горизонтали. Иными словами, фото настолько большое, что даже в некоторые социальные сети такой размер загрузить не получится. Для нормального качества снимков достаточно иметь размеры порядка 1000х600 пикселей, а при сохранении использовать формат .jpg, а не .png или .bmp. Такое фото и отпечатать можно будет совершенно без проблем. Однако же «лопатить» сотни фотографий крайне неудобно и затруднительно по времени.
Создание ZIP или RAR-архива
Архивацию данных можно провести, воспользовавшись контекстным меню, если на компьютере уже установлен хотя бы один из архиваторов. Выберите один или более файлов:
Как видите, мы выделили 6 файлов. Теперь клик правой кнопкой по одному из них вызовет контекстное меню:
Как видите, отображены функциональные опции по работе с файлами. Здесь видно, что установлены сразу два архиватора – «7zip» (1) и Winrar (2). Нас интересует последний вариант. Что же мы теперь можем сделать с выбранными файлами? Мы можем:
- Создать новый архив – в этом случае откроется окно архиватора, где пользователь волен: изменить имя файла, выбрать его формат, указать метод сжатия, задать дополнительные параметры, создать пароль для архива.
- Создать новый архив;
- Добавить файлы к уже существующему архиву.
Как видите, все эти манипуляции не заняли у нас слишком много времени, но в отличие от онлайн архиватора, здесь мы имеем возможность задать необходимые параметры архивируемым данным.
Сжимаем файлы перед отправкой по email
Многие используют электронную почту как инструмент передачи изображений, программ, документов. Стоит учитывать, что при попытке обменяться тяжелыми файлами может возникнуть ряд проблем: слишком большой объем передать не удастся в принципе из-за ограничений почтового клиента, загрузка допустимого размера на сервер будет долгой, ровно как и последующее скачивание, а возникшие перебои в работе интернет-соединения могут привести к разрыву закачки. Поэтому перед оправкой требуется создать единый файл минимального объема.
Способ 1: Сжатие фотографий
Чаще всего по электронной почте отправляют фотографии высокого разрешения. Для быстрой доставки и легкого скачивания получателем необходимо сжать фото, используя специальные утилиты. Самый простой метод – использование «Диспетчера рисунков» из пакета Microsoft Office.
- Откройте любое приложение с помощью данного софта. Затем выберите опцию «Изменить рисунки» на верхней панели инструментов.
Откроется новый раздел с набором функций для редактирования. Выбираем «Сжатие рисунка».
На новой вкладке нужно выбрать назначение сжатия. Ниже будет показан исходный и конечный объем фото после сжатия. Изменения вступают в силу после подтверждения кнопкой «ОК».
Если такой вариант вам не подходит, вы можете воспользоваться альтернативным программным обеспечением, работающим по аналогичному принципу и позволяющему удобно уменьшать вес фото, не портя его качество.
Подробнее: Самые популярные программы для сжатия фотографий
Способ 2: Архивация файлов
Теперь разберемся с количеством отправляемых файлов. Для комфортной работы, необходимо создать архив, в котором объем файлов будет уменьшен. Самая популярная программа для архивации – WinRAR. В нашей отдельной статье вы можете прочитать, как создать архив через это приложение.
Подробнее: Сжатие файлов в программе WinRAR
Если ВинРАР вам не подходит, присмотритесь к бесплатным аналогам, о которых мы рассказали в другом материале.
Подробнее: Бесплатные аналоги WinRAR
Для создания именно ZIP-архива, а не RAR, можете воспользоваться программами и инструкциями по работе с ними при помощи следующей статьи.
Подробнее: Создание ZIP-архивов
Пользователи, которые не хотят устанавливать никакое программное обеспечение, могут воспользоваться онлайн-сервисами, предлагающими без лишних сложностей сжать файлы.
Подробнее: Сжимаем файлы онлайн
Как видите, архивация и сжатие – простые процедуры, значительно ускоряющие работу с электронной почтой. Используя описанные методы, вы сможете снизить объем файлов в два и более раза.
Опишите, что у вас не получилось.
Наши специалисты постараются ответить максимально быстро.
Что это такое?
Zip – универсальный формат сжатия и архивации файлов. Файл любого типа после архивации с помощью специализированных программ или встроенных функций Windows приобретает именно это разрешение.
Как открыть файл?
Рассмотрим как открыть zip-файл с помощью встроенных возможностей Windows:
- Выделите zip-файл (иконка папки с замком). Кликните на него правой кнопкой мыши, выберете позицию «Извлечь все».
- Далее откроется окно распаковки архива. В нем можно выбрать папку, в которую произойдет извлечение архива (написать путь самостоятельно или выбрать папку с помощью кнопки Обзор).
- Нажмите кнопку Извлечь в нижнем углу окна.
Теперь все файлы архива извлечены в указанную папку.
Если не указать путь извлечения архива, то файлы попадут в автоматически созданную папку с именем распакованного архива. В других специализированных форматах открытие происходит тем же образом.
Как его получить?
Для первого способа:
- Выделите файл или группу файлов, которые вы хотели бы архивировать.
- Кликните по ним правой кнопкой мыши, в выпавшем списке выберете позицию «Отправить», затем «Сжатая папка-ZIP».
Для второго способа:
- На пустом месте экрана кликните правой кнопкой мыши.
- В открывшемся списке выберете «Создать», далее «Сжатая папка ZIP».
- Далее выделите нужные файлы и перетащите их мышью на иконку созданной сжатой папки.
Если при создании сжатой папки не задать ей имя, она автоматически примет имя одного из добавленных в нее файлов. В других программах создание архива происходит по схожему алгоритму.
Виды почтовых отправлений
Всего существует 5 видов почтовых отправлений, среди которых:
- простое;
- заказное без уведомления;
- заказное с уведомлением;
- ценное;
- экспресс-пакет EMS.
Простое
Простые письма — это разнообразные сообщения в письменном виде:
- документы;
- квитанции;
- фотографии;
- счета.
Обычное письмо можно отправить без сотрудника отделения, положив его в специальный ящик.
Вес такого письма, как установлено почтой, не должен превышать 100 грамм
Неважно, что присутствует внутри конверта. Главное, чтобы его вес не превышал допустимое значение
Заказное
Заказное письмо отличается от простого тем, что отправка осуществляется только в почтовых отделениях. Для этого нужно предоставить оператору почтовой службы конверт и получить расчетный документ. Доставка заказного послания осуществляется в руки получателя под роспись.
Почта на пересылку и доставку такой корреспонденции предоставляет гарантию.
Заказная корреспонденция бывает с уведомлением и без. Отправителю предоставляют бланк, где указано, каким образом послание будет доставляться — с извещением или без. Конечно же, первый вариант стоит на порядок дороже.
Ценное
Чем отличается ценное отправление от заказного? В этом случае ему присваивается трек-номер, как и заказному. Но разница состоит в том, что ему указывают «объявленную ценность».
Если послание будет утеряно или повреждено, почта должна полностью или частично возместить ущерб. Порядок вручения ценного послания является аналогичным заказному.
Особенности ценного письма:
- опись вложения — существенное доказательство того, что в конверте содержится то, что отправлено. Например, отправляется претензия к договору. После чего, составляется опись, и сотрудник почты ее штампует. Он автоматически становится свидетелем;
- объявленная ценность — это страховка корреспонденции. В том случае, если почта потеряет посылку или повредит ее, то она должна вернуть стоимость объявленной ценности. Кроме того, часть стоимости возвращается за нарушение сроков доставки.
Экспресс-пакет EMS
Экспресс-пакет EMS доставляется курьерской службой в пределах города или страны, а также за границу. Его принимают только в специальных отделениях, где существует такая услуга.
Архивация данных пользователя персонального компьютера
И, конечно, архивацию данных можно использовать для создания собственных архивов. Например, пользователь хранит все свои личные и уникальные данные на диске C: в папке «Мои документы». Папка эта может быть очень даже приличного размера, десятки, сотни гигабайт. Где-то нужно хранить архивы этих данных, а то ведь не дай бог, что-нибудь случится, например, с жестким диском. И где тогда возьмешь потерянные данные, откуда их восстановишь? Более детальные возможности архивации описаны в другой статье. Но то – системные методы защиты от любых возможных повреждений компьютера и операционной системы.
А если все-таки хотим только сохранить на внешнем носителе одни лишь данные пользователя из огромной по размерам папки «Мои документы»? Вот тут на помощь и придет архивация данных посредством программ архиваторов. Кликаем правой кнопкой мышки по папке «Мои документы» и запускаем архивацию: в одном большом-пребольшом архивном файле, в нескольких файлах многотомного архива, с паролем или без него.
Как разархивировать файл с помощью программы WinRAR
Очень широко используется программа WinRAR для работы с RAR-архивами. Программу можно скачать на официальном сайте разработчика. Ищите сразу в списке русскую версию программы (Russian). Установка программы совсем лёгкая, просто нажимайте всё время «Далее». Программа платная с пробным периодом 40 дней. После окончания пробного периода программа продолжает работать, но начинает докучать окошком с напоминанием о лицензии при каждом запуске.
Чтобы распаковать RAR, или любой другой архив, достаточно кликнуть правой кнопкой по файлу и выбрать один из вариантов:
- Извлечь файлы… — откроется диалог распаковки
- Извлечь в текущую папку – содержимое появиться в текущей папке
- Извлечь в «имя папки» — извлечение содержимого в новую папку с именем архива (рекомендую)
Самые простые варианты это второй и третий. Если выбрать первый вариант, то появится диалог, в котором можно указать конкретный путь, куда поместятся ваши файлы и ещё несколько параметров:
Нажмите для увеличения
Режим обновления:
- Извлечь с заменой файлов – это если в папке уже есть такие же файлы как в архиве, то они будут заменены новыми
- Извлечь с обновлением файлов – тоже самое, но заменены будут только более старые файлы
- Обновить только существующие файлы – произойдёт только обновление, остальные файлы не будут извлечены.
Пункты «Режим перезаписи» отвечают за поведение программы при замене существующих файлов.
Ещё с помощью этого диалога можно распаковать повреждённый архив. По умолчанию, если файл с ошибкой, то он не будет распакован. Если же поставить галочку «Оставить на диске повреждённые файлы», то повреждённый файл будет распакован. Если это видео или музыка, то его можно будет открыть. Но, конечно же, полнота получившегося файла будет зависеть от степени повреждённости архива.
Можно распаковать файлы также из окна программы WinRAR. Для этого достаточно выделить нужные файлы и нажать на любую из кнопок: «Извлечь…» или «Мастер».
Нажмите для увеличения
Также программа WinRar поможет вам для организации резервного копирования вашей информации.
Учтите, что после установки любой из перечисленных программ, стандартный пункт меню «Извлечь…» проводника Windows 7 для zip-архивов может исчезнуть.
Обработка рисунков в Mac OS
Давайте рассмотрим процесс работы с изображениями на Mac, к примеру, рисунки отлично сожмёт стандартное приложение «Просмотр»: установка дополнительного ПО ни к чему, даже для пакетной обработки. Программа «Просмотр» на Маке знает, как изменить размер сразу нескольких фото.
Выбираете одно, или несколько изображений, открываете их в просмотре, далее выбираете Инструменты > Настроить размер, и заполняете нужные значения. И сохраняете.
Рекомендуем поэкспериментировать со сжатием картинок самостоятельно – при этом предварительно скопировав их в тестовую папку, чтобы не потерять важные фото. После 3-4 попыток вы на практике поймёте, как уменьшить размер изображения оптимальным образом, с наиболее подходящими параметрами компрессии, ширины и высоты.
Наши рекомендации о том, как уменьшить размер файла JPG:
- Установить и использовать повседневно любой качественный менеджер графических файлов.
- Забыть о Фотошопе: это слишком мощный и неповоротливый редактор для таких простых задач.
- Использовать онлайн-сервисы лишь когда под рукой нет других способов – а для одиночных файлов пользоваться Paint’ом.
Дисклеймер: ни одна собака в ходе художественных и программных экспериментов не пострадала. : )
Онлайн архиваторы
В сети интернета сегодня можно отыскать интересные сервисы архивирования документов. Они не требуют предварительной установки программы на компьютер пользователя. Большая часть из них даже не сохраняет копию вашего архивного файла на сервере. Фото, текстовые, графические и прочие форматы данных можно в пару кликов упаковать в архив непосредственно в браузере.
Возьмем, к примеру, сервис «зип» архиватор, расположенный по этой ссылке. Интерфейс сервиса настолько прост, что в нем легко разберется даже маленький ребенок:
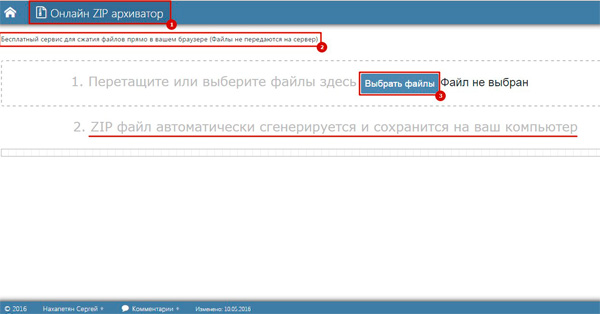
В верхней панели мы видим название сервиса. Ниже – строка с предупреждением о том, что файлы будут сжаты в браузере и копия их не «уйдет» на сервер. Ещё ниже можно воспользоваться предложением выбора нужных файлов для сжатия. Далее идет строка, предупреждающая о том, что зип-файл будет сгенерирован и сохранен на компьютере пользователя.
При выборе файлов, которые вам необходимо заархивировать, вы можете зажав клавишу Ctrl, отметить несколько файлов или «обвести» их курсором мышки. В случае если выбрано несколько файлов, вам будет предложено подтвердить их загрузку. Если был выбран всего один файл, то сервис мгновенно создаст архив.

Во всех случаях получится архив. Вы в свою очередь сможете проверить результат архивирования:
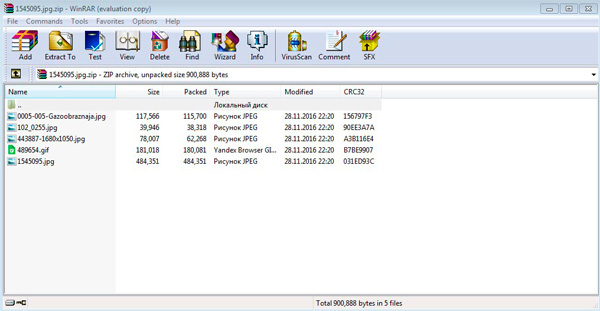
По умолчанию архив будет сохранен в папке C:\Users\Имя_пользователя\Downloads.
Целиком папку сервис не архивирует, вам придется открыть её и вручную указать ему, какие данные вы хотите включить в архив. Как видно, степень сжатия не очень велика, но сервис удобен, если вам срочно нужно создать простой архив и, например, отправить его по почте.
Архиваторы: что это и для чего используются
Первостепенной задачей этих программ было сжатие электронной информации для удобного её хранения и переноса на другие устройства. Емкость жесткого диска в то время не отличалась «габаритностью», винт на 10 ГБ был «розовой мечтой» многих пользователей ПК.
В качестве съемных носителей использовались дискеты («флоппи-диски») смешной емкости – до 1,44 МВ, поэтому несколько качественных фото могли полностью занять все пространство флоппи. Позже появились CDR-диски, свободное пространство которых часто «заканчивалось» на самом неподходящем моменте. Да и «читались» такие диски не на каждой машине. Интернет «выжимал» всего 56 Кб/с и большие файлы могли загружаться по несколько суток.
Сама суть архивирования, основой чего является предварительное сжатие данных, пришлась по вкусу пользователям во всем мире. До сих пор мы пользуемся услугами архиваторов для хранения электронной информации, пересылки в электронном виде или переноса на другое устройство. С их помощью, например, сегодня можно без проблем «упаковать» в архив папку с файлами большого размера и отправить его электронной почтой.
Архиватор – это программа специального назначения, в функции которой входит не только сжатие, но и удобная упаковка пакета информационных данных.
Полагать, что архиватор обязательно сжимает файлы, уменьшая тем самым их размер, не совсем правильно, поскольку у него есть особый режим – «без сжатия». Он выполняет файловое объединение информации по какому-либо принципу в одном архиве. К примеру, если все фото на вашем устройстве объединить в один такой файл, то он быстрее скинется на флешку, чем все эти же фотографии по отдельности. Кроме того, при этом режиме размер конечного файла все равно будет несколько уменьшен, пусть и не очень существенно.
Архиваторы: что это и для чего используются
Первостепенной задачей этих программ было сжатие электронной информации для удобного её хранения и переноса на другие устройства. Емкость жесткого диска в то время не отличалась «габаритностью», винт на 10 ГБ был «розовой мечтой» многих пользователей ПК.
В качестве съемных носителей использовались дискеты («флоппи-диски») смешной емкости – до 1,44 МВ, поэтому несколько качественных фото могли полностью занять все пространство флоппи. Позже появились CDR-диски, свободное пространство которых часто «заканчивалось» на самом неподходящем моменте. Да и «читались» такие диски не на каждой машине. Интернет «выжимал» всего 56 Кб/с и большие файлы могли загружаться по несколько суток.
Сама суть архивирования, основой чего является предварительное сжатие данных, пришлась по вкусу пользователям во всем мире. До сих пор мы пользуемся услугами архиваторов для хранения электронной информации, пересылки в электронном виде или переноса на другое устройство. С их помощью, например, сегодня можно без проблем «упаковать» в архив папку с файлами большого размера и отправить его электронной почтой.
Архиватор – это программа специального назначения, в функции которой входит не только сжатие, но и удобная упаковка пакета информационных данных.
Полагать, что архиватор обязательно сжимает файлы, уменьшая тем самым их размер, не совсем правильно, поскольку у него есть особый режим – «без сжатия». Он выполняет файловое объединение информации по какому-либо принципу в одном архиве. К примеру, если все фото на вашем устройстве объединить в один такой файл, то он быстрее скинется на флешку, чем все эти же фотографии по отдельности. Кроме того, при этом режиме размер конечного файла все равно будет несколько уменьшен, пусть и не очень существенно.
Можно ли быстро отправить документы по Почте России
Обычно Почта России не отличается высокой скоростью переправки документов и посылок, но даже свои приличные сроки она умудряется нарушать, и в большинстве случаев отправление приходит с двойным, а то и с тройным опозданием. Поэтому для срочных нужд эту компанию выбирать нежелательно, хотя она и предлагает экспресс-услуги документов.
Как происходит отслеживание посылок по номеру заказа, какую информацию можно получить, и откуда осуществляется доставка: В другой город Для чайников Инструкция По городу Экспресс-доставка читайте на сайте …
Особенностью быстрой доставки отправлений является широкая география присутствия и разнообразие тарифов, но есть и иные плюсы пользования услугами этой государственной компании:
- при наличии важных документов можно сформировать ценный конверт, содержимое которого будет застраховано, и в случае порчи или утери конверта почта будет платить;
- получателя найдут в любом случае, при этом отправление будет доступно только ему;
- даже за срочную услугу плата будет достаточно демократичной, что и привлекает большинство клиентов.
Можно заказать такой вариант, как экспресс-письмо EMS. Оно представляет собой курьерскую доставку типа «дверь–дверь», то есть почтальон забирает письмо и лично везет его в почтовое отделение, где оно сразу же отправляется. Обычно такой вариант при дальних направлениях будут отправлять с помощью авиатранспорта, что сокращает время доставки и позволяет преодолевать расстояния в кратчайшие сроки. Но и по прибытию получатель не должен сам приходить в отделение.
Онлайн архиваторы
В сети интернета сегодня можно отыскать интересные сервисы архивирования документов. Они не требуют предварительной установки программы на компьютер пользователя. Большая часть из них даже не сохраняет копию вашего архивного файла на сервере. Фото, текстовые, графические и прочие форматы данных можно в пару кликов упаковать в архив непосредственно в браузере.
Возьмем, к примеру, сервис «зип» архиватор, расположенный по этой ссылке. Интерфейс сервиса настолько прост, что в нем легко разберется даже маленький ребенок:
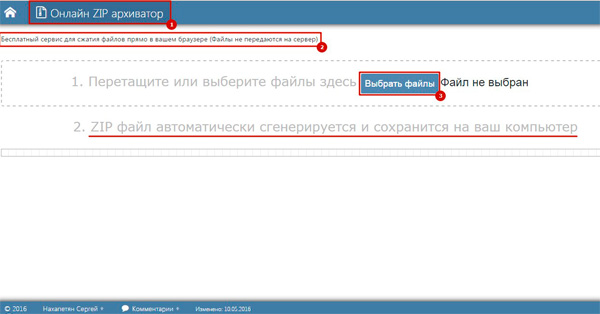
В верхней панели мы видим название сервиса. Ниже – строка с предупреждением о том, что файлы будут сжаты в браузере и копия их не «уйдет» на сервер. Ещё ниже можно воспользоваться предложением выбора нужных файлов для сжатия. Далее идет строка, предупреждающая о том, что зип-файл будет сгенерирован и сохранен на компьютере пользователя.
При выборе файлов, которые вам необходимо заархивировать, вы можете зажав клавишу Ctrl, отметить несколько файлов или «обвести» их курсором мышки. В случае если выбрано несколько файлов, вам будет предложено подтвердить их загрузку. Если был выбран всего один файл, то сервис мгновенно создаст архив.
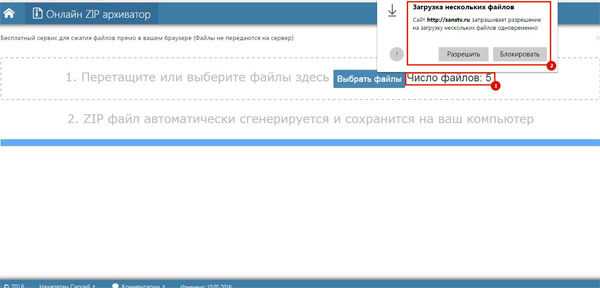
Во всех случаях получится архив. Вы в свою очередь сможете проверить результат архивирования:
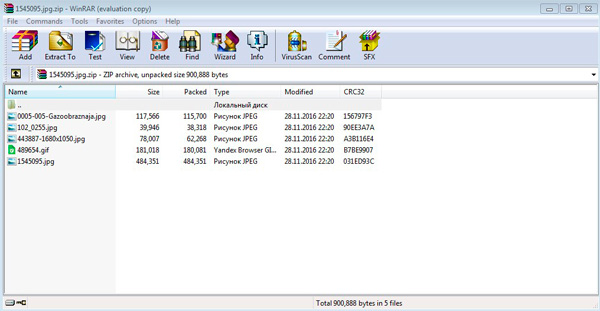
По умолчанию архив будет сохранен в папке C:UsersИмя_пользователяDownloads.
Целиком папку сервис не архивирует, вам придется открыть её и вручную указать ему, какие данные вы хотите включить в архив. Как видно, степень сжатия не очень велика, но сервис удобен, если вам срочно нужно создать простой архив и, например, отправить его по почте.
Три самых распространенных архиватора для Windows:
1) WinZip — один из самых известнейших и старейших архиваторов.
Дата создания первой версии WinZip — 1989 год. Это условно-бесплатная программа, цена около 30 долларов. Умеет работать с архивами zip, zipx, lha, lzh. Умеет распаковывать файлы bz2, rar, iso, img, 7z. Ранее это был пожалуй самый популярный архиватор. Ситуация изменилась с выходом весьма неплохих бесплатных аналогов, самый достойнейший из которых — 7zip.
Установка WinZip.
Для установки архиватора WinZip нужно скачать установщик из Интернета и запустить.
Установщик обычный и затруднений вызвать не должен.
Как открыть или распаковать архив с помощью программы WinZip.
После установки у файлов с расширением ZIP должна смениться иконка. Чтобы открыть файл ZIP, RAR, 7z или ISO вам нужно будет кликнуть на нем дважды мышью и откроется программа WinZip:
Для того, что чтобы распаковать архив, Вам нужно выбрать его и кликнуть кнопку «Распаковка».
Так же, для формата zip и rar при клике правой кнопкой по файлу будет доступны пункты контекстного меню «Извлечь (Extract to)», с помощью которых так же можно быстро распаковать файл архива.
2) WinRar — ещё один именитый архиватор.
Первая версия WinRar увидела свет в 1995 году. WinRar считается одним из лучших архиваторов по соотношению степени сжатия к скорости работы.
К сожалению, тоже платная программа — стоимость лицензии на WinRar — около 35 долларов. Первоначально умел работать с архивами rar и zip. Сейчас умеет распаковывать файлы формата cab, arj, lzh, tar, gz, ace, uue, bzip, jar, iso, 7z, z.
Как установить WinRar.
Установка WinRar проста, как и у большинства программ под Windows. Скачиваем установщик и запускаем:
Выбираем папку для установки и нажимаем кнопку «Установить (Install)». После установки WinRar у архивных файлов rar измениться значок и добавятся пункты в контекстное меню.
Как открыть или распаковать архив с помощью программы WinRar.
Чтобы открыть файл rar или zip Вам нужно будет кликнуть на нем дважды мышью и откроется программа WinRar:
Чтобы распаковать архив с помощью WinRar — Вам нужно открыв архив нажать кнопку «Извлечь». Можно распаковать архив быстрее, прямо из проводника Windows с помощью клика правой кнопкой на файле архива — откроется контекстное меню, где нужно выбрать пункт «Извлечь»:
3) 7-ZIP — самый популярный на сегодняшний день архиватор для Windows.
7zip — бесплатный файловый архиватор с высокой степенью сжатия данных. Первая версия 7zip была выпущена в 1999 году. Кроме свободного распространения , архиватор 7zip стал таким популярным в первую очередь благодаря тому, что умеет полноценно работать с 7z, bzip2 (bz2, tb2, tbz, tbz2), gzip (gz, tgz), tar, zip (jar), xz, wim, а так же распаковывать архивы форматов arj, cab, chm, cpio, deb, dmg, mbr, iso, lzh (lha), lzma, msi, nsis, rar, rpm, vhd, xar, z (taz).
Установка архиватора 7Zip.
Для установки архиватора 7zip Вам нужно скачать его с официального сайта 7-zip.org и запустить установщик:
Выбрав папку для установки архиватора, нажимаем кнопку Install и ожидаем окончания установки программы. По умолчанию программа не делает ассоциации с файлами архивов, то есть чтобы архивы открывались с помощью программы 7zip — Вам надо будет настроить ассоциации. Для этого надо запустить 7zip и выбрать пункт меню «Сервис «=> «Настройки»:
На вкладке «Система» выбираем нужные типы архивов и нажимаем кнопку «Применить». После этого все выбранные типы файлов будут открываться с помощью архиватора 7zip.
Как открыть или распаковать архив с помощью программы 7zip.
Для того, чтобы открыть архив с помощью программы 7zip — нужно дважды кликнуть по нему левой кнопкой мыши. Откроется вот такое окно:
Далее для того, чтобы распаковать файл архива — Вам нужно кликнуть кнопку «Извлечь».
Так же, как и у платных собратьев, в случае с 7zip в контекстное меню Windows добавляются пункты контекстного меню:
То есть, чтобы распаковать любой из поддерживаемых типов архивов, Вы можете прямо в проводнике Windows кликнуть правой кнопкой мыши по архиву и выбрать пункт меню «7-Zip» => «Извлечь».
Способ второй — открываем архив с помощью Онлайн-архиватора.
Чтобы распаковать архив, Вам надо на главной странице сайта нажать кнопку «Browse from computer». Откроется окно выбора файла — в нем нужно выбрать архив, который будем распаковывать и нажать кнопку «Открыть». Затем нажимаем кнопку «Uncompress» и ждем результата:
Появится ссылка на распакованные файлы, которые будут храниться на сервере 3 дня.
Теперь я объясню подробнее по каждому из самых популярных типов архивов — zip, rar и iso.
Ка вытащить файл из архива
Часто пользователи сталкиваются с проблемой, как разархивировать файл zip, поскольку им необходимо заполучить сжатые информативные данные в их первоначальном виде. Кроме того, во время осуществления архивации файлового документа в большинстве случаев юзер вводит специальное кодовое имя, являющееся паролем, и со временем может его просто забыть. В таком случае мы, как правило, начинаем перебирать в уме возможные комбинации букв и чисел и, как правило, результат оказывается довольно-таки плачевным, поскольку доступ к архиву остаётся закрытым.
Для того чтобы снять пароль с архива rar необходимо воспользоваться специальной программой, которую вы сможете найти в глобальной сети. Вам нужно ввести в поле поисковика Archive Password Recovery. Именно это приложение подбирает возможные пароли к существующему архиву. Ее интерфейс представлен следующим изображением и вполне понятен даже для начинающих юзеров ПК.
После активации программы, которую предварительно необходимо скачать и установить на устройство, она начинает подбирать пароль. При этом количество потраченного времени может варьироваться от нескольких секунд до получаса. Согласно проведенному вопросу среди пользователей приложения было установлено, что скрытый код из пяти чисел, к примеру, комбинацию 54693, Archive Password Recovery может «взломать» через 5 минут. Так, например, на данном скриншоте мы видим результат функционирования приложения.
Кроме того, сервер используется не только владельцами ПК, но и других, не менее популярных на сегодняшний день, гаджетов.
Упрощенный процесс разархивирования документов
Чтобы открыть архив с паролем, можно воспользоваться упрощенным иллюстрированным руководством, которое представлено одним скриншотов, включающим в себе необходимые действия для взлома контента.
- Для начала юзер должен установить и открыть используемый сервис.
- Несмотря на то, что английский является языком по умолчанию, вы можете выбрать любой более приемлемый для вас вариант. Поэтому на следующем этапе работы измените в настройках язык программы, благодаря чему вы существенно упростите работу с параметрами и активируете опционное меню.
- После открытия меню на мониторе появиться окно со следующим изображением. Мы рекомендуем вам определиться с типом атаки и выбрать вариант «По словарю», который в оптимальные сроки поможет вам разархивировать файл winrar.
- После нажатия на клавишу старт, начнется работа приложения, а вам нужно будет просто подождать несколько минут до ее завершения. Упрощенный вариант функционирования искомого приложения представлен следующим скриншотом, который, впрочем, будет более приемлемым для бывалых компьютерщиков, неоднократно сталкивающимся с данным вопросом.
Наиболее распространенные способы распаковки файла
Среди программистов существует несколько наиболее распространённых способов распаковки файлового документа, которые можно упорядочить в следующий перечень:
- Возможность разархивировать файл rar, посредством применения приложений установленных по умолчанию и используемой операционной системе вашего ПК.
- Программа Archive Password Recovery, которую вы можете инсталлировать на устройство и распаковать ранее сжатую документацию.
- Ее альтернативой является сервис Hamster Lite Archiver, который пользуется высоким спросом среди потребителей, поскольку имеет бесплатную версию. Кроме того, используя данный ресурс, вы можете разархивировать rar онлайн, без его непосредственного инсталлирования на компьютер.
- Несмотря на то, что некоторые архивы могут быть повреждены, юзер может с минимальными потерями восстановить сжатый файловый документ, воспользовавшись приложением WinRAR.
Дополнительные сведения вы сможете получить на страницах глобальной сети. Также пользователь может узнать,как заархивировать файлы для отправки по почте, что особенно полезно во время трудовой деятельности.
Компьютерные программы
Оформление дел
Дела постоянного, временного (свыше 10 лет) хранения и по личному составу необходимо сдавать в архив для их дальнейшего хранения и использования. Подготовкой к передаче таких дел в архив занимается служба ДОУ или секретари структурных подразделений. Подготовка дел заключается в том, чтобы правильно их оформить.
Для оформления дел постоянного, временного (свыше 10 лет) хранения и по личному составу предусмотрены следующие операции:
- подшивка или переплет дела;
- нумерация листов дела;
- составление листа-заверителя;
- составление, в необходимых случаях, внутренней описи документов;
- оформление обложки дела (уточнение названия организации, регистрационного индекса дела, крайних дат дела, заголовка дела).
Дела временного (до 10 лет включительно) хранения можно не оформлять. Достаточно правильно их сформировать для удобного поиска документов в случае необходимости. Документы могут оставаться в скоросшивателе.
В первую очередь документы подшиваются или переплетаются в дело. Предварительно следует удалить все металлические скрепления, булавки, скрепки и прочие лишние предметы из документов для того, чтобы при дальнейшем хранении они, заржавев, не оставили следов и не повредили бумагу.
Для надежного скрепления всех документов они переплетаются в твердую обложку из картона на 4 прокола. При этом нужно следить, чтобы текст документа, даты, визы и резолюции на них свободно читались.
Для обеспечения сохранности документов и закрепления порядка их расположения, все листы (кроме листа-заверителя и внутренней описи) нумеруются арабскими цифрами по порядку в правом верхнем углу листа простым карандашом или нумератором. Использование чернил и цветных карандашей запрещается, так как при длительном хранении они могут расплыться и испортить бумагу. Листы внутренней описи документов дела нумеруются отдельно. Если дело состоит из нескольких томов или частей, то листы нумеруются по каждому тому или по каждой части отдельно.
Если в нумерации листов было допущено небольшое количество ошибок, то в этом случае возможно употребление литерных номеров листов (с буквами – например, 2а, 2б, 2в). Если же ошибок слишком много, то старые номера зачеркиваются, и рядом ставится новый номер листа. В конце дела составляется новый лист-заверитель, при этом старый лист-заверитель зачеркивается, но сохраняется в деле.
В листе – заверителе дела указываются цифрами и прописью количество листов в деле. Лист – заверитель дела подшивается в дело или наклеивается за верхнюю часть листа на внутреннюю сторону обложки в конце дела. Форма листа – заверителя дела установлена Правилами хранения**.
Внутренняя опись документов дела составляется на отдельном листе по установленной форме, в которой содержатся сведения о порядковых номерах документов дела, их индексах, датах, заголовках и номерах листов дела. К внутренней описи составляется итоговая запись, в которой указываются цифрами и прописью количество включенных в нее документов и количество листов внутренней описи.
Если дело переплетено или подшито без бланка внутренней описи документов, то составленная по установленной форме опись подклеивается к внутренней стороне лицевой обложки дела.
Еще одним этапом в оформлении дела является оформление его обложки. Обложка дела постоянного, временного (свыше 10 лет) хранения и по личному составу составляется и оформляется по установленной форме. Здесь следует указывать:
- наименование организации и ее непосредственную подчиненность;
- наименование структурного подразделения;
- индекс дела;
- номер тома (части);
- заголовок дела (тома, части);
- крайние даты дела (тома, части);
- количество листов в деле (томе, части);
- срок хранения дела;
- архивный шифр дела;
Если наименование организации менялось в течение года, то на обложке приводятся оба названия, причем прежнее название берется скобки, а новое пишется под ним.
В «1С:Документообороте» печатная форма обложки дела, внутренней описи и листа-заверителя создается автоматически на основании информации, заведенной в карточку дела (рис. 2).
Рис. 2