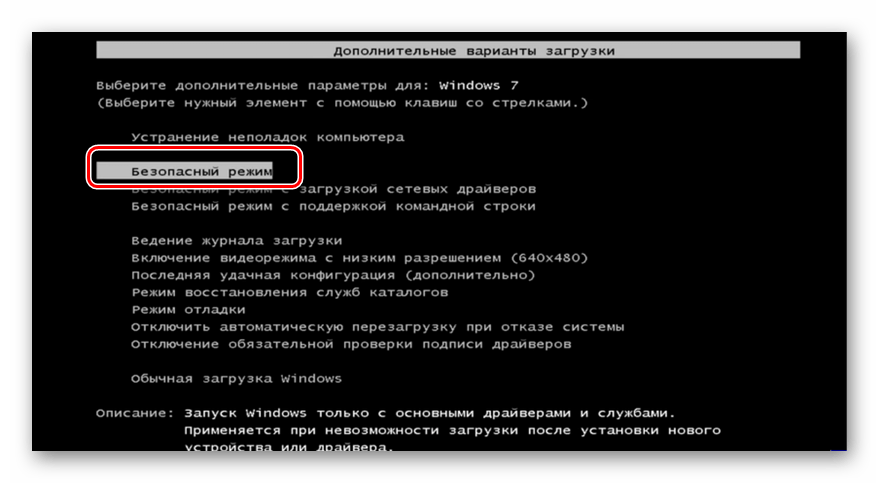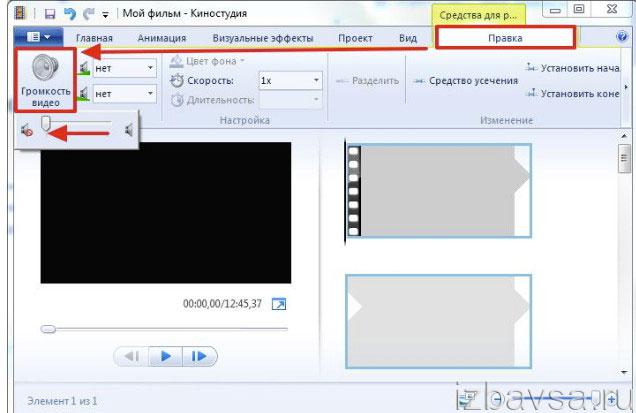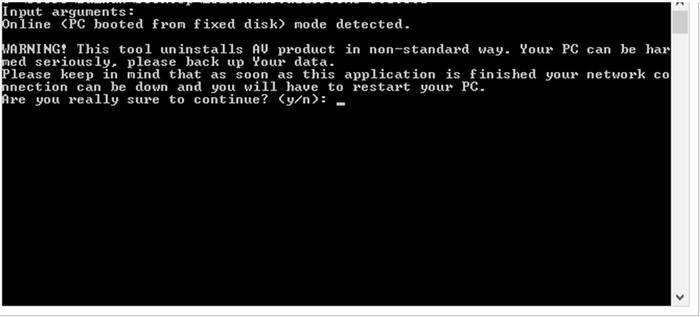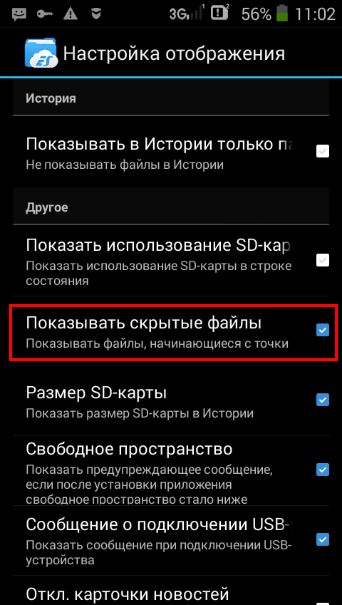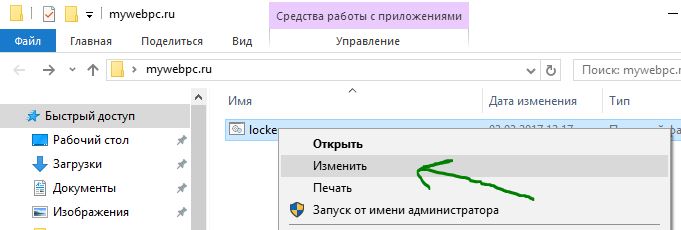Как удалить папку которая не удаляется — 4 верных способа!?
Содержание:
- Проблемы с удалением документов в ОС Windows
- Ручное удаление программ
- Как почистить систему от «мусора»
- Удаление папки
- Как удалить файлы и папки, которые не удаляются?
- Очистка Windows.old
- Способы удаления неудаляемых папок
- Четвертый способ: проверка на вирусы
- Почему не удаляются некоторые файлы и папки
- Что делать, если файл или папка не удаляются?
Проблемы с удалением документов в ОС Windows
Если вы столкнулись с этим в ОС Windows, то определите источник проблемы, а затем выберите способ, как ее лучше убрать.
Есть ряд причин, когда сама ОС блокирует эти действия. Она выдает сообщение о невозможности убрать выбранный объект в корзину.
Разберем причины возникновения этой проблемы и подберем варианты решения для каждого конкретного случая с использованием стандартных средств Windows и сторонних программ.
- если используются атрибуты, которые блокируют доступ к объекту;
- у папки системное имя;
- если выбранный для удаления объект используется системой в этот момент;
- если у пользователя нет прав доступа для работы с документами;
- защищен от записи, нет доступа;
- папка имеет очень длинное имя;
- остались остаточные элементы после деинсталляции приложений – после полной перезагрузки ОС их не будет;
- удаление уже произведено;
- не удается найти документ.
Это далеко не полный список, но это главные причины появления заблокированных элементов.
Использование атрибутов
Эта ситуация возникает для системного отдела, если используется несколько учетных записей. В свойствах будет атрибут «Только чтение» (Read only). Файл открывается, но не изменяется. Иногда этот параметр мешает избавиться от объекта, например, в Linux.
Чтобы это исправить, снимите галочку с этого поля. Для этого проверьте в свойствах объекта, какие параметры отмечены галочкой в пункте Attributes. Можно воспользоваться командой attrib–R file.
Папка с системным именем
Запустите командную строку одним из способов:
Через контекстное меню «Пуск» (для версии Windows 8 и выше), имеющее расширенное контекстное меню. Для этого нажмите правой кнопкой мыши по кнопке пуск, выбрав требуемый пункт.
Заходим в C:WindowsSystem32, находим файл cmd.exe. Затем двойным щелчком открывается командная строка.
Нажав правой клавишей на файл, выбираем «Запуск от имени администратора».
Универсальный путь для всех редакций Windows:
- Нажать комбинацию «
+R». - Ввести cmd или cmd.exe и нажать «Ок»/ «Enter».
Очистите объект, используя команды:
Файл DEL \.Диск: ПутьИмя файла
Папку RD \.Диск: ПутьИмя папки
Проблемные процессы
Если они не удаляются стандартным способом, то еще одной причиной может быть тот факт, что расположенный у файлов внутри объект, занят конкретным процессом.
ОС сообщает, что он используется каким-то процессом и сначала нужно закрыть приложение. Только после этого можно попробовать его удалить. Если в диспетчере задач показывает, что процесс занят «Проводником». Нужно завершить процесс Explorer и снова запустить в том же диспетчере задач. В поле «Новая задача» вписать «Explorer».
Если нужный вам объект используется системными процессами, то следует проверить, можно ли его завершить.
Системные процессы, которые нельзя завершать:
Ручное удаление программ
При ручном удалении сначала потребуется удалить приложение одним из стандартных способов. Сделать это можно как при помощи файла-деинсталлятора программы, так и с помощью системного деинсталлятора Windows.
Здесь все достаточно просто. Нужно зайти в папку, куда установлена программа, а затем найти и запустить файл деинсталляции. Обычно он именуется как «Uninstall.exe» или «Uninst.exe», хотя возможны и другие варианты. Допустим, в папке установки приложения есть такой файл. Остается найти его и запустить:
1. Откройте системный диск (обычно «Локальный диск C:»), затем зайдите в «Program Files» и перейдите в папку, носящее имя программы. Возможно, эта папка будет иметь название, соответствующее названию компании-разработчика приложения.
2. В случае с 64-битными ОС Windows, на системном локальном диске также будет присутствовать папка «Program Files (x86)». Перейдите в нее, если в «Program Files» отсутствует папка удаляемого приложения.
3. Файл-деинсталлятор может располагаться прямо в корневой папке установки приложения либо в одной из вложенных папок.
4. Найдите нужный файл и запустите его, после этого на экране появится окно удаления программы – следуйте инструкциям.
5. В папку установки программы можно перейти и другим способом:
- Переключитесь на рабочий стол.
- Кликните правой кнопкой мыши по ярлыку удаляемой программы, затем выберите пункт «Расположение файла».
6. В «Проводнике Windows» будет открыта папка установки программы.
7. Найдите и запустите файл-деинсталлятор. Если по каким-либо причинам файл-деинсталлятор обнаружить не получается, переходите к следующему разделу.
Как почистить систему от «мусора»
Здесь речь пойдёт о том, как принудительно удалить определённые системные папки в Windows 10.
Удаление папки Windows.old
Для этого нужно запустить командную строку в следующем порядке:
- Открыть данную папку в Проводнике.
- В адресной строке ввести команду «cmd» и нажать на клавиатуре Enter.
- Откроется командная строка с расположением в папке Windows.old
В командной строке нужно ввести эту команду: RD /S /Q «%SystemDrive%\Windows.old» и нажать Enter. Она довольно длинная, поэтому лучше скопировать (Сtrl+X) и вставить её (Ctrl+V) в командную строку
Удаление папки Temp
Временные файлы постоянно возникают при работе ОС, копятся на диске и, если их не очищать, занимают значительные объёмы памяти. Большая часть этих файлов сохраняется в папке Temp.
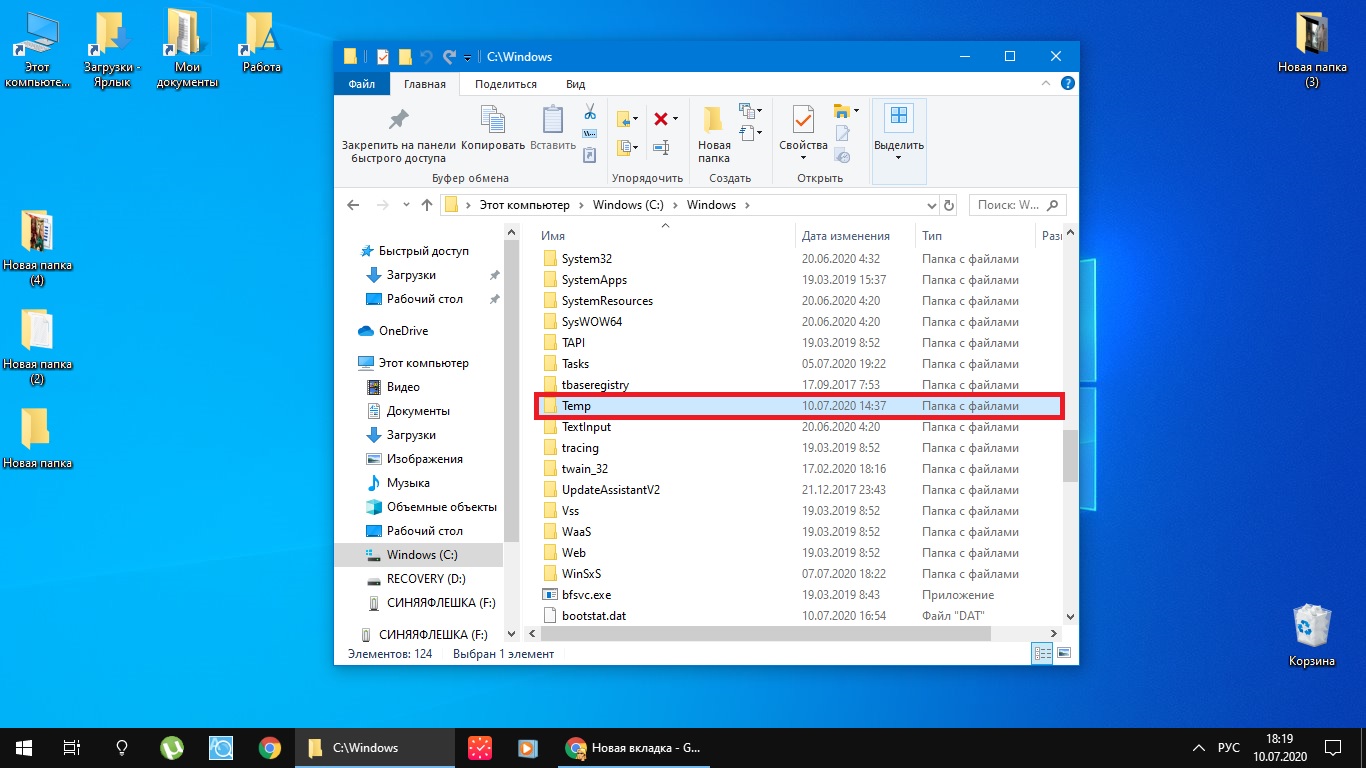
Папка Temp с временными файлами
Оттуда их можно удалить, очистив папку вручную. Для этого выделить их мышью или комбинацией Ctrl + A. А затем удалить окончательно сочетанием Shift + Del.
Удаление лишних файлов инструментом «очистка диска»
Большая часть системных папок пустует – файлы в них скрыты, поэтому, чтобы не искать их и не разбираться с каждой папкой отдельно, можно применить специальную функцию «Очистка диска». Порядок действий:
- Зайти в Панель управления (любым привычным способом).
- Зайти в раздел «Система и безопасность», затем ― «Администрирование».
- Выбрать пункт «Освобождение места на диске».
- Выбрать системный диск, подтвердить.
- Щелкнуть «Очистить системные файлы». Подождать, пока ОС подсчитывает объём памяти, который потенциально может быть освобождён.
- Флажками отметить нужные папки и нажать «ОК».

Инструмент «Очистка диска»
Далее на экран выйдет запрос подтверждения о том, действительно ли пользователь хочет удалить старые версии операционной системы. Нужно подтвердить или отменить действие.
Важно заметить! Если удалить старые версии, откат системы станет невозможен. Напоследок немного о том, как удалить заблокированные файлы, которые не удаляются Windows 10
При удалении приложений в папках часто остаются их файлы, которые защищены от удаления ― для того, чтобы приложение при желании можно было установить вновь. Для удаления таких папок всех перечисленных средств бывает недостаточно. Здесь уже нужны специально предназначенные для этого утилиты, которых в интернете очень много
Напоследок немного о том, как удалить заблокированные файлы, которые не удаляются Windows 10. При удалении приложений в папках часто остаются их файлы, которые защищены от удаления ― для того, чтобы приложение при желании можно было установить вновь. Для удаления таких папок всех перечисленных средств бывает недостаточно. Здесь уже нужны специально предназначенные для этого утилиты, которых в интернете очень много.

Существует множество приложений для более удобной очистки диска
Процесс удаления папок требует немало времени. Но если выбрать подходящий способ и применять его правильно, то все пройдет гладко: проблема, как удалить файл, который не удаляется в Windows 10, решится легко.
Удаление папки
(второй операционной системы на системном разделе или на другом винчестере, подключенном к ПК)
Способ №1: переименовать в Windows.old
Обманным путём вы заставляете действующую ОС «думать», что перед ней находятся предыдущие установки и, соответственно, их нужно очистить.
1. Чтобы удалить папку Windows (неиспользуемую в данный момент систему!), кликните по ней правой кнопкой. Выберите в перечне функций «Переименовать».
2. Дайте новое имя папке — Windows.old.
3. Затем откройте панель «Очистка… » (см. предыдущую инструкцию). В списке элементов выберите «Очистка системных файлов» и запустите удаление.
Способ №2: форматирование
Этот вариант удаления имеет существенный недостаток. Кроме системной папки полностью с диска удаляются другие имеющиеся данные. Перед его выполнением можно и нужно переместить данные, представляющие ценность для вас, в другой раздел или на внешний носитель (DVD, флешку).
Если старая «Винда» находится в другом разделе (не на диске C), щёлкните по его иконке правой кнопкой. А затем в меню запустите команду «Форматировать». В настройках установите файловую систему NTFS и размер кластера — 4096 байт. Подтвердите запуск форматирования: в новом окне нажмите «OK».
Снятие блокировки
1. Наведите курсор на папку старой «Винды», а затем нажмите правую кнопку. Выберите «Свойства».
2. В настройках свойств клацните «Дополнительно».
3. Кликом перейдите на вкладку «Владелец». Нажмите «Изменить».
4. В изменённом окне щёлкните подраздел «Другие пользователи и группы… ».
5. В окне «Выбор» клацните «Дополнительно».
6. В расширении окна кликните «Поиск». В поле «Результаты поиска» выберите «Все». Нажмите «OK».
7. Закройте панель «Выбор… »: также клацните «OK».
8. В «Дополнительные параметры… », в списке учётных записей, установите «Все». Включите опцию «Заменить владельца… » (кликните рядом с надписью окошко). Клацните «Применить».
9. Система выполнит смену владельца (подождите немного).
10. Прочитайте сообщение и кликните «OK».
11. Закройте все предыдущие окна кликом по «OK» (кроме свойств папки).
12. В панели свойств клацните по кнопке «Изменить».
13. В опции «Разрешение… » нажмите «Добавить».
14. В новом окне — «Дополнительно».
15. Снова активируйте поиск и выберите в результатах параметр «Все». А затем щёлкните «OK».
16. Также нажмите «OK» и в панели «Выбор… ».
17. Теперь, когда на вкладке «Безопасность», в списке групп, появился параметр «Все», в нижнем блоке «Разрешения для… » установите варианты доступа (изменение, чтение). Опция «Полный доступ» включает весь список настроек. Клацните «Применить».
18. Закройте кнопкой «OK» предыдущие окна. В панели «Свойства» щёлкните «Дополнительно».
19. В дополнительных параметрах выделите кликом «Всё» и клацните «Изменить разрешения… ».
20. Далее, на вкладке «Разрешения», включите функцию «Изменить… » и кликните «Применить».
Удаление
1. Кликните один раз левой кнопкой по папке системы.
2. Нажмите сочетание клавиш «Shift+Del» (удаление без сохранения в корзине).
3. Подтвердите удаление: в окне запроса клацните «Да».
Успешной вам очистки компьютера!
Как удалить файлы и папки, которые не удаляются?
Итак, если при попытке
удалить файл или папку
появляется диалоговое окно, следует внимательно прочитать сообщение. Возможно файл открыт в какой либо программе, что не позволяет системе удалить его. Например, вы пытаетесь удалить фильм, который либо ещё запущен в проигрывателе (процесс не остановлен), либо файл раздаётся через µTorrent. Или вы пытаетесь удалить папку, в которой содержится музыка, в данный момент играющая в музыкальном проигрывателе.
В первую очередь стоит перезагрузить компьютер, обычно после этого папка удаляется без проблем. Если файл все же не удаляется, следует внимательно просмотреть запущенные программы, возможно процесс не остановлен или же папка может хранить зашифрованные данные, в таком случае необходимо убрать галочку с «шифровать данные». Ещё один вариант невозможности удалить папку, это совпадение её имени с именем системной папки. Надеюсь, все помнят, что системные папки удалять не рекомендуется? Затем необходимо сделать проверку на вирусы, поскольку некоторые вирусы могут блокировать файлы, защищая их от удаления
Внимание! Важная информация, если вы удаляете какую либо папку, а она вновь и вновь появляется на вашем компьютере, то вероятнее всего это вирус, и вам необходимо либо установить антивирусную программу, либо обновить её, либо установить новый антивирусник и произвести полную проверку на наличие вирусов. Ещё один метод удаления такой папки, это попробовать вырезать её и переместить на флешку, впоследствии флешку можно будет отформатировать, главное не забудьте, что при форматировании с флешки удалится вся информация, поэтому нужные файлы необходимо перенести на ваш ПК.
Чтобы удалить папку можно применить ещё один способ. Следует зайти в свойства папки, и в разделе «Сервис» выбрать подменю «Вид», убрать галочку с пункта «Использовать простой общий доступ к файлам» и сохранить изменения.
Во вкладке «Безопасность», следует открыть «Дополнительно» и в этом меню снять все галочки с пунктов чтения и исполнения. Сохранить изменения и вновь попробовать удалить папку.
Ещё для удаления можно воспользоваться проводником Total Commander, он отображает заблокированные файлы и папки. Если вы пользуетесь этим проводником, вам следует запустить его, затем нажать Ctrl+Alt+Delete запустив Диспетчер задач. Найдя в Total Commander зашифрованный файл, вы должны поискать его и в процессах, отображённых в диспетчере задач. Если такой процесс был найден, то следует остановить его, после чего
удалить файл
.
Существуют также специальные программы для удаления файлов и папок. Одна из них Unlocker, пользуется большой популярностью. Скачав и установив её, вы сможете перемещать, переименовывать, совмещать и удалять заблокированные файлы и папки. При установке программы следует внимательно читать тест и убирать лишние флажки, иначе вы рискуете установить ненужную стартовую страницу вашего браузера и бесполезный софт. Установив программу, вы клюкаете правой кнопкой мыши по файлу или папке, подлежащим удалению, выбираете в контекстном меню «Unlocker»
После чего появляется окно
в верхней части которого прописываются все процессы, которые на данный момент работают с этим файлом, а внизу в контекстном меню вы сможете выбирать, что следует сделать с этим файлом, удалить его, скопировать, переименовать или переместить. Для
удаления папки
необходимо либо через Диспетчер задач, либо в самой программе остановить процессы. В программе вы, выделив необходимые файлы, кликнете по «Разблокировать всё».
Ну вот и всё, теперь надоедливая папка удалится без труда!
Мне остаётся только пожелать вам успехов в борьбе с не удаляемыми папками!
Очистка Windows.old
1. Одновременно нажмите клавиши «Win» и «E».
2. Щёлкните правой кнопкой по разделу C, на котором установлена система.
3. В контекстном меню откройте раздел «Свойства».
4. На панели свойств нажмите «Очистка… ».
5. По завершении анализа директорий в окне «Очистка… », в блоке «Удалить следующие файлы», установите флажок в строке элемента «Предыдущие установки… ».
6. Клацните «OK». Подтвердите своё намерение очистить систему: в дополнительном запросе кликните «Удалить файлы».
7. В окне «Очистка… » нажмите «Да».
Вот и всё! Старый дистрибутив ушёл в небытие, а на диске C заметно прибавилось свободного пространства.
Способы удаления неудаляемых папок
Вероятнее всего, эта неисправность вызвана тем, что удаляемая папка занята сторонним приложением. Но даже после того как были закрыты все приложения, которые могли использоваться в ней, папка может не удалиться. К примеру, электронное хранилище данных может заблокироваться из-за некорректных операций пользователем. Данные элементы становятся «мертвым грузом» на винчестере и бесполезно занимают память.
Способ 1: Total Commander
Самым популярным и наиболее функциональным файловым менеджером является Total Commander.
- Запускаем Total Commander.
Выбираем необходимую папку для удаления и нажимаем «F8» либо жмём на вкладку «F8 Удаление», которая расположена в нижней панели.
Способ 2: FAR Manager
Еще один файловый менеджер, который может помочь в удалении неудаляемых объектов.
- Открываем FAR Manager.
Находим папку, которую необходимо удалить, и нажимаем клавишу «8». В командной строке отобразится цифра «8», далее жмём «Enter».
Или жмём ПКМ по нужной папке и выбираем пункт «Удалить».
Способ 3: Unlocker
Программа Unlocker абсолютно бесплатна и позволяет удалить защищенные или заблокированные папки и файлы в Виндовс 7.
- Устанавливаем программное решение, выбрав пункт «Advanced» (снимаем галочки с ненужных дополнительных приложений). И дальше инсталлируем, следуя инструкции.
Щелкаем ПКМ по папке, которую необходимо удалить. Выбираем » Unlocker».
В появившемся окне щелкаем по процессу, мешающему удалению папки. Выбираем пункт в нижней панели «Разблокировать все».
После разблокировки всех мешающих элементов папка будет удалена. Увидим окно с надписью «Объект удалён». Щелкаем «ОК».
Способ 4: FileASSASIN
Утилита FileASSASIN способна удалить любые заблокированные файлы и папки. Принцип действия очень схож с Unlocker.
- Запускаем FileASSASIN.
В наименование «Attempt FileASSASIN’s method of file processing» ставим галочки:
- «Unlock locked file handles»;
- «Unload modules»;
- «Terminate the file’s process»;
- «Delete file».
Щелкаем по элементу «…».
Появится окно, в котором выбираем необходимую для удаления папку. Жмём «Execute».
Появится окно с надписью «The file was deleted successfully!».
Способ 5: Настройки папки
Данный способ не требует никаких сторонних утилит и очень прост в реализации.
- Щелкаем ПКМ по папке, которую необходимо удалить. Идём в «Свойства».
Перемещаемся в наименование «Безопасность», щелкаем вкладку «Дополнительно».
Выбираем группу и настраиваем уровень доступа, перейдя по вкладке «Изменить разрешения…».
Еще раз выделяем группу и щелкаем по наименованию «Изменить…». Устанавливаем галочки напротив пунктов: «Удаление подпапок и файлов», «Удаление».
После проделанных действий, пробуем снова удалить папку.
Возможно, ошибка возникает по причине запущенного процесса, находящегося внутри папки.
- Пробуем удалить папку.
Если после попытки удаления видим сообщения с ошибкой «Операция не может быть завершена, поскольку эта папка открыта в Microsoft Office Word» (в вашем случае может быть другая программа), то переходим в диспетчер задач, нажимая сочетания клавиш «Ctrl+Shift+Esc», выбираем необходимый процесс и жмём «Завершить».
Появится окно с подтверждением завершения, жмём «Завершить процесс».
После проделанных действий снова пробуем удалить папку.
Способ 7: Безопасный режим Windows 7
Входим в операционную систему Виндовс 7 в безопасном режиме.
Подробнее: Запускаем Windows в безопасном режиме
Теперь находим необходимую папку и пробуем удалить в данном режиме ОС.
В некоторых случаях может помочь обычная перезагрузка системы. Перезагружаем Виндовс 7 через меню «Пуск».
Способ 9: Проверка на вирусы
В определённых ситуациях удалить директорию невозможно из-за присутствия вирусного ПО в вашей системе. Для того, чтобы устранить проблему, необходимо просканировать Виндовс 7 антивирусной программой.
Перечень хороших бесплатных антивирусов:Скачать AVG Antivirus Free
Используя данные способы, вы сможете удалить папку, которая не удалялась в Виндовс 7.
Опишите, что у вас не получилось.
Наши специалисты постараются ответить максимально быстро.
Четвертый способ: проверка на вирусы
Нередкой причиной сбоев во время удаления папок являются вредоносные программные обеспечения попавшие на компьютер. Часто вирус можно “словить” в интернете, во время скачивания всевозможных программ и файлов, а также через флешку. Советуем позаботиться о своем ПК и установить на него качественный антивирус.
Для того, чтобы удалить папки после заражения вирусами попробуйте воспользоваться антивирусом:
- Откройте установленный антивирус и просканируйте весь компьютер.
- Если в результате программа нашла наличие вредных компонентов, обязательно очистите от них систему.
- После перезагрузите Ваш ПК и удалите нужную папку.
Почему не удаляются некоторые файлы и папки
Если вы попытаетесь удалить из памяти компьютера некоторые папки или файлы, то можете увидеть одну из возможных ошибок с соответствующей причиной:
- папка или файл уже используется;
- нет доступа или прав;
- не удаётся произвести чтение из файла или с диска;
- неправильное или слишком длинное имя файла;
- не удалось найти элемент.
Но удалить такие объекты иногда бывает необходимо, например, когда лишний файл занимает слишком много места или в папке остался фрагмент вируса. Также из-за некоторых таких файлов возникают ошибки в процессе работы системы.
Есть несколько причин, по которым компьютер может отказать вам в удалении папки или файла:
- некорректное удаление сторонних программ. Если пользователь стирал установленные приложения не через специальную утилиту, а посредством перемещения файлов в корзину, то на жёстком диске могли остаться висеть фрагменты этого приложения, которые до сих пор считаются задействованными в его работе;
- активна программа, которая использует в своей работе удаляемый файл;
- файл нужен для работы самой операционной системы;
- антивирус подозревает удаляемый файл в заражении вирусом. Также антивирусная программа может дожидаться обновления, которое позволит ей корректно избавиться от файла с вирусом;
- для удаления папок, относящихся к работе Windows, обязательно нужны права администратора;
- если ваш компьютер синхронизирован с другим устройством по локальной сети, возможно файл используется на втором устройстве;
- если файл, который следует удалить, находится на стороннем носителе (USB-флешка, SD-карта, DVD и прочее), то стоит удостовериться, не защищено ли устройство от записи.
Пустые папки появляются в системе после того, как вы установили какую-либо стороннюю программу, а потом удалили её, очистили кэш, стёрли данные или настройки. Вес таких папок равен нулю, место они не занимают, но если их скопится большое количество, то система начнёт путаться и перегружаться. Ошибка при их удалении может возникнуть, если на устройстве находится программа, к которой они относятся, или из-за некорректного удаления программы или её данных, так как система продолжить думать, что эти папки до сих пор нужны.
Файлы формата .dll хранят в себе информацию для работы программ, виджетов, всплывающих окон. Проблемы с удалением файлов такого формата могут возникнуть по той же причине, что и с пустыми папками: они требуются для работающей программы или остались после некорректного удаления приложения. Также очень часто встречаются случаи, когда под dll-файл маскируется вирус.
Что делать, если файл или папка не удаляются?
Поручите эту проблему специальным утилитам. Они знают как корректно приостановить работу драйверов, системных приложений и программ, «стопорящих» стандартную процедуру очистки.
Итак, если файлы не удаляются воспользуйтесь одной из следующих программ (эти продукты в своём функциональном классе по мнению многих пользователей считаются лучшими).
LockHunter
1. Активируйте утилиту.
2. В поисковой строке введите имя объекта, неподдающегося удалению. Или воспользуйтесь проводником ОС: нажмите кнопку справа от строки «…» и выберете из меню тип объекта, который будете удалять (файл, папку, драйвер).
3. Найдите объект и кликните ПК (правой кнопкой) мышки по нему. В открывшемся меню выберите функцию «What is locking …?».
4. В панели LockHunter появится путь к объекту, а также информация о процессе, блокировавшем его удаление.
5. Нажмите команду «Delete It!» и «упрямый файл» навсегда исчезнет из системы.
Unlocker
Волшебная палочка-выручалочка Unlocker творит чудеса. Несмотря на свой крохотный размер, утилита необычайно полезна. И плюс к этому — имеет удобнейший интерфейс.
- Запустите программу.
- Выберите объект, наотрез отказывающийся покидать систему, ПК мыши.
- Кликните в открывшемся меню «Unlocker».
Три шага и проблема решена!