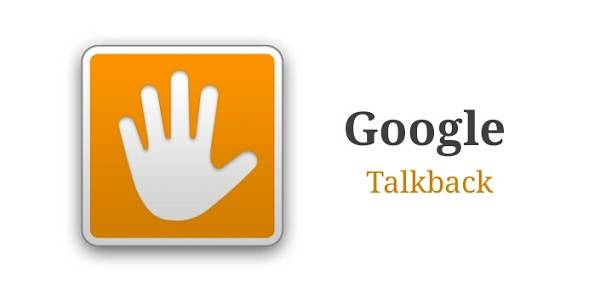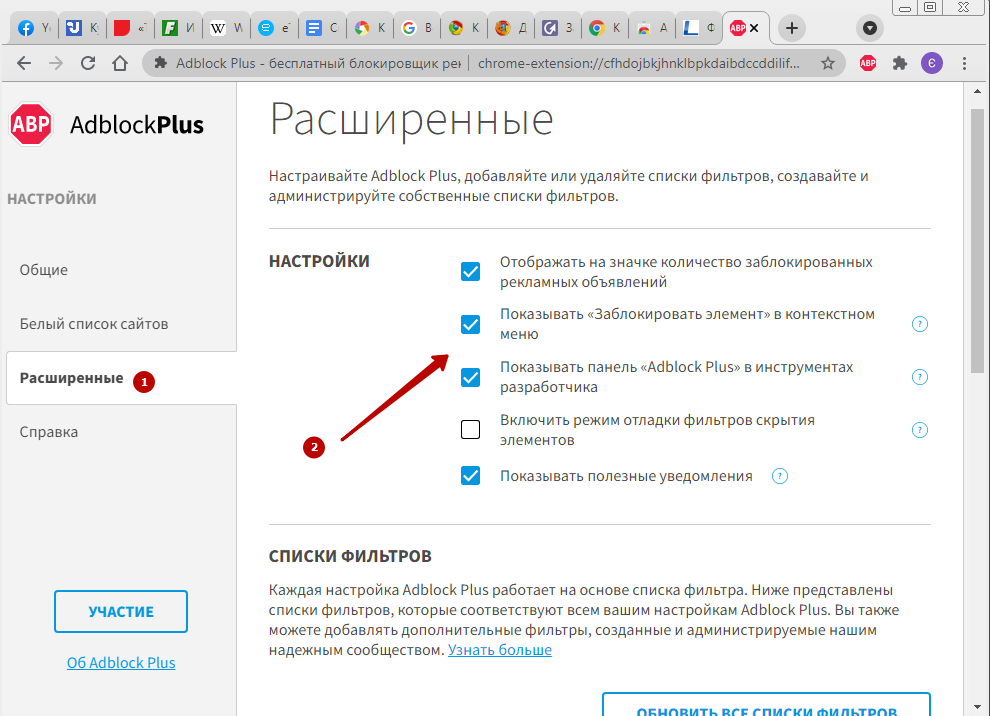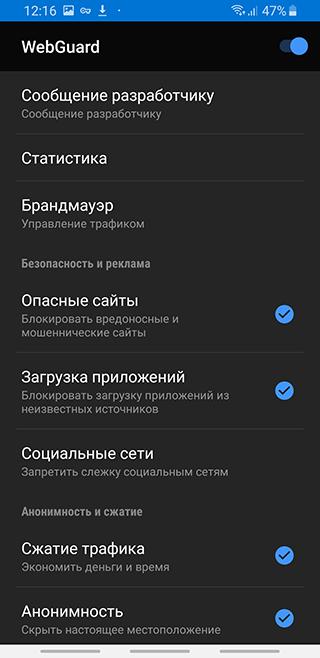Как отключить google assistant на телефоне android
Содержание:
- Отключение Алисы
- Убираем ПО, установленное не нами
- Как управлять настройками Google Ассистента для аккаунта ребенка
- Как отключить голосовой помощник на телефоне Honor и Huawei
- Как отключить TalkBack на Андроиде
- Как полностью отключить Google Assistant на Xiaomi
- Как убрать Алису из Яндекса на компьютере
- Как отключить голосовой помощник на телефоне Хуавей и Хонор
- Как отключить голосовой помощник?
Отключение Алисы
Деактивировать Алису можно на любом из устройств: компьютере, телефоне, планшете. Отключив её, вы не лишитесь остальных функций, предоставляемых приложениями от «Яндекс». Единственное последствие: пользоваться Алисой вы не сможете до тех пор, пока её не включите снова.
Windows
Независимо от того, какой версией операционной системы вы пользуетесь (Windows 7, 10), вы сможете отключить Алису двумя способами: через параметры помощника или настройки браузера. Использовать можно любой метод, результат будет один — голосовой помощник перестанет нагружать компьютер.
При помощи параметров помощника
После того как Алиса установилась на ваш компьютер, в панели быстрого доступа, расположенной в нижней части экрана, появился её значок с сине-фиолетовым градиентом. У него несколько форм: поисковая строка с иконкой и кнопкой в виде микрофона или просто иконка
Какой из них отображается у вас в данный момент — неважно, нужно сделать следующие действия:
- Кликните по логотипу правой клавишей мыши.
- Выберите функцию «Выключить Алису». Готово, помощник отключён.
- Если данной функции у вас нет в контекстном меню, то выберите пункт «Настройки».
- Пролистайте список параметров до самого конца и нажмите на большую жёлтую кнопку «Выключить». Готово, Алиса деактивирована.
При помощи настроек браузера
Чтобы настроить работу Алисы через параметры браузера, пройдите следующие шаги:
Как установить погоду на экран Android
- Развернув «Яндекс.Браузер», откройте его меню, кликнув по иконке в виде трёх параллельных полос, расположенной в верхнем правом углу.
- В меню выберите пункт «Настройки».
- Пролистайте страницу с параметрами до блока, посвящённого Алисе. Если не можете его найти, воспользуйтесь встроенной поисковой строкой.
- Снимите галочку с пункта «Включить голосовой помощник». Готово, Алиса деактивирована.
Android
На телефонах и планшетах, работающих под управлением Android, Алиса связана с мобильным браузером «Яндекс». Поэтому, чтобы отключить её, нужно изменить параметры браузера:
- Оказавшись на главной странице браузера, разверните меню, нажав на кнопку в виде трёх точек, выстроенных в ряд.
- Перейдите к настройкам браузера.
- Снимите галочку с пункта «Голосовая активация». Готово, помощник отключён.
- Оказавшись на главной странице браузера, разверните меню, нажав на кнопку в виде трёх точек, выстроенных в ряд.
- Выберите раздел «Настройки».
- Прокрутив страницу настроек, отыщите пункт «Голосовая активация». Перегоните ползунок, находящийся напротив него, так, чтобы он стал серым. Готово, помощник отключён.
Убираем ПО, установленное не нами
С расширениями, поставленными создателями устройства, всё далеко не так просто. Очистить их нам мешает ОС Android. Как правило, это нужные программы, которыми пользуется большинство обладателей Андроид-устройств . Однако среди них есть и такие, как, например, Gmail, которые лишь накапливают кэш, занимают лишнюю память на устройстве. Поэтому многие желают поскорее от них избавиться.
Пользователь, как правило, должен иметь повышенные права, для того чтобы убрать стандартные почтовые клиенты и прочие пряники от Google. Получить Root-права помогут специальные программы. Они есть как универсальные, так и специализированные под определённый Android-телефон или планшет. Среди универсальных:
Root App Remover.
Затем нужно скачать любой файловый менеджер, благодаря которому мы и сможем добраться до системных файлов. После этого все полномочия необходимо предоставить и проводнику.
ES Проводник
ES Проводник — наиболее часто используемый файловый менеджер, поэтому на его примере мы подробно покажем, как убрать стандартные приложения. Он должен быть снабжён расширенными правами.
- Заходим в наш файловый менеджер, открываем меню настроек.
- Тапаем «Средства».
- Выбираем «Root-проводник», затем соглашаемся предоставить программе все права.
После этого указываем «Подключить как R/W».
Выбираем пункт «Подключить как R/W»
И ставим галочки RW.
Теперь можно перейти непосредственно к очистке , установленных разработчиками.
- Через Проводник заходим в папку /system/app.
- Ищем файлы формата apk тех ненужных приложений, которые мы хотим убрать, и удаляем.
Удаление файла формата apk
- Если есть файлы odex с тем же именем, что и у приложения, их также нужно удалить.
- В папке data/app могут храниться обновления системных дополнений, их мы тоже стираем.
Root Uninstaller
Существует также ряд специальных программ, которые сделаны для того, чтобы убирать приложения, встроенные в телефон. Одна из них — Root Uninstaller.
- Запускаем Root Uninstaller.
- Предоставляем расширенные полномочия способом, похожим на предыдущий.
- Открываем раздел «Системные приложения».
- Выбираем приложения, которые мы хотим очистить, нажимаем на них, в открывшемся окне жмём «Удалить».
Вот два достаточно лёгких способа, как очистить Android-устройство от ненужных системных дополнений. Главное в них — получение расширенных прав.
Остановка
Если вам необязательно полностью очищать Андроид от какого-то дополнения, то можно просто остановить его. Для этого в меню настроек в списке нужно выбрать нужное дополнение, затем нажать кнопку «Отключить».
После этого оно не уничтожится, но скроется. Мешать вам уведомлениями, а также занимать кэш оно больше не будет.
На Android, как можно сделать вывод, можно удалить и стандартные, и обычные приложения. Для этого достаточно лишь знать немного больше, чем рядовой пользователь.
Можно ли полностью удалить браузер гугл хром с телефона или планшета андроид, он ведь встроенный производителем?
Да можно, хотя он и продукт от Google, только вам понадобятся суперправа (рут), но здесь вас ждет сюрприз.
В какой папке на Андроиде хранятся контакты?
Если на старых версиях до андроид 4.2, их получить можно было мгновенно, после чего удалить гугл хром как обычное приложение, то в тех что выше ситуация изменилась.
Вам потребуется модифицировать прошивку. Как это делать описывать не буду. Вдруг у вас что-то пойдет не так, вы получите «кирпич», а я нежные слова в свой адрес.
Если при покупке смартфона или планшета браузера гугл хром не было, то он полностью удаляется, как и все остальное.
Если хром уже был, у вас последняя версия андроид, а браузер вас раздражает, то его можно просто отключить.
Для этого откройте «Настройки», перейдите в раздел «Приложения» и нажмите на «Диспетчер приложений» (в самом верху).
Прокручивая экран вниз найдите «Chrome» и нажмите на него.
Теперь просто нажмите «Остановить», после чего подтвердите свои намерения.
Как управлять настройками Google Ассистента для аккаунта ребенка
Как заново обучить Google Ассистента распознавать голос ребенка
Если Google Ассистент не распознает голос вашего ребенка, выполните следующие действия:
- Откройте приложение Family Link на своем устройстве.
- Выберите профиль ребенка.
- Нажмите Настройки Google Ассистент Повторная настройка Voice Match () Записать.
- Передайте устройство ребенку и помогите обучить Google Ассистента распознавать его голос.
Как включить или отключить персональные результаты
Вы можете разрешить Google Ассистенту в ответ на вопрос читать вслух или показывать ребенку персональные результаты, например сведения о мероприятиях из календаря и контактах, а также включать просмотр его фотографий на телевизорах Android TV и телевизорах с подключенным устройством или встроенной технологией Chromecast. Подробнее о персональных результатах…
Если вы отключите персональные результаты, Ассистент не будет сообщать ребенку личную информацию, например сведения из Google Календаря, Google Контактов и Google Фото. Персональные результаты нельзя включить частично.
- Откройте приложение Family Link на своем устройстве.
- Выберите профиль ребенка.
- Под названием устройства нажмите Настройки.
- Включите или отключите функцию Персональные результаты.
Как настроить Face Match
Важно! Эта функция поддерживается только на устройствах Nest Hub Max
- Подключите телефон или планшет ребенка к той же сети Wi-Fi, к которой подключено устройство Nest Hub Max.
- Откройте приложение Google Home на телефоне или планшете ребенка.
- В правом верхнем углу экрана коснитесь фото профиля или значка с первой буквой имени Настройки Ассистента Face Match Настроить Face Match
Чтобы настроить Face Match, сначала предоставьте родительские разрешения.
.
- Затем следуйте инструкциям на экране.
Как отключить Face Match
Важно!
- Вы можете отключить Face Match, чтобы удалить модель лица ребенка с устройства. При этом не будут удалены изображения, которые использовались для ее создания. Чтобы удалить их, войдите в аккаунт ребенка на сайте myactivity.google.com.
- Вы можете отключить Face Match в приложении Google Home на устройстве ребенка, чтобы удалить модель его лица с устройства. Если вы отключите Voice Match, Face Match тоже перестанет работать, а модель лица ребенка будет удалена с устройства.
Чтобы отключить Face Match, выполните следующие действия:
- Подключите телефон или планшет ребенка к той же сети Wi-Fi, к которой подключено устройство Nest Hub Max.
- Откройте приложение Google Home на телефоне или планшете ребенка.
- В нижней части экрана нажмите на значок дома .
- Выберите устройство Nest Hub Max.
- В правом верхнем углу экрана коснитесь значка «Настройки устройства» Распознавание и совместный доступ Распознавание и персонализация Face Match.
- В разделе «Устройства с Face Match» рядом с устройством Nest Hub Max нажмите «Удалить» .
Как удалить аккаунт и образец голоса ребенка с устройства
- Откройте приложение Family Link на своем устройстве.
- Выберите профиль ребенка.
- Найдите устройство и выберите Настройки Отменить связь с аккаунтом Google Отменить связь.
Примечание. Ребенок может удалить образец голоса самостоятельно.
Как отключить голосовой помощник на телефоне Honor и Huawei
Голосовой поиск Гугл — универсальная технология, обеспечивающая пользование смартфоном в режиме речевых команд. Например, возможно спросить какая погода в определенном городе, какой курс валют или определить какая песня играет. В этом интерфейсе задаются все те вопросы, что и в поисковой системе. Ответы клиент получает в виде сообщения от Android.
Пример аудиального запроса — «Окей, Гугл, что играет?». Тогда датчик начнет определять какая музыка играет, и, подобно известному приложению Шазам, выдаст название трека на фоне.
Незаменимой эта функция является при поломке или глюках экрана, когда сенсор перестает отвечать на запросы. Тогда голосом возможно набрать номер, осуществить звонок, поставить будильник.
Инструмент речевого помощника открывается при длительном нажатии кнопки «Домой». Тогда чувствуется слабый виброотклик, и вылетает окно, в котором делается запрос. Многим это мешает, и возникает потребность отключить. Есть несколько вариантов, через которые ассистента возможно убрать:
- общие настройки смартфона;
- аккаунт Гугл.
Как поменять раскладку клавиатуры на Хонор и Хуавей: инструкция по смене языка
Оба варианта бесплатные, и занимают несколько секунд.
Через Настройки телефона
Такой способ — самый простой. Для его реализации не требуется подключение к интернету. Далее рассмотрим как отключить голосовой помощник Гугл Ассистент на Хуавей и Хонор пошагово:
- переходим в общие настройки телефона;
- находим раздел «Приложения и оповещения»;
- в диспетчере находим тот пункт, который отвечает за программы по умолчанию, нажимаем на него;
- выбираем строчку «Голосовой ввод»;
- на первой строке написано «Помощник», открываем эту задачу и выбираем «Нет».
После этого выходим из системного раздела и перезагружаем телефон.
Через Настройки аккаунта Google
Такое действие возможно выполнить через учетную запись в Гугл. Для этого требуется подключение к интернету через точку доступа или мобильную сеть:
- открываем аккаунт;
- находим раздел настроек;
- там переходим на надпись «Телефон»;
- напротив пункта «Гугл Ассистент» сдвигаем ползунок так, чтобы его активировать.
Как отключить TalkBack на Андроиде
Для людей, которым вовсе не нужно озвучивать все то, что они совершают на телефоне, вызывает огромную трудность тот факт, что программку сложно отключить. На самом деле, существует несколько способов отключения толбэк на любом Андроид устройстве. Достаточно покопаться в настройках, а также знать пункты, которые будут описаны ниже.
Быстрое отключение
Первый способ – это быстрое отключение. Стоит помнить о том, что выключение программки доступно только в том случае, если ранее одна была активировано. Такое бывает, что пользователь пытается отключить ту опцию, которая у него была вовсе деактивированная, поэтому необходимо перед отключением убедиться в том, что она имеется.
Оказывается, Толбэк можно отключить и включать достаточно быстро при помощи кнопок. Особенно это удобно для какого-то мгновенного переключения, когда функция не всегда нужна, но бывают такие моменты, что просто необходима.
Алгоритм вне зависимости от устройства остается одним и тем же:
- Для начала пользователь должен разблокировать своей устройство;
- После этого он должен зажать две кнопки громкости приблизительно на 5 секунд;
- Если все сделано правильно, то у пользователя появится на экране то, что озвучка Толбэк полностью отключена. Держать кнопки необходимо до того момента, пока не появится эффект легкой вибрации.
Такой вариант возможен и для того, чтобы достаточно быстро активировать функцию. Проверить и настроить это условие необходимо в настройках, так как многие пользователи собираются пользоваться функцией повторно.
Через настройки
Второй способ деактивации – воспользоваться настройками. Способ достаточно прост и подходит для тех случаев, когда нет доступа к быстрому отключению при помощи кнопок регулирования системы.
Стоит отметить и тот факт, что в настройках данная функция чаще всего установлена по умолчанию, то есть с первым включением телефона функция уже была активирована, работала, отключить её было невозможно.
- Для начала необходимо открыть настройки. Они располагаются на стартовом экране телефоне. Иконка выглядит, как шестерёнка, а подписано под ней чаще всего «настройки»;
- Далее необходимо перейти в пункт «Специальные возможности», которая располагаются, как правило, вверху всех настроек, верхнем ряду;
- После этого ищем раздел «Программы чтения с экрана». В нем мы видим иконку Толбэка. Кликаем на неё;
- После этого откроется описание функции. Находим ползунок «Включено» и переводим в его неактивное состояние. То есть если он у вас был зеленым, то необходимо сделать его серым.
Таким образом через настройки функция Talkback полностью деактивировалась. Пользователю, чтобы активировать её обратно, нужно будет воспользоваться либо клавишами, либо же делать все то же самое через настройки девайса.
Полное удаление функции
Последний способ – это полное удаление. Стоит отметить тот факт, что в принципе функцию нельзя удалить, так как чаще всего она установлена системно. Существует два варианта:
- Пользователь отключает функцию в настройках;
- Пользователь использует рут-права, чтобы полностью удалить программку.
Обратите внимание! Удаление при помощи рутированных прав – достаточно опасный для телефона процесс. Необходимо быть уверенным в том, что обладаете достаточными знаниями для правильной установки прав и других тонкостей. Второй способ можно посмотреть в этом видео:
Второй способ можно посмотреть в этом видео:
Более подробно стоит рассмотреть процесс отключения функции:
- Опять же заходим в настройки, только теперь необходимо открыть раздел «Приложения и уведомления», которые располагаются в первых строчках;
- После этого кликаем на пункт «Показать все приложения». Эта строчка откроет все те программки, которые установлены на устройстве. В зависимости от версии телефона название функции может меняться;
- После находим TalkBack и кликаем на него. Нажимаем на кнопку «Отключить», дабы деактивировать функцию;
- Соглашаемся со своими действиями, так как появится специальное предупреждение;
- После система предложит установить исходную версию. Если кликнуть на кнопку «Нет», то толбэк так и будет работать на устройстве. Если пользователь хочет полностью её отключить, то кликаем на «Да»;
- Чтобы проверить удаление, можно зайти в раздел специальных возможностей и увидеть то, что теперь Толбэк просто нет в списке программ для специальных возможностей.
Как полностью отключить Google Assistant на Xiaomi
Уникальная опция Google Now, обязанная помогать пользователям, впервые появилась еще в 2012 году. Ее популярность оставалась на среднем уровне, поэтому в мае 2016 года компания приняла решение выпустить улучшенную версию инструмента.
Что же это за набор функций? В чем его польза для простого владельца Андроид? Ассистент представляет собой как бы искусственный интеллект, который выполняет команды пользователя. Начиная от самого базового (включить будильник, например), и заканчивая «настоящим» двухсторонним диалогом.
Голосовой помощник понимает и выполняет следующие задания:
- Игры и развлечения. На выбор несколько легких и небольших приложений, с которыми вы точно скоротаете время. Также Ассистент может развеселить вас, исполнив серенаду или бросив монетку.
- Погода, спорт и таймер. Уже более полезные опции. Гугл Помощник расскажет, ожидаются ли сегодня в вашем городе осадки, и какая температура воздуха будет. Интересуетесь спортом? Просто задайте вопросы на данную тематику, и практически сразу получите реальные ответы. Нужен таймер? Сообщите об этом своему Ассистенту, указав временный отрезок.
- Напоминания и сообщения. Нет необходимости держать всю важную информацию в голове. Поделитесь ею с Google, и он обязательно напомнит детали. А чтобы отправить СМС, больше не нужно заходить в отдельное приложение и искать конкретного абонента.
- Поездки, звонки и места рядом. Нет необходимости самостоятельно искать гостиницу или кофе. При условии включенного GPS и доступа к текущему местоположению, Ассистент выполнит всю работу. А еще позвонит на любой номер в считанные минуты.
Мы перечислили менее половины того, что умеет Google Помощник. На самом деле, функционал у данного дополнения просто огромный и с каждым годом он только обрастает новыми функциями.
Если вы точно решили, что Помощником пользоваться категорически не будете, нет смысла отключать каждую функцию по отдельности. Дополнение поддерживает полное выключение, а сама процедура достаточно простая.
- Опять открываем браузер Google. Кликаем на значок «Еще» в нижнем правом углу страницы. Переходим в «Настройки».
- Смотрим на раздел «Google Ассистент». Под ним находится вкладка с необходимыми нам настройками. Пролистываем страницу вниз, где тапаем по «Телефон». И просто перемещаем ползунок в режим «Выкл» напротив графы «Ваш Гугл Ассистент». Сделано, дополнение полностью отключено и больше вас не побеспокоит.
Как убрать Алису из Яндекса на компьютере
Начнем
с того, как
отключить Алису в Яндекс
на
компьютере.
Для
того чтобы удалить Алису из Яндекс
браузера, требуется удалить установленное
приложение с ней. Вы сразу заметите, что
работа ОС стала быстрее и продуктивнее
за счет освобождения памяти. В операционной
системе Windows встроенные средства
удаления, если же с этим возникают
какие-либо проблемы, то можно прибегнуть
к сторонним программным решениям.
Если
вы хотите убрать Алису из браузера
встроенными средствами, то следуйте
инструкции:
- Запустите
“Пуск”. Для его вызова в версии Windows
10 зажмите правую кнопку мыши; - Найдите
строчку с названием “Программы и
компоненты”. Активируйте его; - В
появившемся списке будут представлены
все приложения, что установлены на
вашем устройстве. Найдите среди них
голосового помощника Алису и удалите
его.
После
этого откроется Яндекс бразуер, и
компанией будет предложено пройти опрос
“Почему вы удаляете наш голосовой
помощник?”. Если вы потратите немного
времени на ответы и опишете свою проблему,
то, возможно, разработчики прислушаются
к вам и сделают приложение более
подходящим для вашего случая.
Если
же вы достаточно искушены в вопросах
безопасности и чистоты своего компьютера,
то можно прибегнуть к работе сторонних
приложений. К примеру, к CCleaner. Эта
программа отлично подчищает все, что
только можно подчистить за удаляемым
объектом, и в будущем вы не столкнетесь
с ненужным мусором и остаточными файлами,
которые может не заметить стандартный
набор очистки от Windows. Благодаря этому
удалить
Алису из Яндекс браузера
можно навсегда.
Удалить
Алису с панели задач
Вопрос
как
удалить Алису с панели задач,
решается похожим методом. Иногда этот
сервис занимает слишком много места в
панели задач и мешает работать с наиболее
часто используемыми программами. А вот
удаление Алисы с главного экрана
необходимо, если вы пользуетесь другим
голосовым помощником.
Можно
не удалять Алису из Яндекс браузера, а
сделать ее более компактной. Для этого
выполните следующие действия:
- Откройте
настройки, обозначенные значком
шестерни. Они расположены в левом нижнем
углу; - В
открывшемся окне прокрутите список
настраиваемых компонентом и найдите
строку “Внешний вид”; - Выберите
вид иконки, который вам подходит.
Если
же этот вариант вам не подходит, то
удалите Алису по схеме, описанной выше.
Вы также можете настроить свою панель
задач, открепив или закрепив на ней
нужные вам элементы.
Для
этого:
-
Нажмите правой кнопкой
мыши на интересующий вас элемент (к
примеру на Алису); - Выберите
действие, которое вас интересует
(открепление или закрепление).
Как
отключить Алису в Яндекс на Андроид
Теперь
перейдем к вопросу о том, как
отключить Алису в Яндекс браузере
на Андроиде.
Если
вам требуется убрать Алису из браузера
своего устройства, то следуйте
нижеперечисленным шагам:
- Откройте
приложение Яндекс бразуера; - Войдите
в меню Яндекс бразуера. Для этого нажмите
на три полоски, расположенные в углу,
либо на три точки (в зависимости от
версии и устройства эти обозначения
могут разниться); - Откройте
пункт “Настройки”; - Прокрутите
список настраиваемых параметров до
строки “Голосовой помощник”; - Переведите
переключатель активации голосом в
положение выключения. Ползунок станет
бледным. - Для
проверки попробуйте выйти из меню
настроек и произнести «Привет, Алиса».
Если голосовой помощник не реагирует,
то вы все сделали правильно.
Какого-то другого способа
для замены голосового поиска на старый,
к сожалению, нет. Яндекс активно продвигает
Алису как один из своих самых новых и
полезных продуктов.
Как
удалить Алису из Яндекс браузера на iOS
Отключить
Алису
в Яндекс можно выполнив действия:
- Нажмите
на значок “Меню”. Он обозначается в
виде трех горизонтальных полос; - Найдите
пункт “Настройки” и откройте его; - Прокрутив
список ниже, вы заметите надпись
“Голосовой помощник”; - Откройте
настройки “Голосового помощника”; - Переведите
ползунок в положение выключения; - Если
он станет блеклым, то все сделано
правильно. Для проверки результата
выйдите из меню настроек и попробуйте
активировать Алису в браузере голосом.
Когда ассистент не реагирует, значит
вы справились с задачей.
Как
удалить Алису с Яндекс браузера: Видео
Как отключить голосовой помощник на телефоне Хуавей и Хонор
Google Assistant — помощник владельца гаджета, разработанный Google LLC и доступен смартфонам, работающим на базе Android. Он помогает настроить голосовое управление, отвечает на элементарные задачи, ищет необходимую информацию в сети и работает с программами, которые установлены на гаджете. То есть, вести диалог с юзером. Но программа имеет значительные недостатки: не всегда правильно распознает речь, запускает ненужные программы, звонит тем людям, с которыми владелец гаджета не планировал общение. Обычно опция нравится тем, кто предпочитает голосовое сопровождение вместо стандартного ввода слов в поиск.
Если преимущества этой функции не устраивают ниже подробно описаны способы отключения голосового помощника Гугл Ассистент на Хуавей и Хонор. Но учитывайте, что просто удалить ее не выйдет, поскольку опция системная.
Через Настройки телефона
Если голосовые команды вам не к чему, то для отключения следуйте алгоритму:
- войдите в «Настройки»;
- нажмите «Устройство»/«Приложения».
- щелкните на шестеренку, которая находится вверху экрана;
- после открытия дополнительного меню щелкните на «Помощник и голосовой ввод»;
- выберите «Помощник», который находится вверху;
- отобразится окно, где можно выбрать необходимое для удаления приложение;
- нажмите на «Нет».
Почему не приходят уведомления от приложений на Хоноре и Хуавей: причины, как исправить? Учитывайте, что после функции и возможности, связанные с помощником Google станут неактивными привычным образом. Необходимо будет провести процесс восстановления.
Через Настройки аккаунта Google
Второй способ также не занимает много времени и не требует особых усилий.
- 1. Откройте «Настройки».
- Выберите «Приложения».
-
В отображенном списке щелкните на «Ассистент»/«Google Assistant».
- нажмите «Удалить» для устранения программы из телефона.
- Нажмите «ОК» для подтверждения действий, выполненных на девайсе, функционирующем на базе Андроид.
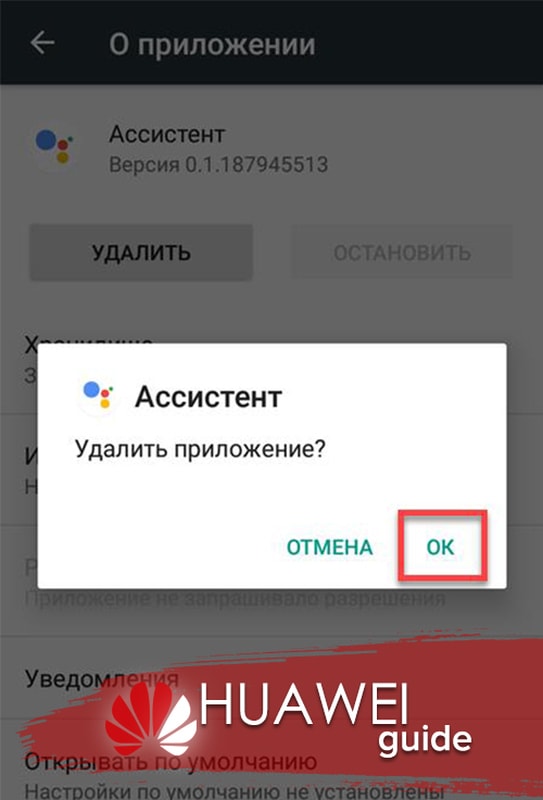
После проведенных действий помощник перестанет функционировать.
Как отключить голосовой помощник?
Деактивация будет зависеть от ОС, производителя гаджета и вида сервисного продукта. Процесс отключения может быть выполнен пользователем вручную в системных настройках агрегата или с помощью специальных программ: сторонних или встроенных.
На Андроиде
Алгоритм отключения на Android:
- последовательно зайти “Настройки” — “Приложения”;
- выбрать сервис TalkBack, которого планируется отключить и перевести ползунок в положение “ВЫКЛ” (он станет серого цвета).
Отметим, что создатели популярных браузеров создали свои фирменные сервисные службы, которые могут быть установлены на ОС Андроид.
Ассистент от Google способен принимать и обрабатывать голосовые команды, отвечать на вопросы. Для того, чтобы он не мешал пользоваться телефоном, его можно отключить, выполнив действия:
- открыть приложение Гугл, в верхнем углу найти меню, выполнен в виде трех параллельных полосок;
- перейти в “Настройки” — “Assistant” — “Телефон”;
- перевести ползунок в положение “ВЫКЛ” и сохранить изменения.
Как сделать скриншот на смартфоне Самсунге — инструкция
Алиса
Один из самых известных продуктов для Андроид от Яндекс. Чтобы отключить голосовой помощник для Android Алиса необходимо:
- перейти последовательно “Настройки” — “Приложения” — “Выбрать все”;
- в открывшемся перечне тапнуть то, которое планируется деактивировать;
- в открывшемся окне приложения тапнуть действие: дезактивация, очистка кэша и др.
Кроме того, отключить Алису можно простым удалением ярлычка в корзину, а затем запустить программу, которая очистит память.
Samsung
В телефонах Самсунг сервис убирается простым нажатием кнопки “Домой”. При необходимости полного удаления ярлычка и очистки памяти, алгоритм таков:
- перейти “Настройки” — “Приложения” – найти то, которое установлено по умолчанию;
- тапнуть опцию отключения или удаления.
Huawei
Отключение сервиса сэкономит место в памяти, заряд аккумулятора.
Алгоритм:
- последовательно перейти “Меню” — “Приложения” — “Меню помощника”;
- в нужном выбрать “Настройки”;
- в появившемся перечне тапнуть “Voice assistant”;
- с помощью расположенного рядом ползунка, произвести перевод в неактивный режим (серый цвет полоски).
После проведенных манипуляций функция станет недоступна в фоновом режиме.
Xiaomi
Для пользователей смартфонов Xiaomi процедура отключения звукового сопровождения выглядит так:
- запустить приложение, которое планируется перевести в неактивный режим;
- нажать значок в виде компаса;
- тапнуть значок “три точки”;
- перейти в “Настройки”;
- тапнуть на устройство, на котором проводится деактивирование помощника;
- сохранить произведенные изменения.
На iPhone
Голос, который сопровождает каждое действие пользователя или задает постоянные вопросы, может раздражать владельцев смартфонов и планшетов Айфон. В период активности Voice Over, управление меняется – для подтверждения действия необходимо двойное нажатие, чтобы исключить случайное отправление команды.
Последовательность действий:
- открыть “Настройки” — “Основные” — “Универсальный доступ”;
- выбрать строчку “Voice Over” и перевести в неактивный режим с помощью ползунка.
Для iOS 7 и 8 дезактивация возможна только посредством установки предпочтения для Siri. Если сделать ее приоритетной по умолчанию, она не позволит продолжить работу другого ассистента.
Как найти телефон Самсунг?