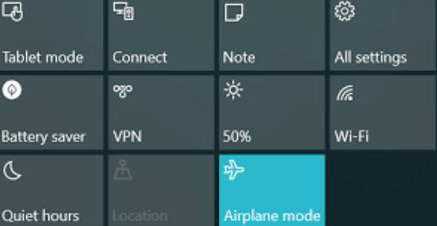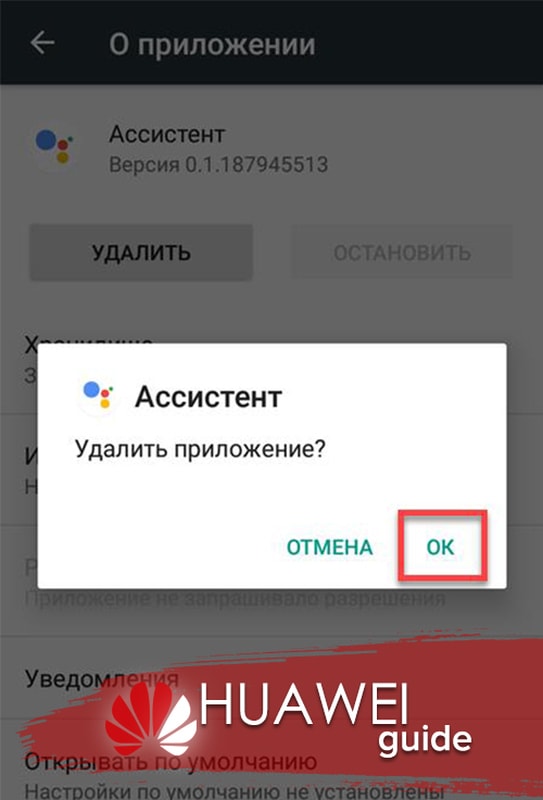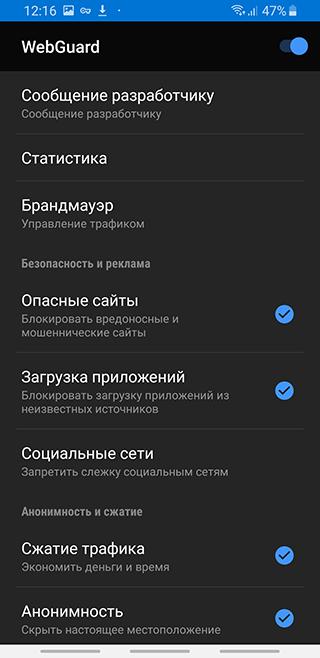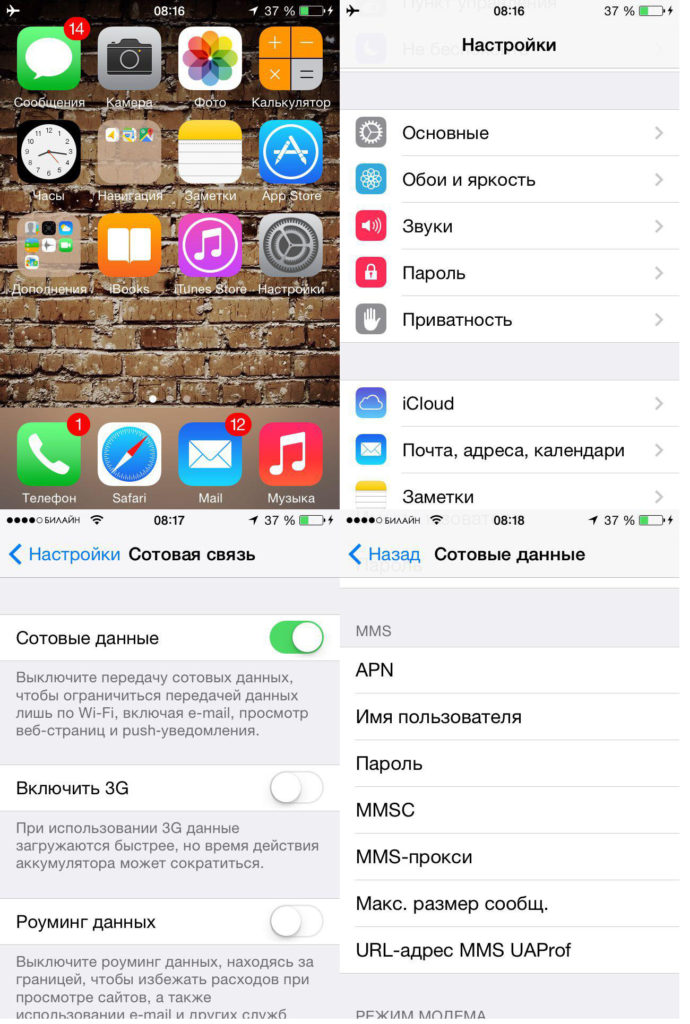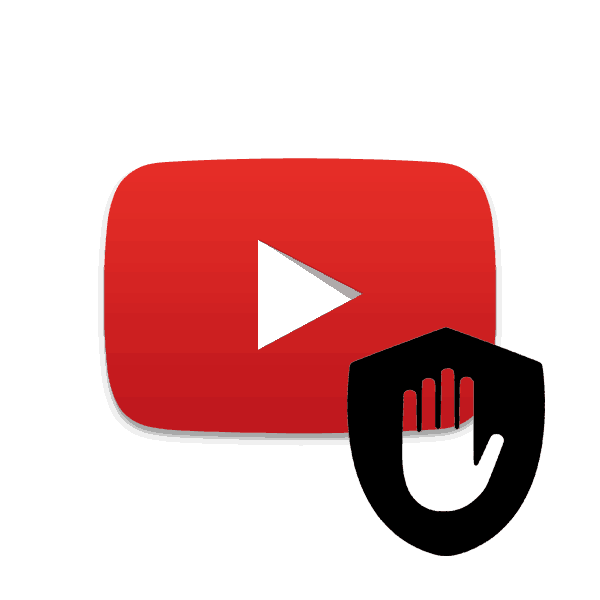Как отключить специальные возможности режима для слепых на android: пошаговая инструкция
Содержание:
- Ответы на вопросы
- Возможности Talkback
- Основные возможности программы от Google
- Что такое TalkBack?
- Как отключить TalkBack на телефоне?
- Как отключить
- Как изменить настройки уведомлений
- Как отключить функцию Talkback на Huawei и Honor
- Как отключить функцию Talkback на Huawei и Honor
- Шаг 2. Перемещайтесь по главному экрану
- Активация и деактивация
- Как убрать двойной экран на самсунге?
- Полное удаление
- Как включить программу Talkback на Android
Ответы на вопросы
Как отключить TalkBack на Android 4.0?
Если ваша версия Android 4.0 или же более ранняя, то обязательно нужно установить приложение Accessibility Preferences. После этого будет доступен путь и меню TalkBack Preferences.
Все пользователи устройств на Андроид, увидев новый логотип, среди установленных приложений задаются вопросами, что это Talkback , как пользоваться приложением и как отключить Talkback. В данной статье мы разберём все самые интересные темы о приложении от компании Google и научимся останавливать и выключать Talkback.
TalkBack – это бесплатный сервис, при помощи которого люди с нарушениями зрения (или полным его отсутствием) могут комфортно использовать устройства, работающие на операционной системе Android. Приложение Talkback озвучивает элементы интерфейса, текст, обеспечивает звуковое оповещение о виброотклик. Данное приложение поставляется по умолчанию на большинстве устройств Андроид, а также автоматически обновляется. TalkBack включается при первом запуске устройства или же в любое время после его активации. Логично, что если вы не желаете пользоваться приложением, а оно запустилось, Talkback лучше отключить. После включения, приложение начинает озвучивать текст на экране, а также все прочие проводимые действия; сообщает об уведомлениях и прочих событиях. А после того, как вы выключите Talkback, ни каких уведомлений от программы не поступит.
Активировать приложение Talkback, как уже писалось выше, можно при первом запуске устройства на Android 4.0 или более поздних версиях платформы. При первом запуске устройства желательно, чтобы у вас под рукой были наушники (необходимы для ввода пароля, к примеру, для сети Wi-Fi). Стандартно пароли озвучиваются в том случае, если к устройству были подключены наушники, но позже вы сможете изменить этот момент в настройках. А для того, что бы отключить Talkback читайте далее.
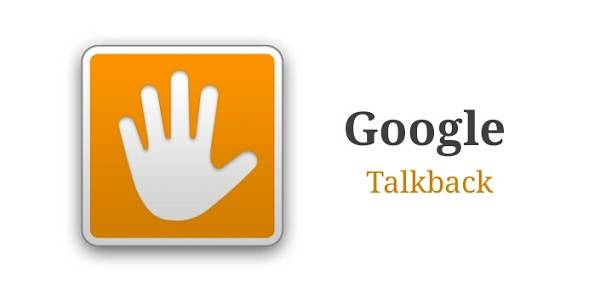
Чтобы запустить программу Talkback на Android 4.0 необходимо начертить на экране замкнутый треугольник, и сразу же после того, как вы это сделаете, устройство издаст звуковой сигнал. Если вы владелец устройства на Android 4.1 или более поздних версий, то вам необходимо будет коснуться экрана двумя пальцами и не отпускать некоторое время; как только устройство распознает этот жест, программа Talkback будет запущена и откроется руководство пользователя.
Если первоначальная настройка уже была произведена, то для включения сервиса на Android 3.2 и более ранних версиях вам потребуется установить флажки в «Спец. возможности» и «TalkBack»; на версии Android 4.0 выберете TalkBack и переведите переключатель в режим ВКЛ (после этого потребуется вернуться на предыдущий экран и включить функцию Аудиоподсказки); на Android 4.1 и более поздних версиях стоит включить TalkBack и просто установить переключатель в положение ВКЛ.
После включения программы будет запущен экран со списком расширений, которые необходимы для озвучивания текста на экране. Чтобы задействовать их просто нажмите ОК. Если они вы поняли, что они вам не нужны просто вырубите Talkback.
Возможности Talkback
- Мультиязычная озвучка — можно выбрать любой иностранный язык.
- Автоматическая регулировка громкости озвучки в зависимости от расстояния от пользователя до смартфона.
- Поддержка более 10 комбинаций жестов, при помощи которых можно осуществлять навигацию между приложениями, листать страницы в браузере, регулировать громкость, открывать панель уведомлений и т.д.
- Использование сочетаний «горячих» клавиш для основных действий.
- Конвертация любой текстовой информации в голосовое воспроизведение: содержимое web-страниц, документов, SMS, сообщений в мессенджерах, имя контакта при поступлении входящего звонка.
У данной функции есть определенный перечь настроек, с которым можно ознакомиться на наших скриншотах.
Основные возможности программы от Google
Эта программа TalkBack имеет достаточно широкий комплект настроек «на борту», а также инструкцию для пользователя, которая может потребоваться при первом запуске сервиса. Доступ к настройкам на версиях Android 4.0 и выше можно получить по пути Настройки/Спец. возможности/TalkBack/Настройки; на версиях Android ниже версии 4.0 после установки приложения Accessibility Preferences/TalkBack Preferences. Заметим, что в некоторых прошивках расположение настроек сервиса может отличаться (к примеру, на Samsung с оболочкой TouchWiz начиная с версии Android 4.3, настройки расположены по пути «Настройки/Моё устройство/Специальные возможности/TalkBack/Настройки»). Думаю, вы поняли, что это за программа TalkBack и будите ли вы ею пользоваться.
Из основных возможностей программы TalkBack стоит выделить следующие (некоторые из них работают сразу же после активации утилиты):
- выбор уровня громкости;
- изменять или не изменять тон при озвучивании;
- озвучивание нажимаемых клавиш;
- датчик расстояния регулирует громкость речи;
- встряхивание устройства для чтения всего содержимого на экране;
- озвучивание АОН (устройство произносит информацию о входящем вызове);
- изучение касанием;
- автопрокрутка списков;
- в TalkBack есть выбор одним нажатием;
- управление жестами;
- управление сочетаниями клавиш;
- преобразование речи в текст;
- и многое-многое другое.
TalkBack – это не то приложение, которое бы вам было особо полезно, если у вас всё нормально со зрением. Вас будет очень сильно раздражать, когда для запуска приложения необходимо будет сначала выбрать его, подождать сигнала, и наконец узнать, к чему вы прикоснулись. Но вот для тех людей у кого со зрением проблемы или, же оно вовсе отсутствует – TalkBack настоящее спасение. Если вы знаете таких людей, будьте добры, помогите им корректно настроить эту утилиту.
Если это приложение TalkBack вам не нужно, то вы можете его выключить открыв Настройки/Спец. возможности/ TalkBack, установите переключатель в положение ВЫКЛ, после чего в диалоговом окне выберете «Ок». Всё готово, TalkBack отключён!
На просторах Гугл Плей есть много приложений, которые помогают упростить жизнь как обычным людям, так и человеку с ограниченными возможностями. Одной из таких приложений является TalkBack.
Что такое TalkBack?
TalkBack – это приложение, которое будет в буквальном смысле, озвучивать все ваши действия на смартфоне. Программа является службой Google и по умолчанию и встроена в операционную систему Android. Она автоматически обновляется и усовершенствуется каждый раз.
Служба TalkBack, является отличным способом для слабовидящих использовать все функции своего телефона в полном объеме. Также ТалкБэк отлично подойдет водителям авто, которые не особо любят отвлекаться на дорогах.
Что умеет делать Google TalkBack:
- Преобразование текста в речь и наоборот
- При наборе текста, программа озвучивает каждую клавишу;
- При каждом входящем вызове озвучивается информация о звонящем, также присутствует автопрокрутка списков контактов.
- Озвучивание выделенных тапом или запускаемых приложений;
- Приложение может прочитать любой текст находящийся как в текстовом файле так и в браузере.
- Управление жестами.
- Вы можете выбрать определенное сочетание клавиш для того или иного действия.
- С помощью датчика расстояния, вы можете регулировать тон и громкость звука.
На самом деле функционал программы намного больше описанного, и разобраться в том, как работает данное приложение не составит труда. При активированном приложении прокрутка осуществляется двумя пальцами.
Данная программа очень специфична и здоровому человеку она вряд ли пригодится. Постоянное озвучивание всех действий быстро надоедает и пользователи хотят побыстрее отключить её на своих девайсах.
Как отключить TalkBack на телефоне?
Надеюсь вы разобрались с тем, что это за программа. Давайте же теперь разберемся с тем, как выключить Google TalkBack на своем телефоне:
- Зайдите в «Настройки» вашего телефона;
- Пролистайте вниз, где вы найдете «Специальные возможности»;
- В поле Сервисы вы увидите TalkBack;
- Нажмите по приложению в передвиньте переключатель в режим OFF и подтвердите действие.
С такой же последовательностью вы можете включить это приложение. Для того что бы настроить приложение вам там же необходимо войти в Настройки TalkBack. Доступ к приложению и его настройкам могут отличаться в зависимости от модели и марки телефона и версии Андроид. Так, к примеру на Samsung (TouchWiz) с версией Android 4.3, настройки приложения находятся в Настройки — Моё устройство — Специальные возможности — TalkBack.
Как отключить
Переходим непосредственно к отключению функции. Сделать это можно двумя способами.
Одним кликом
Возможно вам повезло и на устройстве активировано мгновенное включение/отключение функции. В таком случае настройка выполняется через один из способов.
- Зажмите одновременно обе клавиши громкости до характерного звука. Готово.
- Удерживайте клавишу питания до звукового оповещения → тапните одновременно двумя пальцами по экрану и не отпускайте до характерного сигнала. Готово.
Через настройки
Отключить TalkBack не трудно, нужно лишь понять принцип управления функцией.
- открытие приложений происходит по двойному тапу (как на пк);
- скроллинг выполняется двумя пальцами одновременно.
Обратите внимание! Открытие пунктов и т.д. осуществляется двойным нажатием. В инструкции ниже это не будет указано
В инструкции ниже это не будет указано.
- Откройте «Настройки».
- Пролистайте меню двойным скроллингом до пункта «Спец.возможности» → откройте его.
- «Службы» → «TalkBack».
- Переведите двойным кликом тумблер в неактивное положение.
- Подтвердите действие в диалоговом окне.
Как изменить настройки уведомлений
По умолчанию в режиме «Не беспокоить» отключены почти все звуковые оповещения и вибрация. Вы можете задать индивидуальные настройки для разных типов оповещений, таких как будильники, уведомления, звонки и сообщения.
Как отключить определенные типы уведомлений
Важно! Настройки могут различаться в зависимости от модели телефона. За подробной информацией обратитесь к производителю устройства
- Откройте настройки устройства.
- Нажмите Звук Не беспокоить.Примечание. Если на своем устройстве вы видите пункт «Настройки режима «Не беспокоить», ознакомьтесь с .
- В разделе «Действия» выберите нужные настройки.
- Звук и вибрация. Включить или отключить звук будильника, мультимедиа или нажатия на экран.
- Уведомления. Выключить звук уведомлений, отключить их полностью или задать специальные настройки.Примечание. В разделе «Специальные настройки» вы можете выбрать варианты показа уведомлений при разблокированном экране (например, значки уведомлений) и при заблокированном (например, световую индикацию).
Важные уведомления будут появляться при любых настройках. Например, невозможно заблокировать уведомления системы безопасности.
Как разрешить отдельные типы уведомлений
Важно! Настройки могут различаться в зависимости от модели телефона. За подробной информацией обратитесь к производителю устройства
- Откройте настройки устройства.
- Нажмите Звук Не беспокоить.Примечание. Если на своем устройстве вы видите пункт «Настройки режима «Не беспокоить», ознакомьтесь с .
- В разделе «Исключения» выберите нужные настройки.
-
Вызовы:
- Чтобы принимать входящие вызовы, нажмите Звонки и выберите один из вариантов: все вызовы, только от контактов или только от помеченных контактов. Если вы не хотите принимать вызовы, выберите Ни от кого.
- Включите Повторные вызовы, чтобы принимать звонки, если один и тот же абонент звонит второй раз в течение 15 минут.
-
Сообщения, напоминания и уведомления о мероприятиях:
- Чтобы получать сообщения, нажмите Сообщения и выберите один из вариантов: все сообщения, только от контактов или только от помеченных контактов. Если вы не хотите видеть уведомления о сообщениях, выберите Ни от кого.
- В этом же разделе можно включить Напоминания.
- Вы также можете включить Мероприятия.
-
Вызовы:
Как включить режим «Не беспокоить» на определенный период времени
Важно! Настройки могут различаться в зависимости от модели телефона. За подробной информацией обратитесь к производителю устройства
- Откройте настройки устройства.
- Нажмите Звук Не беспокоить Длительность.Примечание. Если на своем устройстве вы видите пункт «Настройки режима „Не беспокоить“, ознакомьтесь с .
- Выберите, как долго будет активен режим „Не беспокоить“ после включения:
- Пока вы не отключите режим.
- На 2 часа, На 15 минут и т. д.
- Всегда спрашивать.
Как отключить функцию Talkback на Huawei и Honor
При случайной активации голосового помощника или при оказавшейся его ненадобности возникает вопрос как отключить Talkback на Андроид Honor и Huawei. Инструкция для каждой модели немного различается. Несмотря на одинаковый процесс выключения, названия пунктов в настройках могут отличаться. Существует три способа деактивации данного помощника.
Быстрое выключение
Самый простой вариант выйти из режима – зажать громкость и не отпускать до момента вибрации телефона. Появится всплывающее уведомление об отключении функций программы.
При использовании телефона с операционной системой Android 4 потребуется приложить немного больше усилий. Зажав кнопку питания и дождавшись вибрации, оповещаемой об отключении смартфона, необходимо нажать на дисплей двумя пальцами. Удерживая пальцы на экране, через несколько секунд также появится всплывающее окно, подтверждающее отключение Talkback.
Данный способ подойдет при отсутствии установленных горячих клавиш. Если планируется дальнейшее использование помощника с помощью клавиш, то проверить и настроить их можно по такой инструкции:
- В настройках необходимо найти раздел «Специальные возможности».
- Перейти в пункт «Кнопки регулировки громкости».
- Нажав на ползунок, разрешить быстрое включение сервиса.
- В этом же разделе можно поместить программу на заблокированный экран.
- Из предложенного списка выберите Talkback.
- В появившемся окне будут указаны все функции приложения, необходимо согласиться с ними, нажав «Ок».
Убираем через настройки
Второй способ отключения приложения выполняется полностью через настройки. Этапы деактивации просты:
- Открыв приложение настроек, зайти во вкладку «Специальные возможности».
- Среди программ чтения с экрана выбрать Talkback.
- Переместить ползунок на «Выключено».
Есть и другой вариант, выполняющейся через Диспетчер программ.
- Зайдя в «Параметры», перейдите в раздел «Приложения и уведомления».
- Пролистайте ниже и нажмите на «Показать все программы», тем самым откроете полный их список.
- Обнаружив Talkback, нажмите на него и зайдите в раздел «О приложении», где находится кнопка «Отключить».
- Подтвердите отключение программы во всплывающих окнах, нажав «Отключить» и «Ок».
При деактивации этого помощника, он исчезнет из списка специальных возможностей. При надобности повторного включения, нужно снова включить его в список в «Диспетчере приложений».
Полное удаление (root)
Убрать системные программы на Андроид возможно только при использовании прав ROOT или доступ Суперпользователя. Это предоставит владельцу нужные разрешения в системе, что позволит вносить изменения.
Если у Вас остались вопросы или есть жалобы — сообщите нам
Но, для проведения подобной процедуры требуется определенный опыт. Рекомендуется обратиться к специалисту за помощью. В противном случае при совершении ошибки может случиться серьезный системный сбой, для решения которого потребуется полная перепрошивка устройства.
Как отключить функцию Talkback на Huawei и Honor
Случайно запустили функцию голосового сопровождения или пропала надобность в использовании? Рассмотрим, как отключить Talkback на Андроид Honor и Huawei. Изначально вы должны учесть, что инструкция по деактивации сервиса может различаться в зависимости от модели телефона. Порядок действий один и тот же, единственное отличие состоит в названиях пунктах меню. Ниже мы подробно изучим существующие способы отключения.
Быстрое выключение
Чтобы выйти из режима, достаточно зажать две клавиши регулировки громкости. Держите их до тех пор, пока смартфон не завибрирует. Если используете телефон с операционкой Android 4, то потребуется зажать кнопку питания. Когда почувствуете вибрацию, которая послужит оповещением отключаемого устройства, тапните по экрану двумя пальцами. Держите их до того момента, пока на дисплее не появится уведомление от голосового помощника.
Описанная инструкция подойдет, если в настройках сервиса не настроены горячие клавиши. Проверить и изменить этот пункт можно в параметрах во вкладке «Специальные возможности». В будущем планируете пользоваться голосовой функцией? Настройте горячие клавиши:
- Перейдите в нужный раздел настроек.
- Зайдите в «Кнопки регулировки звука».
- Перетяните ползунок на позицию «Вкл.».
- Дополнительно можно активировать и следующий пункт, как указано на скриншоте. Это позволит выключать или, наоборот, активировать функцию даже на заблокированном дисплее.
- Далее зайдите в раздел быстрой активации.
- Поставьте галочку напротив TalkBack.
- В конце нажмите «Ок».
Убираем через настройки
Отключить опцию через параметры можно следующим образом:
- Найдите вкладку «Специальные возможности».
- Далее выберите TalkBack.
- Перетяните ползунок в позицию «Выкл.».
Также можно убрать опцию можно другим способом (посредством диспетчера):
- Зайдите в параметры.
- Найдите раздел с приложениями. Это может быть «Диспетчер программ».
- Откройте список со всеми приложениями.
- Найдите нужную службу.
- Отключите ее, нажав на соответствующую кнопку.
- Подтвердите операцию.
Когда вы отключите службу, она пропадет из вкладки специальных возможностей. В дальнейшем, если потребуется голосовой помощник, придется снова заходить в диспетчер приложений, активировать функцию и производить настройку программы.
Полное удаление (root)
Удаление системных функций невозможно без ROOT -прав. Учтите – при недостаточном опыте не рекомендуется рутировать телефон. Права суперпользователя предоставят полный доступ ко всей системе Android и позволят удалить любые системные приложения, но получение этих возможностей требует проведения сложной процедуры. Если ранее вы не прошивали смартфон Honor и не интересовались представленной операцией, то лучше обратиться в сервисный центр.
Шаг 2. Перемещайтесь по главному экрану
Примечание. Эта информация относится только к смартфонам Pixel. Инструкции для устройств других производителей или с другим главным приложением будут отличаться.
Как работать с главным экраном с помощью TalkBack
Линейная навигация
- Для перемещения между объектами проводите по экрану вправо или влево.
- Выберите нужный элемент.
- Дважды нажмите на экран.
Изучение касанием
- Коснитесь экрана одним пальцем.
- Проводите пальцем по экрану, пока не найдете нужный элемент.
- Дважды нажмите на экран.
Совет. Если на вашем устройстве несколько главных экранов, вы можете переключаться между ними, проводя двумя пальцами вправо или влево. При этом TalkBack будет сообщать вам номер открытого экрана, например «Главный экран 1 из 3».
Элементы главного экрана
Строка состояния
В верхней части экрана вы найдете сведения о времени, уровне заряда батареи, наличии соединения по Wi-Fi или Bluetooth, а также уведомления. В полноэкранном режиме строка состояния скрыта. Чтобы показать ее, откройте панель уведомлений.
Совет. Чтобы выйти из строки состояния, нажмите на другую часть экрана.
Строка поиска
На некоторых устройствах Android выполнить поиск в интернете можно прямо на главном экране, не открывая отдельное приложение. Если на вашем устройстве панель поиска по умолчанию отсутствует, вы можете добавить ее как виджет.
Уведомления
В уведомлениях приводится системная информация или сведения из приложений, например о мероприятиях Календаря, пропущенных вызовах и новостях. Уведомления можно найти в строке состояния. Чтобы открыть их, проведите двумя пальцами от верхнего края экрана вниз, а чтобы зарыть – от нижнего края вверх.
Приложения
Вы можете открывать приложения нажатием на их значки. Например, чтобы открыть приложение Gmail, выберите его значок, а затем дважды нажмите на экран. Некоторые приложения можно найти на главном экране, а другие указаны только в разделе «Приложения».
ЧТобы найти и открыть приложение:
- Чтобы найти приложение на главном экране, перемещайте палец по экрану.
- Чтобы открыть выбранное приложение, дважды нажмите на экран.
- Чтобы изучить весь список приложений на устройстве, проведите двумя пальцами вверх. Откроется панель приложений.
-
Чтобы добавить приложение на главный экран
Вы также можете дважды нажать на приложение и удерживать, пока не откроется меню. Выберите Добавить на главный экран.
, выберите его, а затем нажмите дважды и удерживайте. Чтобы добавить значок, коснитесь пальцем нужного места на экране.
-
Чтобы удалить значок приложения с главного экрана, выберите приложение и откройте меню TalkBack. Нажмите Действия Удалить
Приложение останется на устройстве.
.
Папки
Папки – это удобный способ группировать приложения на главном экране. Например, в папку Google Play можно добавить приложения «Play Музыка», «Play Книги» и «Play Фильмы». Чтобы узнать, какие приложения есть в папке, откройте ее и перемещайте палец по экрану. Чтобы создать папку на главном экране, перенесите одно приложение на другое.
Виджеты
Виджеты – это ярлыки для мгновенного доступа к информации и выполнения задач. Например, виджет Календаря позволяет быстро узнать сведения о предстоящих мероприятиях.
Чтобы добавить виджет:
- На главном экране выберите список приложений.
- Откройте меню TalkBack.
- На устройствах с распознаванием жестов несколькими пальцами. Коснитесь экрана тремя пальцами или одним движением проведите по нему вниз, а затем вправо.
- На устройствах без распознавания жестов несколькими пальцами (не обновленных до версии Android 11 с TalkBack 9.1). Одним движением проведите по экрану вниз, а затем вправо.
- Выберите Действия Виджет.
- Чтобы найти виджет, проведите по экрану влево или вправо или используйте функцию «Изучение касанием».
- Выберите виджет и дважды нажмите на него и удерживайте.
- Перетащите виджет на главный экран.
Чтобы удалить виджет:
- Выберите виджет на главном экране.
- Откройте меню TalkBack.
- На устройствах с распознаванием жестов несколькими пальцами. Коснитесь экрана тремя пальцами или одним движением проведите по нему вниз, а затем вправо.
- На устройствах без распознавания жестов несколькими пальцами (не обновленных до версии Android 11 с TalkBack 9.1). Одним движением проведите по экрану вниз, а затем вправо.
- Выберите Действия Удалить.
За более подробной информацией о работе с TalkBack обратитесь в .
Активация и деактивация
Сложнее всего привыкнуть к новым возможностям и разобраться с тонкостями использования. А вот как отключить TalkBack или активировать его – разберется каждый.
Начнем с того, как включить TalkBack на телефоне:
- Откройте настройки устройства;
- Выберите подраздел «Расширенные» ;
- Перейдите к разделу «Специальные возможности» ;
- В блоке «Службы» вы увидите иконку с названием утилиты;
- Откройте строчку – увидите тумблер активации;
- Переведите его в положение «Включено» .
Готово! Теперь стоит отметить управление опцией:
- Во время первого запуска подключите к смартфону наушники;
- Для запуска нужно коснуться экрана настройки двумя пальцами и задержать их, прежде чем убрать;
- Если вы пользуетесь операционной системой 4.0, то нарисуйте треугольник на экране настройки;
- Для разблокировки графическим ключом, необходимо нарисовать его двумя пальцами.
Наконец, напомним – при работающей утилите приняты следующие действия:
- Один тап по значку включает подсветку;
- Двойной тап – активация работы.
Процесс отключения
Долго думать, как отключить функцию TalkBack на Андроид не придется – инструкция аналогична приведенному выше алгоритму:
- Войдите в настройки;
- Перейдите к специальным возможностям;
- В разделе с названием помощника переведите тумблер в положение «Неактивно»;
- Подтвердите действие нажатием кнопки «ОК».
Обратите внимание, названия разделов меню могут незначительно отличаться в зависимости от модели устройства – учитывайте это при настройке утилиты. Обсудили, как включить и как выключить функцию TalkBack на Андроид – если вы захотите освободить руки для важных дел, скорее изучайте наш обзор и вникайте в особенности работы приложения
Обсудили, как включить и как выключить функцию TalkBack на Андроид – если вы захотите освободить руки для важных дел, скорее изучайте наш обзор и вникайте в особенности работы приложения.
Как убрать двойной экран на самсунге?
В разных моделях телефонов находятся различные варианты меню и настроек на это стоит обратить внимание. Нужно зайти в настройки и найти «Мое устройство», затем находим «специальные возможности» и «Толкбэк»
Способ выключить функцию talkback одним нажатием
Если изначальна была включена функция мгновенного выключения, то не потребуется много усилий, необходимо:
- Нажимаем на известную кнопку питания и держим до ощущения вибрации, затем двумя пальцами прижимаемся к экрану и держим около нескольких секунд. Благодаря, звуковому сигналу, вы сможете услышать оповещение о выключение.
- Двумя пальцами зажимаем кнопку громкости и держим, слышим сигнал звуком.
Полное удаление
Чтобы удалить Talkback полностью из телефона, сперва понадобится предоставить гаджету права суперпользователя (root). Делается это с помощью различных программ по предоставлению root-прав. После того как устройство получит «рут», интегрированные в оболочку телефона приложения тоже можно будет удалить.
В современном мире представить человека без смартфона в руках очень сложно. Большинство приложений, которые устанавливает себе пользователь, несут в себе развлекательную функцию. Но бывают и полезные и интересные функции, такие как TalkBack.
Программу TalkBack можно установить самостоятельно, но, чаще всего, она идет встроенной в телефон. Она предназначена для людей, которые плохо слышат или видят. Удобное приложение, которое озвучивает все действия, которые производит человек со смартфоном.
На сегодняшний день это очень важно. Люди, возможности которых ограничены, не должны страдать
Именно поэтому представители Google и создали такое удобное приложение.
Что же дает эта программа? У нее действительно много предназначений:
Озвучивание клавиш при вызове или наборе текста. Система начинает проговаривать все, что пишет человек
Более важно это для тех, кто страдает от плохого зрения.
Программа озвучивает содержимое сообщений, которые приходят на смартфон.
Система определяет и номер человека, который звонит. Если телефон звонит, то происходит озвучка номер и имени звонящего.
Есть функция, помогающая справиться с переводом звуковых сообщений в текстовые.
Можно управлять горячими клавишами своим голосом.
Выше перечислены самые важные функции. Есть и другие, с помощью. которых можно справиться со многими проблемами.
Однако для некоторых людей это приложение является недостатком: для тех, у кого нет никаких проблем, а программа встроена в телефон автоматически. Как же отключить ее? Первый способ — быстрое выключение
Но важно, чтобы приложение было активировано изначально, если же оно и не включено, то нет смысла его отключать
Алгоритм отключения:
- Перезагрузить смартфон и разблокировать его;
- После этого нужно зажать кнопку громкости на 5 секунд;
- Если все сделано правильно, то у человека появится на экране то, что функция TalkBack полностью выключена. Держать нужно до тех пор, пока телефон не начнет вибрировать.
Итак, как Вы видите, это приложение очень важно для людей с ограниченными возможностями. Сегодня поговорим о том, как отключить “говорящий телефон” Андроид (функция TalkBack) на примере Хонор, Xiaomi и других моделей смартфонов
“Говорящий телефон” – это процесс когда телефон озвучивает каждый пункт меню при нажатии, а так же любые действия. Так же при активации данной функции приложения не открываются по клику. Для начала коротко расскажем, что вообще произошло со смартфоном. Как такая функция включилась сама и для чего она предназначена. А ниже дадим два способа как быстро отключить это приложение через настройки
Сегодня поговорим о том, как отключить “говорящий телефон” Андроид (функция TalkBack) на примере Хонор, Xiaomi и других моделей смартфонов. “Говорящий телефон” – это процесс когда телефон озвучивает каждый пункт меню при нажатии, а так же любые действия. Так же при активации данной функции приложения не открываются по клику. Для начала коротко расскажем, что вообще произошло со смартфоном. Как такая функция включилась сама и для чего она предназначена. А ниже дадим два способа как быстро отключить это приложение через настройки.
Как включить программу Talkback на Android
Приложение Talkback включается достаточно просто, что, кстати, часто стает причиной случайного включения данной опции. Для того чтобы включить Talkback нужно зажать обе клавиши регулировки громкости и удерживать их в течение трех секунд. В результате на экране должно появиться всплывающее окно с двумя опциями: «Использовать быстрое включение» и «Деактивировать быстрое включение». Для того чтобы включить Talkback выберите вариант «Использовать быстрое включение».
В результате вы включите функцию быстрого включения программы Talkback. Теперь нужно еще раз зажать обе клавиши регулировки громкости на 3 секунды. После этого программа Talkback будет включена и появится голосовое сообщение, о том, что Talkback работает. Для того чтобы начать использовать возможности Talkback нажмите на любой элемент интерфейса Android и вы услышите голосовое сообщение, которое объяснит что это за элемент и как его активировать.
Если у вас не получилось включить программу Talkback с помощью клавиш громкости, то вы можете сделать это через настройки Android. Для этого откройте приложение «Настройки» и перейдите в раздел «Специальные возможности».
Дальше откройте подраздел «Talkback».
И включите переключатель «Talkback». Отключается Talkback таким же способом.
В случае если у вас Android 4.0, то для включения программы Talkback нужно активировать переключатель «Talkback», вернуться на предыдущую страницу и активировать опцию «Изучение касанием». В Android 3.2 и ниже нужно активировать функции «Спец. Возможности» и «TalkBack».