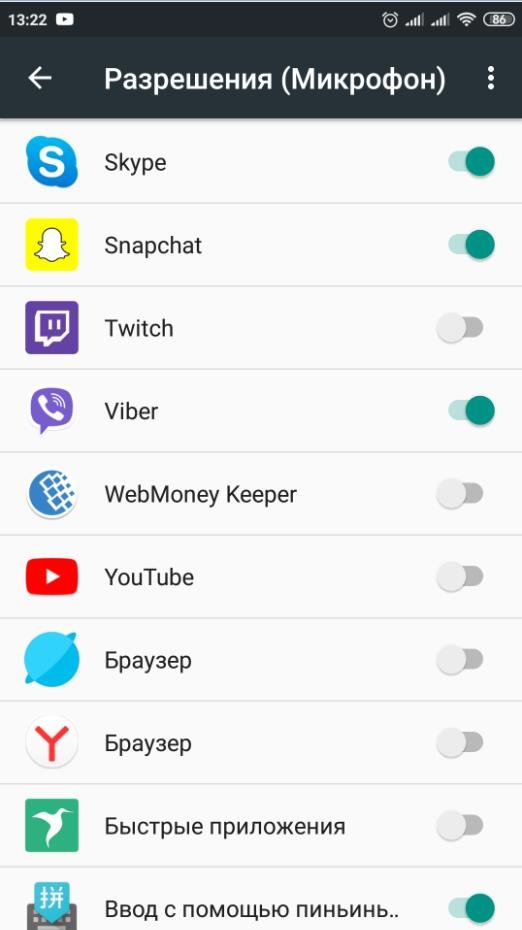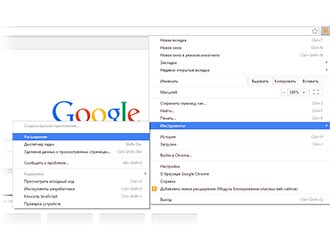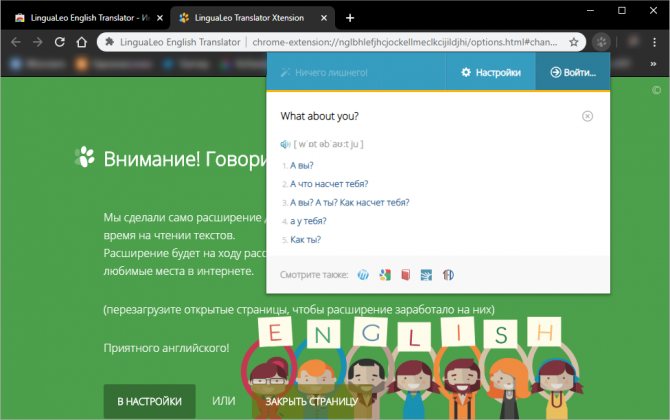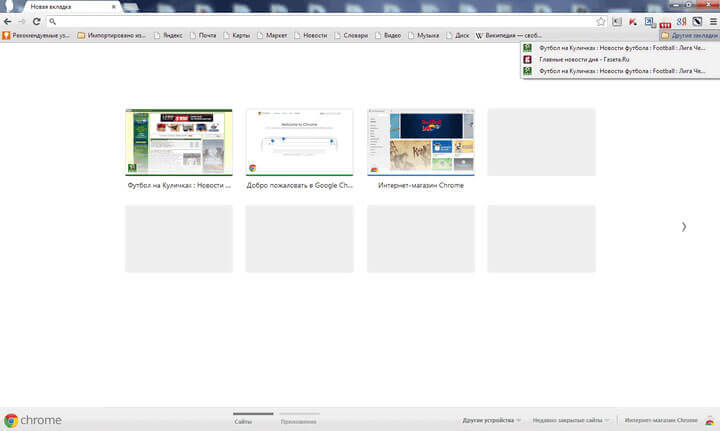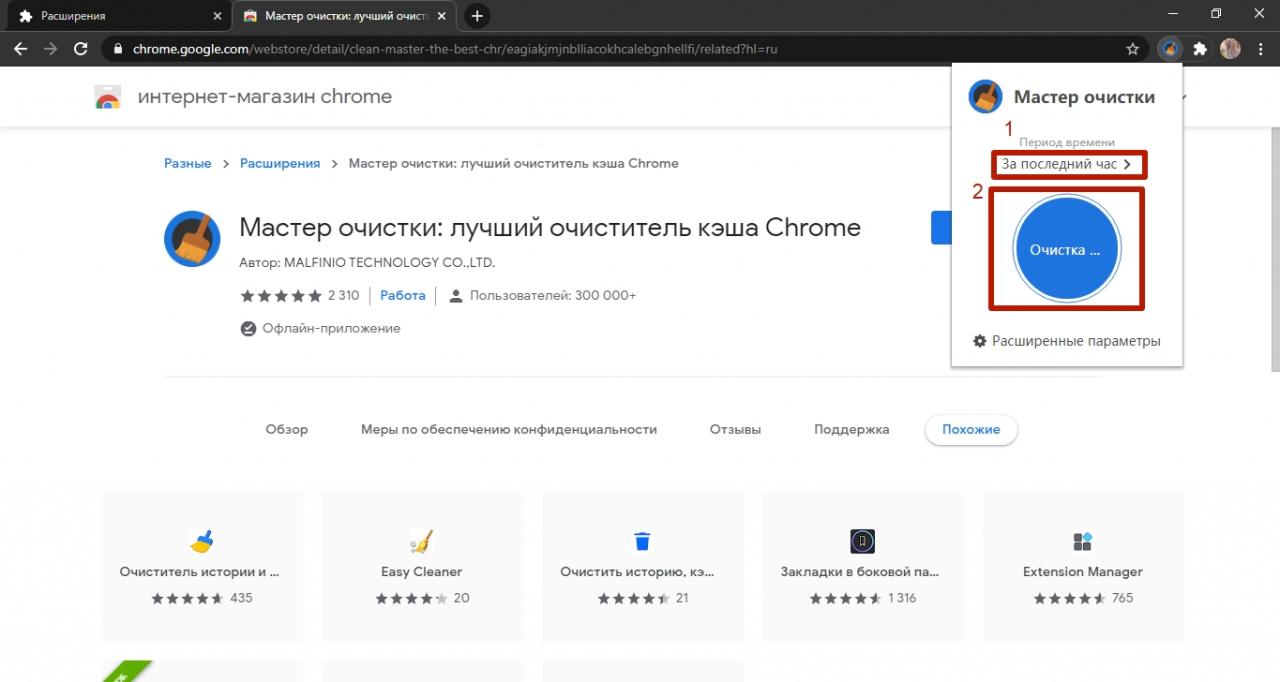Почему не открывается google chrome на компьютере и телефоне
Содержание:
- Не открывается Google Chrome на компьютере [Что делать]
- Способ #2: перезапуск и чистка
- Проверка состояния компьютера
- Воздействие вирусов и конфликты программного обеспечения
- Блокировка защитным по
- Способ #2: перезапуск и чистка
- Почему не запускается Гугл Хром
- Почему не открывается гугл хром на компьютере
- Исправление проблемы dns
- Что делать, если не запускается веб-браузер Гугл Хром
- Что делать, если не запускается Хром
- Переустановка браузера
- Отключение антивируса
Не открывается Google Chrome на компьютере [Что делать]
Вопрос от пользователя
У меня перестал запускаться браузер Chrome (установлена официальная Windows 10, шедшая в комплекте к моему ноутбуку). Пробовал запускать другой браузер Edge (был встроен в Windows) — он работает, с ним все OK. В чем может быть причина проблемы именно с Chrome?
Доброго времени суток всем!
Наиболее частая причина такого поведения браузера: либо проблема с проводником/Windows (например, уже есть одна запущенная копия браузера, а вторая, которую вы открываете — просто не отображается) , либо повреждение каких-то системных файлов самого браузера (в случае вирусного заражения, банального сбоя в работе приложения, проблемы с HDD и пр.) .
В этой статье дам несколько базовых советов, которые стоит попробовать выполнить в первую очередь для восстановления работы Chrome.
Способ #2: перезапуск и чистка
Освободите систему от «хлама» — ненужных папок и отдельных файлов, записей в реестре.
С этой задачей отлично справляется программа-уборщик CCleaner (бесплатную версию можно скачать на официальном сайте либо с другого доверенного веб-источника). В том числе, она в Гугле Хроме очищает кэш, удаляет куки, историю посещений.
После инсталляции и запуска CCleaner выполните в её рабочем окне следующие действия:
1. Кликните первый пункт вертикального меню слева — «Очистка».
2. Нажмите кнопку «Проверка».
3. По завершении анализа нажмите «Очистка».
Теперь проверьте, сколько осталось свободного места на диске С. Если оно отсутствует, либо остались считанные мегабайты незанятого дискового пространства, может не открываться не только браузер, но и другие программы, а также сбоить вся операционная система.
1. Нажмите вместе клавиши — «Win + E».
2. Кликните правой кнопкой по иконке диска С.
3. В контекстном меню выберите «Свойства».
4. В окне свойств диска проанализируйте параметры «Свободно», «Занято».
В случае выявления критической нехватки свободного места, удалите ненужные программы, игры, чтобы разгрузить системный раздел. Желательно выполнять эту процедуру не штатными средствами ОС (Пуск → Панель управления → Удаление программы), а при помощи специальных утилит-деинсталляторов. Поскольку они выполняют не только стандартное удаление, но и ещё дополнительно устраняют остатки деинсталлированного ПО (ключи в реестре, файлы).
Рассмотрим вариант очистки на примере утилиты Revo Uninstaller:
- В окне приложения перейдите на вкладку «Все программы».
- Щелчком мышки выделите программу, от которой нужно избавиться.
- В верхней панели нажмите команду «Удалить».
- Revo Uninstaller автоматически найдёт и запустит деинсталлятор. Внимательно следуйте его инструкциям, чтобы выполнить стандартное удаление.
- Перейдите в окно «Начальный анализ… ». Выберите режим анализа «Расширенный».
- Кликните «Поиск».
- Нажмите кнопку «Удалить» в окне «Найденные разделы реестра».
- При необходимости выполните аналогичные действия в окне «Найденные файлы… ».
После того, как выполните очистку, перезагрузите компьютер: Пуск → Перезагрузка.
Проверка состояния компьютера
Не редки случаи, когда на довольно старый компьютер устанавливают новый браузер Google Chrome, и он не может открыть страницы, или открывает их очень медленно, либо не больше 2-х 3-х вкладок.
Браузеры обновляются вместе с выходом на рынок множества, довольно, мощных компьютеров, и вместе с обновлениями и улучшениями браузера Google Chrome увеличиваются его требования к аппаратной части компьютера.
Причиной такого поведения браузера могут быть слишком маленький объём оперативной памяти или очень старый одноядерный процессор.
Для проверки такого типа проблемы необходимо открыть диспетчер задачи параллельно браузер, загрузить какую-либо страницу и следить за показателями загруженности процессора, а также оперативной памяти.
Для того, чтобы открыть диспетчер задач нажмем правой кнопкой мыши по панели задач и в выпавшем меню выберем «Диспетчер задач».
После того как откроется диспетчер задач переходим во вкладку «Производительность» (Windows 8/8.1/10).
Для компьютеров под управлением Windows XP/Vista/7 после открытия окна Диспетчера задач переходим во вкладку «Быстродействие».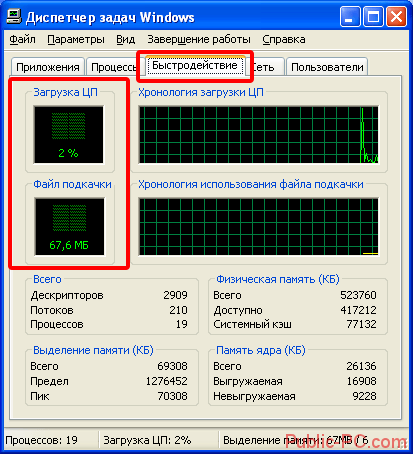
После этого открываем браузер и открываем любые 2 страницы. При загрузке страницы смотрим на показатели в диспетчере задач, если процессор или оперативная память используются на 95-100% и страницы в итоге не загружаются – это сигнализирует нам о том, что аппаратная часть компьютера попросту не в состоянии загрузить страницы в новом браузере Google Chrome.
Решением будет установка более старой версии браузера или обновление аппаратной части компьютера.
Воздействие вирусов и конфликты программного обеспечения
В Google Chrome есть простой инструмент, с помощью которого можно вычислить программы, негативно влияющие на работу браузера. Для этого достаточно в адресной строке ввести следующий запрос «chrome://conflicts».
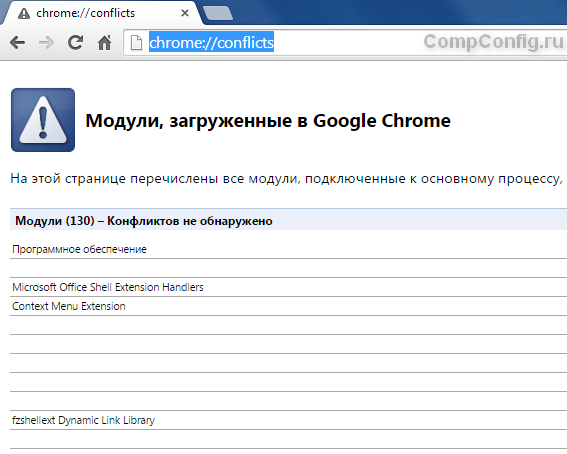 На рисунке, приведенном выше видно, что Хром нашел 130 модулей, загруженных в браузер. При этом конфликтов ни с одним из модулей не обнаружено.
На рисунке, приведенном выше видно, что Хром нашел 130 модулей, загруженных в браузер. При этом конфликтов ни с одним из модулей не обнаружено.
Если же конфликты со сторонним программным обеспечением есть, то Chrome отобразит их на этой странице. Также в этом списке могут присутствовать обнаруженные вирусы.
Чтобы устранить эти конфликты нужно отключить, обновить или удалить проблемные программы. Если обнаружены вредоносные программы, то в обязательном порядке нужно почистить компьютер с помощью какой-либо антивирусной программы. Google Chrome сам предложит действия, которые нужно выполнить, чтобы устранить каждую проблему.
Блокировка защитным по
Антивирусы и фаерволы могут препятствовать загрузке страниц при ложных срабатываниях, а также, когда их настройки некорректно изменены пользователем (правила блокирования, фильтрации).
Проверить их причастность к проблеме можно посредством отключения. Перейдите в меню защитного ПО и активируйте опцию полного отключения. Затем запустите Google Chrome, и проверьте его работу. Если странички загружаются, значит нужно разбираться с настройками антивируса или фаервола.
Если сложно выявить «неправильную» настройку в опциях антивирусного приложения, можно выполнить глобальный сброс значений параметров до состояния «по умолчанию». В большинстве антивирусных продуктов такая кнопка имеется.
Дополнительно отключите Брандмауэр Windows — интегрированный в систему фаервол:
1. В поиске меню «Пуск» задайте запрос — брандмауэр Windows. Щёлкните в выдаче одноимённую иконку.
2. В новом окне перейдите в раздел «Включение и отключение…».
3. Выполните деактивацию.
3. Проверьте работу Google Chrome.
Способ #2: перезапуск и чистка
Освободите систему от «хлама» — ненужных папок и отдельных файлов, записей в реестре. С этой задачей отлично справляется программа-уборщик CCleaner (бесплатную версию можно скачать на официальном сайте либо с другого доверенного веб-источника). В том числе, она в Гугле Хроме очищает кэш, удаляет куки, историю посещений.
После инсталляции и запуска CCleaner выполните в её рабочем окне следующие действия:
1. Кликните первый пункт вертикального меню слева — «Очистка».
2. Нажмите кнопку «Проверка».
3. По завершении анализа нажмите «Очистка».
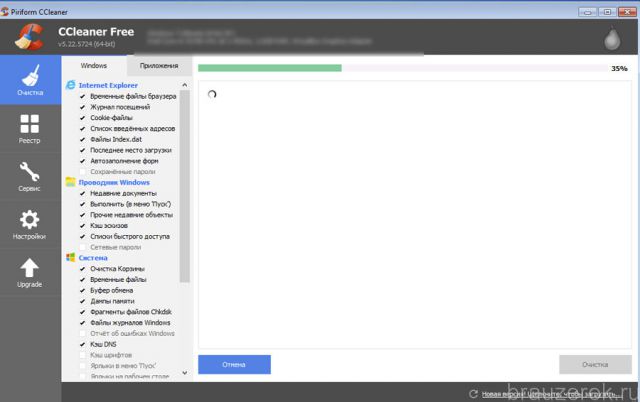
Теперь проверьте, сколько осталось свободного места на диске С. Если оно отсутствует, либо остались считанные мегабайты незанятого дискового пространства, может не открываться не только браузер, но и другие программы, а также сбоить вся операционная система.
1. Нажмите вместе клавиши — «Win + E».
2. Кликните правой кнопкой по иконке диска С.
3. В контекстном меню выберите «Свойства».
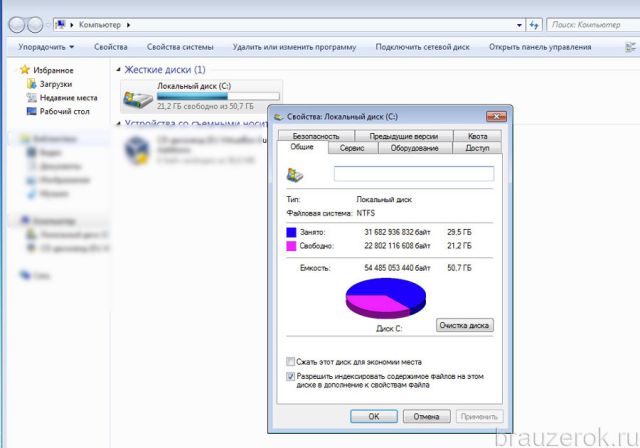
4. В окне свойств диска проанализируйте параметры «Свободно», «Занято».
В случае выявления критической нехватки свободного места, удалите ненужные программы, игры, чтобы разгрузить системный раздел. Желательно выполнять эту процедуру не штатными средствами ОС (Пуск → Панель управления → Удаление программы), а при помощи специальных утилит-деинсталляторов. Поскольку они выполняют не только стандартное удаление, но и ещё дополнительно устраняют остатки деинсталлированного ПО (ключи в реестре, файлы).
Рассмотрим вариант очистки на примере утилиты Revo Uninstaller:
- В окне приложения перейдите на вкладку «Все программы».
- Щелчком мышки выделите программу, от которой нужно избавиться.
- В верхней панели нажмите команду «Удалить».
- Revo Uninstaller автоматически найдёт и запустит деинсталлятор. Внимательно следуйте его инструкциям, чтобы выполнить стандартное удаление.
- Перейдите в окно «Начальный анализ… ». Выберите режим анализа «Расширенный».
- Кликните «Поиск».
- Нажмите кнопку «Удалить» в окне «Найденные разделы реестра».
- При необходимости выполните аналогичные действия в окне «Найденные файлы… ».
После того, как выполните очистку, перезагрузите компьютер: Пуск → Перезагрузка.
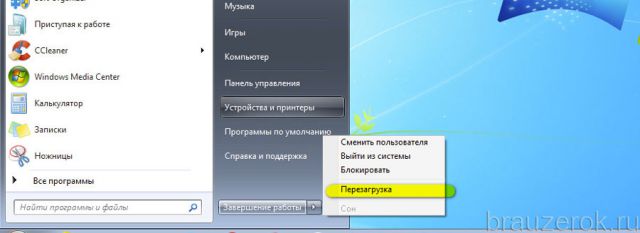
Почему не запускается Гугл Хром
Проблема, когда не запускается Google Chrome известна с Windows 7 и даже более старых версий операционной системы. Она до сих пор встречается на компьютерах под управлением Windows 10 и довольно часто. Несмотря на различия между платформами, и семерка, и десятка подвержена практически одинаковым проблемам, из-за которых перестал запускаться браузер.
Почему не запускается Гугл Хром на компьютере:
- случайный сбой браузера;
- непредвиденная ошибка в системных файлах;
- система повреждена вирусами;
- завис фоновый процесс Хрома и не дает открыться браузеру;
- антивирус или брандмауэр блокирует запуск браузера от Гугл;
- возникли конфликты с другим ПО на компьютере;
- повреждены системные файлы Windows;
- неисправные данные профиля;
- неполадка с драйверами системы;
- недостаточно ресурсов компьютера для обработки процесса.
Когда не запускается Гугл Хром на Виндовс 10, мы можем сделать вывод, что имеет место одна из перечисленных выше проблем. Однако, заочно определить, что конкретно стало причиной, нам не по силам. Поэтому предлагаем выполнить процедуры по исправлению всех ранее указанных неполадок. Если же есть более точные догадки, рекомендуем начинать с устранения этих проблем.
Почему не открывается гугл хром на компьютере
Причины этого явления могут быть самыми разнообразными:
- Проблемы с компьютером.
- Антивирусу что-то не нравится.
- Компьютер заражён вирусами.
Рассмотрим подробнее каждый из этих вариантов.
Как правило, когда не открывается какой-то один браузер, то не открываются и другие. Компьютеру все равно, какой браузер у вас установлен. Если в работе с ними обнаружены неполадки или ошибки, их необходимо устранить.
Довольно-таки часто антивирусы мешают запуску браузера. Казалось бы, антивирус должен помогать пользователям. Но иногда, эти программы действуют пользователям во вред. Это происходит по той причине, что пользователь мог перейти по вредоносной ссылке, которая не содержит вирусов. Из-за этого браузер может перестать работать после перезагрузки компьютера.
В таком случае необходимо ещё раз перезагрузить компьютер. После чего, отключить антивирусную программу, и попробовать включить браузер ещё раз. Как правило, если google chrome не открывается, то не будут открываться и другие браузеры.
Вы попробовали включить google chrome ещё раз, и программа не запустилась. Это значит, что необходимо её полностью удалить с вашего ПК. А потом установить заново. После этого все должно заработать.
А также возможной причиной того, что google chrome не открывается, может быть брандмауэр вашей операционной системы. Для тех, кто не знает, это специальные программы, которые отражают хакерские атаки, идущие из сети. Если отключение антивируса не помогло, то попробуйте отключить ещё и брандмауэр. И если это не помогло, то только тогда можно пытаться удалить браузер, а потом восстановить его.
Исправление проблемы dns
DNS (Domain Name System) — это служба, которая отвечает за связь между компьютером и запрашиваемым доменом. Фактически, отправляя запрос в интернет, браузер сначала попадает на сервер DNS, который направляет его к необходимому ресурсу. Если сервис, который использует провайдер по умолчанию, или внутренняя служба компьютера испытывают проблемы в своей работе, соединение с сайтами может быть нарушено.
Для изменения предпочитаемого сервера DNS необходимо прописать его адрес в соответствующих настройках соединения:
Для очистки кэша службы используется командная строка:
- Нажимаем комбинацию клавиш Win X и в выпавшем меню Windows выбираем пункт с названием «Командная строка (администратор)». Приписка в скобках очень важна, иначе у терминала не будет достаточно прав для запуска большинства управляющих команд.
- В терминале вводим и запускаем клавишей Enter команду ipconfig /flushdns.
- Перезагружаем компьютер, чтобы служба DNS запустилась без старых данных.
Что делать, если не запускается веб-браузер Гугл Хром
Причин, почему не открывается обозреватель Гугл Хром в windows, может быть огромное количество. Здесь могут быть замешаны системные сбои, вызванные внеплановым отключением питания, действия вирусных программ и вредоносных скриптов, повреждения исполняемых файлов Google Chrome, блокировка фаерволом и многое другое. В данной статье собрана информация о том, что делать, если ваш Гугл Хром не запускается, а также описывается, почему подобные проблемы могут возникать.
Перезагрузка персонального компьютера
Самое первое, что рекомендуется делать, если какая либо программа (в том числе и веб-браузер Гугл Хром) зависла и не открывается – это перезапустить ваш персональный компьютер. Вполне возможно, что какая-то необходимая для работы браузера служба windows подвисла и перестала правильно функционировать. В этом случае, после перезагрузки все будет работать, как и раньше.
Если же ваш браузер не запускается достаточно часто – стоит обратить внимание на другие способы решения данной проблемы, которые описаны далее
Конфликт с антивирусом
Другая распространенная причина, почему не работает Гугл Хром – конфликтные ситуации с установленным на вашем компьютере антивирусными программами. Для диагностики данной проблемы достаточно просто временно отключить антивирус и попробовать запустить браузер Гугл Хром.
Если он открывается нормально, значит, вы нашли источник неприятностей. В этом случае вам нужно просто добавить браузер в список исключений. О том, как это делать, можно прочитать в руководствах по использованию вашего конкретного антивируса для windows.
Не забудьте после проверки и настройки активировать работу программного обеспечения обратно, чтобы не оставлять опасные уязвимости в операционной системе.
Конфликт с брандмауэром windows
Еще одна программа, которая может конфликтовать и Гугл Хром и служить причиной, почему он не открывается – встроенный в ОС windows брандмауэр. Это специальное приложение, которое призвано обеспечивать безопасность ваших персональных данных во время работы по сети и в интернете.
Как и в случае с антивирусным программным обеспечением для диагностики данной проблемы достаточно просто временно отключить работу брандмауэра. Чтобы приостановить его, пользователям windows требуется делать следующее:
- Кликните по значку сетевого подключения в трее windows (левее даты и системных часов).
- Щелкните по гиперссылке «Центр управления…».
- В навигационном меню в левой части открывшегося окна выберите раздел «Брандмауэр windows».
- В том же меню слева откройте вкладку «Включение и отключение».
- Установите отметки напротив двух пунктов, подписанных как «Отключить (не рекомендуется)».
- Попробуйте запустить Гугл Хром. В случае если браузер нормально открывается – значит его необходимо добавить в список исключений утилиты.
- Для этого перейдите в категорию «Дополнительные параметры».
- В новом окне кликните по разделу «Правила для исходящего подключения».
- В меню справа щелкните по опции «Создать правило».
- На этом шаге ничего не изменяйте и нажмите «Далее».
- Укажите путь к exe-файлу Гугл Хром. Его можно посмотреть, зайдя в свойства ярлыка браузера (вкладка «Ярлык», пункт «Объект»).
- Выберите пункт «Разрешить подключение» и перейдите далее.
- Еще раз щелкните «Далее», ничего не изменяя.
- Придумайте любое имя для созданного вами правила и нажмите «Готово».
- Включите встроенный в windows брандмауэр обратно.
Вы также можете проверить свою операционную систему с помощью специальной утилиты от разработчика Google, которая называется Chrome Cleanup Tools. Загрузите ее с официального сайта https://www.google.com/chrome/cleanup-tool/, предварительно прочитав условия пользовательского соглашения.
Утилита не требует установки перед началом работы – сразу после запуска она начнет сканировать вашу систему на предмет наличия всевозможных скриптов, процессов и приложений, которые могут помешать корректной работе обозревателя Chrome. Если какие-либо подозрительные программы будут найдены — Chrome Cleanup попытается разрешить возникающие конфликты или предложит вам удалить мешающее ПО.
Переустановка обозревателя
В случае, если ни одно из предложенных выше действий не помогло вам решить проблему с запуском программы – ее необходимо переустановить. Для этого удалите Google Chrome через Панель Управления, а после этого скачайте свежую версию с официальной страницы загрузки — https://www.google.ru/chrome/browser/desktop/ и установите ее.
Что делать, если не запускается Хром
Существует множество причин, из-за которых Google Chrome не запускается. В статье рассмотрены самые частые из них, проведен анализ и приведены инструкции устранения.
Быстрые способы решения проблемы
Попробуйте ниже перечисленное, это может помочь:
- Если браузер открыт – закройте все вкладки, расширения и приложения, нагружающие систему. Все эти действия помогут разгрузить систему и освободить больше памяти, чтобы открыть Гугл Хром.
- Перезапустите Google Chrome. Если браузер загружен, нажмите Ctrl+Q. Если не загрузился, жмите Ctrl+Shift+Esc, ищите в процессах Google Chrome, снимите все задачи и попробуйте запустить его наново.
- Перезагрузить компьютер. Если действия не дают никакого результата, пустите ПК на перезапуск.
Проверка наличия сетевого подключения
Если запущенный браузер выдает одну из таких ошибок:
- ошибка прокси-сервера;
- веб-страница недоступна.
Проверьте интернет-соединение. В правом нижнем углу наведите мышкой на значок интернет-соединения и посмотрите, что написано в окне подсказок. Когда сеть работает исправно, должно быть написано «Доступ к интернету».
Проверяем компьютер на наличие вирусов
Причиной, почему не открывается Гугл Хром, может стать вирус. Чтобы проверить сайт на вирусы воспользуйтесь бесплатным сканером Dr.web или его аналогом:
- После загрузки на компьютер просканируйте систему антивирусом.
- Если зловреды выявлены – ликвидируйте их.
- Затем перезагрузите систему и попробуйте открыть Гугл Хром.
- Если вирус повредил браузер, читайте далее.
Переустанавливаем браузер
Возможно, браузер поврежден настолько, что единственно верным решением станет его переустановка:
- Воспользуйтесь бесплатной версией программы RevoUninstaller (можно и стандартным, но не факт, что все подчистит).
- В списке компьютерных программ найдите Google Chrome.
- Начните и доведите до конца процесс удаления, со всеми регистрами и каталогами. Преимущество ПО в том, что перед критической установкой окон делает точку восстановления, к которой можно откатиться, если что-то пойдет не так.
- Перезагрузите ПК, теперь нужно восстановить Гугл Хром на компьютере. Зайдите со стандартного браузера Windows 10 Edge в интернет и скачайте Google Chrome.
- Закончите установку и попробуйте открыть браузер от Гугл.
Полезно: Скачать последнюю версию Гугл Хром браузера для Виндовс 10
Конфликт с другими приложениями
Может быть такой сценарий, что подвязанный к Хрому модуль сбоит и делает так, что Гугл не работает. Чтобы убедится, что с подключёнными модулями все в порядке:
- Запустите браузер и в новой вкладке перейдите наs.
- Убедитесь, что браузер не указывает на конфликтные модули.
Проблемы с брандмауэром
Почему Гугл не грузится может нам ответить Брандмауэр. Если стандартные настройки его были изменены (вами или сторонней программой), можно вернуть их обратно:
- В поисковой строке Виндовс начните писать и перейдите по «Брандмауэр защитника Windows».
- Нажмите кнопку «Восстановить значения по умолчанию».
- Перезагрузите ПК и проверяйте работу браузера.
Ошибки в настройках пользователя
Ошибки или факт того, что не открывается браузер Гугл Хром, проявляется еще из-за проблем в подключенном профиле. Чтобы деактивировать проблемный профиль, можно убрать локальные данные о нем с компьютера (все равно данные о нем содержаться на серверах Google):
- Нажмите Win+R и введите команду\ .
- В открывшейся директории удалите (или перенесите) папку UserData.
- Активируйте браузер и проверяйте работоспособность в обычном и «инкогнито» формате.
Разгружаем процессор и оперативную память
Если Chrome не запускается и компьютер всецело тупит, возможно ЦП и ОЗУ попросту перегружены другими процессами. Проанализируйте картинку в диспетчере задач:
- Нажмите Ctrl+Shift+Esc и просмотрите раздел «Процессы».
- Отключайте все, что грузит «ЦП», «Диск» и «Память».
- Для отключения кликните ПКМ по процессу и выберите «Снять задачу».
Что делать, если ни один способ не помог
Попробуйте переустановить браузер в безопасном режиме Windows. Для этого:
- С помощью Edge или другого браузера скачайте установщик Chrome и запомните, где он сохранился на ПК.
- Нажмите Win+R и введите msconfig.
- Во вкладке загрузка выберите «Безопасный режим» с отметкой «Сеть».
- Нажмите «ОК» и пускайте ПК на перезапуск.
- После загрузки безопасного режима, с помощью Win+R и команды appwiz.cpl вызовите деинсталлятор программ.
- Найдите в перечне браузер и удалите его.
- Затем запустите установщик и дождитесь завершения установки. Чтобы все получилось в на 100%, между удалением и установкой, можно перезагрузить ПК.
- Чтобы вернуться в штатный режим с максимальными возможностями, сделайте в параметрах msconfig обратный процесс, сняв галочку в «параметрах загрузки».
Переустановка браузера
Если после того как вы проделали все выше предложенные способы и у вас все так же не открываются страницы вебсайтов в браузере Google Chrome, тогда последним решением такой проблемы будет переустановка. При такой переустановке полностью удаляются данные браузера, сохраненные вкладки и пароли. Для переустановки браузера можно воспользоваться стандартными средствами Windows, но в нашем случае лучше и проще будет воспользоваться программой Uninstall Tool.
Удаление стандартными средствами Windows.
Для того, чтобы удалить браузер Google Chrome необходимо . Выбрать пункт «Программы и компоненты».
В открывшемся окне найти браузер, нажать по нему правой кнопкой мыши и выбрать «Удалить», после чего откроется окно, в котором нужно поставить галку на пункте «Так же удалить данные о работе в браузере».
После удаления браузера нужно будет вручную удалить каталог, который находится по пути С:\User\имя_пользователя\AppData\Local\Google
Отключение антивируса
Если Хром на ПК или ноутбуке не работает, возможная причина в том, что обозреватель блокируется антивирусным ПО. Это случается когда пользователь регулярно посещает сайты с рекламными материалами, часто переходит по сторонним ссылкам или загружает контент из ненадежных источников. Чтобы удостовериться в том, что Хром заблокирован сторонней программой, необходимо на время деактивировать антивирусное ПО.
Если Вы используете популярный антивирус Касперского, то найдите его значок справа внизу в панели задач (уведомлений). Активируйте контекстное меню правой кнопкой мышки. Выберите пункт «Приостановить защиту».
В следующем окне укажите период, на который это нужно сделать.
Инструкция по отключению «Защитника» в Виндовс и Аваста ниже в видео.