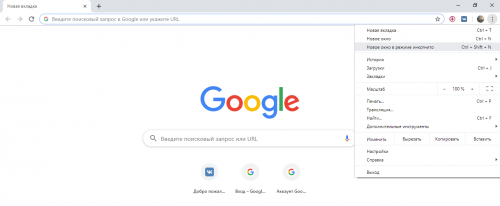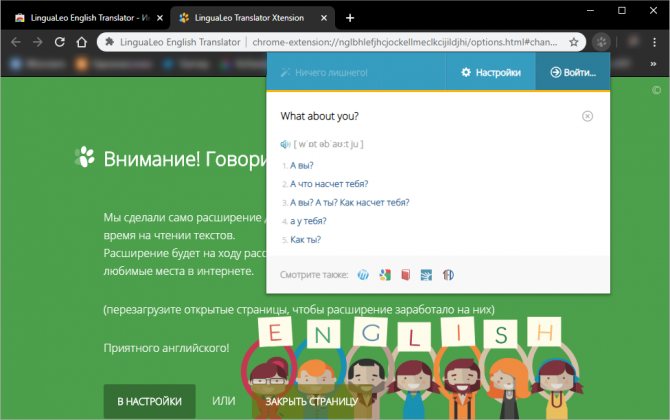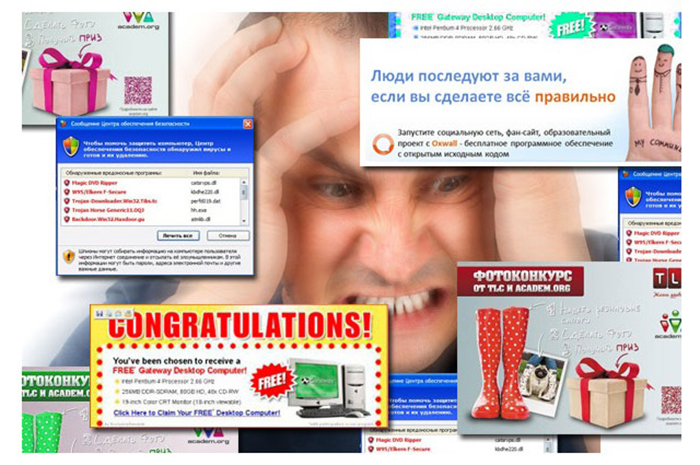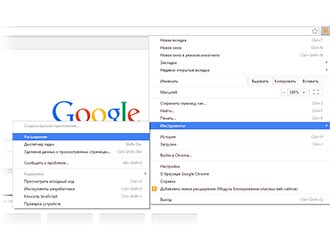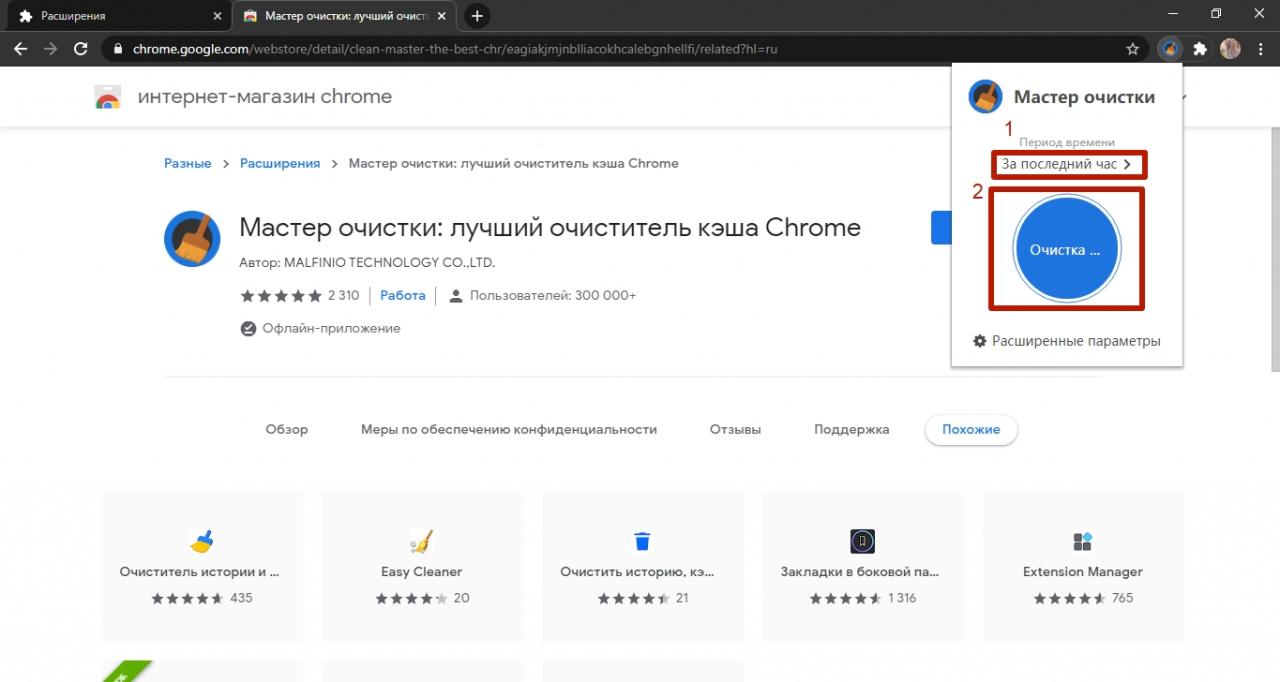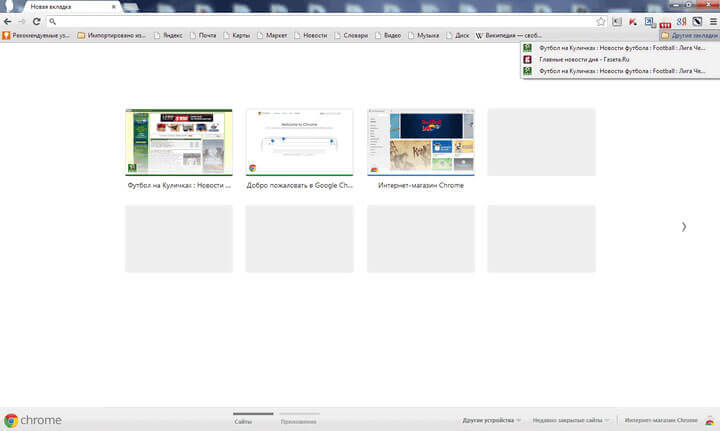Всплывающие окна в google chrome и как их отключить
Содержание:
- Как устранить неполадки
- Как изменить настройки для определенного сайта
- Как заблокировать уведомления
- Как устранить неполадки
- Дополнительная информация
- Как в Chrome убрать подсказки во вкладках — 1 способ
- Расширения для блокировки рекламы
- Настройка
- Способ второй: загрузка специальной программы-блокировщика
- Последние обновления среди Windows и Android
- Виды рекламы, которую можно заблокировать в Хроме
- Способ второй: загрузка специальной программы-блокировщика
- Способы избавится на компьютере с помощью расширений
- Как очистить ПК от мусора и вирусов
- Блокировка всплывающих окон функциями браузера
- Установка
- Что сделать не получится
- Настройка всплывающих окон в Google Chrome
- Информация про Adbock
- Что такое расширение в браузере
Как устранить неполадки
Всплывающие окна не блокируются? Используйте Инструмент очистки Chrome (только для Windows). Подробнее …
Используете Chromebook на работе или в учебном заведении? Попросите администратора сети настроить блокировщик всплывающих окон. Возможно, вы не сможете сделать это самостоятельно. Подробнее об управляемых устройствах Chromebook…
Хотите изменить настройки для определенного сайта? Узнайте, как это сделать.
Что делать, если на моем сайте блокируются всплывающие окна
В браузере Chrome блокируются всплывающие окна, содержимое которых бесполезно для пользователей.
Если сайт, на котором блокируются всплывающие окна, принадлежит вам, посетите страницу Отчет о злоупотреблениях. Из Отчета вы узнаете, какие проблемы были найдены на вашем сайте и как их можно решить.
Как изменить настройки для определенного сайта
Не все всплывающие окна ‒ это реклама или спам. Некоторые надежные веб-сайты просто показывают в них контент.
Как разрешить сайту показывать всплывающие окна
- Запустите Chrome на компьютере.
- Откройте сайт, на котором всплывающие окна заблокированы.
- В адресной строке нажмите на значок «Всплывающее окно заблокировано» .
- Выберите ссылку на нужное всплывающее окно.
- Нажмите Всегда показывать всплывающие окна с сайта и разрешить перенаправление с него Готово.
Как запретить сайту показывать всплывающие окна
- Запустите Chrome на компьютере.
- В правом верхнем углу нажмите на значок «Настройка и управление Google Chrome» .
- Выберите Настройки.
- В разделе «Конфиденциальность и безопасность» нажмите Настройки сайта.
- Нажмите Всплывающие окна и переадресация.
- В разделе «Разрешить» найдите нужный сайт.
- Справа от названия сайта нажмите на значок «Ещё» Блокировать.
Если сайта нет в списке, в разделе «Блокировать» выберите Добавить. Введите адрес сайта и нажмите кнопку Добавить. Чтобы блокировать все всплывающие окна на сайте, используйте шаблон .
Как заблокировать уведомления
Если вы отключили всплывающие окна, но все равно получаете сообщения от сайта, возможно, вы подписаны на уведомления. Чтобы заблокировать уведомления, сделайте следующее:
- Запустите браузер Chrome на компьютере.
- Перейдите на сайт, который отправляет вам уведомления.
- Нажмите на значок «Сведения о сайте» .
- В раскрывающемся меню рядом с пунктом «Уведомления» выберите Блокировать.
Вы также можете заблокировать уведомления в разделе «Настройки сайтов».
Как устранить неполадки
Всплывающие окна не блокируются? Используйте Инструмент очистки Chrome (только для Windows). Подробнее …
Используете Chromebook на работе или в учебном заведении? Попросите администратора сети настроить блокировщик всплывающих окон. Возможно, вы не сможете сделать это самостоятельно. Подробнее об управляемых устройствах Chromebook…
Хотите изменить настройки для определенного сайта? Узнайте, как это сделать.
Дополнительная информация
Как проявляет себя вредоносное ПО (видео, 1:42)
Узнайте, как определить, что на компьютере есть вредоносное ПО, и защитить себя при работе в Интернете.
Узнайте, как обнаружить вредоносное ПО на компьютере и защитить себя в интернете.
Как защитить компьютер от вредоносного ПО
- Не поддавайтесь на уловки мошенников, например на сообщения о выигрыше в лотерею. Скорее всего, это попытки обманным путем заставить вас скачать вредоносное ПО.
- Если вы не запускали антивирусное ПО, будьте бдительны по отношению к предупреждениям о вирусах и зараженных устройствах. Возможно, это попытки сайта заставить вас скачать нежелательное ПО.
- Скачивайте файлы только из надежных источников и посещайте только проверенные сайты. Подробнее о том, как обезопасить себя в интернете…
- Включите Безопасный просмотр в режиме улучшенной защиты для браузера Chrome.
Если всплывающее сообщение об обновлении или скачивании программы выглядит подозрительно, не нажимайте на него. Вместо этого скачайте программу с ее официального сайта.
Чтобы найти и удалить установленное нежелательное ПО, выполните проверку безопасности. Вот как это сделать:
- В адресной строке введите .
- Нажмите Выполнить проверку.
Как в Chrome убрать подсказки во вкладках — 1 способ
Для изменения настроек браузера, нам потребуется войти в скрытые настройки программы. Воспользуйтесь экспериментальными настройками Chrome, пройдите последовательные шаги:
- В адресной строке открытого окна браузера Google Chrome введите: «chrome://flags», а затем нажмите на клавишу «Enter».
- На странице «Experiments» откроется список всех экспериментальных функций браузера.
- Найдите настройку «Tab Hover Cards», в настройке параметров выберите «Disabled».
- Нажмите на кнопку «Relaunch» для перезапуска браузера, и для применения измененных настроек.
Всплывающие карточки с подсказками во вкладках Google Chrome будут отключены. Останутся только стандартные подсказки, работающие при наведении курсора мыши на заголовок вкладки браузера.
Расширения для блокировки рекламы
Выше мы разобрались, как убрать рекламу в браузере Гугл Хром навсегда в настройках самого обозревателя. Способ рабочий, но эффективен он только в отношении навязчивой рекламы, тогда как для удаления контекстной и баннерной рекламы нужны более действенные средства. Таковыми являются специальные расширения-блокировщики.
Adblock Plus
Популярный инструмент, позволяющий убрать всплывающую и прочую рекламу в Гугл Хром. Легкое и удобное, с минималистичным интерфейсом в виде выпадающего меню, расширение может использоваться с настройками по умолчанию, обладая при этом дополнительным набором функций.
Adblock Plus блокирует все элементы, которые подпадают под определение навязчивой рекламы – шокирующие баннеры, всплывающие окна и т.п. При этом некоторые блоки остаются нетронутыми, но их отображение также легко отключается в настройках. Расширением поддерживаются предотвращение отслеживания, создание белого списка сайтов, выборочная блокировка рекламных элементов на веб-страницах, ручное конфигурирование и создание фильтров.
Adblock
С не меньшей эффективностью задачу убрать рекламу в браузере Хром решает Adblock – бесплатное расширение от разработчика BetaFish Inc. Принцип работы плагина основывается на отслеживании веб-элементов различных типов, носящих рекламный характер. Подобно Adblock Plus расширение Adblock по умолчанию удаляет только самую назойливую рекламу, но в его арсенале также есть функционал для задания более жестких правил блокировки.
В особой конфигурации расширение не нуждается, работая, что называется, «из коробки». Графический интерфейс представлен небольшим выпадающим меню со счетчиком заблокированных элементов.
Ghostery
Бесплатный блокировщик рекламы и прочих нежелательных элементов, обладающий также функцией антитрекинга. Ghostery обнаруживает и блокирует кнопки социальных сетей, инструменты анализа поведения пользователя, различные виджеты и т.д., обеспечивая более быструю загрузку страниц и повышенную конфиденциальность.
Как отключить рекламу в Гугл Хром с помощью Ghostery? Просто установить его. Копаться в настройках придется только в том случае, если вы захотите убрать рекламу со страниц подчистую. Интерфейс плагина реализован в виде средних размеров панели с информацией о заблокированных компонентах.
AdGuard Антибаннер
Еще один популярный браузерный плагин для блокировки рекламы в Хроме, являющийся частью многофункционального приложения AdGuard, но умеющий работать и как отдельное расширение. Блокировка нежелательных элементов осуществляется с учетом набора предустановленных фильтров. Кроме того, пользователь AdGuard может создавать собственные правила, правда, для этого ему необходимо знать основы HTML и CSS.
Как и прочие подобные инструменты, расширение весьма эффективно работает с настройками по умолчанию. Поисковая реклама, однако, не блокируется, равно как и собственные промо-акции сайтов, но и этот вопрос решается в настройках. Дополнительно AdGuard поддерживает создание списка исключений, антишифинг и антитрекинг, ведение статистики и просмотр журнала фильтрации. Отдельно следует отметить интеграцию расширения в контекстное меню Google Chrome, благодаря чему пользователю становится доступна выборочная блокировка веб-элементов непосредственно на странице.
AdBlocker Ultimate
В отличие от четырех описанных выше инструментов, AdBlocker Ultimate не пользуется высокой популярностью ввиду меньшей функциональности. Этот простой и обладающий минимальным набором настроек плагин работает на базе предустановленных фильтров. Политика расширения применительно к рекламе более жесткая, чем у его аналогов – AdBlocker Ultimate блокирует даже допустимую рекламу.
Из дополнительных возможностей следует отметить поддержку белого списка сайтов и пользовательских фильтров, а также интеграцию в контекстное меню Chrome, упрощающую блокировку отдельных элементов на конкретной странице.
Настройка
Установить и использовать Popup Maker очень просто. Установите его, как и любой другой плагин WordPress. Перейдите в «Плагины ⁄ Добавить новый». После его активации, появится опция Popup Maker на вашей боковой панели WordPress.
Все созданные всплывающие окна появятся во вкладке «Все всплывающие окна». Вы можете поиграть с внешним видом ваших всплывающих окон во вкладке «Темы всплывающих окон» и настроить общие параметры плагина в «Настройках». А еще, вы можете посмотреть доступные расширения и получить помощь в техподдержке. Давайте добавим ваше первое всплывающее окно.
Создаем всплывающее окно
Нажмите «Добавить Всплывающее окно», в меню панели управления, и вы увидите редактор, который очень похож на тот, который вы обычно используете для создания страниц и записей.
При создании всплывающего окна, я использовал текст, который красиво оформил с помощью встроенных шорткодов, которые прилагаются к моей теме. С помощью шорткодов, я добавил значки и кнопки с ссылками, применив к ним стили цвета. Вы можете использовать любой плагин, позволяющий добавить иконки и кнопки, например Shortcodes Ultimate.
Вот что у меня получилось в редакторе:
После того, как вы добавили содержимое в редактор, необходимо перейти к другим необходимым настройкам.
Настройка всплывающего окна
Триггеры: Установите как открывать окно, автоматически или с задержкой по времени. Установите cookie, и т.д.
Задержка времени / Автооткрытие: Задайте задержку перед открытием окна и выберите, какие куки отключат этот триггер.
Файлы cookie: Установите файлы cookie, чтобы предотвратить избыточное открытие всплывающих окон. Это необходимо для пользователей, которые предпочитают их скрывать. Напишите название и время действия файла cookie. Мои параметры выглядят так:
Нацеливание: Установите мобильную адаптивность. Если нет необходимости показывать всплывающие окна на мобильных и планшетных устройствах, то укажите это. Этот параметр можно задать как для отдельных страниц, так и для всего сайта.
Настройки отображения: Настройте внешний вид, укажите размер, высоту и ширину вашего всплывающего окна.
Размер: Задайте размер всплывающего окна, укажите ширину в пикселях.
Тип и скорость анимации: Выберите тип и скорость анимации для всплывающего окна.
Позиция: Исправьте положение и перестановку на основе изменения размера экрана, выберите местоположение, в котором открывается окно.
Z-индекс: Параметры этого пункта оставляем по умолчанию.
Настройки для кнопки закрыть: выберите, как пользователь может закрыть оверлей и контролировать закрытие окна.
Настройка темы
Выберите из множества готовых тем, которые Popup Maker может предложить для каждого отдельного всплывающего окна. Когда вы нашли подходящую, используйте мощный редактор всплывающих тем, который позволяет вам полностью изменить внешний вид всплывающего окна!
Некоторые элементы, для которых вы сможете настроить внешний вид:
- Фон;
- Контейнер;
- Заголовок;
- Кнопка закрытия.
Для некоторых из этих элементов, есть возможность настроить границу, установить тени, задать параметры шрифта (цвет, размер, высота строки) и многое другое. Также, рекомендую попробовать плагин для приема онлайн-оплат: Платежный шлюз для WooCommerce.
Вот примеры моих настроек:
Фон под всплывающим окном
Пример настроек контейнера
Стиль заголовка
Внешний вид содержания
Внешний вид кнопки закрыть
Я потратил довольно много времени, играя с настройками внешнего вида, и там действительно очень много возможностей. Я рекомендую вам самим поэкспериментировать с внешним видом, чтобы сделать свой уникальный стиль!
Вот что у меня получилось:
Способ второй: загрузка специальной программы-блокировщика
Если вариант с настройками не решил проблемы, то можно также заблокировать рекламу в Гугл Хроме, скачав расширение или, как ещё его называют, плагин, который будет самостоятельно закрывать все баннеры и всплывающие окна. А вот если у вас открываются вкладки с рекламой, то здесь скорее всего дело в вирусе на вашем компьютере. Как с этим бороться, мы рассмотрим в отдельной статье. Здесь мы расскажем про два самых распространённых расширения.
AdGuard
AdGuard считается одним из самых надёжных блокировщиков рекламы, ведь установив его, ты сможешь избавиться более чем от восьмидесяти процентов навязчивых объявлений. Эта программа проста в управлении и не требует никаких специальных навыков для работы, так что, если ты не слишком хорошо разбираешься в компьютерах, то это — именно то, что тебе нужно. Правда, есть и небольшой минус — программа будет для тебя бесплатной только в течение тестового периода, после чего тебе придётся внести плату за её использование.

AdBlock
Расширение AdBlock — отличная программа для тех, кто хочет видеть как можно меньше рекламных объявлений, но не имеет финансовых возможностей для оплаты ежегодной подписки. Он занимает лидирующее место по количеству скачиваний, прост и удобен в использовании и, скорее всего, поможет тебе забыть о всплывающих окнах навсегда.
 Вот как отключить рекламу в браузере Гугл Хром с помощью загрузки плагина:
Вот как отключить рекламу в браузере Гугл Хром с помощью загрузки плагина:
- Открой Google Chrome на своём компьютере.
- Вызови выпадающее меню, кликнув по трём точкам в правом углу сверху.
- Открой раздел «Дополнительные инструменты».
- Среди всех предложенных пунктов выбери вариант «Расширения».

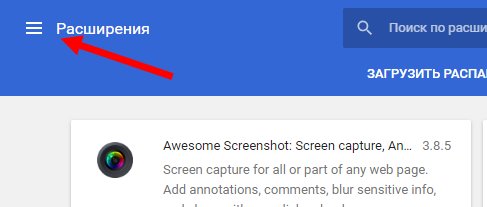
- Оказавшись на странице виртуального магазина, найди строку поиска.
- Введи в неё название того плагина, который ты хочешь установить, например, AdBlock или AdGuard.
- Появится список программ, соответствующих этому названию. Выбери ту, что нужно (обычно она находится вверху списка) и кликни по ней.
- Щёлкни мышкой по надписи «Установить».

Подожди, пока закончится скачивание и возвращайся на главную страницу браузера.
Последние обновления среди Windows и Android
-
Microsoft Edge
Microsoft Edge – новый браузер от корпорации Microsoft, выпущенный в 2015-м году. -
Браузер Спутник
Отечественный браузер с интегрироваными популярными сервисами для работы с официальными государственными службами. -
Opera
Данный веб-обозреватель рекомендован для ноутбуков, так как обладает функцией экономии заряда батареи. -
Google Chrome
Больше трехсот миллионов интернет-пользователей используют Google Chrome. -
Яндекс Браузер
За основу был взят движок Blink, код написан на языках Ассемблер и С++. -
UC Browser
UC Browser – весьма популярный мультиплатформенный браузер от китайских разработчиков. -
Internet Explorer 11
Internet Explorer 11 — новейший браузер от MicroSoft для пользователей OS Windows.
Виды рекламы, которую можно заблокировать в Хроме
С помощью рекламного контента владельцы сайтов компенсируют затраченные средства на проекты и стремятся к дополнительному заработку. В основном, всплывающие уведомления появляются на популярных порталах с большой посещаемостью.
Рекламное предложение формируется на основе того, какие страницы в Google Chrome просматривает пользователь и что покупает. Если посетитель заинтересовался и перешел по объявлению, владелец сайта получает прибыль.
Рассмотрим, какой бывает реклама в Google Chrome на Android.
Всплывающая — резко появляющиеся баннеры и видео как раз относятся к всплывающей рекламе. Они могут отображаться по нескольким причинам:
- Выполнение определенных команд. Алгоритм прописан в прошивке смартфона (если она не от официального разработчика). Когда пользователь выполняет заданное действие, активируется всплывающее окно.
- Использование бесплатных приложений и игр. В этом случае разработчики зарабатывают не на продажах программы, а через показы коротких рекламных видео. Чтобы воспользоваться какой-либо функцией или продолжить игру после поражения, пользователь вынужден посмотреть небольшой ролик.
- Наличие вируса. Вредоносное ПО не только выдает рекламные картинки и баннеры, но и считывает личную информацию пользователя. Кроме того, запрещенный контент может открыться в полноэкранном режиме, который тяжело отключить.
Контекстная — это разновидность рекламы, которая выводится в соответствии с поисковыми запросами и интересами пользователя. Она появляется в виде текстового, графического или видеоконтента на сайтах в Гугл Хром. Так, его можно увидеть в первых строках поисковой выдачи или на площадках для просмотра видео (например, YouTube).
Запросы подписки — этот метод рекламодателей набирает все большие обороты. Практически каждый сайт предлагает подписаться на уведомления. В результате пользователь будет получать оповещения о новых статьях или новостях с этого ресурса, даже если посещает другой сайт.
Способ второй: загрузка специальной программы-блокировщика
Если вариант с настройками не решил проблемы, то можно также заблокировать рекламу в Гугл Хроме, скачав расширение или, как ещё его называют, плагин, который будет самостоятельно закрывать все баннеры и всплывающие окна. А вот если у вас открываются вкладки с рекламой, то здесь скорее всего дело в вирусе на вашем компьютере. Как с этим бороться, мы рассмотрим в отдельной статье. Здесь мы расскажем про два самых распространённых расширения.
AdGuard
AdGuard считается одним из самых надёжных блокировщиков рекламы, ведь установив его, ты сможешь избавиться более чем от восьмидесяти процентов навязчивых объявлений. Эта программа проста в управлении и не требует никаких специальных навыков для работы, так что, если ты не слишком хорошо разбираешься в компьютерах, то это — именно то, что тебе нужно. Правда, есть и небольшой минус — программа будет для тебя бесплатной только в течение тестового периода, после чего тебе придётся внести плату за её использование.
AdBlock
Расширение AdBlock — отличная программа для тех, кто хочет видеть как можно меньше рекламных объявлений, но не имеет финансовых возможностей для оплаты ежегодной подписки. Он занимает лидирующее место по количеству скачиваний, прост и удобен в использовании и, скорее всего, поможет тебе забыть о всплывающих окнах навсегда.
Вот как отключить рекламу в браузере Гугл Хром с помощью загрузки плагина:
- Открой Google Chrome на своём компьютере.
- Вызови выпадающее меню, кликнув по трём точкам в правом углу сверху.
- Открой раздел «Дополнительные инструменты».
- Среди всех предложенных пунктов выбери вариант «Расширения».
- Оказавшись на странице виртуального магазина, найди строку поиска.
- Введи в неё название того плагина, который ты хочешь установить, например, AdBlock или AdGuard.
- Появится список программ, соответствующих этому названию. Выбери ту, что нужно (обычно она находится вверху списка) и кликни по ней.
- Щёлкни мышкой по надписи «Установить».
Подожди, пока закончится скачивание и возвращайся на главную страницу браузера.
Способы избавится на компьютере с помощью расширений
Если указанные меры не помогли отключить всплывающие баннеры с рекламой, обратитесь к помощи специальных расширений из магазина браузера Гугл Хром.
Adblock
Самое популярное расширение из доступных в маркете Хрома. Есть более усовершенствованная версия – Abdlock Plus. Помимо самой блокировки выскакивающей рекламы, расширение:
- Позволяет создать белый список сайтов, на которых баннеры отключены не будут.
- Предотвращает попадание на ПК вредоносного контента.
- Защищает от слежки.
Установить в свой браузер Chrome приложение Adblock очень просто:
- Зайдите в главное меню обозревателя, пройдите по пути «Дополнительные инструменты» — «Расширения».
- Нажмите на иконку в виде трех линий в верхнем левом углу.
- Внизу кликните на опцию «Открыть магазин Chrome».
- В поисковой строке напишите «adblock». Здесь же справа будут показаны найденные результаты.
- Нажимаете на плагин Adblock, кликаете «Установить».
- Спустя несколько секунд появится уведомление, что приложение успешно инсталлировано в браузер. Иконка плагина появится правее строки адреса. Она похожа на дорожный знак «Стоп».
- Нажав на иконку, Вы увидите информацию о количестве заблокированных элементов. Чтобы открыть меню настроек, кликните на значок «шестеренка».
- Там установите предпочитаемые параметры во всех разделах.
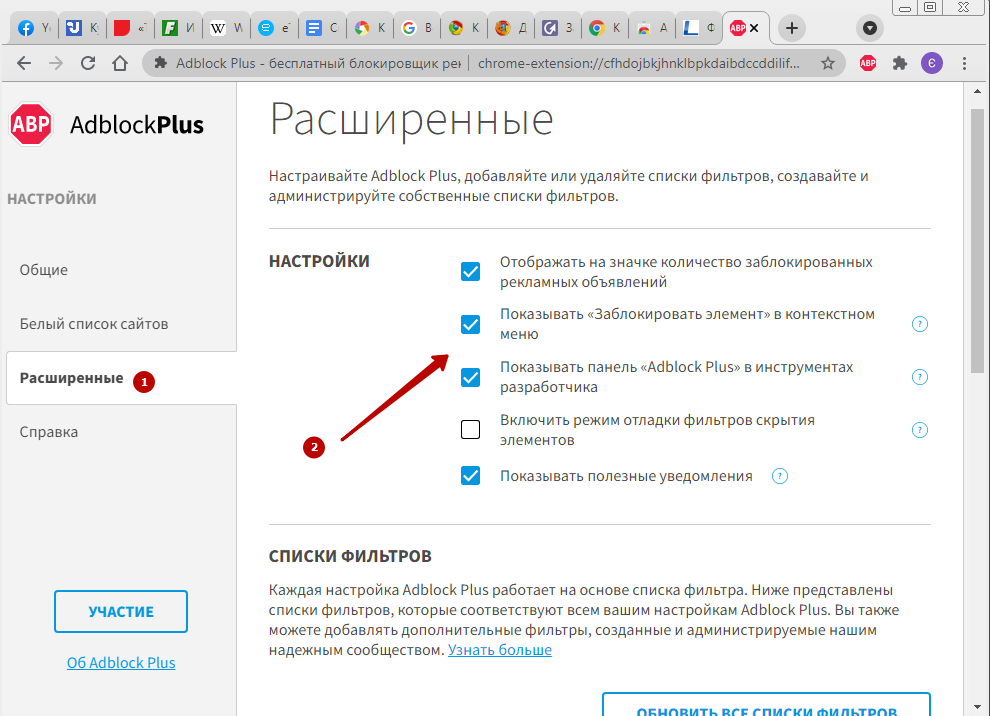
Ghostery
Таким же способом через Хром-маркет находите и устанавливаете плагин-блокировщик Ghostery. Если его иконка не появилась сразу на панели браузера, найдите ее, кликнув по значку в виде пазла, и выберите опцию «Закрепить». Так у Вас всегда будет мгновенный доступ к меню плагина.

Само меню простое и понятное в навигации.

Расширение Ghostery работает не только на блокировку рекламы. Среди его возможностей:
- Повышение уровня безопасности при работе в Сети.
- Отключение виджетов и оповещений от сайтов.
- Активация режима «Родительский контроль».
AdGuard
А также в магазине Chrome можете найти и внедрить в браузер плагин AdGuard Антибаннер. В базе этого приложения числится порядка миллиона вредоносных и потенциально опасных сайтов.
Главное меню программы содержит две вкладки – «Действия» и «Статистика».

Во второй Вы можете просмотреть заблокированные элементы, сгруппированные по типам.

Есть недостаток – расширение платное. По истечении тестового периода Вам придется приобрести лицензионную версию или доверить защиту от рекламы другим плагинам.
AdBlocker Ultimate
Этот плагин уступает по популярности тем же Adblock и AdGuard
В его меню сразу обращает на себя внимание супергерой-ежик, держащий щит со значком программы. Чтобы перейти к настройкам, кликните на шестеренку

Во вкладке «Общие» можно включить функцию антиобхода блокировщика сайтами, настроить отображение количества нейтрализованных элементов возле иконки расширения.

Дополнительные параметры фильтров устанавливаются во второй закладке. Кроме того, можно создать собственные пользовательские правила и сформировать белый список сайтов. На них рекламные окна блокироваться не будут.

Как очистить ПК от мусора и вирусов
Если на компьютере и в браузере наблюдаются вышеперечисленные симптомы, то значит, пришло время очищать ПК от мусора и вирусов.
Удаление лишних программ
Удалить посторонние и лишние программы можно вручную либо с помощью специальных приложений.
Для того, чтобы удалить лишние программы вручную, нужно зайти в «Этот компьютер», затем кликнуть по кнопке «Удалить или изменить программу». В появившемся окне надо поочередно удалять все лишние и потенциально опасные программы.
Но в данном случае лучше использовать специальные программы. Например, CCleaner.
CCleaner – лучшая программа для комплексной очистки диска. Она не только удаляет ненужные файлы, но и восстанавливает реестр и очищает браузер.
- После установки программа по умолчанию сама откроется.
- Нужно перейти во вкладку «Стандартная очистка» и выбрать данные, которые нужно удалить, затем кликнуть по кнопке «Анализ».
- Через некоторое время появится список нежелательных файлов для удаления, а также сообщение, сколько места восстановится. Чтобы очистить диск, надо нажать «Очистка».
Чистка реестра
Чистить реестр вручную не рекомендуется, так как неопытный пользователь там просто запутается или удалит что-нибудь важное. Поэтому стоит воспользоваться все тем же CCleaner
- В приложении войти во вкладку «Реестр».
- Нажать на кнопку «Поиск проблем».
- После анализа появятся все проблемы реестра, надо кликнуть по «Исправить выбранное».
Чистка папки Temp
Каталог Temp – это папка, используемая для хранения временных файлов. По завершении работы программы автоматически удаляют временные файлы. Однако может случиться так, что они не будут удалены, например, из-за неправильного выхода из программы. Очистка или удаление содержимого папки Temp освобождает место на жестком диске.
Чтобы удалить все файлы из папки Temp, нужно выполнить следующие действия:
- Нажать сочетание клавиш Win+R.
- В окне «Выполнить» надо ввести % TEMP% в поле «Открыть».
- Нажать кнопку ОК. Откроется папка, содержащая временные файлы.
- Нажать сочетание клавиш Ctrl + A, это выделит все файлы.
- Кликнуть клавишу Delete на клавиатуре и подтвердить выбор.
Проверка свойств запуска приложений
Иногда вирусы изменяют параметр запуска приложений, чтобы, вместо браузера, запускалась посторонняя программа. Чтобы проверить это, нужно:
- На рабочем столе кликнуть правой кнопкой мыши по иконке браузера, затем выбрать пункт «Свойства».
- Во вкладке «Ярлык» проверить объект запуска. У Google Chrome он такой: «Program Files (x86)\Google\Chrome\Application\chrome.exe» (если в процессе установки не был изменен путь). Если там написан другой путь, стоит переустановить браузер.
Проверка планировщика задач и автозагрузки
Чтобы проверить и отключить все автоматически открывающиеся программы при запуске ОС, нужно:
- Правой кнопкой мыши кликнуть по панели задач и открыть «Диспетчер задач».
- В появившемся окне открыть «Автозагрузка».
- Щелкнуть правой кнопкой мыши по каждому ненужному приложению и отключить его.
Рекомендуется отключить как можно больше приложений – это ускорит запуск системы.
Лишние расширения в браузере
Часто рекламное ПО устанавливает расширения в браузере. Далеко не все из них отображаются на панели задач, поэтому, чтобы отключить ненужные, надо:
- В верхнем правом углу Google Chrome кликнуть по значку «три точки» и открыть настройки.
- В меню слева выбрать «Расширения».
- Удалить в появившемся все ненужные и посторонние расширения.
Проверка файла hosts
Файл hosts является важным компонентом Windows и может переопределять DNS-имена и перенаправлять URL-адреса или IP-адреса в другие места. Изменение файла hosts вирусом может вызвать ряд проблем. Поэтому пользователи обычно не меняют файл hosts самостоятельно.
Чтобы проверить изменения в файле, нужно:
- Нажать сочетание клавиш Win+R.
- Ввести %WinDir%\System32\Drivers\Etc в командном окне и нажать OK.
- Появится папка, в ней надо открыть файл hosts в текстовом редакторе, например, в блокноте.
- Сравнить открытый файл hosts с версией от Microsoft по умолчанию.
- Если содержимое файла отличается, то нужно скопировать или переместить новый файл hosts в папку Etc.
Удаление вирусов
Проверить компьютер на наличие вирусов, в том числе рекламного ПО, можно любым официальным антивирусом (например, Norton, McAfee. Dr.Wed). Большинство из них платные, однако они предоставляют либо бесплатную версию, либо пробную. Также можно воспользоваться бесплатными утилитами, например, AdwCleaner или HitmanPro.
Переустановка Windows как крайний случай
Если вышеперечисленные методы не помогли, и рекламное ПО продолжает появляться, стоит полностью переустановить Windows. Перед этим нужно сохранить все важные файлы в облаке или на флешке.
Блокировка всплывающих окон функциями браузера
В браузере Google Chrome есть встроенная функция блокирования всплывающих окон. Что бы ее включить или отключить необходимо зайти в меню Настройка и управление . Выбрать . Внизу страницы нажимаем Показать дополнительные настройки. В разделе «Личные данные» жмем на кнопку Настройки контента. В открывшемся всплывающем окне ) находим раздел «Всплывающие окна» и выбираем Блокировать всплывающие окна на всех сайтах (рекомендуется)
После этой не хитрой процедуры большинство всплывающих окон не будет вас тревожить. При блокировании окон в адресной строке браузера вы увидите значок . Для того что бы увидеть список заблокированных всплывающих окон необходимо нажать на этот значок. Для того что бы показать всплывающее окно необходимо нажать на ссылку этого окна. Для того что бы всплывающие окна всегда показывались на определенном сайте, необходимо нажать кнопку управление исключениями (смотрите предыдущий рисунок) и в появившемся окне добавить нужный сайт.
На этом защитные функции браузера подходят к концу. Далее как блокировать рекламу с помощью расширений читайте ниже.
Установка
Устанавливается данное приложения также как и все остальные расширения для Google Chrome. Чтобы добавить утилиту в ваш браузер, следуйте представленному руководству:
- Запустите Chrome.
- Нажмите на символ в конце поисковой строки в виде трех горизонтальных штрихов, чтобы открыть меню управления.
- Выберите пункт «Настройки».
- В левой части окна расположен список. Выберите в нем категорию «Расширения».
- Вы попадете на страницу с перечнем всех установленных браузерных приложений. Промотайте ее до самого конца и нажмите на «Еще».
- Открывшийся сайт – это каталог приложений и расширений Google Store. Слева находится поисковая строка – введите в нее название «Adblock» и нажмите Enter.
- Выберите из перечня удобную для вас утилиту. Standart – наиболее популярная и легковесная версия софта. Plus позволяет не только отключить рекламу, но и будет блокировать вредоносное ПО. Professional – последняя вышедшая версия, обладает дополнительными функциями, которые вряд ли будут полезны рядовым пользователям.
- Установите плагин с помощью соответствующей кнопки в правой части окна.
- В новом окошке сайт попросит разрешения на доступ к внутренним данным обозревателя. Согласитесь и нажмите «Ok».
- Подождите некоторое время, пока процедура завершится.
Что сделать не получится
Вы не можете:
- Заблокировать все объявления. Если вы отключите персонализацию, показ рекламы будет зависеть от таких факторов, как ваше местоположение и контент сайтов, на которые вы заходите.
- Изменить в аккаунте Google настройки других рекламных сетей. Настройки рекламных предпочтений в аккаунте Google не влияют на объявления из других сетей.
- Настроить рекламные предпочтения на устройстве, если вы не вошли в аккаунт. Узнайте, .
-
Использовать настройки рекламных предпочтений без файлов cookie. Если вы удалите файлы cookie или ваш браузер их блокирует, то настройки рекламных предпочтений применяться не будут.
- Чтобы удалять файлы cookie без потери настроек, установите расширение Protect My Choices.
- На большинстве телефонов и планшетов не используются файлы cookie. Проверьте на своем устройстве настройки, связанные с объявлениями на основе интересов, персонализацией рекламы или рекламными идентификаторами.
Настройка всплывающих окон в Google Chrome
Впрочем, вы можете отыскать золотую середину, посредством опции настройки всплывающих окон в Google Chrome. В разделе «Всплывающие окна» имеется возможность указать, например, параметр «Разрешить открытие всплывающих окон для всех сайтов», а далее кликнуть кнопочку «Настроить исключения…» и указать площадки, где вы бы хотели, чтобы надоедливые окна не появлялись. Можно сделать наоборот, указать в основном разделе «Блокировать всплывающие окна на всех сайтах (рекомендуется)» и, нажав кнопочку «Настроить исключения…» задать порталы, для которых правило блокировки не работает .
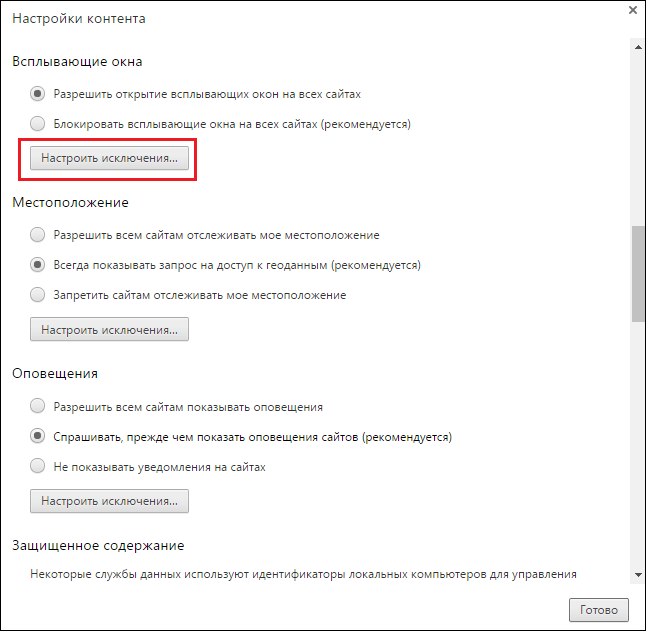
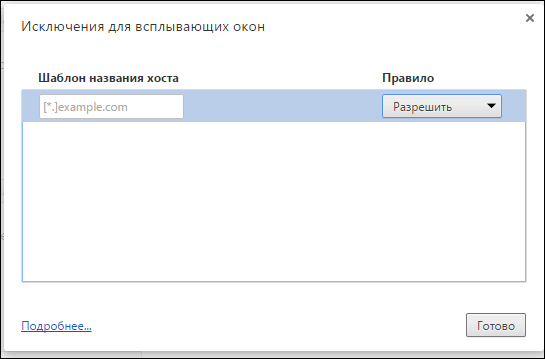
Информация про Adbock
Обычно Adbock пользователи устанавливают одной из первых утилит для блокирования всплывающих окон. Но она не всегда спасает. Существует большое количество таких расширений, которые способствуют выскакиванию нежелательных «картинок».

Что может Adbock:
- отображение элементов страницы, которая просматривается;
создание списка элементов, подлежащих блокировке;
возможность отключать подписки, фильтры;
создание личных правил блокировки;
возможность создавать автоматически резервные копии списка фильтров;
возможность скрывать элементы, если они не блокируются.
Google Chromе позволяет блокировать всплывающие окна без Adbock:
- зайти в Меню (с правой стороны от адресной строки находится значок, выглядящий как три полосы);
в настройках нажать Дополнительные настройки;
во вкладке Личные данные выбрать Настройки контента;
в новом окне выбрать Всплывающие окна;
выбрать: Блокировать всплывающие окна.
Что такое расширение в браузере
Браузерное расширение – небольшое компьютерное приложение, дополняющее функциональность либо возможности веб обозревателя, вносящее изменения в его внешний вид, алгоритмы обработки и визуализации контента. В магазине Хрома они разделены на 12 категорий: новости, работа, покупки, соцсети, фото, развлечения и прочие. Бывают платными и бесплатными, онлайн и офлайн (работают без интернета).
Разрабатываются с применением HTML, CSS и JavaScript. Большинство поддерживаются другими браузерами на движке Chromium. Первые были выпущены для Mozilla Firefox.
Среди пользователей интернета популярность завоевали такие направления для:
- туннелирования трафика (VPN) – повышения безопасности, обхода гео-блокировок сайтов;
- блокировки рекламы;
- изменения внешнего вида браузера или конкретных сайтов (преимущественно социальных сетей);
- скачивания файлов;
- создания скриншотов;
- работы.