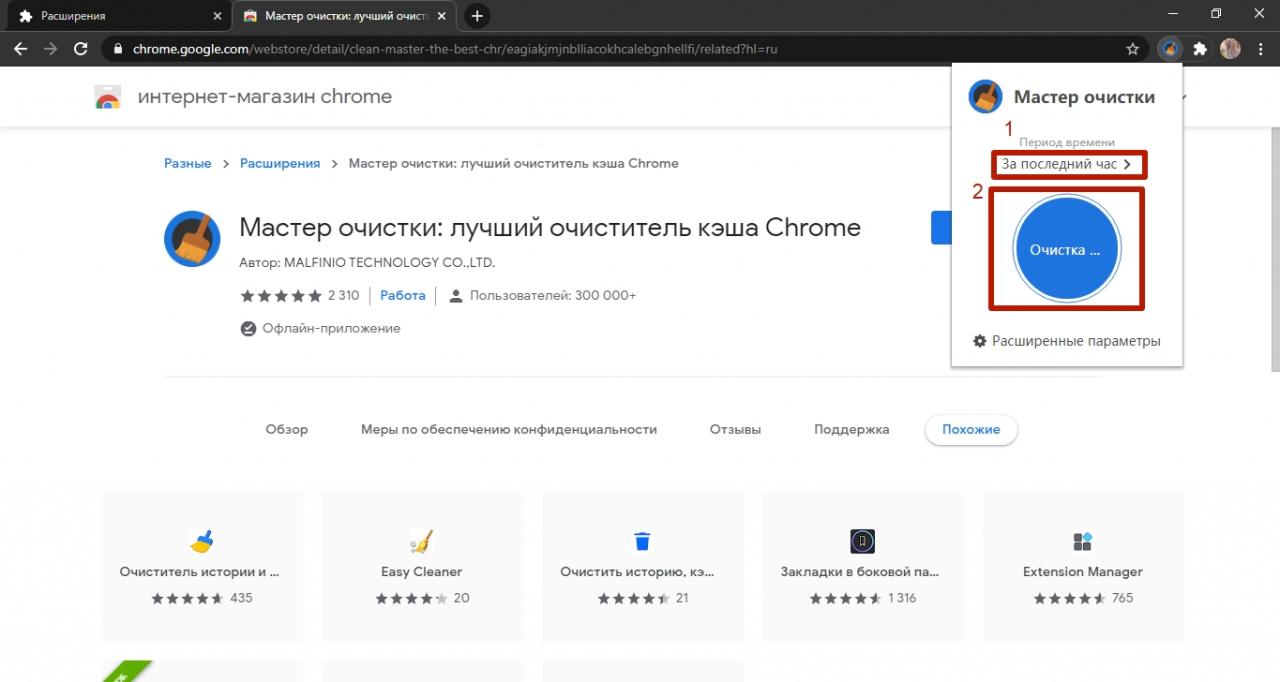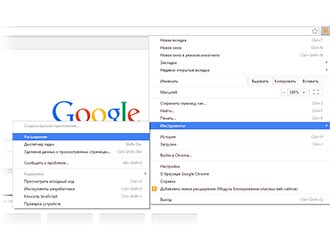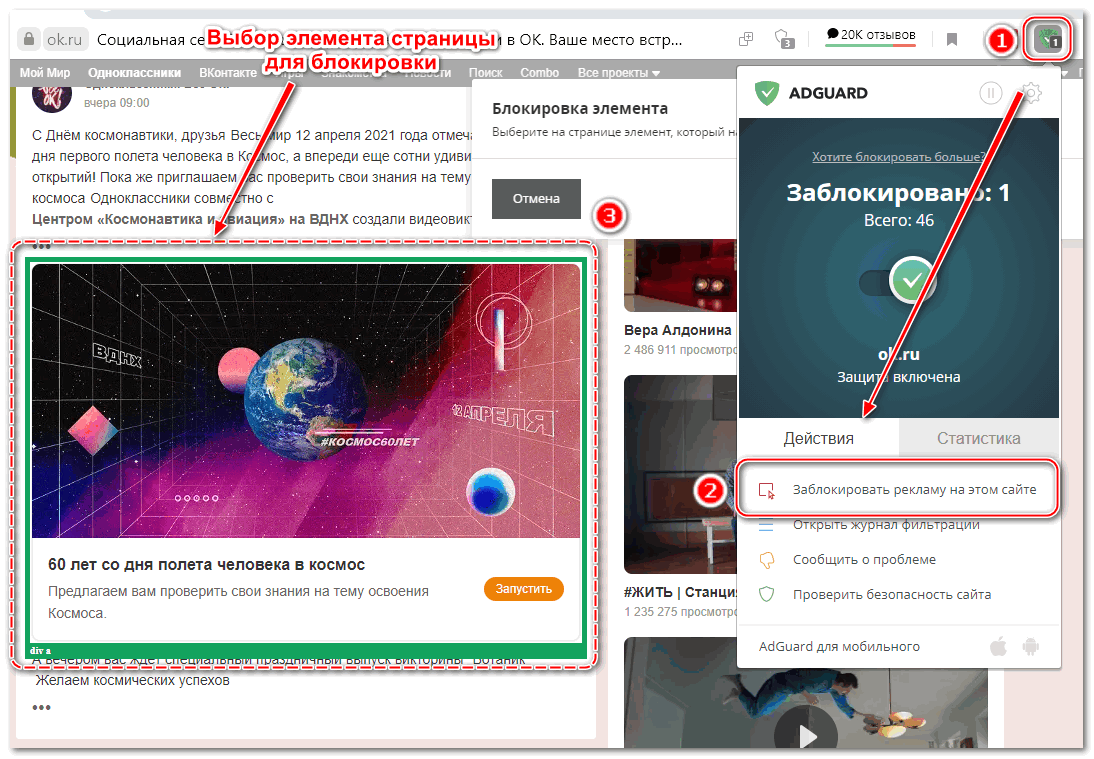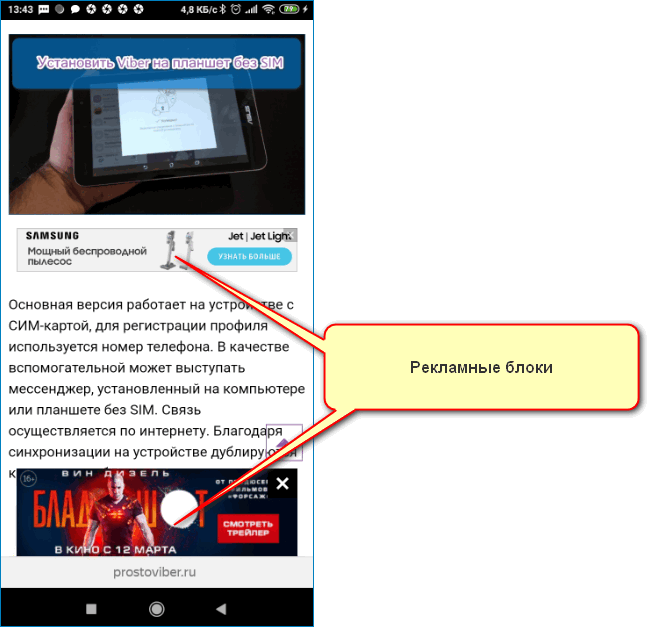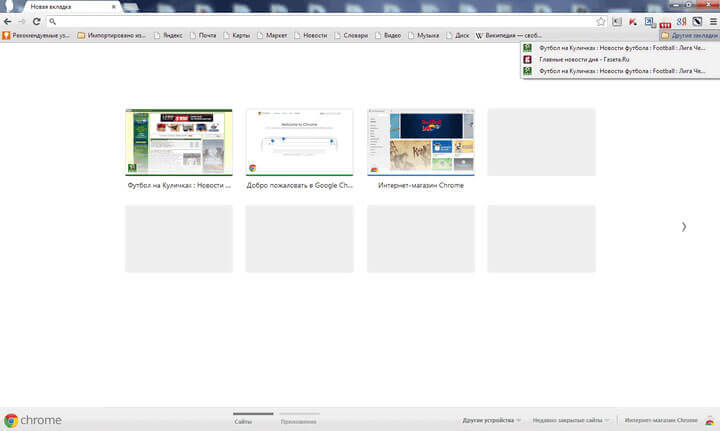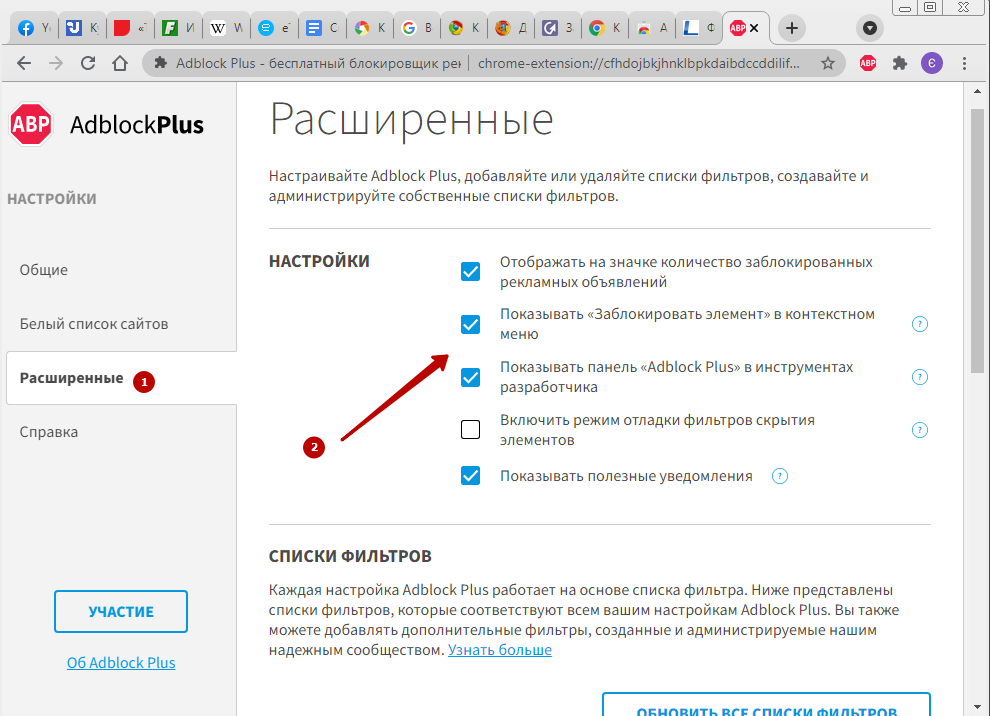Полное удаление браузера google chrome с компа в windows 7 или 10
Содержание:
- Последствия удаления аккаунта Google
- Авторы Гайдпарка
- Вариант 2: Ручная очистка
- Как выйти из аккаунта Гугл, без удаления аккаунта?
- Как удалить Google Chrome с компьютера полностью
- Использование сторонних программ: инструкции
- Установка старой версии и возможность ее стереть в будущем
- LineageOS
- Удаление из системного реестра
- Что происходит, удаляя учетную запись Google на телефоне Android
- Что происходит с контактами
- Что происходит с электронными письмами в приложении Gmail
- Что происходит с загруженными приложениями
- Что происходит с изображениями и видео в Google Фото
- Что происходит с данными в Google Диске, Хранении, Документах, Календаре и Листах
- Что происходит с сервисом резервного копирования
- Что происходит с сообщениями и историей звонков
- Как удалить «Гугл Хром» с компьютера полностью: что нужно знать о деинсталляции?
- Как происходит удаление данных
- Удаляем вручную
- Удаление браузера с помощью сторонних утилит
- Как удалить все файлы cookie
Последствия удаления аккаунта Google
Перед тем как удалить аккаунт в Google, стоит знать о возможных «потерях». К чему надо готовиться:
- Будут утрачены все контакты, привязанные к профилю.
- Не получится дальше пользоваться Google Play (читать книги, прослушивать музыку и просматривать кинофильмы, приобретенные в магазине приложений). И придется забыть о всех своих достижениях в играх: они исчезнут. Подобное случится со всеми подписками и сохраненным контентом на You Tube.
- Будет закрыт доступ к почте Gmail, к Календарю, интегрированным в Андроид.
- Документы, фото, видео, всевозможные файлы не будут синхронизироваться с Диском Гугл.
Чтобы избежать необратимой потери важной информации, нужно предварительно подготовиться:
Скачать со своего профиля все имеющие важное значение данные.
Если используется почта Gmail, нужен новый адрес электронной почты, и указать его во всех используемых приложениях (интернет-банкинге, соцсетях).
Для последующего восстановления учетки стоит добавить резервный вариант электронного адреса и телефонный номер.
Специалисты советуют заранее ознакомиться с полным списком всех сервисов и данных, привязанных к единой учетке (информация расположена в Личном кабинете).
Если был взлом, то аннуляция учетной записи обязательна. Нужно выяснить, к каким разделам профиля был получен несанкционированный доступ постороннего лица, воспользовавшись проверкой безопасности (после удаления учетной записи эту проверку не получится провести). Так удастся узнать, имеет кто-то доступ к вашим паролям, контактам, были или нет несанкционированные платежи с ваших банковских карт. Зная это, можно минимизировать последствия хакерских атак.
Авторы Гайдпарка
-
Пещерный человек
Жизнь без памяти
Читать полностью
-
Петр Новыш
Художественные Самоделки украшали жизнь
Читать полностью
-
Анатолий Чередниченко
Не пора ли учредить «День освобождения Крыма от украинской оккупации»?
Читать полностью
-
Витёк Razdolbaeff`f
Это мерзкое слово приказ
Читать полностью
-
Анатолий Иванушкин
О Сталине и… Пушкине
Читать полностью
-
Анатолий Иванушкин
Путин снял Грудинина с выборов. Неужели так боится конкурента?
Читать полностью
-
Борис Ихлов
Сталин, Зиновьев и коммунизм
Читать полностью
-
Александр Попов
Девятилетняя девочка поступила в МГУ, а надо ей это?
Читать полностью
-
Юрий Болдырев
Чтобы на выборы вообще никто не пришел
Читать полностью
-
Uhu Ido КарлаГустава
Как нам не хватает таких машин!
Читать полностью
-
Галина Иванова
Грядущий правитель вступает в схватку за трон правителя
Читать полностью
-
Наталия Хроникер
А Володина не снимают
Читать полностью
Вариант 2: Ручная очистка
При помощи самостоятельной очистки вы сможете избавиться от ненужных данных гораздо более гибко, нежели это делает автоматическая утилита. К тому же, так можно удалить то, что она вовсе не захватывает.
Очистка истории
Основное, что пользователю требуется удалить чаще всего, — история веб-обозревателя. Сюда входят как глобальные параметры, так и некоторые неочевидные данные, собираемые браузером.
- Перейдите в «Настройки» и в блоке «Конфиденциальность» найдите пункт «Очистить историю», по которому и нажмите.
Укажите временной период, за который будет стерта информация (для полной очистки выбирайте «Все время»). Определитесь, что именно из основных данных вы хотите удалить, и оставьте галочки только напротив этих пунктов.
Теперь переключитесь на вкладку «Дополнительные», точно так же укажите временной диапазон стираемых данных и установите галочки только рядом с теми пунктами, которые желаете стереть. Остается кликнуть по кнопке «Удалить данные» и дождаться выполнения этой процедуры.
Удаление паролей и форм автозаполнения
Пароли — конфиденциальная информация, и если ей больше не место в браузере, удалите их оттуда. К этой же категории приватных сведений следует отнести и данные касательно способов оплаты покупок в сети, адресов доставки товара, данных о месте проживания и др.
- Все это находится в блоке настроек «Автозаполнение». Последовательно заходите в каждую вкладку и удаляйте то, чего не должно быть в Chrome.
Наводите на нужный пункт и через меню с тремя точками вызывайте контекстное меню.
Из него выбирайте пункт «Удалить».
Очистка словаря
Те, кто сохранял во встроенный в браузер словарь отсутствующие в нем слова, также могут удалить их все или выборочно. В настройках найдите блок «Языки» и перейдите в настройку проверки правописания.
Каждое добавленное слово тут можно удалить, нажимая на крестик справа от строки.
Удаление темы оформления
Вернуть веб-обозревателю стандартную тему оформления также можно через «Настройки». Отыщите блок «Внешний вид» и щелкните на «Сбросить» в строке «Тема».
Удаление закладок
Если вы больше не собираетесь пользоваться закладками и уверены, что они вам не нужны, удалите их. Проще всего воспользоваться «Диспетчером закладок», вызываемым через «Меню» > «Закладки» или горячей клавишей Ctrl + Shift + O.
Удалять по одной штуке не очень удобно (но если вам нужен именно такой способ, нажимайте правой кнопкой мыши по каждой такой закладке и выбирайте соответствующий пункт), поэтому предлагаем более легкий метод. Зажав клавишу Ctrl, кликайте по всем сохраненным сайтам, и в конце нажмите кнопку «Удалить» в верхней части.
Не забывайте, что если вы создавали пользовательские папки, их быстрее удалить целиком, кликнув по ним в левой части окна правой кнопкой мыши.
Удаление расширений
При наличии установленных расширений удалить их не составит труда. Быстрее всего попасть в нужное меню можно, нажав по иконке в виде пазла справа от адресной строки, а затем по строке «Управление расширениями».
Щелкайте кнопку «Удалить» на плитке тех дополнений, от которых хотите избавиться.
Удаление визуальных закладок
В новой вкладке веб-обозревателя всегда отображаются часто посещаемые URL-адреса в виде закладок с иконками сайтов. Любую из них можно удалить, если навести курсор и подождать буквально секунду для появления сервисного меню.
Останется просто «Удалить» сайт из списка закрепленных.
Удаление страницы быстрого доступа
Итак, если у вас при запуске браузера открывается ненужная вам страница, в настройках доберитесь до блока «Запуск Chrome» и либо удалите адрес через кнопку с тремя точками и назначьте предпочитаемый вами сайт кнопкой «Добавить страницу», либо измените параметр на «Новая вкладка» — и тогда именно она будет демонстрироваться при открытии программы.
Изменение поисковой системы
Поисковая система без проблем регулируется пользователем на личное усмотрение, и если сейчас вас не устраивает наличие посторонних вариантов, сотрите их и назначьте нужный поисковик стандартным. За изменение этого параметра отвечает блок настроек «Поисковая система». Если вам достаточно всего лишь сменить поисковик, выберите его через выпадающее меню. Для удаления тех поисковиков, которые вы не добавляли или добавляли, и ненужных теперь, перейдите в «Управление поисковыми системами» и удалите их при помощи сервисного меню.
Как выйти из аккаунта Гугл, без удаления аккаунта?
На смартфоне
Обычно в смартфоне предусмотрено сразу несколько способов удаления данных учетной записи: через настройки Android, путем смены пароля и при помощи сброса к заводским настройкам.
В настройках Android
- Перейдите в настройки мобильного устройства.
- Откройте раздел «Учетные записи и архивация».
- Перейдите на вкладку «Учетные записи».
- Выберите необходимую учетную запись Google.
- Тапните по пункту «Удалить учетную запись».
- Введите пароль. Дождитесь завершения процедуры.
Сброс к заводским настройкам
При использовании этого метода со смартфона удалятся все данные, поэтому рекомендуется скопировать важные файлы в облачное хранилище или на ПК. Профиль Google при этом сохраняется. Его можно будет подключить к другим мобильным устройствам. Логин Google-аккаунта и пароль для входа в него после этой процедуры не изменятся.
Порядок действий:
- Откройте настройки мобильного устройства.
- Перейдите в раздел «Восстановление и сброс».
- Выберите пункт «Сброс настроек». В зависимости от модели модельного устройства опция может называться «Сброс данных» или немного иначе.
- Подтвердите совершаемые действия.
После подтверждения осуществляемых действий мобильное устройство автоматически перезагрузится, после чего запустится процедура удаления данных. Контакты, программы, и файлы будут удалены. После завершения данной процедуры смартфон надо будет настроить заново и снова ввести данные доступа к Google-аккаунту.
На ПК
Учетную запись Google можно отвязать от мобильных устройств через компьютер, подключенный к интернету. Для этого можно воспользоваться любым удобным браузером.
В браузере Google Chrome
Воспользоваться этим способом можно, если ранее вы были авторизованы через браузер в почтовом сервисе от Google. Если же нет, то сначала нужно будет пройти стандартную процедуру авторизации.
- Кликните по кнопке «Подробнее» в правом верхнем углу окна браузера.
- Перейдите в настройки аккаунта Google и откройте раздел «Безопасность».
- Найдите вкладку «Мои устройства».
- Удалите необходимый смартфон из аккаунта.
В других браузерах
- Откройте ссылку https://myaccount.google.com/?pli=1. При необходимости авторизуйтесь в аккаунте Google.
- Перейдите в раздел «Безопасность». Найдите там вкладку «Мои устройства».
- Нажмите на пункт «Управление устройствами».
- Выберите то устройство, с которого нужно удалить учетную запись Google, и нажмите кнопку «Выйти».
Как удалить Google Chrome с компьютера полностью
Помимо стандартного способа удаления программ существует ещё несколько способов, которые могут быть интересны пользователям. На самом деле проблем с деинсталляцией данного браузера у вас возникнуть не должно, так как он легко поддаётся этому процессу.
Вариант 1: «Программы и компоненты»
Это стандартная утилита Windows, с помощью которой производится управление установленными программами в системе. Инструкция по удалению Google Chrome с компьютера при помощи данной утилиты выглядит следующим образом:
- Откройте для начала оснастку любыми удобными способами. На всех операционных системах Window её можно вызвать через «Панель управления». В «десятке» она открывается через поисковую строку (комбинация клавиш Win+S или значок лупы), куда нужно вписать наименование искомого объекта. В Windows 8 и 7 «Панель управления» можно быстро открыть через меню «Пуска».
У параметра «Просмотр», что расположен в верхней правой части окна установите значение «Крупные значки» или «Мелкие значки». Это нужно для того, чтобы вам удобнее было ориентироваться в интерфейсе.
Среди представленных элементов найдите и перейдите по «Программы и компоненты».
Теперь уже среди представленных иконок программ найдите пункт «Google Chrome». Кликните по нему правой кнопкой мыши и выберите вариант «Удалить». Также можно воспользоваться одноимённой кнопкой в верхней части.
Подтвердите удаление и ожидайте завершение процесса.
Деинсталляция браузера с помощью этого метода не гарантирует 100-процентное удаление с компьютера. Точнее сама программа будет удалена, но некоторые файлы и записи в реестре останутся. Они практически не будут мешать работе компьютера, а со временем будут устранены системой как ненужные.
Вариант 2: Стороннее ПО
Существует много программ, предназначенных для удаления других программ. Некоторые из них справляются со своей задачей эффективнее стандартной утилиты Windows. В том числе с их помощью производится и удаление неудаляемых программ и разных вирусов/подозрительного ПО. Google Chrome к таковым не относится, поэтому с ним «справится» любое ПО, разработанное для деинсталляции других программ. В качестве примера рассмотрим работу с Revo Uninstaller. У неё есть и платная и бесплатные версии. Последняя может быть использована бесплатно «на полную» силу в течение испытательного срока в 30 дней. В нашем случае вполне хватит функционала и бесплатной версии.
- Скачайте, установите и запустите программу.
- Она проведёт сканирование компьютера на предмет установленных на нём программ и других компонентов, которые можно удалить. По завершение будет сформирован список. Найдите в нём Google Chrome.
- Нажав левой кнопкой мыши по иконке Хрома вы сможете взаимодействовать с программой с помощью иконок, расположенных в верхней панели управления. Воспользуйтесь кнопками «Удалить» или «Быстрое удаление».
Затем программ поинтересуется, какого типа режим сканирования вы предпочитаете. Чем более «продвинутые» варианты выбирать, тем больше остаточных файлов программы и записей в реестре будет обнаружено для удаления.
Определившись с режимом дайте подтверждение началу процесса деинсталляции. Когда он будет завершён, воспользуйтесь кнопкой «Сканировать».
По завершение сканирования перед вами будет сформирован список обнаруженных остаточных после удаления записей в реестре и файлов на жёстком диске. Изначально они уже выделены. Вам остаётся только использовать кнопку «Удалить всё».
Вариант 3: Встроенная утилита Chrome
Небольшая программка для удаления браузера появляется после его установки на компьютер. Располагается она в корневой папке веб-обозревателя. Инструкция по её использованию очень проста:
- Перейдите в корневую папку Google Chrome на компьютере. Если при установке браузера вы его не меняли, то это будет папка Google в разделе Program Files или Program Files (x86) на системном диске.
- Там отыщите файл uninstaller.exe. Откройте его. Если потребуется, предоставьте права администратора.
- Теперь нужно просто действовать согласно инструкциям программки, а также предоставить разрешение на удаление Google Chrome.
Эти нехитрые варианты деинсталляции Google Chrome могут быть применимы и к другим браузерам, а также большинству программ. Не забывайте удалять с компьютера ненужное и не используемое ПО, так как оно занимает место на диске, плюс, создаёт определённую нагрузку на систему.
Использование сторонних программ: инструкции
Если опыта в удалении софта нет, существенно разумнее использовать стороннее ПО. Это сократит время и обезопасит от ошибок, которые влияют на работу Виндовс. Ниже рассмотрены самые популярные варианты программ, которые помогут быстро и безопасно удалить браузер с Вашего компьютера.
CCleaner
Удаление с помощью CCleaner проходит по следующему алгоритму:
- Нажмите на блок «Инструменты»
- Выберите «Удаление программ»
- Щелкните на строке с названием браузера.
- В правой части интерфейса нажмите «Деинсталлировать».
- Далее следуйте инструкциям.

Revo Installer
С помощью этого ПО также можно безопасно удалить браузер из Видовс. Для этого выполните следующие действия:
- Скачайте и установите программу, а затем запустите ее.
- Во вкладке «Деинсталлятор» найдите Хром и нажмите на него дважды левой кнопкой мыши.
- В появившемся меню выберите «Продолжить».
- Поставьте точку в позиции «Безопасный».
- Нажмите «Сканировать» и следуйте указаниям утилиты.

IObit Uninstaller
Еще одна «софтина», которая поможет быстро и безопасно «снести» Хром. После скачивания и установки Вам нужно выполнить следующие действия:
- Слева выбрать блок «Программы», а затем «Все программы».
- Найти Chrome и нажать на него один раз левой кнопкой мыши.
- В правом верхнем углу щелкнуть «Деинсталляция».
- Выбрать нужные Вам параметры и нажать кнопку запуска удаления.
Установка старой версии и возможность ее стереть в будущем
Порой причина для удаления веб-обозревателя от Google – желание вернуться к одному из прежних вариантов браузера. Как правило, к этому подталкивает обновление Хрома, из-за которого устаревшая версия Android серьезно зависает. Чтобы вернуться к прежнему изданию браузера, проделайте следующее:
- Удалите Хром с телефона «под ноль», со всеми остаточными данными одним из рассмотренных способов.
- Найдите установочный файл для нужной версии с расширением .apk, и загрузите его.
- После скачивания начинайте инсталляцию обозревателя.
Если понадобится удалить и эту версию Хрома, проблем не будет. Только, разумеется, через магазин приложений Гугл сделать это не получится, зато другими способами – легко. Не забудьте затем почистить кэш и избавить память смартфона от «мусора».
LineageOS
LineageOS является более популярной операционной системой. Но к ней тоже очень много вопросов. Абсолютно чистая система умудряется стучать гуглу в особо крупных количествах. Вот данные которые я снял со своего маршрутизатора, и сделал небольшую табличку. Маршрутизатор снифил трафик с телефона 3 дня, повторюсь, что телефон я откатил до заводских настоек и ничего не устанавливал и никуда не логинился.
Как удалить историю браузера Chrome на телефоне Андроид (очистить кеш браузера)
Существует несколько способов ограничить доступ телефона к google:
- Использование firewall. В моем случае я использовал afwall+, его можно скачать в магазине f-droid или же в aurora store, который можно скачать там же
- Второй способ, менее радикальный и более трудоемкий. Он заключается в подмене сервисов. Настройка на службах альтернатив google.
Каждый способ требует root права. Описывать как их получить не буду, так как есть огромное количество статей на эту тему, и в зависимости от модели телефона инструкция может меняться. Я использовал magisk
Удаление из системного реестра
Системный реестр – это построенная на принципах иерархии база данных файлов, настроек и параметров Windows, основа операционной системы. Содержит различную важную информацию, такую как: параметры программного обеспечения, профилей пользователя, аппаратных настроек и прочие.
Немаловажный этап, связанный с удалением параметров файлов браузера, можно произвести двумя способами: вручную либо автоматически с помощью специализированных программ.
Для того, чтобы сделать это вручную можно зайти в меню Пуск, запустить команду regedit
.
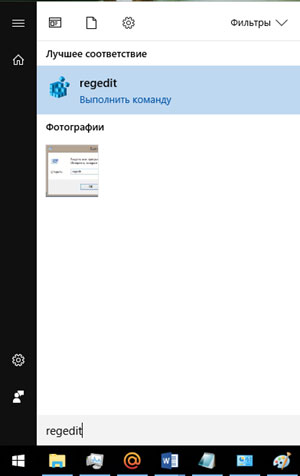
Перед нами открывается таблица реестра.
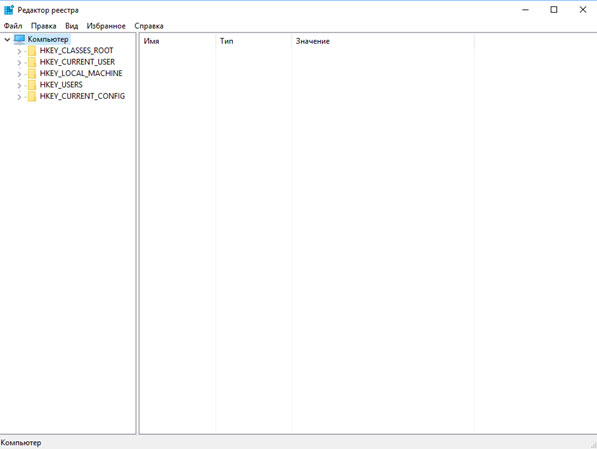
Тут видим 5 разделов, из которых нас интересуют всего 3, это: ROOT, USER и LOCAL_MACHINE.
В первом случае достаточно раскрыть папку HKEY_CLASSE_ROOT, найти все, что связано со словом google и удалить.
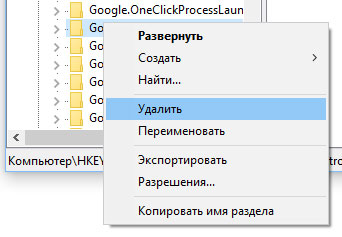
Во втором и третьем пути соответственно HKEY_CURRENT_USER\SOFTWARE\Google и HKEY_LOCAL_MACHINE\SOFTWARE\WOW6432Node\Google
Производим аналогичное удаление.
Однако это все мутно и для многих начинающих пользователей достаточно проблематично. Потому что, если Вы что-нибудь здесь начудите и удалите лишнее – будут достаточно большие проблемы. Чтобы этого не происходило можно воспользоваться специализированными программами, которые уже завоевали доверие миллионов пользователей. Какими? Рассмотрим в следующем разделе.
Что происходит, удаляя учетную запись Google на телефоне Android
Теперь, когда вы удалите свою учетную запись Google с телефона, все подключенные приложения потеряют доступ к учетной записи Google, и они не смогут показывать вам синхронизированные данные. Не запутайтесь. Мы объяснили все подробно.
Также на Guiding Tech
Как обновить Play Store: Лучшие 3 способа
Подробнее
Что происходит с контактами
Самое важное, что беспокоит при удалении аккаунта Google, это синхронизированные контакты, При удалении учетной записи ваши контакты Google будут удалены с вашего телефона. Теперь вам нужно понять разницу между аккаунтами Google и телефонными контактами
Если вы использовали свою учетную запись Google для отображения и сохранения контактов, они будут удалены. Однако, если контакты были сохранены в памяти вашего телефона, они останутся. Короче говоря, только синхронизированные контакты из Google исчезнут с вашего телефона
Теперь вам нужно понять разницу между аккаунтами Google и телефонными контактами. Если вы использовали свою учетную запись Google для отображения и сохранения контактов, они будут удалены. Однако, если контакты были сохранены в памяти вашего телефона, они останутся. Короче говоря, только синхронизированные контакты из Google исчезнут с вашего телефона.
Однако это не означает, что эти контакты будут удалены. Вы можете получить к ним доступ через contacts.google.com в Интернете или снова войдя в систему на другом телефоне Android.
Что происходит с электронными письмами в приложении Gmail
При удалении учетной записи Google вы выйдете из приложения Gmail для конкретной учетной записи. И когда это произойдет, вы не сможете получить доступ к своей электронной почте через приложение Gmail. Тем не менее, электронные письма не будут удалены. Они останутся в вашем аккаунте Gmail. Вы по-прежнему можете получить к ним доступ в Интернете или на другом телефоне или планшете.
Что происходит с загруженными приложениями
Удаление учетной записи не приведет к удалению любого установленного приложения с вашего телефона — будь то Google или любое стороннее приложение, все они останутся.
Что происходит с изображениями и видео в Google Фото
Это зависит от того, как вы использовали приложение Google Фото. если ты использовал его как традиционное приложение для галереи только для просмотра фотографий, доступных на вашем телефоне, тогда ничего не произойдет. Ваши фотографии не будут удалены с вашего телефона.
Но если вы включили функцию резервного копирования в Google Фото, удаление учетной записи остановит резервное копирование. Это означает, что ваши новые фотографии не будут сохранены в службе Google Фото. Опять же, ни одна фотография не будет удалена. Вы можете получить доступ к ранее сохраненным фотографиям на photos.google.com или снова войдя в приложение Google Фото.
В обоих вышеупомянутых случаях, т. Е. Когда резервное копирование включено или отключено, существующие фотографии (если таковые имеются), доступные в службе хранения Google Photos, автоматически синхронизируются с вашим телефоном. Поэтому, когда вы удаляете аккаунт, они перестают показываться. Вы также можете удалить аккаунт прямо из Google Фото,
Что происходит с данными в Google Диске, Хранении, Документах, Календаре и Листах
Вы просто выйдете из этих приложений на своем телефоне Android. Ваши данные, такие как файлы, изображения, заметки и т. Д., Связанные с этими приложениями, останутся в вашей учетной записи Google. Но вы не сможете получить к ним доступ на своем телефоне, если не войдете в систему снова.
Что происходит с сервисом резервного копирования
Если вы включили Функция резервного копирования на вашем телефоне Android, то удаление учетной записи остановит дальнейшие добавления в резервную копию. То есть никакие новые резервные копии не будут созданы.
Что происходит с сообщениями и историей звонков
Ваши сообщения и история звонков сохраняются на вашем телефоне, поэтому они не удаляются при удалении учетной записи Google. Однако, если вы включили резервное копирование, новые сообщения не будут сохранены в резервной копии.
Также на Guiding Tech
Как удалить «Гугл Хром» с компьютера полностью: что нужно знать о деинсталляции?
Перед тем как приступать к деинсталляции, нужно четко осознавать, что удалению подлежит не только сам веб-браузер, но и расширения (дополнения), и история посещений.

Поэтому, разбираясь в вопросе о том, как полностью удалить Google Chrome с компьютера, следует подумать и об этих вещах. Перед стартом процесса сначала нужно зайти в браузер и полностью почистить историю просмотра страниц в интернете, удалить кэш и куки, выбрав в качестве периода все время с самого начала работы.
После этого следует использовать стандартный Task Manager («Диспетчер задач»), который вызывается трехклавишным сочетанием (Del + Alt + Ctrl) или командой taskmgr в консоли «Выполнить» (Win + R). В нем нужно отыскать все процессы, относящиеся к Google Chrome (сделать это можно посредством сортировки процессов по издателю), а затем завершить их в принудительном порядке.
Как происходит удаление данных
Когда вы удаляете данные о своих действиях вручную или это происходит автоматически на основе заданных вами настроек, мы сразу же приступаем к их удалению из самого сервиса и всех наших систем.
Прежде всего мы исключаем любую возможность просмотра данных и их использования для персонализации работы с сервисами Google.
Далее мы запускаем процедуру безопасного и полного удаления данных из наших систем хранения.
Однако мы не только поддерживаем удаление данных вручную и автоматически. Информация о некоторых ваших действиях может удаляться раньше заданного вами срока. Это происходит, когда она перестает быть полезной для повышения удобства вашей работы с сервисами.
В определенных целях, например коммерческих или юридических, мы можем хранить некоторые типы данных в течение более длительного времени.
Удаляем вручную
Удаления браузера разделяют на 3 этапа: стандартное удаление, удаление из папки AppData и удаление из реестра. Далее мы рассмотрим каждый из этапов более подробно.
Windows 10
Удаление браузера
Деинсталлируем браузер с компьютера на Windows 10:
- Открываем проводник «Этот компьютер» и в верхней части окна нажимаем на кнопку «Компьютер».
- Далее переходим в подраздел «Удалить или изменить программу».
- В отобразившемся окне находим браузер Google Chrome и удаляем его с компьютера.
- После этого отобразится небольшое окно для подтверждения действия – выбираем «Удалить».
- В завершении отмечаем пункт «Также удалить данные о работе в браузере» и нажимаем на кнопку «Удалить».
Таким образом браузер будет удален из системы, но на этом еще не все. Временные файлы браузера всё же могут храниться в системной папке AppData, несмотря на то что он был удален из системы.
Удаление из папки AppData
Удаляем файлы браузера из папки AppData:
- Открываем на компьютере проводник «Этот компьютер» и переходим в раздел «Локальный диск С».
- Далее открываем папку «Пользователи».
- После переходим в папку с названием имени пользователя компьютера. В моем случае это «Илья».
- Теперь мы попали в папку, в которой находится нужная нам папка «AppData», но она скрыта. Для того, чтобы включить ее отображение, переходим в раздел «Вид», который находится в верхней части проводника. Затем отмечаем пункт «Скрытые элементы».
- После этого отобразится папка «AppData» – открываем ее.
- Далее переходим в папку «Local».
- Открываем папку «».
- Здесь содержатся файлы браузера Google Chrome. Иногда после его удаления они также исчезают, но случается это не всегда. Если у вас отображается папка «Google Chrome», то просто удалить ее и затем отчистите корзину.
Удаление из Реестра
Последним шагом остается удаление файлов из системного реестра. Он содержит различные данные браузера, такие как параметры программное обеспечение, профили пользователя, аппаратные настройки и прочие.
Удаляем из реестра:
- Открываем на компьютере меню «Пуск» в нижнем левом углу и вводим запрос «regedit». В отобразившемся окне открываем «Редактор реестра».
- Далее перед нами открывается реестр системы. В нем нас интересуют папки ROOT, USER и LOCAL_MACHINE. Далее нам потребуется в каждой из папок удалить файлы браузера Google Chrome. Начнем с Root – открываем ее двойным щелчком мыши.
- Находим там папки с названием Google и удаляем их все.
- Далее переходим в папку «USER» и открываем там раздел «Software». В нем находим папку «» и удаляем из нее папку «Chrome».
- И открываем последний раздел «LOCAL_MACHINE». Также в нем открываем папку «Software» и в папке «» удаляем «Google Chrome».
На этом все, теперь ваш браузер полностью удален. Аналогичную процедуру можно сделать через стороннее приложение, о котором мы поговорим далее.
- Для начала нужно зайти в меню «Пуск», для этого нажимаем значок, который вы видите на картинке.
- Затем выбираем графу «Панель управления» и кликаем по ней один раз.
- В появившемся окне находим пункт «Программы» и одним щелчком нажимаем на графу «Удаление программы».
- Далее из перечня в графе «Имя» выбираем необходимый для удаления браузер Google Chrome и кликаем по нему один раз. Когда вся графа будет выделена другим цветом жмем кнопку «Удалить», обозначенную на картинке под номером 2.
- В появившемся окошке ставим галочки напротив граф: «Также удалить данные о работе браузера» и «Назначить браузером по умолчанию». Теперь жмем кнопку «Удалить».
Удаление браузера с помощью сторонних утилит
Второй способ – для тех, кто не желает погружаться в дебри системы, это использование сторонних утилит. Вот несколько хорошо зарекомендовавших себя программ:
- IObit Uninstaller.
- Advanced Uninstaller PRO.
- Revo Uninstaller.
- Uninstall Tool.
- Total Uninstall.
На примере IObit Uninstaller можно показать, как удалить «Гугл Хром» с компьютера:
- После того как утилита позаимствована с сайта разработчика, следует ее запустить.
- В списке отмечаем программу, которую нужно удалить, и кликаем по иконке корзины.
Желательно создать контрольную точку восстановления перед удалением Google Chrome, чтобы при возникновении неполадок можно было вернуть всё путём отката системы.
После кликните по кнопке «Мощное сканирование». В результате программа выдаст список всех остаточных файлов и записей реестра, а также запланированных задач, которые нужно удалить. Далее следует отметить все найденные пункты и кликнуть «Удалить».
IObit Uninstaller
Начнем с инструментов от стандартных разработчиков, взяв только самые популярные и удобные решения. Первая такая программа имеет название IObit Uninstaller и распространяется бесплатно. Взаимодействие с ней максимально простое и интуитивно понятное, поэтому даже новичок сможет без проблем деинсталлировать Хром.
Скачать IObit Uninstaller
- После скачивания и установки софта запустите его и переходите в раздел «Программы».
Опуститесь вниз по списку, где отыщите Google Chrome и выделите строку галочкой.
Кликните по зеленой кнопке с надписью «Деинсталлировать», которая загорелась справа вверху.
Отметьте галочкой пункт «Автоматически Удалять все остаточные файлы» и щелкните еще раз на «Деинсталлировать».
Ожидайте завершения операции, следя за прогрессом через отобразившееся меню.
Дополнительно появится встроенное сообщение об удалении приложения, подтвердите его, предварительно выбрав «Также удалить данные о работе браузера».
По окончании вы будете уведомлены о том, сколько файлов было удалено и записей реестра очищено.
Можно на всякий случай перезагрузить компьютер, чтобы все изменения точно вступили в силу. После этого вы можете повторно инсталлировать Google Chrome или переходить к использованию другого веб-обозревателя.
Revo Uninstaller
Вторая программа, о которой пойдет речь в нашей сегодняшней статье, называется Revo Uninstaller и функционирует примерно по тому же принципу, что и рассмотренный выше инструмент. Мы рекомендуем использовать ее, если вам не подходит первый вариант, но вы все же желаете произвести деинсталляцию с помощью сторонних средств.
Скачать Revo Uninstaller
- Запустите ПО и перейдите в «Деинсталлятор».
Отыщите в списке рассматриваемый браузер и дважды кликните по нему левой кнопкой мыши.
Ожидайте создания точки восстановления системы.
Затем на экране появится уведомление о том, что Хром будет удален. Подтвердите его.
В стандартном браузере откроется страница справки Chrome. Здесь вы можете ответить на вопросы от разработчиков или просто закрыть это окно.
Далее остается только выполнить сканирование на наличие остаточных файлов. Мы рекомендуем оставить режим «Умеренный», после чего нажмите на «Сканировать».
Ждите окончания проверки, а затем подтвердите удаление найденных файлов.
Если вас заинтересовал Revo Uninstaller и вы желаете продолжить использование этого софта на постоянной основе, вам может пригодиться отдельный материал, в котором другой наш автор детально описал все аспекты взаимодействия с этим ПО.
Дополнительно отметим, что сейчас на просторах интернета присутствует огромное количество похожего софта, который предназначен для удаления сторонних программ с дальнейшей очисткой от остаточных файлов. Мы не стали рассматривать их все, поскольку это просто не имеет смысла. При желании вы можете самостоятельно ознакомиться со списком подобных инструментов и выбрать там подходящий вариант.
CCleaner
1. В меню утилиты щёлкните раздел «Сервис».
2. В подменю выберите «Удаление программ».
3. В каталоге кликом мышки выделите Хром.
4. В панели команд справа нажмите «Деинсталляция».
5. Настройте деинсталлятор (см. способ №1) и завершите удаление.
Soft Organizer
Данная утилита позволяет полностью удалить Google Chrome с компьютера, включая все дополнительные элементы в файловых директориях и ключи в реестре.
1. В окне Soft Organizer один раз левой кнопкой мыши щёлкните в списке название веб-обозревателя.
2. Вверху нажмите кнопку «Удалить программу».
3. Выполните стандартную деинсталляцию (описанную в способе №1).
4. Вернитесь в панель утилиты, запустите поиск оставшихся компонентов браузера.
5. Удалите все найденные остатки Хрома (ключи, файлы).
Если вы очистите файлы cookie, то автоматически выйдете из аккаунтов на всех сайтах. Также ваши настройки будут сброшены.
- Откройте Chrome на компьютере.
- В правом верхнем углу экрана нажмите на значок «Настройка и управление Google Chrome» Настройки.
- В разделе «Конфиденциальность и безопасность» выберите Файлы cookie и другие данные сайтов.
- Нажмите Все файлы cookie и данные сайта Удалить все.
- Подтвердите действие.
Как удалить файлы cookie, полученные с определенного сайта
- Откройте Chrome на компьютере.
- В правом верхнем углу экрана нажмите на значок «Настройка и управление Google Chrome» Настройки.
- В разделе «Конфиденциальность и безопасность» выберите Файлы cookie и другие данные сайтов.
- Нажмите Все файлы cookie и данные сайта.
- С помощью поисковой строки в правом верхнем углу найдите нужный сайт.
- Справа от названия сайта нажмите на значок «Удалить» .
Как удалить файлы cookie за определенный период
- Откройте Chrome на компьютере.
- В правом верхнем углу нажмите на значок с тремя точками .
- Выберите Дополнительные инструменты Удаление данных о просмотренных страницах.
- Нажмите на стрелку вниз в разделе «Временной диапазон».
- Выберите период, например последний час или последние 24 часа.
- Установите флажок напротив параметра «Файлы cookie и другие данные сайтов» и снимите все остальные флажки.
- Нажмите Удалить данные.