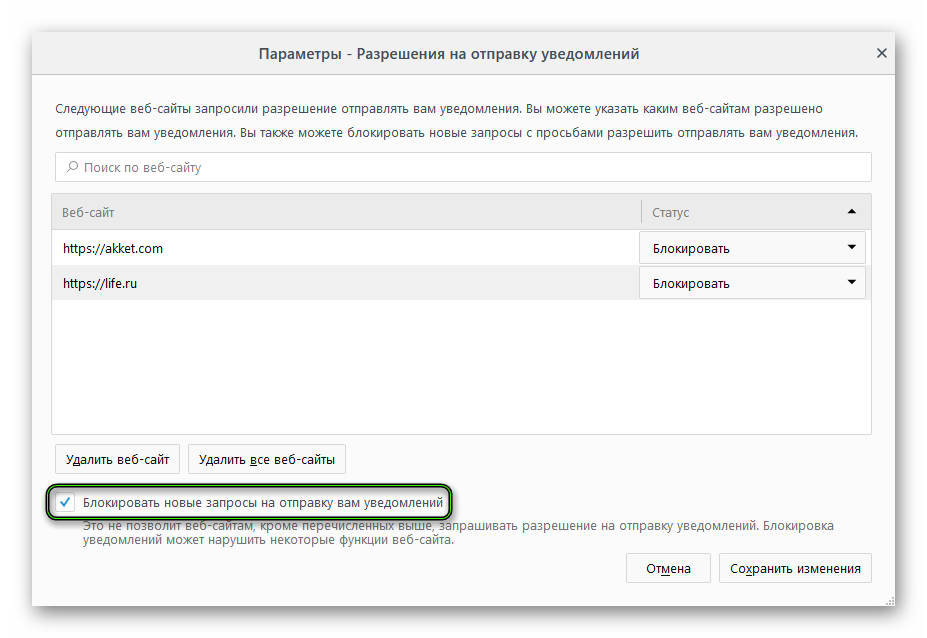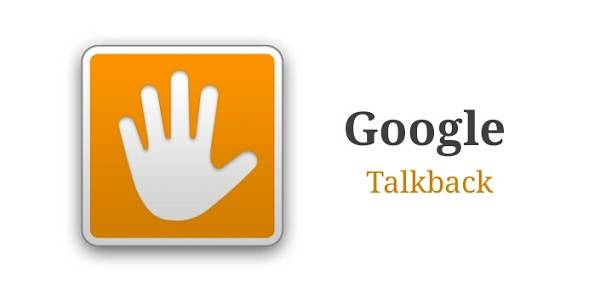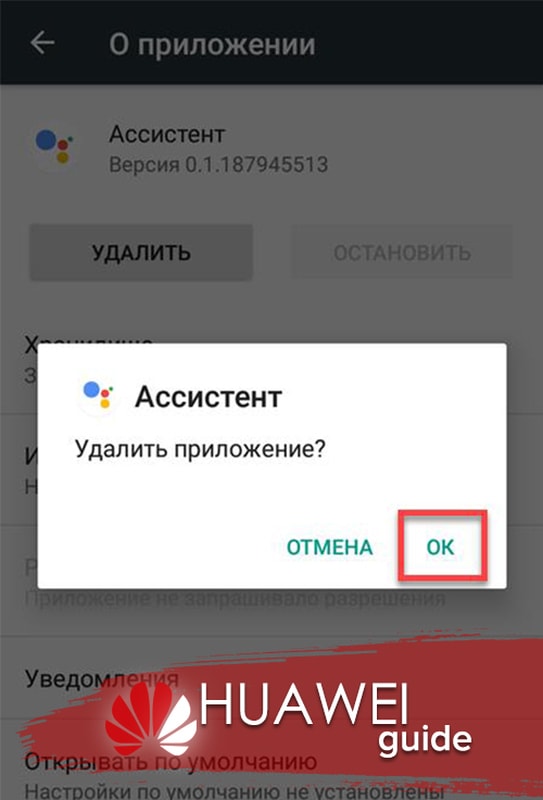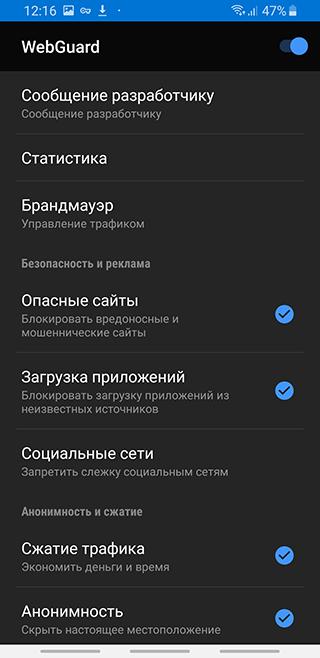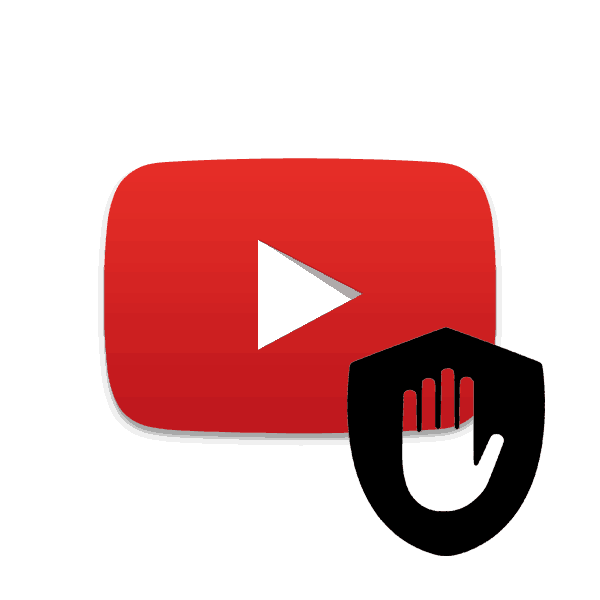Как отключить уведомления от сайтов на android
Содержание:
- Отключить уведомления в Яндекс браузере
- Как отключить Яндекс.Дзен в браузере
- На Lollipop
- Режимы уведомлений
- Биометрия
- Если отписаться ничего не помогает
- Госуслуги — Лента уведомлений
- Убрать звук оповещений
- Отписка от браузерных уведомлений на десктопе
- Вариант 2: Mozilla Firefox
- Настройки отображения уведомлений.
- Стоимость и правила СМС-оповещений Сбербанка
- Чуть более долгий способ
- При помощи приложения «Параметры»
- Не приходят уведомления на Андроид из-за доступа к интернету
- Действия с уведомлениями
- Как отключить уведомления на Windows 10
Отключить уведомления в Яндекс браузере
На компьютере в браузере от Яндекс находите меню настроек и выбираете “Настройки” → “Сайты” → “Уведомления”.

В последнем пункте выбираете те действия, которые вас интересуют. Для добавления и блокировки сайтов переходите в подпункт – “От прочих сайтов”.
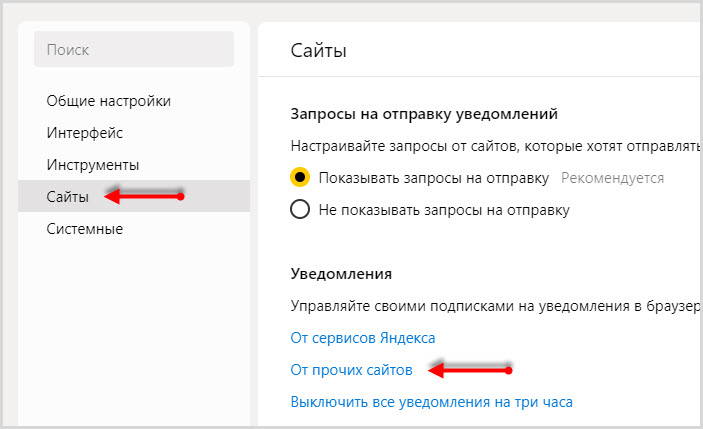
При наведении на определенный ресурс высвечиваются кнопки разрешения и запрета.
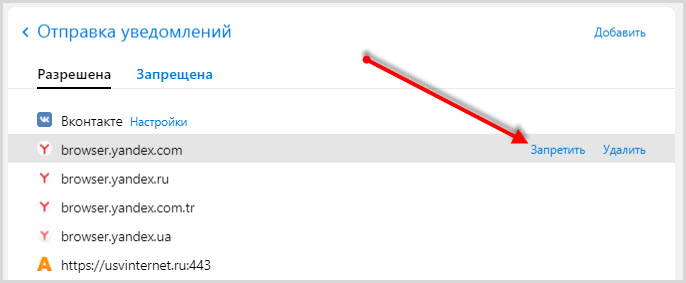
В мобильном браузере выбираете “Настройки” → “Уведомления”.
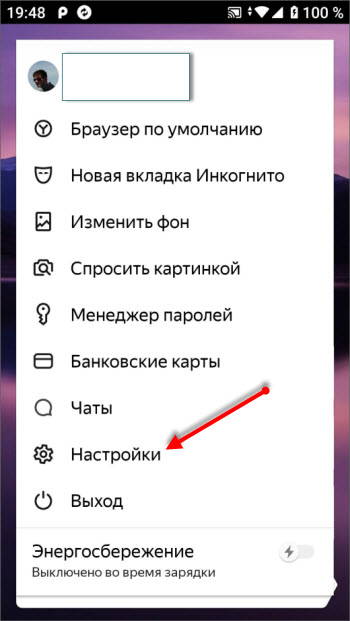
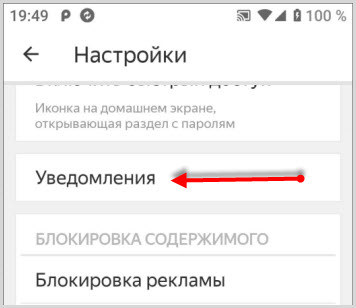
Здесь также более гибкие настройки уведомлений, но вам нужны “Уведомления от сайтов”.

Для частичного ограничения пуш-уведомлений выбираете сайт, который хотите заблокировать, кликаете по нему и выбираете “Запретить”.
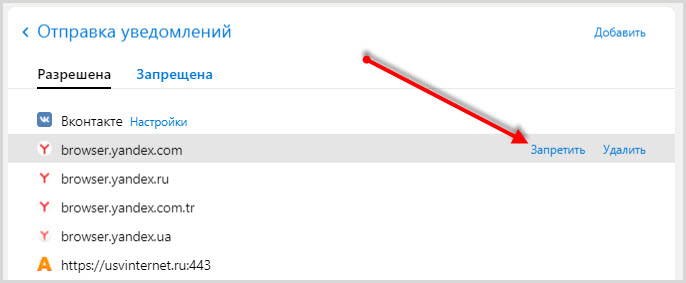
Все одобренные сайты будут в категории разрешенных, остальные останутся в запрещенных.
Как отключить Яндекс.Дзен в браузере
Необходимость отключения Дзен из браузера может быть вызвана разными причинами – вам надоели регулярные предложения и новости, они отвлекают вас от основной работы в интернете, браузер сильно тормозит, прочее. Но независимо от причины, вы можете отключить ленту Дзен.
Отключение ленты рекомендаций
Так как новостная лента от Яндекса чаще всего выступает встроенным элементом установленной экспресс-панели, то для удаления Дзена нужно выполнить такие действия:
- Открыть браузер Гугл.
- Нажать вверху на плюсик, для открытия новой вкладки с экспресс-панелью Яндекс или использовать сочетание быстрых клавиш для этой цели – Ctrl+T.
- Под панелью с закладками будет кнопка с названием «Настройки».
- Нажимаете на нее и в выпадающем меню с настройками, внизу снимаете галочку со следующего пункта – Показать в новой вкладке Дзен – ленту персональных рекомендаций.
- Перезапускаете браузер Хром, после чего надоедливая лента исчезает.
Частичное отключение функций экспресс-панели Яндекс позволяет быстро отключить Дзен и при этом дальше пользоваться плагином в Гугл Хроме.
Удаление расширения в Google Chrome
Удаление расширения
Более радикальным способом убрать навязчивые окна с рекламой, предложениями и новостями – это полностью удалить расширение из браузера, которое распространяет Дзен. Сделать это можно следующим образом:
- Запускаете
- Нажимаете на три вертикальные точки, которые размещены в правом верхнем углу.
- В списке доступных опций выбираете «Дополнительные инструменты», далее пункт «Расширения».
- Браузер переносит вас на новую вкладку, где представлена страница с расширениями.
- Находите «Визуальные закладки Яндекс», и нажимаете на значок с корзиной, что обозначает удалить расширение.
- Перезапускаете Гугл Хром, проверяете, экспресс-панель вместе с новостной лентой от Яндекс удалена.
Быстро перейти на страницу с установленными расширениями можно, использовав быструю ссылку – chrome://extensions/. Вставьте ее в адресную строку и нажмите Enter.
Дополнительный способ
Есть еще и другой альтернативный способ, как избежать рекомендаций в браузере от Яндекс. Дзен. Здесь нужно будет воспользоваться стандартными настройками Хрома:
- Запустите браузер.
- Перейдите в настройки через три вертикальные точки справа.
- На странице с настройками выберите раздел «Запуск Chrome».
- Среди пунктов, с которых будет запускаться браузер, выберите последний – «Заданная страница» и впишите туда адрес сайта.
В зависимости от того, какой сайт вы впишете в пустую строку, с него и будет каждый раз запускаться Google Хром, а новостная лента Дзен останется на пустой вкладке (только если у вас обозреватель не запускается с новой вкладки). Однако такой способ не позволяет полностью удалить Дзен, а лишь обойти стороной навязчивую ленту и рекомендации Яндекса. Поэтому если вы хотели убрать Дзен из-за зависаний браузера, то лучше использовать первый или второй вариант. Они будут более эффективными.
На Lollipop
В новых версиях Андроид система отправления уведомлений была существенно переработана. Ее настройка стала более простой и комфортной.
Наиболее скорый метод – посредством клавиш регулирования звука. Во время нажатия появится окно, где выбираются определенные режимы функционирования:
- Не беспокоить.
- Важные. Всплывают только сообщения от программ, которые получили от пользователя статус важных. При необходимости возможно задать продолжительность функционирования режима. Пользователь сможет сам составлять перечень необходимых служб, устанавливать автозапуск режима в некоторые дни и конкретный период времени.
- Все.
Кроме вышеуказанного, возможно зайти в подраздел «Звуки и Уведомления» в настройках системы.
В новых версиях андроид теперь доступна опция отображения уведомлений на мониторе блокировки. Отключается тут же.
Как и прежде, возможно настроить push-уведомления для любых программ. Когда пользователя все время тревожит конкретное игровое приложение либо ПО, требуется:
- Зайти в подраздел «Уведомления приложений».
- Выбрать требуемое.
- Блокировать. Тут же возможно отключить отображение на мониторе блокировки.
Посредством подраздела «Доступ к уведомлениям» возможно сделать так, чтобы часть уведомлений была конфиденциальной. Они приходят, однако для просмотра необходима спецкомбинация. Подраздел с фильтром понадобится пользователю, когда он желает убрать появление оповещения от группы программ.
Уведомления являются отличающей ОС Андроид особенностью. В 2000-ых годах пользователи не представляли, что когда-то ему будут приходить уведомления о каких-либо происходящих событиях от отдельного программного обеспечения — раньше даже операционная система могла сообщить только о полученном СМС-оповещении либо электронном письме. Однако часть людей считают Push-сообщения ненужной и надокучливой опцией.
Подобное обусловлено тем, что производители большинства приложений злоупотребляют использованием рассматриваемой функции. Оповещения от подобных программ приходят в больших количествах. Кроме того, в них иногда содержится реклама, отвлекаться на нее никто не хочет. Поэтому большинство пользователей задумываются об отключении уведомлений на Android.
Режимы уведомлений
Как изменить настройки уведомлений для телефона
Важно! Настройки могут различаться в зависимости от модели телефона. За подробной информацией обратитесь к производителю устройства
- Откройте настройки телефона.
- Нажмите Приложения и уведомления Уведомления.
- Выберите настройки по умолчанию.
- На заблокированном экране
- Показывать значки уведомлений
- Звук уведомления по умолчанию
- Использовать сканер отпечатков для просмотра уведомлений
- Не беспокоить
Примечание. На некоторых устройствах можно настроить автоматическое включение экрана при получении уведомлений. Подробнее о том, …
Как изменить настройки уведомлений для отдельных приложений
Важно! Настройки могут различаться в зависимости от модели телефона. За подробной информацией обратитесь к производителю устройства
Вариант 1. В настройках устройства
- Откройте настройки телефона.
- Нажмите Приложения и уведомления Уведомления.
- В разделе «Недавно отправленные» вы найдете список приложений, которые недавно отправляли уведомления. Вот что вы можете сделать:
- Полностью отключить уведомления для определенного приложения.
- Выбрать категории уведомлений. Для этого нажмите на название приложения.
- Посмотреть другие приложения, нажав Смотреть все за последние 7 дней. Выберите Сначала новые или Самые частые, чтобы отсортировать список.
Если у вас нет раздела «Недавно отправленные», скорее всего, вы пользуетесь более ранней версией Android. Нажмите Уведомления приложений и коснитесь названия приложения. Вы можете включать и отключать уведомления и их категории, а также значки уведомлений. Если у приложения есть категории, нажмите на одну из них, чтобы увидеть дополнительные настройки.
Вариант 2. В уведомлении
- Чтобы увидеть уведомления, проведите по экрану сверху вниз.
- Нажмите и удерживайте уведомление, затем нажмите «Настройки» .
- Выберите параметры:
- Чтобы выключить уведомления частично или полностью, нажмите Выключить уведомления.
- Чтобы выбрать уведомления, которые вы хотите получать, нажмите Присылать оповещения или Без звука.
Вариант 3. В приложении
Параметры уведомлений доступны в настройках большинства приложений. Например, вы можете выбрать звуковой сигнал для уведомлений.
Как включить или отключить значки уведомлений
Важно! Настройки могут различаться в зависимости от модели телефона. За подробной информацией обратитесь к производителю устройства
При получении уведомления на значках некоторых приложений появляется точка
Чтобы посмотреть уведомление, нажмите и удерживайте значок приложения
При получении уведомления на значках некоторых приложений появляется точка. Чтобы посмотреть уведомление, нажмите и удерживайте значок приложения.
Чтобы включить или отключить значки уведомлений:
- Откройте настройки телефона.
- Нажмите Приложения и уведомления Уведомления.
- Включите или отключите параметр Показывать значки уведомлений.
Отключить значки уведомлений для приложения можно в его настройках.
Как настроить сигналы уведомлений
Важно! Настройки могут различаться в зависимости от модели телефона. За подробной информацией обратитесь к производителю устройства
На некоторых устройствах Android можно выбрать, каким образом приложение должно вас уведомлять
На некоторых устройствах Android можно выбрать, каким образом приложение должно вас уведомлять.
- Присылать оповещения. Вы услышите звуковой сигнал, на заблокированном экране появится сообщение, а в строке состояния будет показан значок приложения.
- Без звука. Уведомления будут приходить без звука и вибрации, но вы сможете открыть их список, проведя по экрану сверху вниз.
Вариант 1. В настройках устройства
- Откройте настройки телефона.
- Нажмите Приложения и уведомления Уведомления.
- В разделе «Недавно отправленные» нажмите на приложение.
- Выберите тип уведомления.
- Настройте нужные параметры.
- Выберите Присылать оповещения или Без звука.
- Если вы хотите, чтобы уведомления появлялись в виде баннера, когда телефон разблокирован, включите параметр Всплывающее окно.
- Если выбран режим «Без звука», вы можете включить или отключить возможность сворачивать уведомления.
Вариант 2. В уведомлении
- Проведите по экрану сверху вниз, перетащите уведомление немного влево или вправо и нажмите на значок настроек .
- Нажмите Присылать оповещения или Без звука Применить.
Чтобы скрыть беззвучные уведомления на заблокированном экране, выполните следующие действия:
- Откройте настройки устройства.
- Нажмите Приложения и уведомления Уведомления Уведомления на заблокированном экране.
- Выберите Показывать только оповещения или Не показывать уведомления.
Биометрия
Если в вашем телефоне установлен сканер отпечатков пальцев или используется распознавание лиц, обязательно используйте эту защиту.
Управление отпечатками. Добавьте свой отпечаток пальца для разблокировки телефона. Для этого приложите палец к сканеру несколько раз (почувствуете вибрацию). Затем немного сместите палец для записи краев вашего отпечатка. Можно добавить несколько отпечатков, например для нескольких членов семьи (родители и ребенок). Ненужные отпечатки в дальнейшем можно удалить.
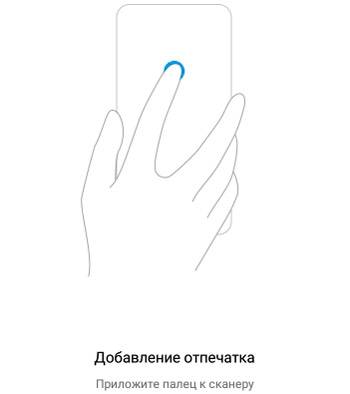
Установите, в каких случаях будет запрашиваться отпечаток пальца, для подтверждения каких действий:
- Защита личных данных. Т.е. чтобы посмотреть фото, заметки, видео – доступ только по отпечатку.
- Защита приложений. Т.е. удалить/установить приложения можно только с подтверждением отпечатка.
- Подтверждение платежей: FIDO и IFAA. Для России не применимо.
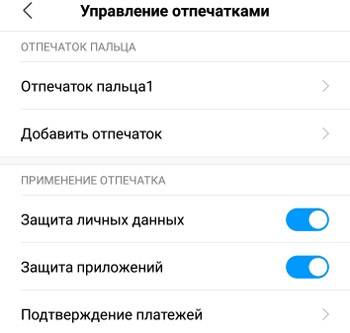
Добавить данные лица. Разблокировка по лицу. Это менее безопасный способ, чем использование кода или графического ключа. Телефон можно разблокировать с помощью вашей фотографии, а также людьми с похожей внешностью.

Перед съемкой убедитесь, что ваше лицо ничем не закрыто, а вокруг хорошее освещение. Снимок лица и последующая разблокировка будет происходить с использованием передней камеры.
После добавления лица доступны 2 опции:
- Разблокировка телефона по лицу.
- Распознавать лица при включенном экране – разблокировать по лицу, когда экран включен (например, при входящих уведомлениях). Но это быстро разряжает батарею, т.к. передняя камера постоянно включена.
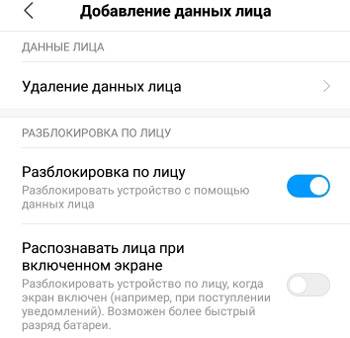
Если отписаться ничего не помогает
Бывают и тяжелые случаи, когда отключение в настройках браузера не помогает избавиться от навязчивых пуш оповещений. Рассмотрим три варианта, как поступать в таких обстоятельствах.
Проверка на вирусы ПК или телефона
Возможно, Ваш компьютер или смартфон стал жертвой атаки вредоносных программ. Тогда источником рассылки уведомлений являются именно они – сайты тут ни при чем, Вы уже заблокировали в настройках все ненужные опции. Так что обязательно просканируйте, установленным антивирусом или встроенной в Хром утилитой, систему на наличие вирусов и удалите все найденные «вредные» элементы.
Встроенным антивирусом Chrome
Чтобы активировать собственную утилиту браузера:
- Заходите в основное меню настроек.
- Скролльте вниз, до раздела «Дополнительные», разворачивайте его.
- В самом низу расположена опция «Удалить вредоносное ПО». Это – то, что нам нужно.
- Дальше нажимайте «Найти».
- Если утилита браузера обнаружит вредоносные программы, удаляйте их.
С помощью Защитника Windows
Для сканирования вредоносного ПО также можете применить встроенный в ОС Виндовс компонент «Защитник».
Откройте меню «Пуск» — «Панель управления».

Для удобства в списке «Категория» наверху выберите опцию «Мелкие значки». Так будет проще увидеть искомую программу.

«Защитник» не обязательно расположен в третьей колонке, как на скрине. На каждом ПК по-своему.

Может появиться извещение о том, что программа отключена. Здесь же предлагается ее включить.

Появится главное окно программы. Для начала сканирования кликните вверху опцию «Проверить», и в списке рядом задайте вариант проверки.

Установленным антивирусом
Третий способ – самый банальный. Он подразумевает проверку утилитой, которую Вы сами скачали или установили на ПК. Рассмотрим на примере антивируса CureIt от компании Dr Web.
- Когда откроется окно утилиты, запускайте проверку.
- Начнется сканирование. Учтите, что процесс этот может затянуться надолго.
- Если утилита обнаружила вредоносные элементы, их нужно обезвредить.
- После успешной нейтрализации опасного ПО выскочит соответствующее уведомление.

Сброс настроек Хрома
Нередко причиной некорректной работы браузера становится его перегруженность всевозможными расширениями, приложениями, прокси и т. д. Если проблема именно в этом, выполните сброс настроек.
- Зайдите в уже знакомое главное меню Chrome – «Настройки».
- Листайте вниз, пока не увидите вкладку «Дополнительные».
- Еще раз скролльте ползунком вниз до упора. Интересующий Вас пункт – «Восстановление настроек по умолчанию».
- Система спросит, действительно ли Вы намерены сбросить все параметры. Если уверены, то давайте подтверждение.
Наконец, радикальный способ. К нему стоит прибегнуть, только если предыдущие варианты не помогли. Поможет полное удаление Хрома и установка с нуля. Учитывайте, что все Ваши закладки, расширения и прочие персонализированные параметры пропадут, если не позаботиться об их синхронизации. Перед удалением настройте в своем Гугл-аккаунте эту полезную функцию. Только тогда Вы сохраните все нужные параметры браузера.
Госуслуги — Лента уведомлений
В личном кабинете присутствует вкладка «Уведомления», при посещении которой можно узнать всю актуальную информацию.
- Заявления, а также их черновики.
- Платежи, штрафы, госпошлины, задолженности.
Также в ленте уведомлений можно узнать, как продвигается обработка вашей заявки. Если вы подавали заявление в госорганы, ищите информацию о нем именно на этой вкладке. Для удобства пользователей разработан поиск по названию, а также номеру заявления или ведомству, в которое обращался гражданин.
На этой вкладке можно получить подробную информацию по каждой заявке: историю рассмотрения, предоставленные файлы и т.д. Здесь же можно подать жалобу. Если у вас сохранился черновик заявления, вы можете позже к нему вернуться и продолжить заполнение.
Убрать звук оповещений
Некоторым пользователям уведомления необходимы, но раздражает звук входящего сообщений. Расскажем, как его отключить.
Открываем контекстное меню рабочего стола: щелчок правой кнопкой мыши на пустой зоне. Выбираем опцию, как показано на скриншоте ниже.
Пункт «Персонализация»
Переходим во вкладку «Темы», опция «Звуки»
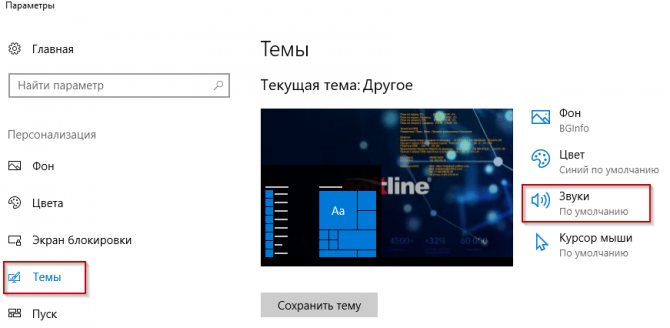
Раздел «Звуки»
Откроется новое рабочее окно. Переключаемся на пункт «Уведомления» в перечне звуков.
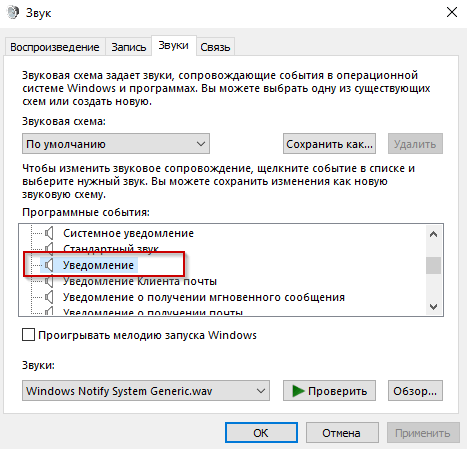
Найти звуковое оповещение
В нижней части меню расположен пункт «Звуки». Активируем его по стрелке рядом, выбираем пункт «Нет».
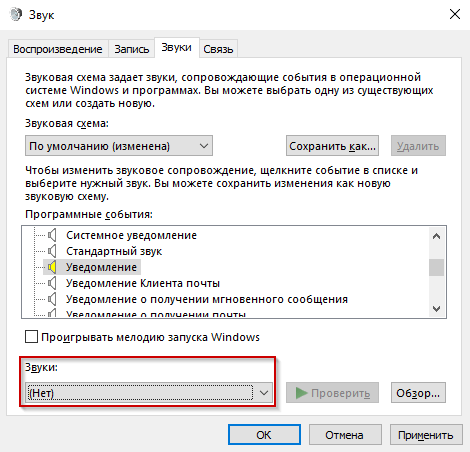
Отключаем звук
Нажимаем ОК, закрываем настройки.
Альтернативный вариант – сменить звуковую схему. В этом же меню выбираем пункт, как на скриншоте ниже.
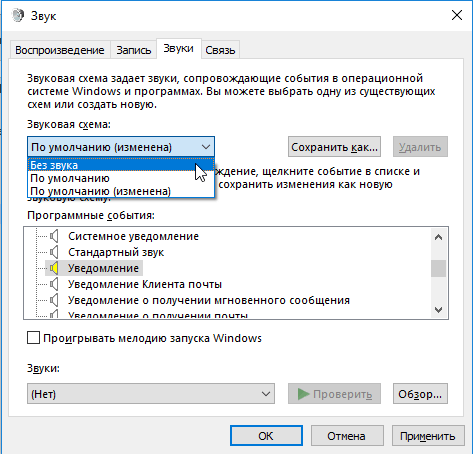
Выбор «Звуковой схемы»
Переключаемся на режим «Без звука». Теперь уведомления приходят без звука, но и остальные действия пользователя больше не будут сопровождаться звуками.
Отписка от браузерных уведомлений на десктопе
Пройдемся по настройкам трех основных браузеров для десктопов:
-
Google Chrome;
-
Opera;
-
Mozilla Firefox.
Интерфейс каждого из них унифицирован и выглядит практически одинаково для каждой операционной системы. Благодаря этому пользователям легче ориентироваться в настройках.
Как отключить уведомления в Google Chrome?
Рассмотрим на примере ОС Windows.
Cпособ №1. отписка через пункт “Настройки и управление Google Chrome”.
Он скрыт за тремя вертикальными точками в правом верхнем углу.
Находим строку с настройками:
Внутри найдем пункт “Дополнительно” и развернем все конфигурации:
В разделе “Конфиденциальности и безопасность” находим пункт “Настройки контента”:
Выбираем пункт “Уведомления”:
При его открытии, доступен полный список подписок. Для отмены подписки откройте меню и выберите “Удалить”. Плюс этого метод в том, что можно отфильтровать список и оставить только интересные компании.
Способ №2. Через центр уведомлений
Например, на Windows 10 в правом нижнем углу видно количество новых сообщений.
Зайдем в Центр уведомлений. Для каждого сообщения можно открыть параметры, кликнув по шестеренке.
Здесь можно отключить уведомления для Google Chrome, перейти к параметрам уведомлений или открыть настройки уведомлений Chrome. Открыв “Настройки уведомлений” вы попадете в описанные выше конфигурации.
Как убрать всплывающие окна в Хроме на MacOS
Так как всплывающие окна появляются даже при закрытом браузере, то сначала вы увидите его логотип, заголовок и текст сообщения и слева лого компании, которая отправила пуш. Рядом с сообщением всегда будут две кнопки: “Закрыть” и “Настройки”.
В зависимости от настроек push-уведомления он исчезнет сам через некоторое время или его можно закрыть. Для этого перейдем по кнопке “Настройки” и попадем во все конфигурации браузера.
Чтобы отключить уведомления для конкретного сайта достаточно нажать на три точки в конце строки и выбрать “Удалить”. Эта схема нам уже знакома из предыдущего раздела, где мы рассматривали как заблокировать всплывающие окна в хроме на Windows.
Как убрать всплывающие окна в хроме на Ubuntu
Отписка в Google Chrome на этой ОС ничем не отличается от Windows или MacOS, поэтому расскажем о других способах.
В браузерной строке кликаем на замок и в появившемся окне выбираем “Cookie”.
Находим сайт от которого нужно отписаться→ нажимаем “Remove” → после “Done”.
Как отключить Mozilla Firefox
Если вы пользуетесь этим браузером, то видели подобные push-сообщения в правом нижнем углу экрана:
У каждого уведомления есть шестеренка для открытия параметров. Нам доступно:
-
отключить уведомления на момент текущей сессии до перезагрузки Firefox;
-
отключить уведомления от этого сайта;
-
перейти к параметрам уведомления.
В открывшимся окне настроек находим “Уведомления” и переходим к их параметрам.
Что мы видим?
-
В списке наших подписок везде стоит “Разрешить”. В выпадающем списке можно выбрать “Блокировать”.
-
Можно удалить выбранный веб-сайт из списка.
-
Можно удалить подписки на всех сайтах.
Как отключить push-уведомления на Opera
Если вы пользователь этого браузера и пуши стали слишком навязчивы — зайдите в Настройки.
Внутри логика настроек подобна Хрому: открываем “Дополнительно” — “Настройки контента” — “Уведомления” — “Удалить”.
Как убрать всплывающие окна в браузере Safari
Отказ от уведомлений пользователи Safari можно сделать зайдя в меню браузера. В верхней панели находим “Веб-сайты”, а в настройках слева “Уведомления”. Выбираем какому из сайтов “Отказать” или “Разрешить” показывать сообщения в Центре уведомлений.
Вариант 2: Mozilla Firefox
Отключение уведомлений в веб-обозревателе Мазила Фаерфокс выполняется по следующему алгоритму:
- Кликните в правой верхней части по кнопке меню браузера и перейдите в раздел «Настройки».

Слева выберите вкладку «Приватность и защита», справа найдите раздел «Уведомления». Чтобы временно деактивировать отображение всех оповещений до окончания работы с веб-обозревателем, поставьте галочку напротив параметра «Отключить уведомления до перезапуска Firefox».

Чтобы произвести настройку оповещений, напротив пункта «Уведомления» выберите кнопку «Параметры».

В открывшемся окне отобразятся список ресурсов, для которых заданы настройки оповещений. Чтобы ограничить доступ определенному сайту, напротив него установите статус «Блокировать».

Чтобы убрать отображение всплывающего окна при переходе на любой портал, активируйте параметр «Блокировать новые запросы на отправку вам уведомлений». Для принятия настроек щелкните по кнопке «Сохранить изменения».
 Дополнительно: Блокировка всплывающих окон
Дополнительно: Блокировка всплывающих окон
В Мазиле, во все том же разделе настроек «Приватность и защита», имеется еще одна полезная функция — «Блокировать всплывающие окна». Для нее также можно задать «Исключения».
Просто укажите URL-адрес сайта, а затем поочередно воспользуйтесь кнопками «Разрешить» и «Сохранить изменения».
Управление процессом показа всплывающих окон также доступно на любом сайте при его непосредственном посещении: для этого воспользуйтесь кнопкой настройки в начале адресной строки и выберите в выпадающем списке предпочтительный параметр — «Разрешить» или «Блокировать».
Настройки отображения уведомлений.
Если же вы хотели убрать баннеры из соображений конфиденциальности, то вы можете воспользоваться другим способом и скрыть лишь текст письма, оставив оповещения, но в них будет отображаться лишь информация об отправителе.
Перейдите в «Настройки» → «Уведомления» → «WhatsApp» на своём iPhone.
В пункте «Показ миниатюр» выберите: «Без блокировки» в том случае, если вы хотите, чтобы текст сообщения на баннере отобразился только после разблокировки смартфона с помощью Face ID или Touch ID либо, выберите «Никогда», если вы хотите, чтобы на баннере всегда отображалось лишь имя контакта.
В этом же пункте меню вы можете включить или отключить «Звук». Для этого поставьте ползунок в нужное положение. Вы всегда можете выбрать для себя оптимальные настройки Данного мессенджера на iPhone.
- Также в самих настройках iPhone вы можете настроить показ оповещений: показывать на заблокированном экране, меню, на баннере или везде сразу.
- Ставьте галочки на те пункты, которые вас устраивают.
Вы можете убрать галочки со всех вариантов, оставить активным лишь пункт «Наклейки» и в этом случае, при получении нового письма, уведомления будут отключены, и только на значке приложения будет отображено количество входящих смс.
Стоимость и правила СМС-оповещений Сбербанка
Сбербанк предусмотрел для своих клиентов 2 варианта услуги:
- «Полный» пакет;
- «Экономный».
Полный пакет позволяет все время держать руку на пульсе своего расчетного счета. Но его обслуживание платное. Так, для держателей карт «Моментальная» абонентская плата составляет 30 рублей в месяц. Владельцы карт «Классическая» платят 60 рублей в месяц. И лишь клиенты с «Золотой картой» пользуются СМС-информированием бесплатно.
Пакет «Экономный» не предусматривает абонентскую оплату за обслуживание, но и имеет куда более скромный перечень функциональных возможностей. С его помощью можно заблокировать карту, просмотреть кредитный лимит и запросить выписку по счету или карте. Такие запросы платные: информация по остатку по счету – 5 рублей, подробная выписка по 10 последним операциям – 15 рублей.
Чуть более долгий способ
Конечно же, не обязательно ждать поступления уведомления, чтобы произвести данную настройку. Можно для этого совершить следующие действия:
На Android 10:
Шаг 1. В настройках выберите пункт «Приложения», а затем «Все приложения», чтобы просмотреть установленные на смартфоне программы.
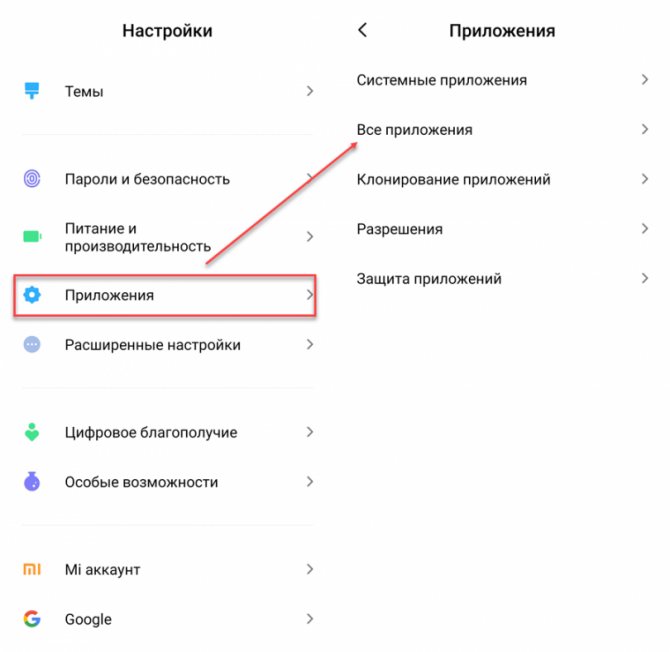
Шаг 2. В списке нажмите на приложение, уведомления от которого хотите отключить. Откроется страница, где можно настроить различные параметры.
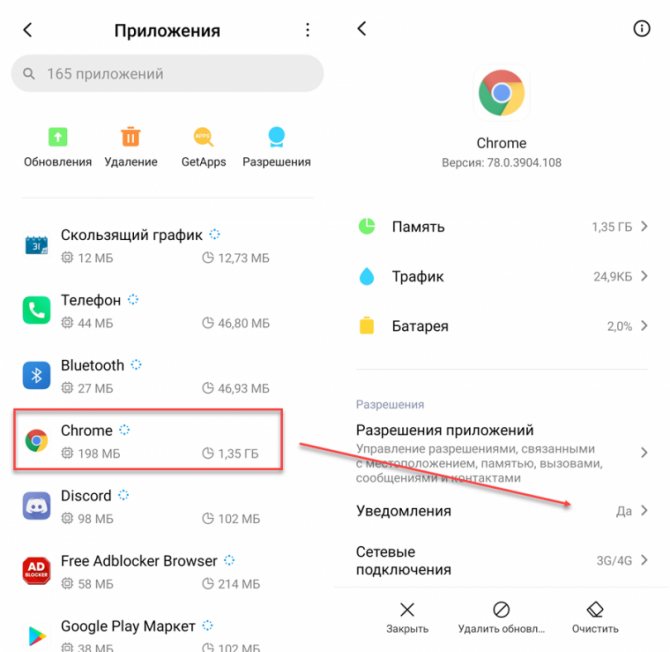
Шаг 3. Выберите «Уведомления», а затем передвиньте ползунок «Показывать уведомления» в состояние «Выключено». При необходимости разрешите или запретите другие оповещения.

На Android 9:
Шаг 1. Перейдите в «Настройки».
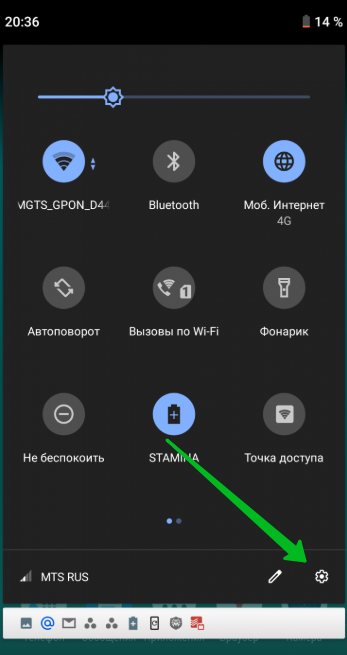
Шаг 2. Зайдите в раздел «Приложения и уведомления».
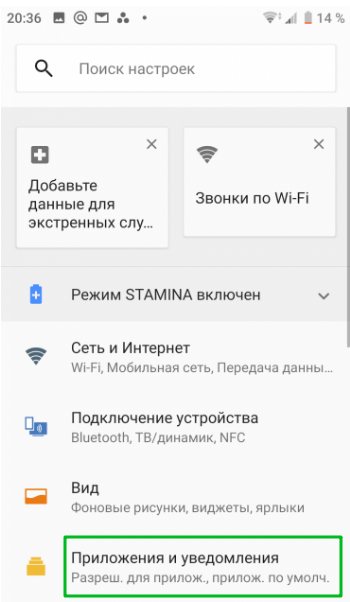
Шаг 3. Нажмите на пункт «Настройка уведомлений».

Шаг 4. Отключите уведомления отдельных приложений.

На более старых версиях Android:
Шаг 1. Перейдите в «Настройки».
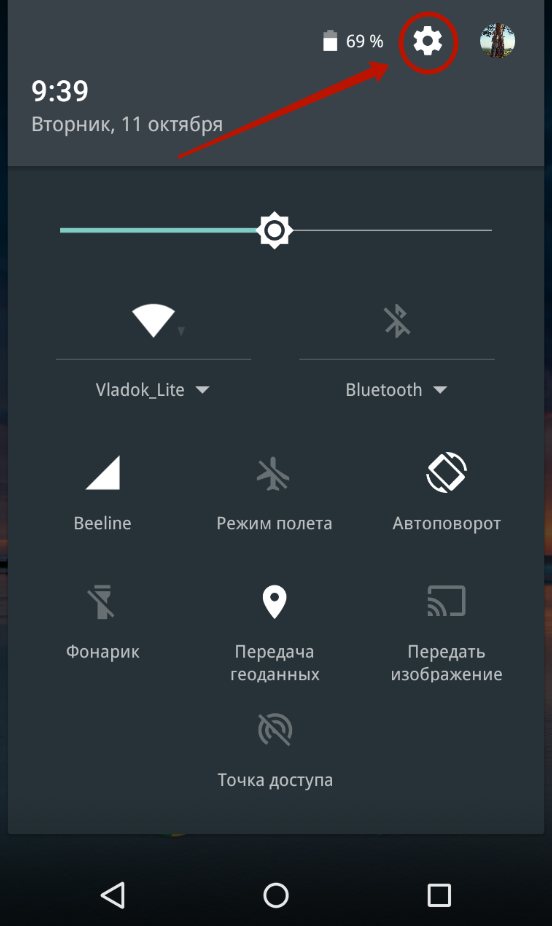
Шаг 2. Зайдите в раздел «Звуки и уведомления».
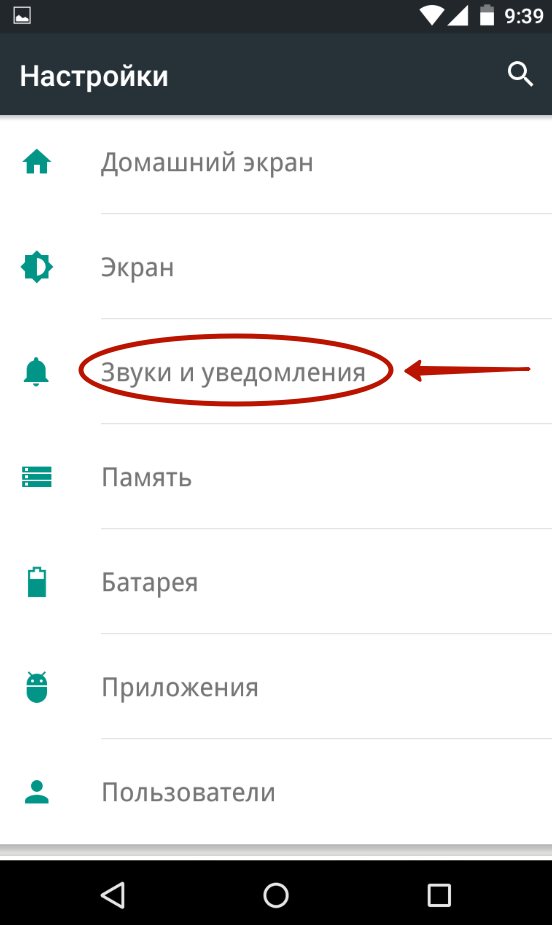
Шаг 3. Нажмите на пункт «Уведомления приложений».
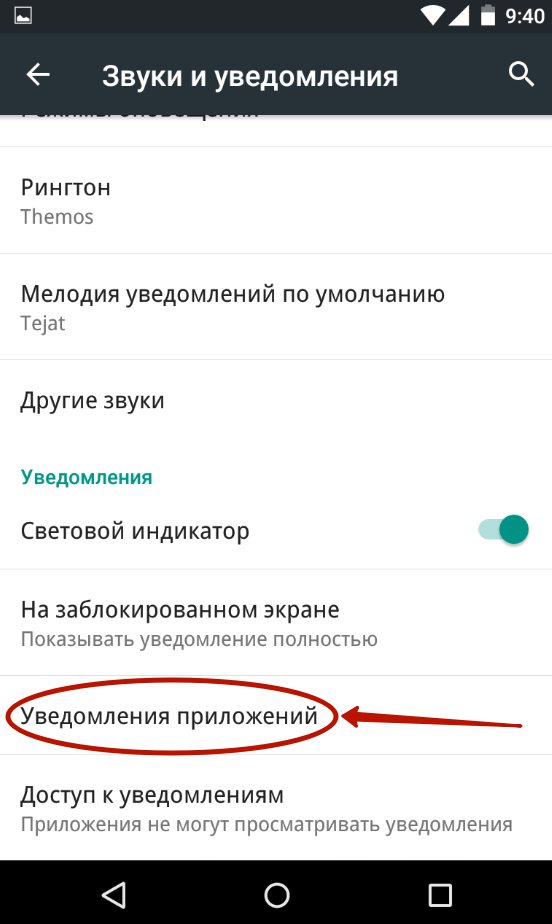
Шаг 4. Выберите неугодную программу.
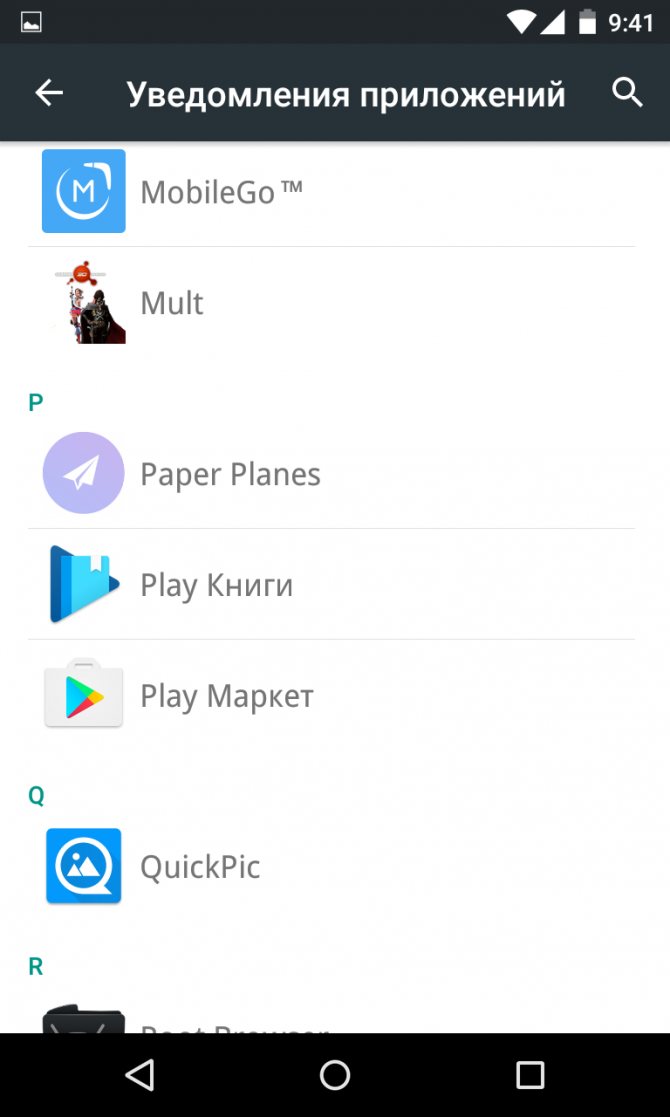
Шаг 5. Так вы попадете в уже рассмотренное нами меню. Поставьте флажок около пункта «Заблокировать».
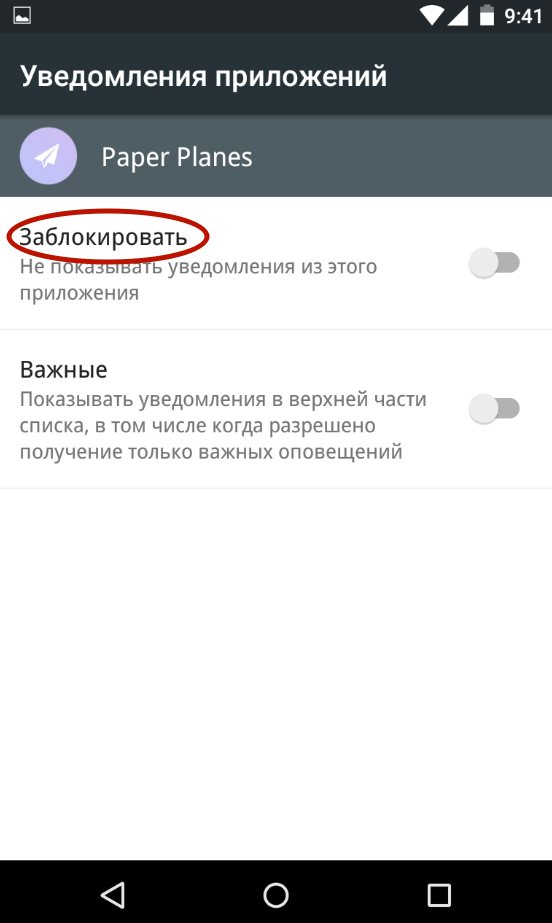
Следует отметить, что на некоторых устройствах количество шагов здорово сокращено. Например, на аппаратах от Samsung, функционирующих под управлением Android 6.0, нужно лишь пройти в раздел «Уведомления», после чего дезактивировать флажки у неугодных приложений.
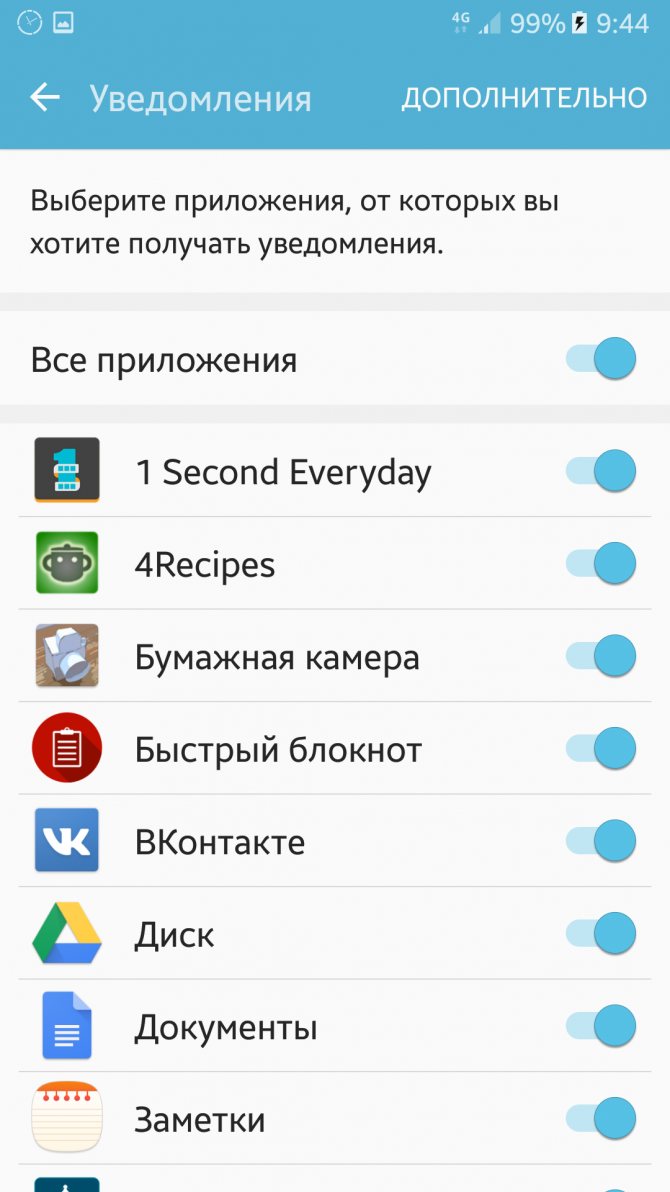
А если вы вообще не хотите получать никакие уведомления, то нужно выключить флажок около самого верхнего пункта «Все приложения».
При помощи приложения «Параметры»
Чтобы перестать получать уведомления о необходимости перезагрузить компьютер, сделайте следующее. Откройте меню «Пуск» > Параметры > Обновление и безопасность > Центр обновления Windows > Дополнительные параметры.
Отключите команду «Показать уведомление, когда компьютеру требуется перезагрузка для совершения обновления».
Необязательно. В разделе «Варианты обновления» отключите «Перезапускать это устройство как можно быстрее, если для установки обновления требуется перезагрузка». После этого вы больше не будете видеть уведомлений о необходимости перезагрузить компьютер для применении обновлений.
Не приходят уведомления на Андроид из-за доступа к интернету
Также причина того, что приходят, либо не приходят уведомления на Андроид зависит от того, как происходит доступ смартфона к интернету:
- по Wi-Fi,
- либо от сим-карты.
Работа приложений Андроида может быть настроена в зависимости от того, подключен ли телефон к сети Wi-Fi или он работает только от СИМ-карты, то есть получает доступ к интернету через услуги сотового оператора.
Если на смартфоне настроено получение уведомлений тех или иных приложений, то эти приложения могут напрасно расходовать мобильный трафик, получаемый от оператора услуг сотовой связи с помощью СИМ-карты. Данный трафик может быть сильно платным, поэтому в Андроиде предусмотрена возможность отключать уведомления для приложений при работе телефона вне сети Wi-Fi.
Сеть Wi-Fi, по логике разработчиков Андроида, является бесплатной и безлимитной, поэтому в сети Wi-Fi ограничения на получение уведомлений от приложений Андроида не устанавливаются.
Действия с уведомлениями
Как удалить уведомления
- Чтобы удалить одно уведомление, проведите по нему влево или вправо.
- Чтобы удалить все уведомления, прокрутите их список до конца и нажмите Очистить все.
- Чтобы удалить все беззвучные уведомления, нажмите на значок «Закрыть» рядом с ними.
Примечание. Некоторые уведомления можно удалить только после завершения определенного действия. Например, чтобы скрыть уведомление музыкального проигрывателя, нужно сначала остановить воспроизведение трека.
Как откладывать уведомления
Чтобы уведомления можно было откладывать, выполните следующие действия:
- Откройте настройки телефона.
- Нажмите Приложения и уведомления Уведомления Расширенные настройки.
- Включите параметр Разрешить откладывать уведомления.
Чтобы отложить уведомление, перетащите его немного влево или вправо и нажмите на значок «Отложить» . Чтобы выбрать время, нажмите на стрелку вниз .
Как настроить уведомления о чрезвычайных ситуациях
Важно! Настройки могут различаться в зависимости от модели телефона. За подробной информацией обратитесь к производителю устройства
Вы можете изменять настройки экстренных сообщений, например оповещений о похищении детей (AMBER) и уведомлений об угрозах
Вы можете изменять настройки экстренных сообщений, например оповещений о похищении детей (AMBER) и уведомлений об угрозах.
- Откройте настройки телефона.
- Нажмите Приложения и уведомления Расширенные настройки Экстренные оповещения.
Как отключить уведомления на Windows 10
Больше всего пользователей раздражает именно «Область». В ней выскакивают оповещения, которые приходится постоянно закрывать, в то время как «Центр» не дает о себе знать до запуска со стороны владельца компьютера. Поэтому отключение всплывающих окон подразумевает деактивацию «Области», которую можно осуществить несколькими способами.
С помощью «Параметров»
Самый легкий способ убрать постоянные оповещения – отключить их показ в настройках компьютера. Для этого потребуется:
Зайти в «Параметры» (через меню «Пуск» или поисковую строку).
Перейти в раздел «Система», а затем – «Уведомления и действия».
Опустившись вниз, вы увидите блок «Уведомления». Здесь находятся переключатели, отвечающие за показ оповещений. Чтобы избавиться от них, необходимо деактивировать ползунок «Получать уведомления от приложений и других отправителей».
Останется лишь сохранить изменения.
На заметку. Настройки компьютера позволяют отключить оповещения только от некоторых приложений, оставив при этом активными всплывающие окна нужных программ.
Чтобы ощутить изменения, достаточно несколько часов попользоваться компьютером. Вы заметите, что над Панелью задач перестали всплывать сообщения, и больше ничего не отвлекает от работы или просмотра контента.
Опция «Не беспокоить»
Этот метод стоит порекомендовать тем, кого, в целом, не раздражают оповещения, но в некоторых случаях хочется отключить всплывающие окна. Например, когда вы смотрите кино или работаете, не желая отвлекаться на посторонние сообщения. Активация режима «Не беспокоить» происходит следующим образом:
- Щелкните ПКМ по значку «Области уведомлений», который располагается в правом нижнем углу экрана (здесь собираются все последние оповещения).
- Нажмите кнопку «Включить режим Не беспокоить».
- Закройте диалоговое окно.
Также активировать режим «Не беспокоить» можно в «Центре уведомлений», вызвав его комбинацией клавиш «Win» + «A». Вне зависимости от выбранного способа, всплывающие окна исчезают ровно до того момента, пока пользователь не захочет отключить опцию.
Редактор реестра
Альтернативный вариант, позволяющий удалить оповещения. Действовать нужно по следующему алгоритму:
- Откройте окно «Выполнить» комбинацией клавиш «Win» + «R».
- Введите запрос «regedit».
В Редакторе реестра перейдите по пути «HKEY_CURRENT_USER/Software/Microsoft/Windows/CurrentVersion/PushNotifications».
- Щелкните ПКМ по параметру «ToastEnabled» и нажмите кнопку «Изменить».
- Установите значение «0».
Сохраните настройки.
Чтобы изменения вступили в силу, потребуется перезагрузить компьютер. Для возврата к исходным настройкам вы можете активировать оповещения стандартным способом или изменив в Редакторе реестра значение параметра «ToastEnabled» на «1».