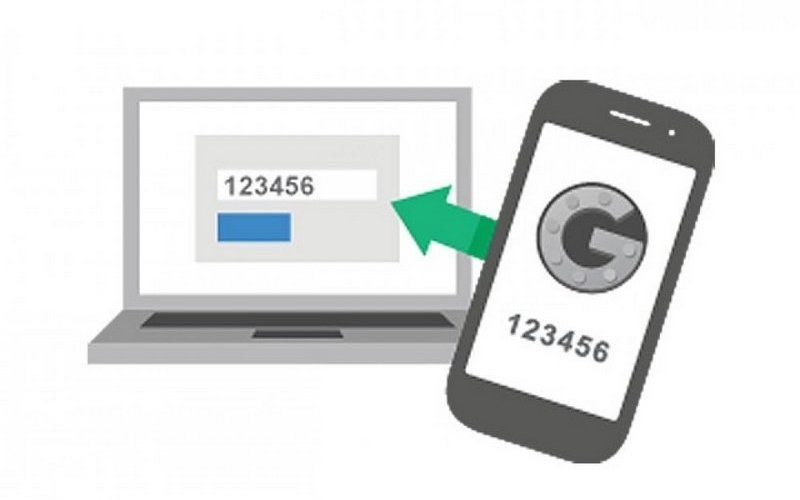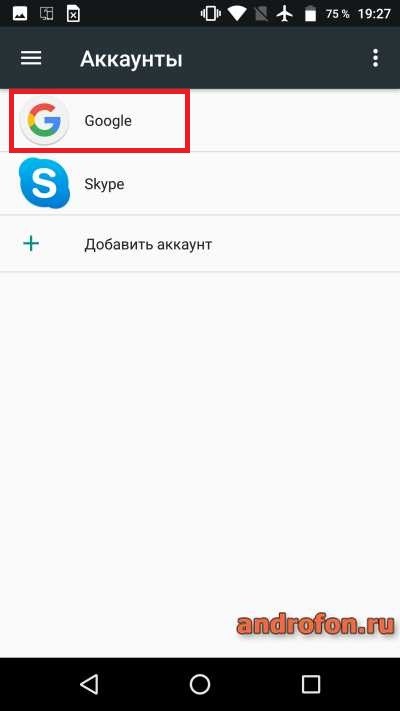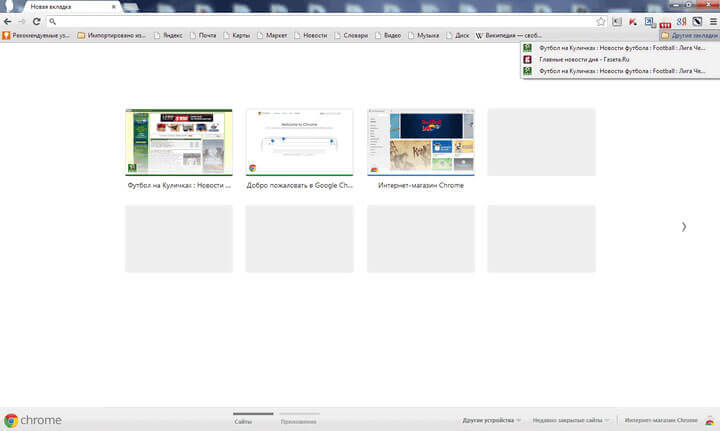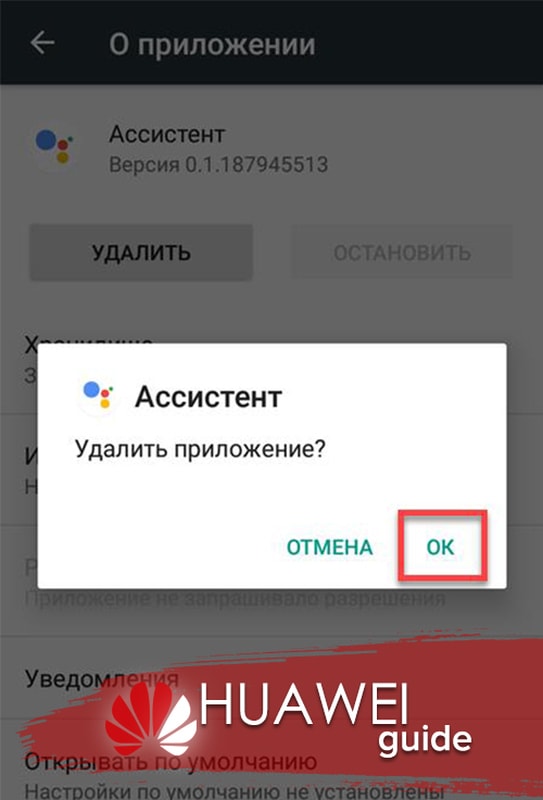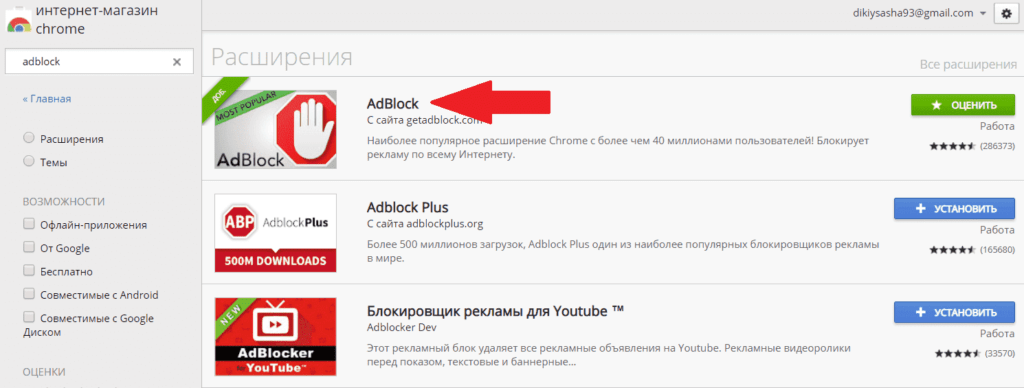Восстановление удаленного аккаунта google с компьютера или на телефоне
Содержание:
- Синхронизация после смены пароля
- Как предотвратить потерю доступа к аккаунту
- Восстановление с телефона
- Как восстановить учетную запись Google с двухэтапной проверкой
- Восстановление Гугл аккаунта
- Неизвестно имя пользователя
- Шаг 2. Проверьте действия во взломанном аккаунте Google и помогите защитить его
- Альтернативные методы
- Восстановление пароля по адресу электронной почты
- Восстанавливаем пароль в Steam
- Как использовать резервные коды для восстановления доступа к аккаунту
- Другие способы восстановления аккаунта после сброса настроек
- Как включить автоматическое резервное копирование данных и настроек
Синхронизация после смены пароля
Синхронизация после входа в систему включается автоматически. Если это не так, зайдите в «Настройки – Аккаунты – Google» и поставьте переключатели во включённое положение. Далее заходим в меню с тремя точками и на всякий случай запускаем синхронизацию вручную.

А чтобы не забыть данные для восстановленного аккаунта, запишите их на какой-нибудь надёжный носитель и оставьте его в надёжном месте – например, в домашнем сейфе.
Автор
Несколько лет работал в салонах сотовой связи двух крупных операторов. Хорошо разбираюсь в тарифах и вижу все подводные камни. Люблю гаджеты, особенно на Android.
Как предотвратить потерю доступа к аккаунту
- Создайте дополнительный электронный ключ. Зарегистрируйте несколько электронных ключей для своего аккаунта администратора и храните их в безопасном месте.
- Сохраните резервные коды. Администраторам и пользователям следует создать и распечатать резервные коды и хранить их в безопасном месте.
- Предоставьте роль администратора ещё одному пользователю. Если вы не сможете войти в аккаунт, другой администратор сможет создать для вас резервный код.
- При включении аутентификации только с помощью электронных ключей укажите период, в течение которого пользователи смогут использовать другие способы двухэтапной аутентификации, например резервный код.
Восстановление с телефона
Если вы удалили аккаунт Гугл на телефоне, тогда давайте рассмотрим, как восстановить его с вашего смартфона. Разумеется, все можно сделать по описанному выше способу, используя компьютер. Потом просто на телефоне или планшете зайдите в любой сервис от Google: Гугл Плей Маркет, Gmail, Диск, и введите логин и пароль от восстановленного, ранее удаленного аккаунта.
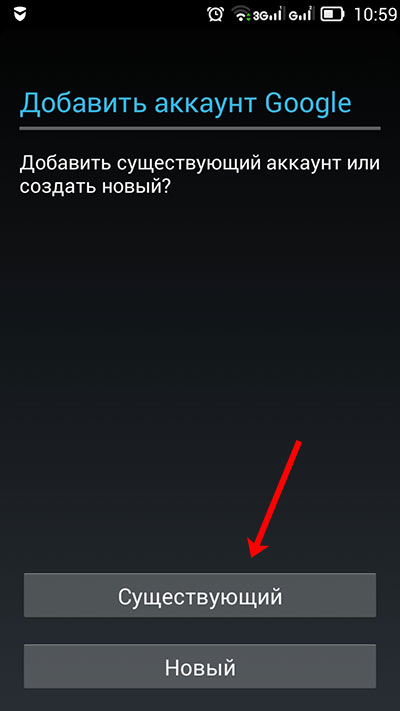
Потом нужно ввести адрес того, который был удален. В поле для пароля можете набрать какие угодно символы. Жмите на стрелку, указывающую вправо.
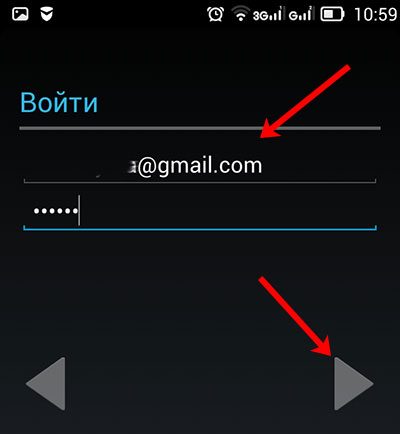
Соглашаемся со всеми условиями, нажав на «ОК».
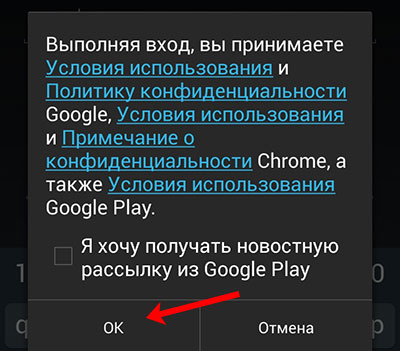
Откроется вот такое окно. В нем будет указан адрес страницы, на которую нужно перейти для восстановления данных. Запомните его или запишите. Это окно можно закрыть – жмите «Пропустить».
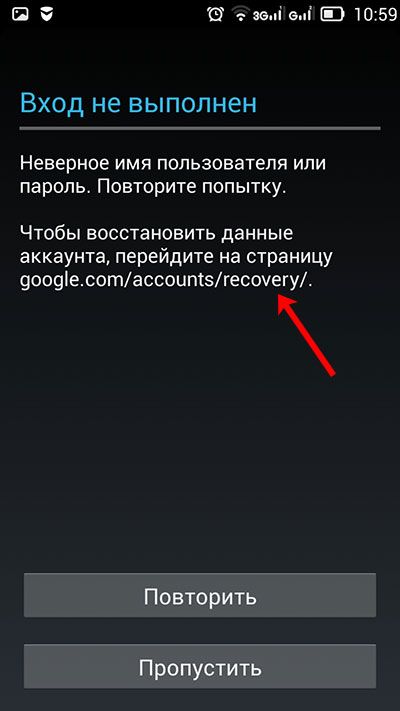
Теперь заходите в браузер на телефоне, например, это может быть Chrome. В адресную строку вводите указанный адрес и переходите по нему.
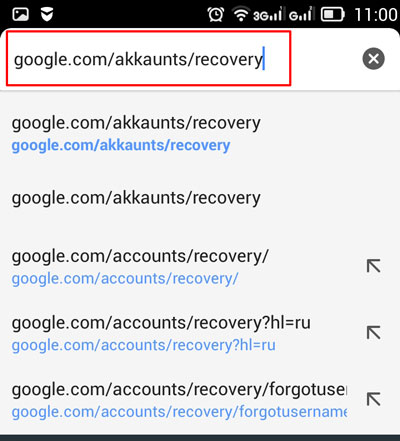
У меня страница по тому адресу, что посоветовали, была не найдена. Если у вас так же, тогда в строку адреса введите: accounts.google.com/signin/recovery и нажмите ввод на клавиатуре.
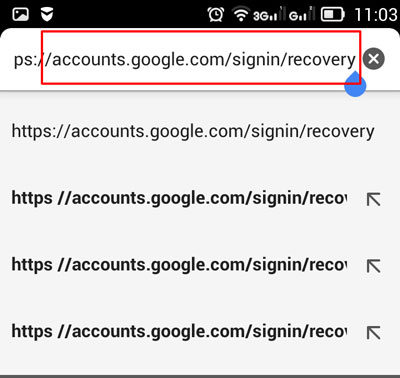
Должна появится страница для восстановления аккаунта. Вводим в поле удаленную электронную почту и жмем «Далее».
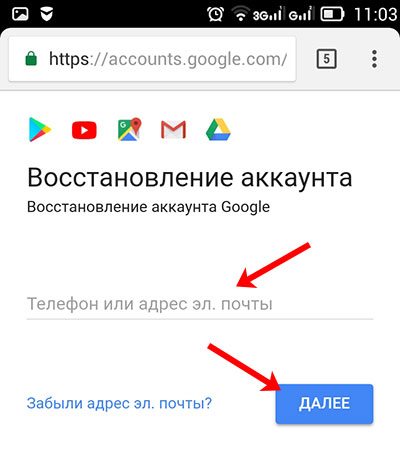
Здесь все шаги будут очень похожи на те, что я описывала в первом пункте. Система определит, что профиль удален и предложит его восстановить. Нажимайте на соответствующую ссылку.
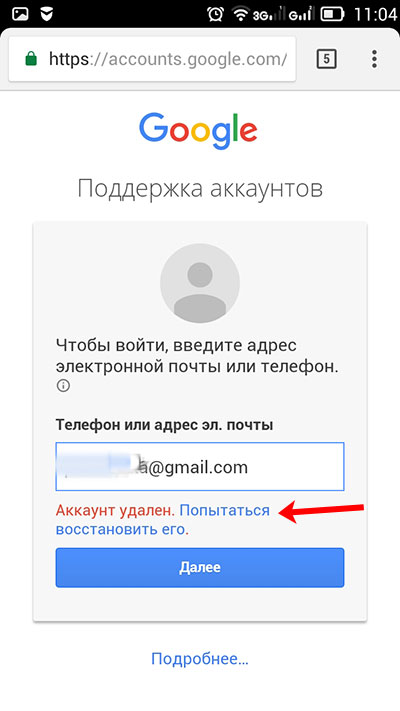
Укажите пароль от него и жмите «Далее». Я здесь, как и в прошлый раз, использовала не точную комбинацию символов.
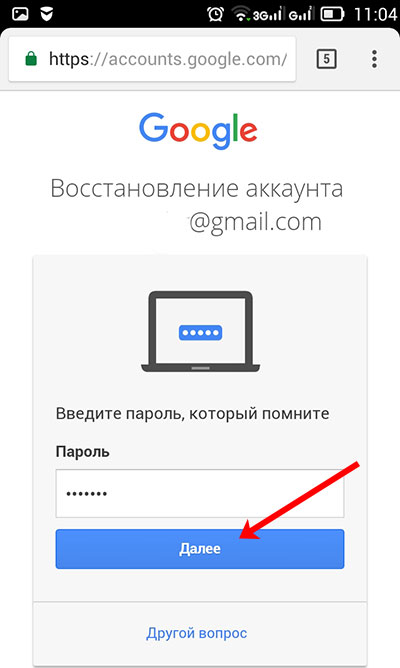
Прописываем полностью в пустом поле номер телефона, который предложат использовать, и отправляем на него сообщение.
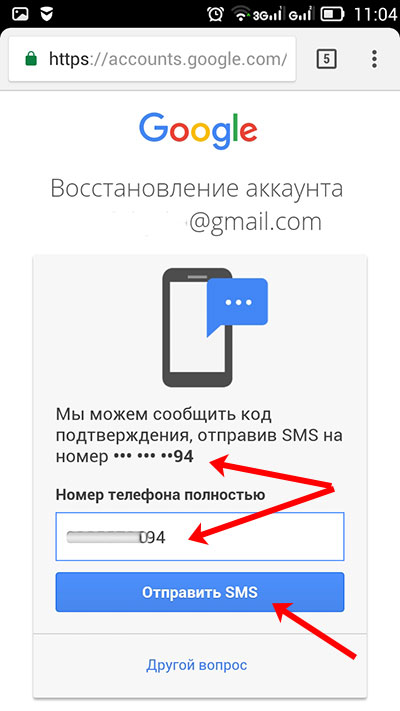
Введите код, что придет в SMS, и нажимайте «Далее».
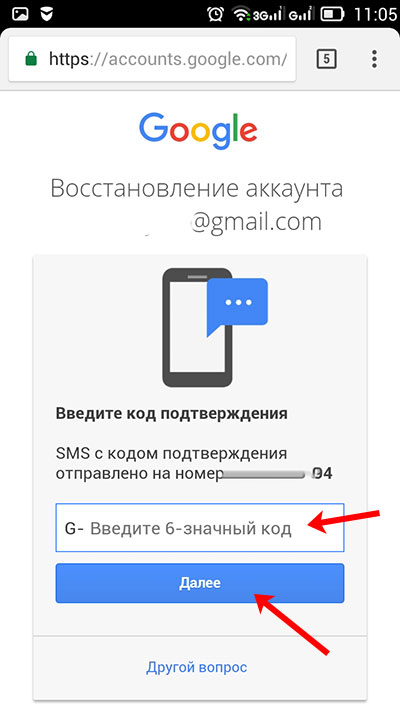
Если все правильно, тогда появится окошко сброса старого пароля. Придумывайте новую комбинацию и подтверждайте ее. Затем жмите «Изменить пароль».
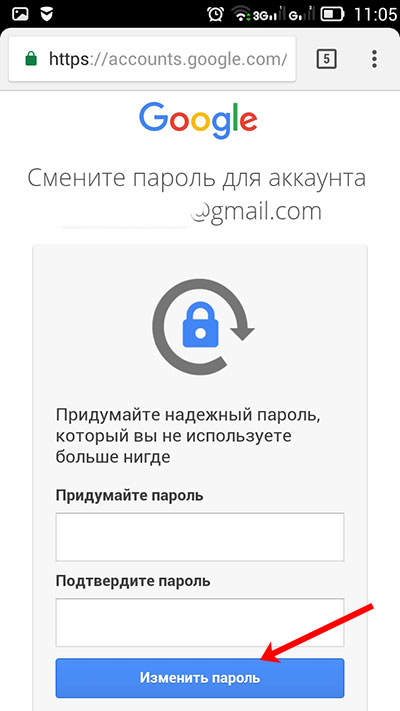
Поздравляю, все готово и доступ к профилю снова открыт.
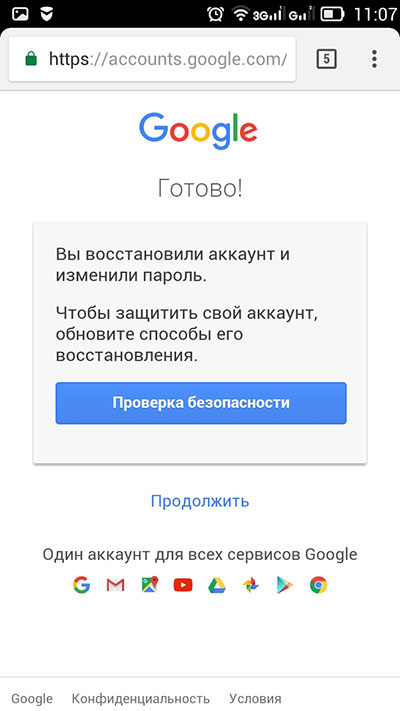
Вот такими несложными действиями у вас получится восстановить удаленный аккаунт Гугл на телефоне с Андроид или на компьютере. Главное попасть в отведенный период и правильно отвечать на все предложенные вопросы. Удачи вам!
Как восстановить учетную запись Google с двухэтапной проверкой
Двухэтапная проверка добавляет еще один уровень защиты для вашей учетной записи Google. Однако для этого потребуется больше, чем просто пароль, поскольку для входа в учетную запись вам потребуется либо другой код, либо действие.
Если вы включили двухэтапную проверку для своей учетной записи и теперь она заблокирована, процесс восстановления будет немного более строгим. Это также может сделать ваши попытки восстановить доступ к вашей учетной записи более трудным, если учетная запись была взломана хакерами, и они включили двухэтапную проверку.
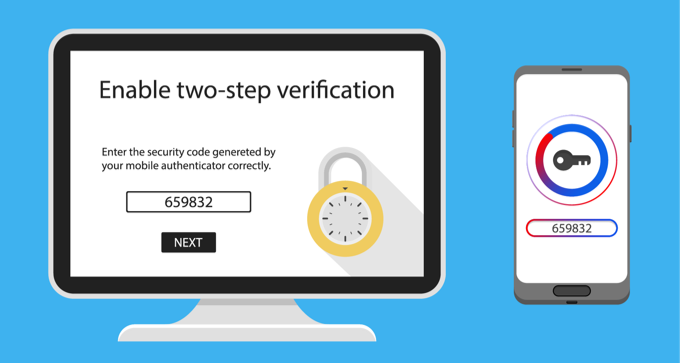
Если вы включили двухэтапную проверку при создании или настройке своей учетной записи, при попытке восстановить свою учетную запись вы увидите другой экран, где вы введете код с помощью метода по умолчанию — электронной почты или SMS — который вы изначально настроили. Если вы не можете предоставить необходимую информацию, вы можете нажать на ссылку Попробовать другой способ входа, и вы получите список всех параметров, настроенных для вашей учетной записи.
Есть еще один вариант, чтобы попросить Google помочь вам вернуться в свой аккаунт , что также приводит к появлению другого экрана с большим количеством опций.
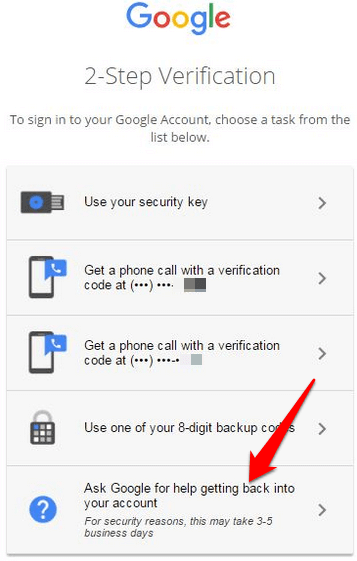
Прокрутите вниз до нижней части экрана, и вы увидите ссылку Справка запроса Google . Этот процесс аналогичен обычным действиям по восстановлению учетной записи, которые вы выполняете, но вам будет задано больше вопросов в зависимости от параметров, которые вы ранее настроили для своей учетной записи.
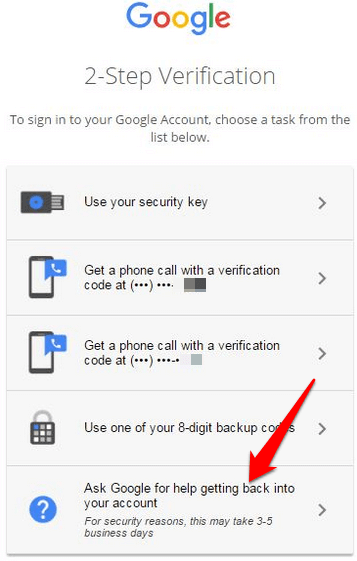
Если вы предоставите достаточно информации, вы увидите Спасибо! Мы на это сообщение. Но если вы не предоставите достаточного подтверждения права собственности, вместо этого вы получите сообщение о том, что Google не может подтвердить.
Для завершения расследования Google может потребоваться 3-5 рабочих дней. Как только это будет сделано, они уведомят вас по указанному вами контактному адресу. Однако ваш запрос может быть отклонен, и в этом случае вам придется повторить процесс, предоставив более точные ответы на вопросы, чем те, которые вы задавали ранее, иначе Google не разблокирует ваш аккаунт.
Примечание . Если вы заблокированы в учетной записи G Suite, единственный способ сбросить пароль и получить доступ обратно — обратиться к администратору Служб Google для этого домена.
Восстановление Гугл аккаунта
На данный момент есть только описанные в этом материале варианты восстановления доступа к аккаунту Google. Других уже нет и не будет. Политика безопасности изменилась, поэтому, когда создаете новую учетную запись — вводите действующий номер телефона, запоминайте ответ на контрольный вопрос и по возможности указывайте резервную почту.
Чтобы точно восстановить доступ необходимо будет знать или иметь, как минимум один из трех пунктов:
- Номер телефона — только с ним можно быть на сто процентов уверенным, что все получится сделать
- Резервная почта
- Ответ на контрольный вопрос и время создания учетной записи
Важно! Если даже вы ввели все правильно, учетную запись могут отправить на рассмотрение, которое может длиться до двух недель. Только после этого примут окончательно решение — возвращать вам доступ или нет
1. Если забыли пароль
Откройте — https://accounts.google.com/ и введите адрес своей почты или номер телефона для входа, после чего нажмите на кнопку «Забыли пароль?».
Вас попросят указать последний пароль, который помните — сделайте это или нажмите на «другой способ». Тут уже будет четыре варианта:
1. Ответить на контрольный вопрос и, если вы ответили правильно указать время создания учетной записи, а затем задайте новый пароль для входа.
2. Ввести номер мобильного. На него придет код, который затем необходимо будет вбить на сайте и дальше следовать инструкциям.
3. Ввести адрес электронной почты. На нее придет код, который нужно вбить в специальное поле и следовать дальше инструкциям.
4. Если раньше вы заходили и привязывали google account к телефону — будет возможность отправить оповещение на него и сбросить пароль. Выполнив эти действия, можно закрыть вопрос — как восстановить гугл аккаунт на андроид и наконец вернуть себе доступ.
В каждом их этих случаев — следуйте дальнейшим инструкциям и старайтесь вводить только правильные ответы, иначе система просто заблокирует дальнейшие попытки.
2. Если забыли адрес электронной почты
1. При авторизации нажмите на соответствующую ссылку, после чего введите номер телефона или адрес резервной почты. Номер вводить нужно через +7.
2. Введите свое Имя и Фамилию на следующем экране. Вам предложат отправить оповещение по мобильному — сделайте это.
3. Введите полученный код и увидите свой емейл. С помощью него и авторизуйтесь, если не помните пароль, то выполняйте инструкции, указанные в первой главе.
Важно! Если ничего из этого не помогло, то остается только завести новый, если забыли, как это делать, то прочитайте готовую инструкцию — как создать google аккаунт
В заключение
Теперь вы знаете, как восстановить гугл аккаунт по номеру телефона и без него легко и быстро. Другие варианты, которые были раньше, к сожалению, уже не работают. Политика конфиденциальности стала куда строже и сделано это для безопасности наших же данных.
Неизвестно имя пользователя
Все способы, описанные выше, не подойдут вам в том случае, если вы не помните самого адреса электронной почты, который вы придумали для создания аккаунта Гугл.
Но даже в этом случае имеются ресурсы системы для восстановления доступа.
Следуйте алгоритму:
Рис. 29 Восстановление адреса
Рис. 30 Информация
Шаг 2. В открывшейся форме вы можете указать какую либо информацию – резервный адрес электронной почты или номер телефона, которые были указаны при регистрации данного почтового ящика.
Рис. 31 Далее
Шаг 3. Укажите резервный адрес электронной почты и нажмите Далее.
Рис. 32 Имя и фамилия пользователя
Шаг 4. Впечатайте в соответствующие поля имя и фамилию, если вы указывали их при регистрации аккаунта, к которому восстанавливаете доступ. Нажмите Далее.
Рис. 33 Неудачное восстановление
Шаг 5. Если введенные данные не соответствуют друг другу (то есть, вы неверно указали имя и фамилию или адрес резервной электронной почты), то Гугл не сможет восстановить ваш доступ.
Рис. 34 Проверочный код
Шаг 6. Если же вы указали их верно, то на резервный адрес электронной почты придет проверочный код, который нужно будет ввести в соответствующее поле на обновившейся странице, как в способах, описанных выше. После этого вы увидите свой адрес электронного ящика Гугл и сможете войти в него и/или поменять пароль.
Рис. 35 Телефон
Шаг 7. Если вместо адреса электронной почты вы укажите номер телефона, то сделайте это в международном формате, начиная с кода страны +7. Затем нажмите на голубую кнопку Далее.
Рис. 36 Данные
Шаг 8. Теперь система снова попросит вас указать имя и фамилию, которые вы написали в аккаунте, так как система восстановления, вне зависимости от методики, одна и та же. Укажите данные и нажмите Далее.
Дальнейшая схема восстановления доступа к электронной почте та же – если данные не совпадают, то система вам доступа не восстановит. Если же пара имя, фамилия-номер телефона указана верно, то на указанный номер придет код восстановления доступа который вам потребуется ввести в соответствующее поле на обновившейся странице. После этого вы получите доступ к аккаунту и узнаете, какой адрес электронной почты Гугл вы указывали.
Шаг 2. Проверьте действия во взломанном аккаунте Google и помогите защитить его
Как посмотреть действия в аккаунте
- Откройте страницу Аккаунт Google.
- На панели навигации слева выберите Безопасность.
- В разделе Недавние действия, связанные с безопасностью аккаунта нажмите Показать события безопасности.
- Проверьте, не было ли подозрительных действий в аккаунте.
- Если вы обнаружили действия, которых не совершали, нажмите Нет, это не я. Следуйте инструкциям на экране, чтобы защитить аккаунт.
- Если действия совершили вы, нажмите Да. Если вам всё ещё кажется, что кто-то использует ваш аккаунт, .
Как проверить, на каких устройствах выполнен вход
- Откройте страницу Аккаунт Google.
- На панели навигации слева выберите Безопасность.
- На панели Ваши устройства нажмите Управление устройствами.
-
Проверьте список устройств.
- Если вы обнаружили незнакомое устройство, нажмите Не узнаёте устройство? и следуйте инструкциям на экране, чтобы защитить аккаунт.
- Если все устройства вам знакомы, но вам всё ещё кажется, что кто-то использует ваш аккаунт, .
Альтернативные методы
Восстанавливать доступ к учетной записи Гугл можно и другими способами:
- Перейдите к стандартному окну, где происходит восстановление учетной записи (https://accounts.google.com/signin/v2/recoveryidentifier?flowName=GlifWebSignIn&flowEntry=ServiceLogin). Введите номер мобильного или e-mail и нажмите «Далее».
- Нажмите «Другой способ».
- Гугл предложит отправить подтверждение на номер телефона, который привязан к почте.
- Выберите указать код из смс или подтвердить изменения через звонок.
- При выборе смс в соответствующее поле введите полученную в сообщении на телефон комбинацию цифр.
- Если доступ к телефону утрачен, нажмите «У меня нет доступа…». В таком случае код подтверждения потупит на резервный электронный ящик. Он должен быть ранее указан в учетной записи пользователя.
- Если вышеуказанные методы не подходят, снова нажмите «Другой способ». Введите ответ на секретный вопрос, который ранее был введен в настройках учетной записи.
- Еще раз нажмите «Другой способ». Система попросит указать примерный месяц и год, когда был создан аккаунт.
- Если не знаете, что написать, жмите «Другой способ». Система попросит вписать контактный e-mail, на который поступит ответ от службы поддержки Google.
- Если еще раз нажать «Другой способ», система укажет, что не удалось войти в аккаунт.
При отсутствии доступа к телефону или резервной электронной почте попытайтесь указать максимально много информации о своей учетной записи. Это повысит вероятность положительного результата.
Восстановление пароля по адресу электронной почты
Аккаунт Google (учётная запись) представляет собой адрес электронной почты, как правило, в зоне gmail.com. Именно его нужно запомнить и записать – так будет проще восстановить пароль, если пользователь его забыл. Проще всего восстановление даётся тем, кто добавил в свою учётную запись максимум информации:
- Прописал резервный адрес электронной почты для получения доступа в критической ситуации;
- Указал номер телефона – на него приходят подтверждающие SMS;
- Прописал правильные имя и фамилию – отдельные пользователи вписывают сюда всякую чушь, что впоследствии делает восстановление невозможным.
Восстановление пароля к учётке – самая простая операция. Укажите адрес аккаунта в MyAccount (или на сайте G Co Recover – здесь сработает редирект), после чего впишите последний пароль, который вы помните. Если пароль окажется верным, на экране появится страничка учётки. Теперь можно зайти в Гугл Плей (он же Плей Маркет), поработать с контактами, обновить личные данные, настроить доступы и выполнить прочие действия на сайте Google.com.
Если указанный пароль неверен, на адрес резервной почты будет отправлен код подтверждения.
Восстанавливаем пароль в Steam
Steam – это система, которая позволяет получить доступ к особым возможностям большому количеству пользователей. Для того чтобы специфицировать пользователя, используется связка логин + пароль. При входе в свой аккаунт пользователю необходимо ввести эту комбинацию. Если с логином обычно не бывает проблем, то проблемы с паролем – это довольно частое явление.
Например, вы можете легко забыть пароль от своей учетной записи. Особенно часто это происходит, когда вход в учетную запись был поставлен на автоматический режим. То есть, вам не приходилось вводить пароль от своего аккаунта для того, чтобы войти в него. Вы просто запускали Steam и уже через пару секунд могли общаться с друзьями. Но при различных сбоях, например, когда не работает сервер, автоматический вход в стим сбрасывается и приходится вводить логин и пароль заново. В этот момент случается неприятная ситуация — пользователь помнит свой логин, но не помнит пароль. Для выхода из подобных ситуаций существует функция восстановления пароля. Как восстановить доступ к своему аккаунту стима с помощью сброса пароля читайте далее.
Не все пользуются блокнотом или текстовым файлом на компьютере для того чтобы сохранять пароли. Часто пароль забывается, особенно если для учетных записей в разных программах используются разные пароли, поэтому во многих системах, в том числе и Steam, присутствует функция восстановления пароля. Что же делать, если забыл пароль от Стима?
Как восстановить пароль в Стиме?
Восстановление пароля происходит посредством электронного адреса, привязанного к вашей учетной записи. На него будет выслано письмо с кодом активации восстановления пароля. Для того чтобы начать восстановление пароля аккаунта, вам необходимо нажать кнопку «я не могу войти на вход в учетную запись Steam».
После этого, выберите в списке пункт о том, что вы забыли логин или пароль от аккаунта Steam (это первая строчка сверху).
Далее вам нужно ввести логин, адрес электронной почты, привязанный к вашему аккаунту или привязанный номер телефона.
Затем на ваш телефонный номер, который привязан к аккаунту или на электронную почту будет выслан код восстановления.
Если у вас нет доступа к приватному номеру телефона, то выберите соответствующий вариант в дальнейшей инструкции. Если же у вас есть доступ к указанному источнику, то выберите вариант с отправкой кода проверки именно на номер своего мобильного телефона.
Через пару секунд на ваш мобильный телефон придёт sms-сообщение с этим кодом. Введите этот код в появившуюся форму.
Затем вам предложат либо изменить пароль, либо сменить адрес электронной почты, который привязан к аккаунту. Выберите смену пароля. Введите новый пароль, который вы хотите использовать для доступа к своему аккаунту. Помните, что вы не можете использовать текущий пароль от своей учетной записи. Не забудьте о том, что пароль должен состоять не только из букв и цифр. Используйте буквы разного регистра. Таким образом, вы сможете повысить защиту своего аккаунта
Это особенно важно, если к вашей учетной записи привязано много дорогих игр
После того как вы введете свой пароль и повторите его во втором поле, нажмите кнопку подтверждения. В результате пароль будет заменен на тот, который вы ввели. Теперь вам остается только войти на свой аккаунт, нажав соответствующую кнопку.
Войдите в свою учетную запись, используя новый пароль. Не забудьте поставить галочку напротив пункта «запоминание пароля», если вы не хотите вводить его каждый раз, при включении Steam. Теперь вы знаете, как выполнить восстановление пароля Steam. Надеемся, что это поможет сэкономить вам время в случае возникновения подобной непредвиденной ситуации.
Опишите, что у вас не получилось. Наши специалисты постараются ответить максимально быстро.
Как использовать резервные коды для восстановления доступа к аккаунту
Чтобы восстановить доступ к аккаунту, воспользуйтесь резервным кодом. Если для аккаунтов включена двухэтапная аутентификация, вы можете сгенерировать для них резервные коды. Двухэтапная аутентификация может не использоваться, если пользователи добавлены в группы исключения, для которых этот метод защиты не является обязательным.
Вы можете использовать группы исключения, когда изменяете структуру организации и перемещаете большое количество пользователей из одной организации в другую, в которой настроена двухэтапная аутентификация. Подробнее о том, как перенести пользователей в организацию, для которых включена двухэтапная аутентификация…
Другие способы восстановления аккаунта после сброса настроек
Есть и другие методы для того как восстановить аккаунт Гугл. Они эффективны после возвращения к изначальным параметрам и в других ситуациях.
Ну а со сбросом дело в том, что после возвращения к изначальным показателям все пользовательские данные, которые включают в себя авторизационную информацию со всеми профилями, удаляются.
Поэтому часто восстанавливать учетку приходится именно после возвращения к заводским настройкам, потому что многие забывают пароль или электронную почту.
Если к учетке в Google не было привязано этого дополнительного имейла, такой метод не актуален.
Пошаговые действия с наличием дополнительной почты:
- Открыть специальную страничку по этому адресу.
- Нажать на надпись “Я не помню пароль” и вписать e-mail адрес аккаунта, который нужно восстановить. Нажать на “Продолжить”.
- На следующем шаге система предложит вписать пароль. Если вы не можете его вспомнить, нужно кликнуть на надпись “Затрудняюсь ответить”.
- Появится 2 варианта для возвращения учетной записи. Выбрать пункт “Подтвердить доступ к дополнительному адресу эл. почты”. Кликнуть “Продолжить”.
- На дополнительную почту придет письмо, в котором нужно лишь нажать на гиперссылку.
- Теперь отобразится окно для создания нового пароля. В нем требуется лишь придумать его и вписать еще раз для подтверждения. Далее надо кликнуть на надпись “Сбросить пароль”.
Данные обновлены и аккаунтом можно свободно пользоваться.
Но что если к учетке не было привязано ни телефонного номера, ни стороннего имейла? Компания предусмотрела и данный сценарий.
Подробная инструкция с описанием:
- Как и во всех предыдущих ситуациях, нужно открыть специальную страничку для восстановления по адресу https://www.google.com/accounts/recovery.
- Кликнуть на надпись “Я не помню пароль”. Если до этого вы авторизовались через этот браузер и это еще хранится в памяти, то адрес имейла от учетки Google вводить не придется. Если он не сохранился, то нужно вписать e-mail. Затем нажать на “Продолжить”.
- При предложении ввести пароль необходимо нажать на “Затрудняюсь ответить”.
- Когда к учетке не прикреплен ни телефонный номер, ни дополнительный имейл, автоматически откроется специальное окно с несколькими полями для заполнения. В нем нужно: вписать адрес e-mail для связи (обязательно с доступом к этой почте!), подтвердить его, вписать последний пароль на вашей памяти, выбрать дату последнего входа в аккаунт Гугл, выбрать дату создания профиля Google, несколько наиболее используемых e-mail адресов в Gmail, указать до четырех продуктов от Google в которых вы авторизованы через этот аккаунт, а также указать дату начала использования этих сервисов.
Мало кто способен вспомнить всё вышеперечисленное с хирургической точностью, поэтому даты и предыдущие пароли можно вводить примерно, а не точно. Но адрес e-mail для связи обязательно должен быть введен верно!
Теперь можно нажать на “Отправить”. - В зависимости от результатов система предложит либо сменить пароль, вписав новый, либо отправит письмо на указанный имейл для связи.
Письмо обычно отправляется только тогда, когда абсолютно все данные были заполнены неправильно. В нем написаны дальнейшие инструкции.
Как видно, можно восстановить аккаунт Гугл по номеру телефона и без него.
В конце концов можно напрямую написать в саппорт, который обязательно поможет и вернет утерянную учетку. Ну а с ней вернется доступ и к мультимедиа, файлам и данным, привязанным к профилю Google.
Как включить автоматическое резервное копирование данных и настроек
Важно! Чтобы защитить резервные копии данных, используйте для блокировки экрана не пролистывание или Smart Lock, а PIN-код, графический ключ или пароль
- Откройте настройки телефона.
- Выберите Система Резервное копирование. Если настройки на вашем телефоне выглядят иначе, найдите в них пункт, позволяющий управлять .
- Включите резервное копирование.
Примечание. Если планшетом пользуются несколько человек, доступ к резервному копированию и сбросу настроек есть только у владельца.
Как управлять аккаунтами для резервного копирования
Как добавить аккаунт для резервного копирования
- Откройте настройки телефона.
-
Выберите Система Резервное копирование. Если настройки на вашем телефоне выглядят иначе, найдите в них пункт, позволяющий управлять , или обратитесь за помощью к производителю.
- Выберите Аккаунт для резервирования Добавить аккаунт.
- При необходимости введите PIN-код, графический ключ или пароль.
- Войдите в аккаунт, который нужно добавить.
Как переключаться между аккаунтами для резервного копирования
- Откройте настройки телефона.
- Выберите Система Резервное копирование. Если настройки на вашем телефоне выглядят иначе, найдите в них пункт, позволяющий управлять , или обратитесь за помощью к производителю.
- Нажмите Аккаунт для резервирования.
- Выберите нужный аккаунт.
Какие типы данных сохраняются в резервной копии
Важно! Автоматическое резервное копирование может работать не во всех приложениях.Чтобы получить информацию об этом, свяжитесь с разработчиком. Если резервные копии загружаются в Google, они шифруются с помощью пароля вашего аккаунта
Для шифрования некоторых данных также используется PIN-код, графический ключ или пароль блокировки экрана вашего телефона
Если резервные копии загружаются в Google, они шифруются с помощью пароля вашего аккаунта. Для шифрования некоторых данных также используется PIN-код, графический ключ или пароль блокировки экрана вашего телефона.
На Google Диск копируются следующие данные:
- контакты;
- мероприятия и настройки из Google Календаря;
- SMS (но не MMS);
- сети Wi-Fi и их пароли;
- обои;
- настройки Gmail;
- приложения;
- настройки дисплея (яркость экрана и спящий режим);
- настройки языка и способов ввода;
- дата и время;
- настройки и данные приложений, разработанных не в Google (в зависимости от приложения).
Совет. Вы можете настроить автоматическое резервное копирование фотографий и видео в Google Фото. Подробнее об автозагрузке фото и видео…