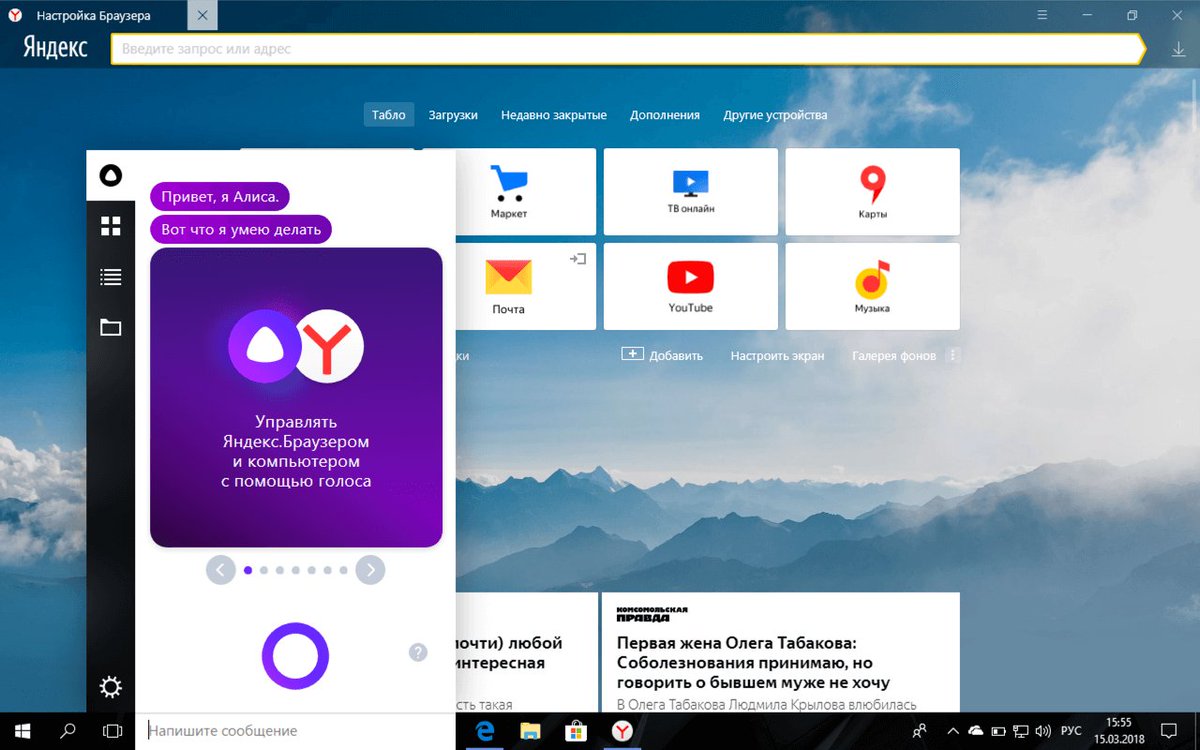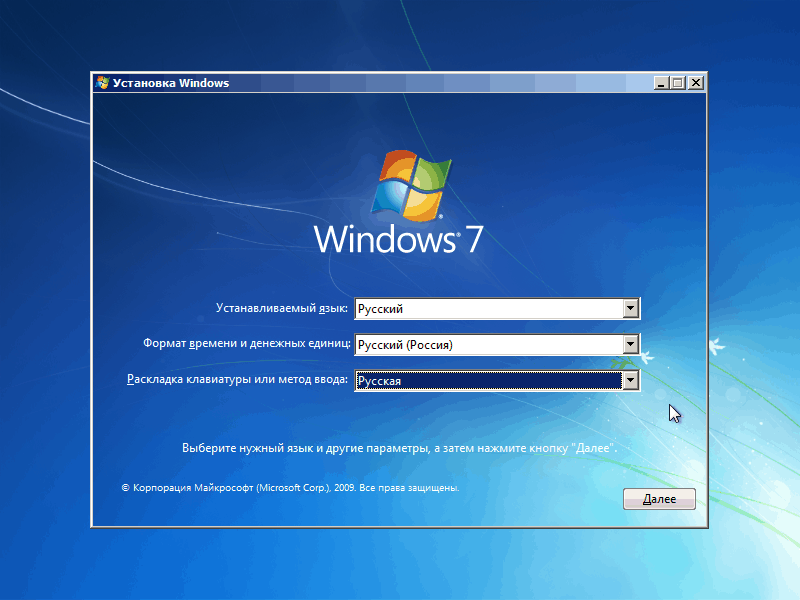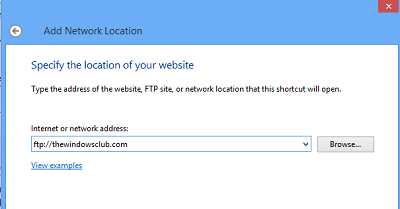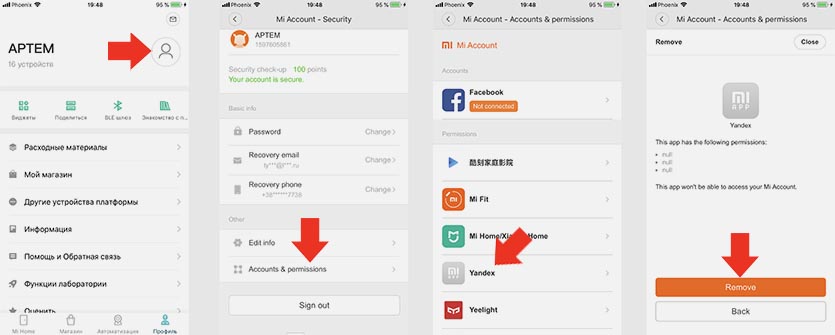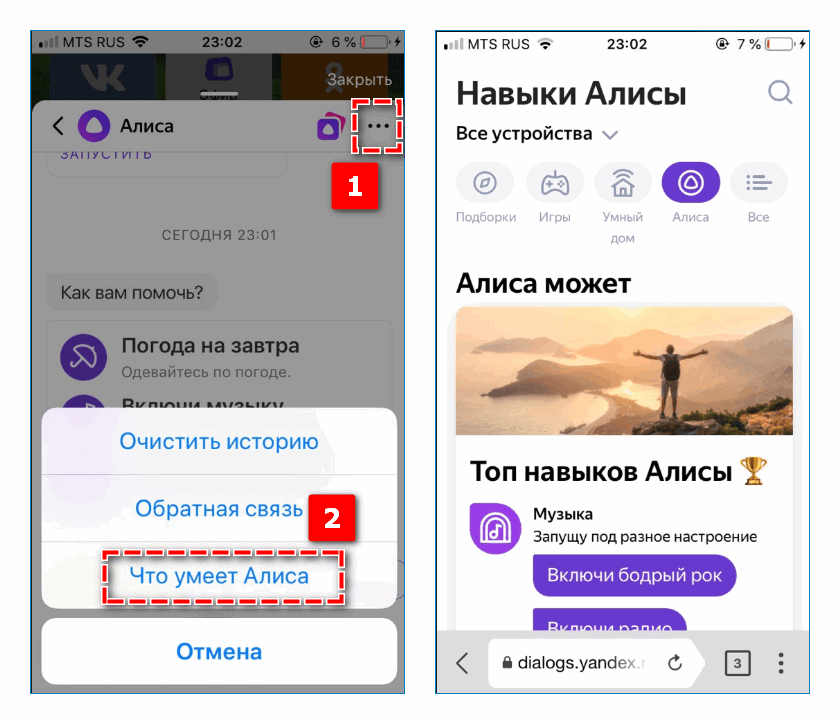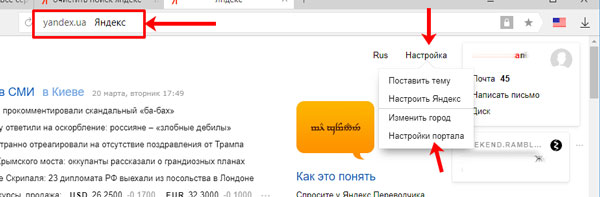Как настроить алису яндекс для windows на компьютере и ноутбуке
Содержание:
- Как отключить Алису на телефоне
- Как сделать экран для проектора
- Как убрать Алису из Яндекса на компьютере
- Как отключить Алису на Андроиде в Яндекс Браузере
- Как убрать Алису с ПК: избавляемся от надоедливого голосового помощника
- Яндекс.Алиса: почему её хотят отключить?
- Удаление Алисы с компьютера
- Запуск работы помощника
- Проблемы и способы их решения
- Алиса от Яндекса: для чего используют и почему юзер может захотеть удалить сервис
- Как удалить голосовой помощник Алиса с компьютера в Windows 10
- Как удалить Алису Яндекс с компьютера
- 3Как удалить Алису с компьютера с помощью Ccleaner?
- Как избавиться от приложения?
Как отключить Алису на телефоне
Можно не удалять программу целиком, а лишь отключить голосового помощника. В этом поможет и лайт-версия браузера, упомянутая выше, и следование инструкциям, указанным далее.
Отключение в приложении Яндекса
Алиса присутствует не только в браузере, но и в отдельной программе Yandex, объединяющей продукты компании. Для выключения этой функции в данном приложении актуален следующий порядок действий:
- Откройте меню;
- Перейдите к настройкам софта — вкладка «Голосовые возможности»;
- Переведите тумблер «Голосовая активация» в левую часть экрана.
Через настройки Яндекс.Браузера
В некоторых версиях Яндекс.Браузера, таких как его альфа-издание, обладающее ещё не представленными в обычном релизе функциями, инструкция имеет следующий формат:
- Проведите свайп от низа к верху, выберите «Настройки»;
- Найдите пункт «Голосовые возможности», тапните по нему;
- Отметьте вариант «Не использовать голос».
Изменения будут применены сразу же, автоматически. Возможно, вы захотите оставить только возможность голосового набора, для этого на третьем этапе понадобится нажать «Голосовой поиск».
Через настройки Яндекса Браузера с Алисой
При использовании основной программой, чьё количество скачиваний исчисляется миллионами, порядок действий незначительно отличается. Вы сможете выключить голосовую активацию для Алисы. При этом сам помощник будет продолжать работать – деактивируется лишь функция, при которой ассистент реагирует на своё имя, и вы сможете воспользоваться помощником, тапнув по его иконке.
Сделайте следующее:
- Проведя от низа к верху дисплея, выберите «Настройки»;
- Нажмите «Голосовая активация»;
- Переведите тумблер в неактивное положение.
Запретить доступ к микрофону для приложений Яндекса
Можно и просто забрать право использования микрофона у программ этой фирмы. Тогда же перестанет работать поиск по голосу, но ничто не помешает использовать предусмотренный клавиатурой аналог – например, GBoard умеет переводить аудио в текст. Этот метод не уберёт Алису «на корню», но обрабатывать голосовые команды она не сможет до повторного включения этой возможности вручную.
Выполните эти действия:
- Откройте настройки гаджета;
- Перейдите к параметрам приложений;
- Найдите Яндекс.Бразуер. Он отображается под простым названием «Браузер»;
- Тапните «Разрешения»;
- Нажмите «Микрофон»;
- Выберите вариант «Запретить».
Проделайте то же самое с приложением Яндекса, если оно установлено.
Программа может показывать окна с предложением выдать доступ к определённым функциям. Просто нажимайте «Отмена» каждый раз или отметьте галочку «Не показывать в будущем».
Как сделать экран для проектора
Сложно ли это осуществить? Чтобы создать экран для проектора своими руками, понадобятся:
- вспененный ПВХ;
- алюминиевый профиль в комплекте с пружинками, уголками, петлями;
- подвесной механизм (рельс и ролики), если нужно передвигать полотно.
Все действия по созданию экрана нужно проводить на расстеленной мягкой поверхности. В противном случае лицевая часть экрана может повредиться. Итак, алгоритм действий таков:
- Нужно закрепить рамку для экрана посредством специальных уголков. Затем установить петли для поперечин и крепления к поверхности стены.
- Лист ПВХ нужно закрепить в профильной раме при помощи пружин.
- Если необходимо, крепятся ролики ко всей конструкции.
- Затем нужно вмонтировать ролики в нижней части экрана, чтобы не поцарапать стену при передвижении полотна.
- Для повышения жесткости конструкции нужно установить вертикальные стойки у мест крепления.
В принципе, вопрос, как сделать экран для проектора, решен. Приготовленное полотно на порядок лучше рулонного покупного холста. Если есть желание, можно покрасить ПВХ серой краской, чтобы создавалось ощущение пребывания в кинотеатре.
Как убрать Алису из Яндекса на компьютере
Начнем с того, как отключить Алису в Яндекс на компьютере.
Для того чтобы удалить Алису из Яндекс браузера, требуется удалить установленное приложение с ней. Вы сразу заметите, что работа ОС стала быстрее и продуктивнее за счет освобождения памяти. В операционной системе Windows встроенные средства удаления, если же с этим возникают какие-либо проблемы, то можно прибегнуть к сторонним программным решениям.
Если вы хотите убрать Алису из браузера встроенными средствами, то следуйте инструкции:
- Запустите “Пуск”. Для его вызова в версии Windows 10 зажмите правую кнопку мыши;
- Найдите строчку с названием “Программы и компоненты”. Активируйте его;
- В появившемся списке будут представлены все приложения, что установлены на вашем устройстве. Найдите среди них голосового помощника Алису и удалите его.

После этого откроется Яндекс бразуер, и компанией будет предложено пройти опрос “Почему вы удаляете наш голосовой помощник?”. Если вы потратите немного времени на ответы и опишете свою проблему, то, возможно, разработчики прислушаются к вам и сделают приложение более подходящим для вашего случая.
Если же вы достаточно искушены в вопросах безопасности и чистоты своего компьютера, то можно прибегнуть к работе сторонних приложений. К примеру, к CCleaner. Эта программа отлично подчищает все, что только можно подчистить за удаляемым объектом, и в будущем вы не столкнетесь с ненужным мусором и остаточными файлами, которые может не заметить стандартный набор очистки от Windows. Благодаря этому удалить Алису из Яндекс браузера можно навсегда.
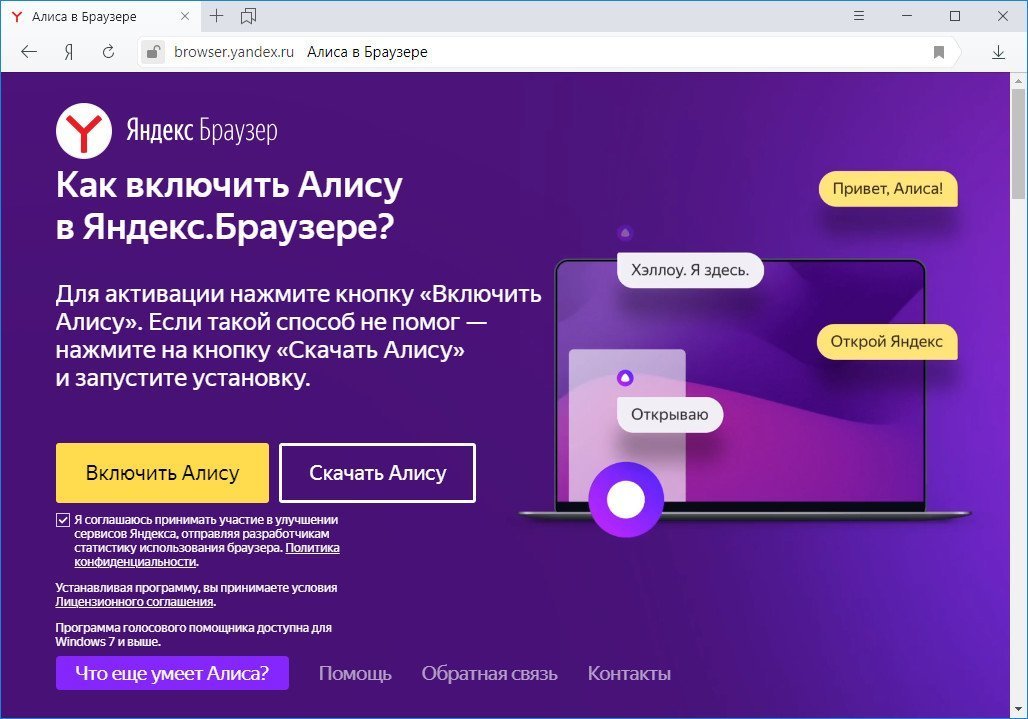
Удалить Алису с панели задач
Вопрос как удалить Алису с панели задач, решается похожим методом. Иногда этот сервис занимает слишком много места в панели задач и мешает работать с наиболее часто используемыми программами. А вот удаление Алисы с главного экрана необходимо, если вы пользуетесь другим голосовым помощником.
Можно не удалять Алису из Яндекс браузера, а сделать ее более компактной. Для этого выполните следующие действия:
- Откройте настройки, обозначенные значком шестерни. Они расположены в левом нижнем углу;
- В открывшемся окне прокрутите список настраиваемых компонентом и найдите строку “Внешний вид”;
- Выберите вид иконки, который вам подходит.

Если же этот вариант вам не подходит, то удалите Алису по схеме, описанной выше. Вы также можете настроить свою панель задач, открепив или закрепив на ней нужные вам элементы.
Для этого:
- Нажмите правой кнопкой мыши на интересующий вас элемент (к примеру на Алису);
- Выберите действие, которое вас интересует (открепление или закрепление).

Как отключить Алису в Яндекс на Андроид
Теперь перейдем к вопросу о том, как отключить Алису в Яндекс браузере на Андроиде.
Если вам требуется убрать Алису из браузера своего устройства, то следуйте нижеперечисленным шагам:
- Откройте приложение Яндекс бразуера;
- Войдите в меню Яндекс бразуера. Для этого нажмите на три полоски, расположенные в углу, либо на три точки (в зависимости от версии и устройства эти обозначения могут разниться);
- Откройте пункт “Настройки”;
- Прокрутите список настраиваемых параметров до строки “Голосовой помощник”;
- Переведите переключатель активации голосом в положение выключения. Ползунок станет бледным.
- Для проверки попробуйте выйти из меню настроек и произнести «Привет, Алиса». Если голосовой помощник не реагирует, то вы все сделали правильно.
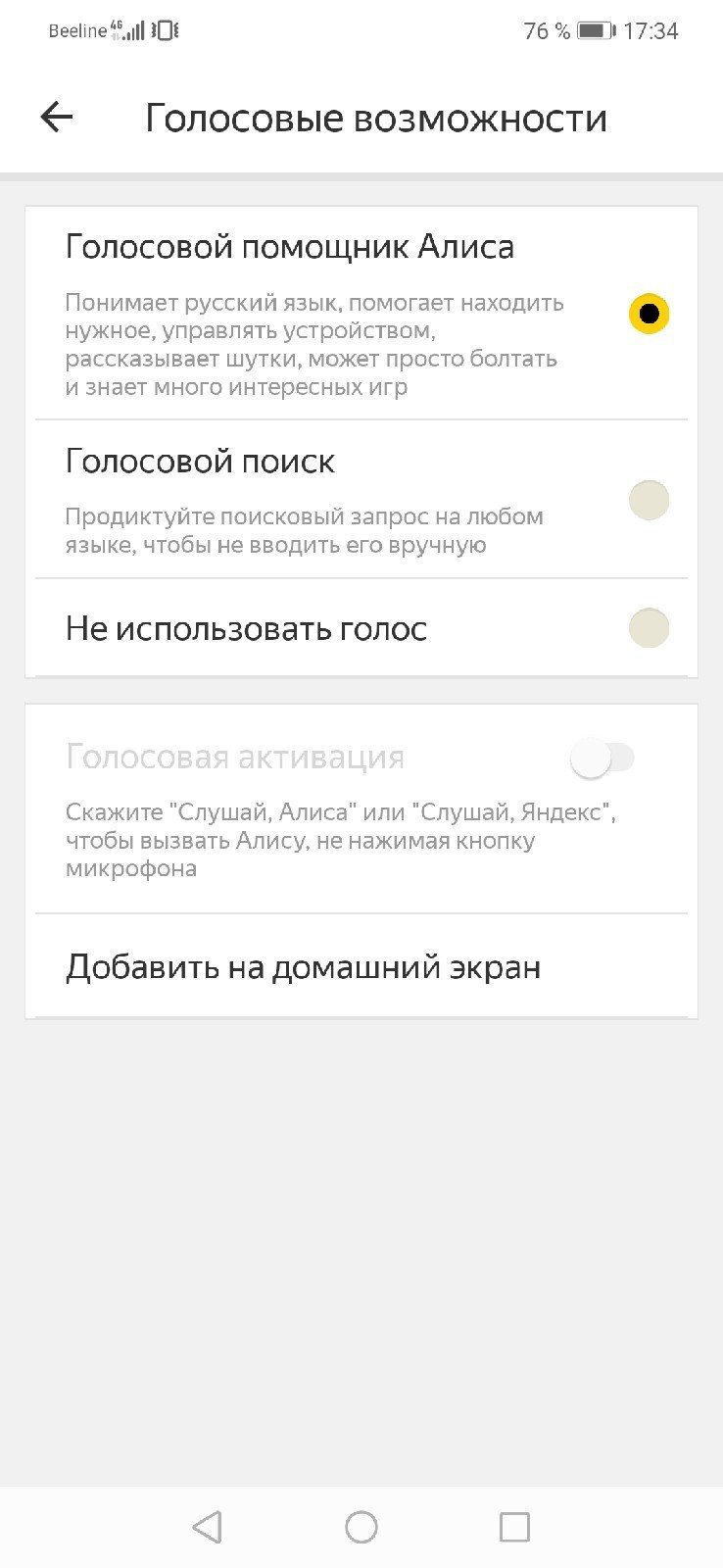
Какого-то другого способа для замены голосового поиска на старый, к сожалению, нет. Яндекс активно продвигает Алису как один из своих самых новых и полезных продуктов.
Как удалить Алису из Яндекс браузера на iOS
Отключить Алису в Яндекс можно выполнив действия:
- Нажмите на значок “Меню”. Он обозначается в виде трех горизонтальных полос;
- Найдите пункт “Настройки” и откройте его;
- Прокрутив список ниже, вы заметите надпись “Голосовой помощник”;
- Откройте настройки “Голосового помощника”;
- Переведите ползунок в положение выключения;
- Если он станет блеклым, то все сделано правильно. Для проверки результата выйдите из меню настроек и попробуйте активировать Алису в браузере голосом. Когда ассистент не реагирует, значит вы справились с задачей.

Как удалить Алису с Яндекс браузера: Видео
Как отключить Алису на Андроиде в Яндекс Браузере
Многие пользователи используют на своих смартфонах Яндекс Браузер вместо приложения Яндекс, для большей экономии заряда батареи, потому что это менее «прожорливый» вариант.
Для отключения голосового помощника, выполните последовательные действия на мобильном устройстве:
- Откройте Яндекс Браузер на своем телефоне.
- В левом нижнем углу экрана нажмите на три вертикальные точки.
- В открывшемся меню нажмите на пункт «Настройки».
- В списке опций найдите «Голосовые возможности».
- В окне «Голосовой помощник Алиса» включите радиокнопку «Не использовать голос».
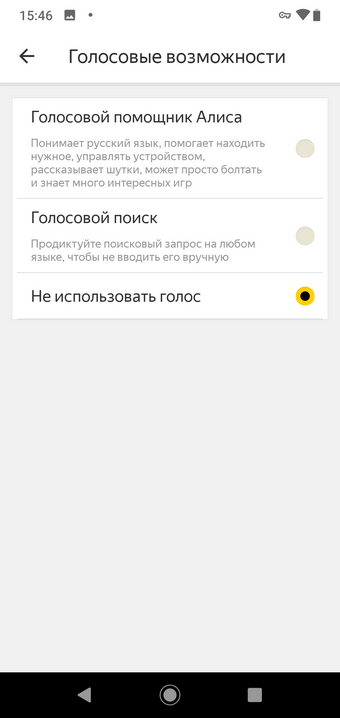
Функция голосового помощника Алиса будет отключена в браузере Яндекса.
Обратите внимание, что в магазине Google Play имеется облегченная версия браузера — Яндекс Браузер Лайт, в котором нет голосового помощника. Вы можете использовать это приложение для серфинга в интернете, вместо обычной программы.
Как убрать Алису с ПК: избавляемся от надоедливого голосового помощника
Инструкция по удалению Алисы с ПК написана с использованием скриншотов на ОС Windows 10, но все действия актуальны и для Windows 7.
Чтобы удалить Яндекс Алису с компьютера или ноутбука на ОС Windows, в том числе и убрать значок Алисы с панели задач, можно воспользоваться стандартной функцией установки и удаления программ Windows.
Инструкция:
- Следует открыть Панель управления Windows. Сделать это можно из меню «Пуск» или – вбив в строку поиска фразу: «Панель управления», как это показано на скриншоте ниже;
- Активировать пункт «Крупные значки» в режиме просмотра и перейти в «Программы и компоненты»;
-
В открывшемся окне будет список всех установленных на комп программ, в том числе и голосовой помощник Яндекс. Чтобы удалить Алису с компьютера полностью следует найти в списке «Голосовой помощник Алиса» (Для удобства можно воспользоваться строкой поиска, расположенной чуть выше списка). Затем — нажать левой кнопкой мыши по Алисе и в выехавшей панели нажать кнопку «Удалить».
Как удалить голосовой помощник Алиса в Windows 10
- Появится новое окно, информирующее, что данное приложение и все его данные будут удалены, в котором следует подтвердить свои действия, нажав еще раз кнопку «Удалить».
Вот так вот легко и просто можно удалить голосовой помощник Алиса с компьютера навсегда. После проделанных действий Алиса-лаунчер будет удалена с ПК и из панели задач Windows. Окно поиска Алисы более не будет появляться при фразах: «Слушай Алиса», «Скажи Алиса», «Привет Алиса».
Интересный факт: если вбить в голосовом помощнике фразы «Пока Алиса я тебя удаляю» или «Алиса я тебя сейчас удалю», то Яндекс ассистент будет всячески сопротивляться и отговаривать от этого.
Пока Алиса я тебя удаляю
Видео: Как удалить Алису с компьютера:
Яндекс.Алиса: почему её хотят отключить?
Главный недостаток этой программы заключается в доступности на новых девайсах по умолчанию. Это связано с требованиями закона и распространяется на массу других программ, удалению которых у нас посвящён отдельный гайд. Изменения коснулись не только выпущенных после определённой даты моделей, но и некоторых устройств, проданных ранее: для них были выпущены обновления, принёсшие появление подобного программного обеспечения. Это незначительно усложняет процесс удаления, но оно, всё же, остаётся возможным.
Приложение постоянно работает в фоновом режиме, чтобы оно могло распознавать голосовые команды. Это сильно сказывается на заряде батареи, что особенно заметно на бюджетных смартфонах. В интернете есть и слухи о том, что Алиса собирает голосовые данные для улучшения контекстной рекламы – например, после случайно сказанного слова «виза», сайты, подключённые к Рекламной сети Яндекса, будут советовать заграничные путешествия. Поэтому многие сразу же задаются вопросом о том, как удалить Алису на телефоне и что для этого необходимо сделать.
Ещё один момент заключается в частом выпуске обновлений. Если вы не выключали автоматическую загрузку новых версий из Play Market, это может существенно сказаться на трафике. Когда это – единственная причина, ввиду которой вы хотите убрать Яндекс.Алису с телефона, может показаться более актуальной следующая инструкция:
- Запустите программу «Play Маркет»;
- Нажмите «Войти», если вы не авторизованы;
- Укажите email, привязанный к профилю в Google. Если учётной записи ещё нет, тапните «Создать аккаунт» в нижнем левом углу. У нас есть отдельная инструкция по созданию почты на Android;
- Введите пароль и тапните «Далее»;
- Нажмите «Принимаю»;
- Тапните по изображению профиля;
- Перейдите к настройкам программы;
- Откройте раздел «Общие», где содержится пункт «Автообновление приложений»;
- Отключите автоматическое скачивание новых релизов установленного софта.
Эти изменения распространятся не только на Алису, но и на всё остальное ПО, имеющееся на устройстве.
Удаление Алисы с компьютера
Голосовой помощник – функция, которая нужна не всем пользователям, как удалить Алису из Яндекс браузера? Для этого необходимо:
- Перейти на вкладку панели управления или выполнить команду Win+R.
- В открывшемся меню выбрать вкладку – «Программы».
- Перейти в директорию – «Удаление приложений».
- Из перечня открывшихся установленных программ выбрать, выделить строку «Голосовой помощник».
- Левой клавишей мыши кликнуть на значок – «Удаление».
В редких случаях удаление через панель управления не приносит желаемого результата. В таких ситуациях официальным разработчиком рекомендована установка последней версии браузера и повторная попытка деинсталляции.
Отключение Алисы в системе Android
Мобильные гаджеты и планшеты под управлением операционной системы Андроид позволяют быстро и эффективно отключить функцию голосовой помощи. Для деактивации Алисы на смартфонах или планшетах необходимо:
- Запустить на мобильном устройстве приложение «Яндекс браузер».
- Указателем мыши утопить пиктограмму с параллельными прямыми в левом верхнем углу экрана, нажать на инструмент «Настройки».
- В открывшейся панели настроек методом «Листания» найти вкладку с наименованием «Голосовой помощник», долгим нажатием активировать его.
- Для полного отключения всех функций Алисы необходимо передвинуть интерактивный движок в левую сторону до упора. Ползунок потеряет цвет, и приложение будет отключено.
Отключение Алисы в системе IOS
В части, касающейся отключения голосового помощника в приложении Яндекс браузера, Айфоны или Айпады под управлением операционной системы IOS мало чем отличаются от аналогии на Android. Основная ставка на закрытость системы не мешает деактивировать функционал Алисы средствами штатного приложения Яндекс.
Отключение происходит в три этапа:
- Разблокировать устройство и войти в сервисное меню настроек (пиктограмма с изображением шестерни).
- Методом прокручивания экрана найти строку «Голосовой помощник Яндекс», активировать внесение изменений нажатием на строку.
В раскрывшемся окне передвинуть активированный переключатель «Алиса» в крайнее левое положение. Выключать устройство или сохранять изменения не нужно, функции голосовой помощи отключатся при следующем запуске приложения Яндекс.
Запуск работы помощника
Применение виджета Алиса достаточно простое, поскольку расположение кнопки всегда на видном месте. Однако не всегда удобно входить в браузер, чтобы начать использование голосового помощника. Поэтому требуется настройка Алисы на Андроид, которая поможет вызывать ее путем применения голоса.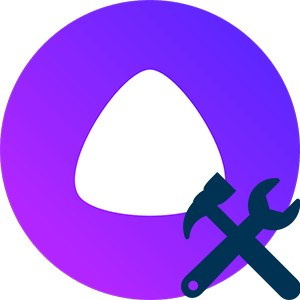
Способ 1: Через настройки браузера
Для того чтобы можно было вызывать Алису голосом, требуется предварительно изменить параметры непосредственно в приложении Яндекс. Процедура включает такие шаги:
- Открыть на смартфоне обозреватель Яндекс.
- Нажать на кнопку в левом верхнем угле либо же потянуть шторку слева на право.
- В открывшемся меню выбрать раздел – Настройки.
- Спуститься вниз и найти подраздел – Алиса. Выбрать пункт – Голосовая активация.
- Выбрать один из вариантов, который более удобный. Также можно оставить оба активатора в рабочем состоянии и применять оба.
Теперь голосовой помощник будет реагировать на установленную команду в любой момент. При этом он начинает функционировать даже в тех случаях, когда экран заблокирован или браузер Яндекс не запущен.
Также получить быстрый доступ к помощнику можно при помощи иконки поисковой строки. Она располагается вверху экрана на панели со значками уведомлений.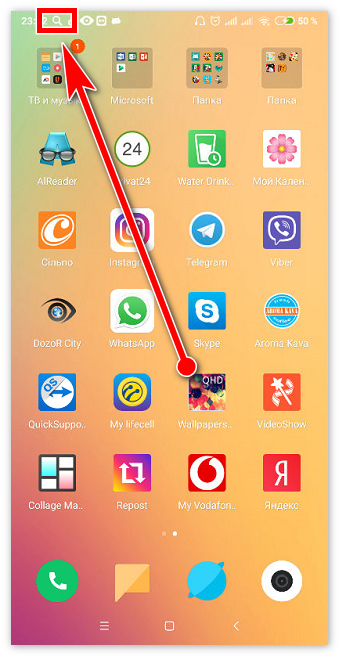
Панель поиска включает различные полезные сведения. Их можно отключать путем перехода к настройкам через троеточие. Здесь также есть кнопка для применения Алисы.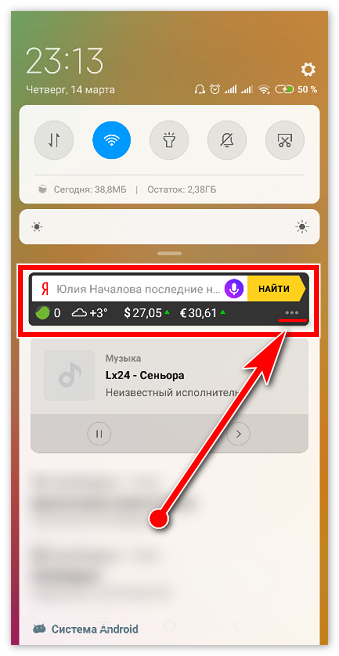
Способ 2: Активация Алисы при помощи Google Assistant
Так как голосовой помощник является продуктом компании Яндекс, ее эксплуатация в качестве основного на мобильных устройствах невозможна. Однако возможна настройка Алисы на Андроид через Google Ассистент. Для этого предусмотрена специальная функция, именуемая Voice Match. Предварительно нужно регулировать параметры упомянутой опции. Следующим шагом будет команда Гуглу – открыть Яндекс.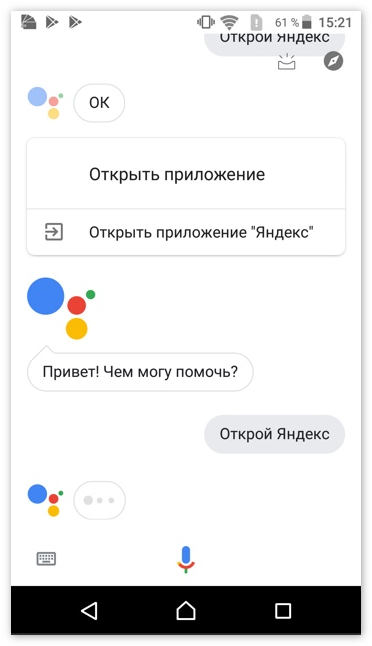
Вторым этапом после запуска Яндекс будет непосредственно вызов Алисы. Когда помощник будет запущен, можно приступать к работе с ним. Данный способ имеет некоторые минусы, поскольку требуется выполнять несколько подготовительных команд. В дальнейшем они нужны будут при каждом входе в систему.
Проблемы и способы их решения
Алиса сама появилась после обновления телефона
Производители делают это во избежание проблем со стороны закона. Интересно, что в России список обязательного ПО распространяется только на новые устройства, однако по непонятным причинам модели некоторых брендов также получают апдейты с подобным софтом.
Представители Яндекса в ответ на критику в «Гугл Плей» уверяют, что решение по невозможности удалить программу принимают сами производители, и даже предоставляют инструкции по деинсталляции. Можно попросту отключить программу через параметры устройства. Если всё же программа не удаляется, а вариант в виде отключения вас не устраивает, понадобится использовать Lucky Patcher с root-правами и удалить программу с его помощью. Более подробно этот момент разобран в другой статье на нашем веб-сайте.
Голосовой поиск перестал работать
Эта проблема возникает, если вы полностью отняли доступ к микрофону для программы либо отключили всё голосовое распознавание, а не только Алису. В первом случае, если он доставляет для вас некий дискомфорт, нужно выбрать другой метод исправления ситуации, а во втором – поменять настройки взаимодействия с аудио в самом приложении.
Удалить Яндекс.Алису на Андроиде, даже если она имеется в памяти гаджета по умолчанию, несложно, доказательством чему служат приведённые в материале инструкции.
Поделиться ссылкой:
Алиса от Яндекса: для чего используют и почему юзер может захотеть удалить сервис
Алиса — голосовая помощница (аналог Siri и Google Assistant), разработанная отечественной компанией «Яндекс». Вышла она в середине осени 2017 года. Помощница распознаёт речь на русском языке, а также умеет шутить. Она поддерживает все популярные мобильные и компьютерные ОС: Windows, Android, iOS и другие.
Приложение голосовой помощницы доступно на телефоне с Android и iOS
Перечислим некоторые из её возможностей:
-
поиск любой информации в интернете посредством голоса и через текст как в обычном поисковике;
- запуск аудиозаписей, видео даже при отсутствии в запросе конкретного названия материала;
- показ курса валют и помощь в конвертировании;
- описание погоды;
-
вызов такси и многое другое.
Удаляют помощника по одной из следующих причин:
- недостаточно места на устройстве;
- необходимость переустановки сервиса на девайсе;
-
снижение производительности после установки Алисы на устройстве — удаление может повысить скорость работы девайса, так как уйдёт фоновая нагрузка;
- возникновение неполадок в работе помощницы;
- несоответствие системным требованиям Алисы («Андроид» не ниже 4.4, iOs не ниже 8.1, «Виндовс» от версии 7).
Также программа может быть попросту не нужна юзеру. Возможно, Алиса пришлась не по душе пользователю.
Как удалить голосовой помощник Алиса с компьютера в Windows 10
В операционной системе Windows 10 можно удалить Алису другим способом, пройдя несколько шагов:
- Из меню «Пуск» запустите приложение «Параметры».
- В окне «Параметры» войдите в «Приложения».
- В разделе «Приложения и возможности» найдите программу «Голосовой помощник Алиса».
- Щелкните левой кнопкой мыши по названию приложения.
- Нажмите на кнопку «Удалить».
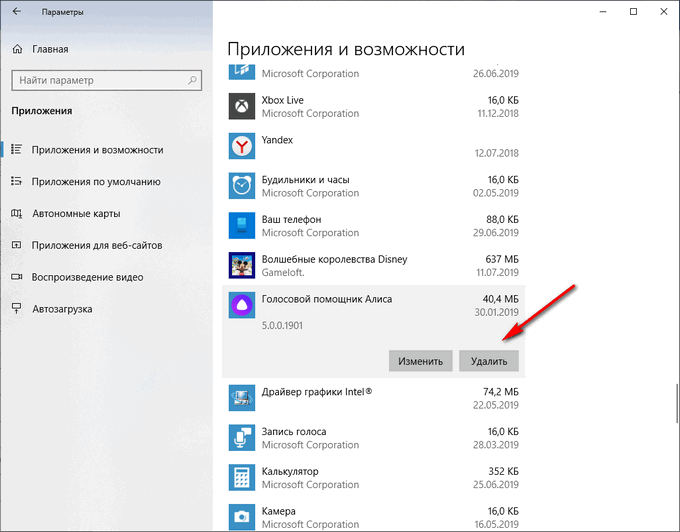
- В окне с предупреждением согласитесь на удаление голосового помощника с компьютера.
Если, пользователя не удовлетворяет удаление программ средствами операционной системы Windows, воспользуйтесь помощью специализированной программы — деинсталлятора.
Вам также может быть интересно:
Как удалить Алису Яндекс с компьютера
Говоря о том, как удалить голосовой помощник Алиса, следует рассказать о двух вариантах, которые доступны пользователю: полная деинсталляция программы с компьютера или ноутбука и отключение работы приложения (если все же планируется спустя время вернуться к работе).
Способ 1: Удаление Алисы
Данный способ позволит убрать Алису из Яндекса, то есть сам браузер, если он установлен на компьютер, удален не будет, а будет деинсталлирован лишь сам ассистент.
Для начала следует открыть поисковую строку Windows и прописать в ней запрос «Панель управления». На экране отобразится результат, который и потребуется открыть.
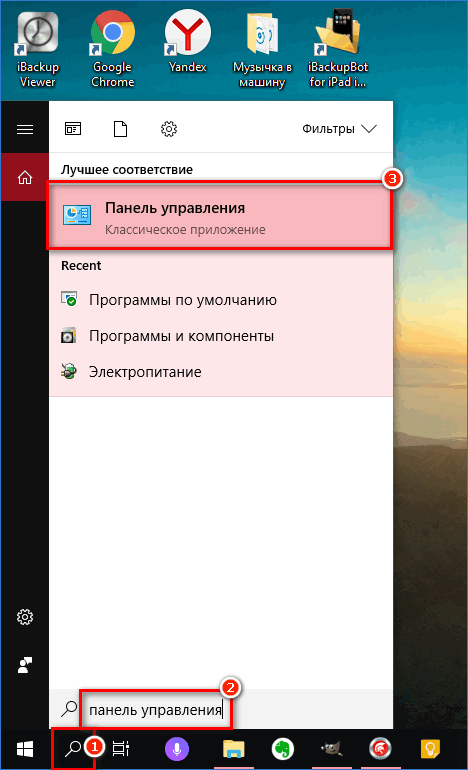
В верхней правой области открывшегося окна изменить режим отображения пунктов меню на «Мелкие значки». Открыть раздел «Программы и компоненты».
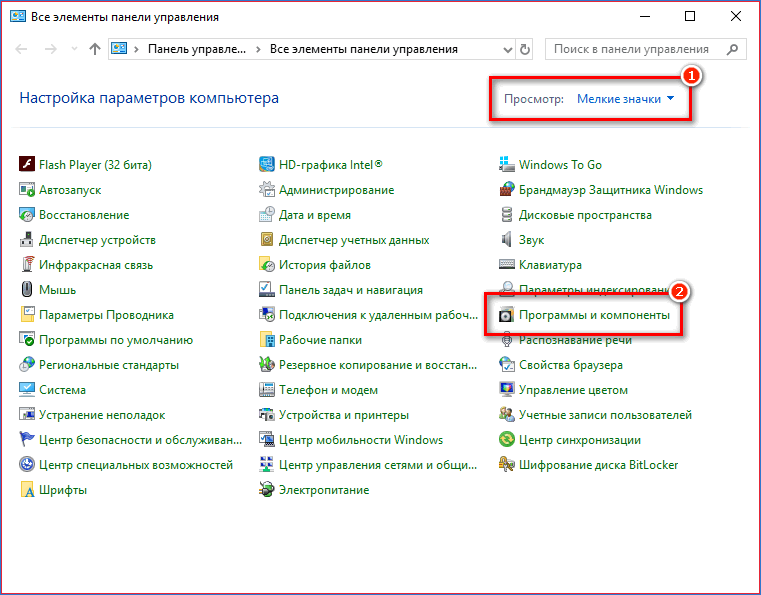
На экране высветится список программ, установленных на компьютер. В нем потребуется найти «Голосовой помощник Алиса», сделать щелчок правой кнопкой мыши и перейти к пункту «Удалить».
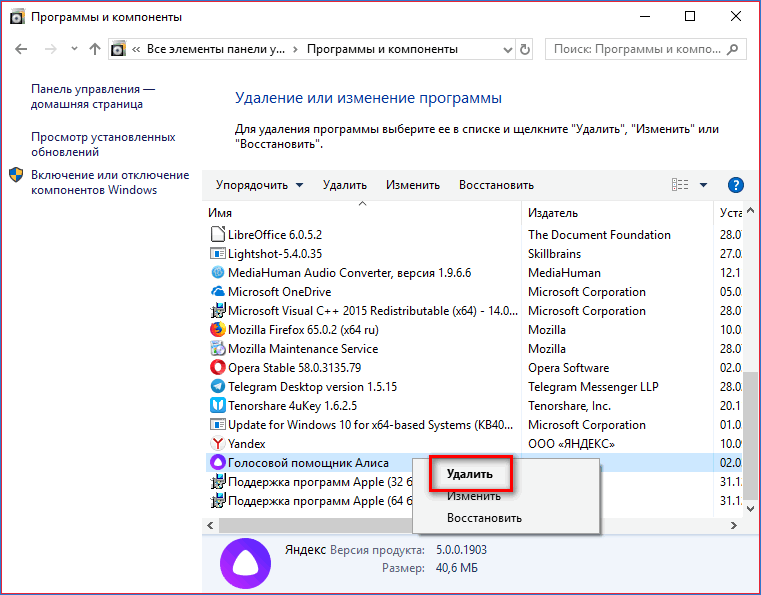
Далее высветится окно, в котором следует подтвердить деинсталляцию программы.

Начнется сам процесс деинсталляции. Как только он будет завершен, голосовой ассистент исчезнет из панели задач, а значит, удаление окончено.
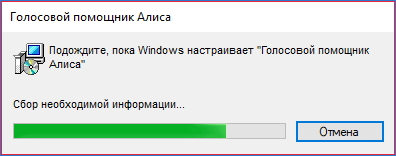
Способ 2: Отключение Алисы
Если впоследствии все же планируется обращаться к помощи голосового ассистента, рационально отключить Алису Яндекс, а не удалять программу полностью. Это позволит вернуться к работе с ней в любой момент.
Следует щелкнуть правой кнопкой мыши по Алисе, расположенной на панели задач. Во всплывшем контекстном меню понадобится перейти к пункту «Настройки».
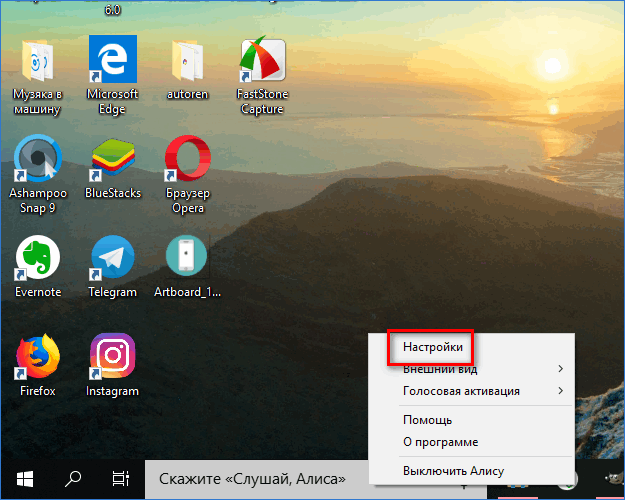
Потребуется найти раздел «Выключить голосового помощника», а затем щелкнуть по кнопке «Выключить».
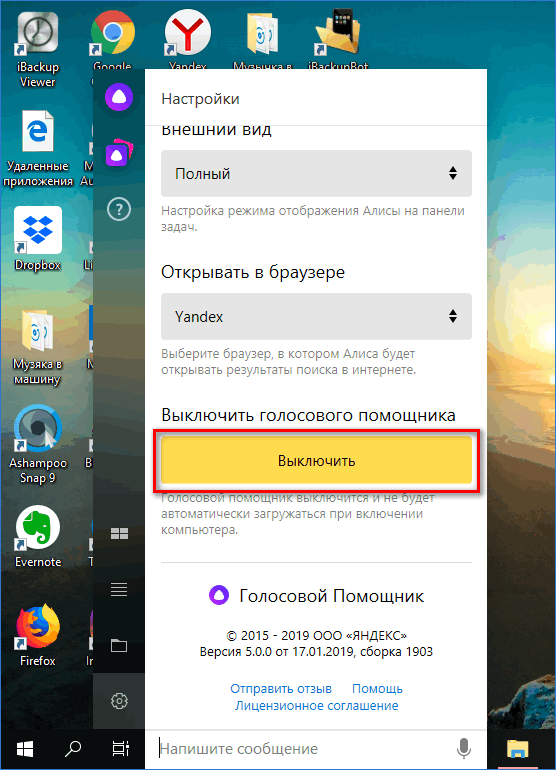
Голосовая помощница пропадет c панели задач Виндовс. И для того, чтобы начать работать с ней вновь, следует открыть системный поиск на компьютер и отыскать приложение «Голосовой помощник Алиса» — его и потребуется запустить. Теперь электронный ассистент доступен на компьютере вновь.
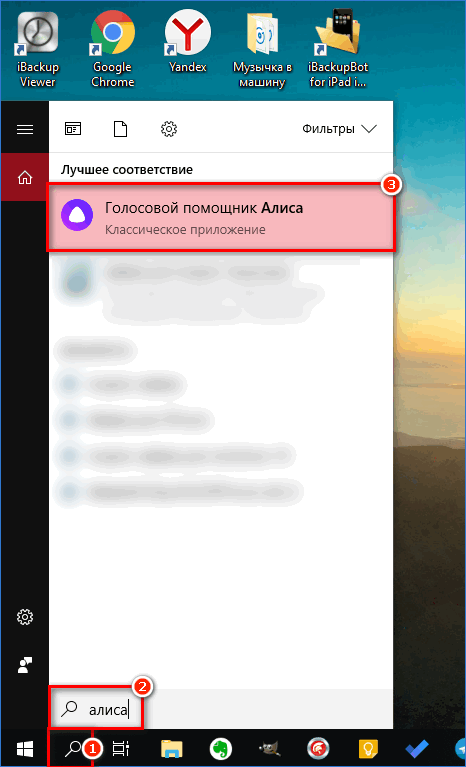
3Как удалить Алису с компьютера с помощью Ccleaner?
Специальный софт по удалению программ и чистке компьютера поможет вам сделать всё быстрее и легче. Так, вы имеете возможность сразу же почистить кэш.
Откройте вашу программу Ccleaner, зайдите в раздел “Tools”. Здесь находятся все программы, которые сейчас установлены на ваш компьютер. Найдите Алису и нажмите по ней курсором. Справа сверху отыщите кнопку “Run Uninstaller”, нажав на нее Алиса будет удалена.
Теперь нужно почистить кэш, чтобы все остатки программы были также стерты, и больше не беспокоили вас. Зайдите в раздел “Cleaner”. Сначала выберите вкладку “Windows” и нажмите “Run Cleaner”, а затем войдите в “Applications” и проделайте то же самое.
Теперь Алиса удалена с вашего компьютера со всеми компонентами.
Как избавиться от приложения?
Прежде чем удалять Алису с компьютера полностью, можно попробовать отключить ее голосовую активацию. Данное действие позволит решить проблемы бесконечной активации приложения в самые неподходящие моменты, а также поможет сэкономить оперативную память ПК для увеличения быстродействия системы.
Отключить приложение можно тремя известными способами:
- в настройках Яндекс-браузера;
- через контекстное меню Windows;
- через панель инструментов
Для отключения Alice на ПК или ноутбуке первым способом потребуется:
- Зайти в Yandex-browser.
- В правом верхнем углу экрана найти изображение трех параллельных прямых, расположенных друг над другом, нажать по данному значку.
- Найти изображение шестеренки, расположенное сразу после «Режима инкогнито», кликнуть по Settings.
- Для ускорения процесса ввести в появившейся справа сверху строке поиска ключевое слово. Напротив «Голосовая активация помощника» и «Включить ГП» убрать галочки.
- После проведения данной операции значок А с панели инструментов ПК будет скрыт. Для того чтобы вернуть возможность голосового поиска, потребуется активировать функцию в новой вкладке браузера, нажав на значок белой капельки или треугольника, – кто как видит в фиолетовом круге.
Для деактивации программы в контекстном меню нужно:
- Нажать правой кнопкой мышки по характерному значку фиолетового цвета.
- Перейти в раскрывающемся меню в первый пункт – «Settings».
- Убрать тумблер с функции «Голосовая активация»: во включенном состоянии меню окрашено в желтый цвет, при выключенном – в серый. Также потребуется отключить «Голосовые ответы», «Поисковые подсказки», «Уведомления» и «Слушай, Alice».
Произвести указанную операцию пользователь может также, воспользовавшись панелью инструментов Windows 7-10. Для этого:
- кликнуть правой кнопкой мышки по свободному полю панели инструментов;
- перейти в меню «Панели»;
- напротив «Голосового помощника» убрать соответствующую отметку.
Если пользователь твердо решил удалить Алису Яндекс с компьютера без возможности последующего восстановления, тогда подойдет следующая инструкция:
- Перейти в панель управления ПК.
- Зайти в раздел Programs, после чего перейти во вкладку «Удаление».
- Воспользоваться поиском соответствующей program либо пролистать и найти в списке вручную.
- Удалить помощника Алису с компьютера.
Чтобы удалить программу Алиса с компьютера полностью при помощи CCleaner, нужно:
- Загрузить одноименное приложение с официального сайта.
- Запустить Клинер и войти во вкладку «Сервис», расположенную в левой части экрана.
- Перейти в меню «Удаление программ».
- В раскрывшемся списке предустановленных приложений отыскать вручную или при помощи поисковой строки приложение Алиса или любое другое, которое нужно удалить с компьютера.
- Для старта процесса выбрать «Деинсталляцию».
- После того как процесс завершится, следует почистить реестр и систему от остаточных файлов.
Для очистки реестра после удаления голосового помощника Алисы с ноутбука или ПК в CCleaner понадобится:
- Запустить Клинер, перейти в «Реестр» в левом боковом меню, запустить функцию «Поиск проблем».
- Начнется проверка системы на наличие ошибок, которая может длиться несколько минут. После завершения процесса следует выбрать «Исправить…» — опцию в правом нижнем углу приложения.
- Система предложит зарезервировать текущие данные реестра – нужно дать согласие, так как в случае непредвиденных сбоев информация пригодится для отката системы из сохраненной копии.
- После резервирования данных программа отобразит список найденных ошибок и проблем системного уровня. Нажать на «Исправить отмеченные», затем приложение выполнит свою задачу в устранении ошибок.
- По факту исправления высветится окно с информацией о том, что чистка окончена. На этом работу в приложении можно закончить и не переживать о наличии на компьютере остаточных файлов от удаленной программы Алисы.
Далее будет инструкция для продвинутых пользователей, которые уже научились действовать от имени Администратора на своем устройстве. Для них доступен неочевидный способ удаления голосовой Алисы с компьютера через командную строку. Для этого:
- Зайти в командную строку от имени Admin.
- Ввести короткую команду «wmic».
- Далее прописать следующую команду – «product get name».
- В отобразившейся консоли будет список со всеми инсталлированными на ПК программами.
- Для стирания любой из них нужно всего лишь ввести команду name= «здесь вставляем название помощника, которое указано в списке» call uninstall.
- Приложение будет стерто из системы, после чего рекомендуется почистить остаточные файлы доступным способом.