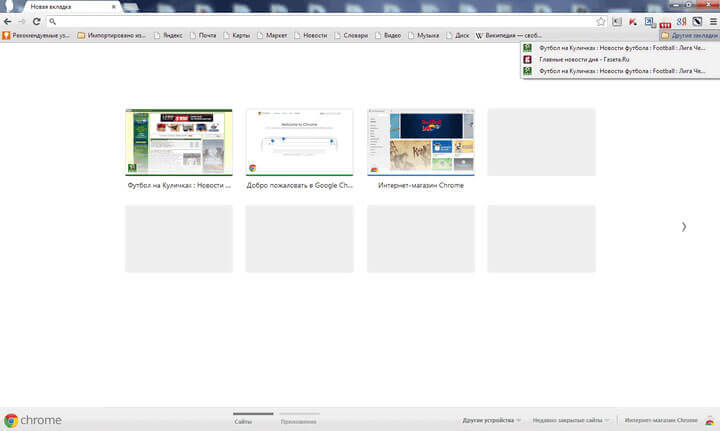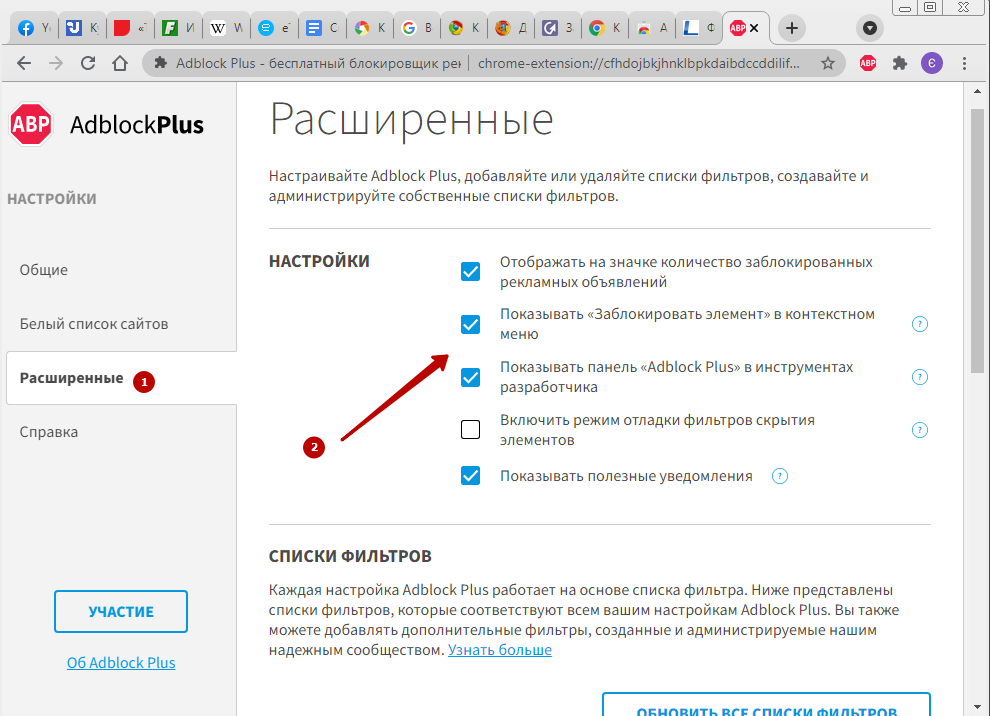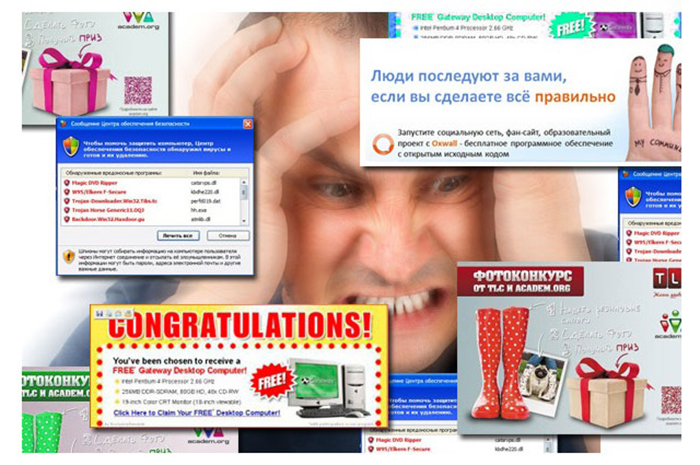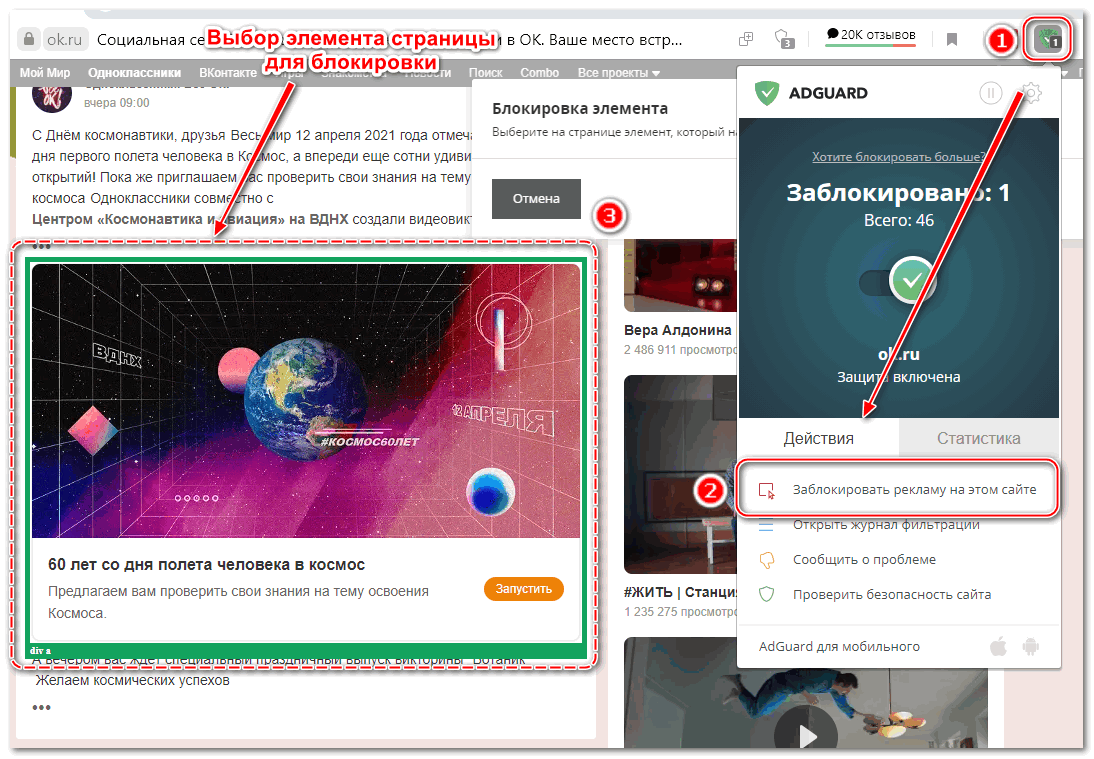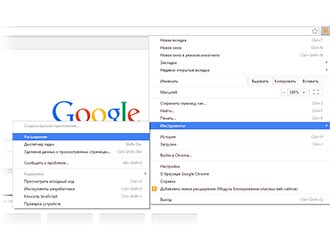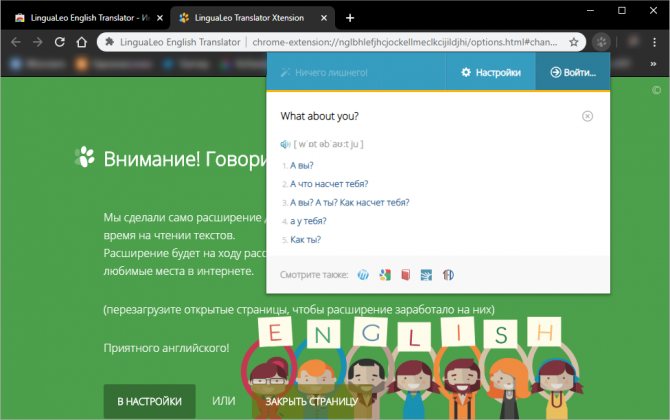Какими способами убирают рекламу в браузере google chrome и профилактика
Содержание:
- Как убрать рекламу в браузере Google Chrome при помощи расширений
- Реклама, которая всплывает
- Способ №1
- Почему появляется реклама в браузере
- Изменение свойств ярлыка
- Установка расширения для отключения рекламы
- Плагины блокираторы рекламы для Google Chrome
- Блокировка рекламы в Google Chrome с помощью расширения AdBlock
- Два способа отключить всплывающие окна в Гугл Хром
- Как очистить ПК от мусора и вирусов
- Способы блокировки
- Отключаем всплывающие уведомления от сайтов в Google Chrome
- Расширения для блокировки рекламы
- Как отключить нежелательные объявления
- Альтернатива: Poper Blocker Pro
- Что делать, если реклама постоянно выскакивает на смартфоне
- Эффективные меры профилактики для неопытных пользователей
Как убрать рекламу в браузере Google Chrome при помощи расширений
Если после сканирования не обнаружилось вирусов, стоит
установить специальное дополнение, которое автоматически удаляет любую рекламу.
Самыми распространенными программами, блокирующими объявления, являются AdGuard и
AdBlock. Отыскать их
можно в магазине расширений гугл хром.
AdGuard
принято считать самым лучшим плагином, способным избавить от всплывающих окон.
Способен заблокировать до 80% надоедливых объявлений. После установки, утилита
автоматически включается и приступает к работе. Пользователям разрешается
производить некоторые настройки. Единственный минус адгуарда – он платный. В
период тестирования пользователи могут испытать его работу бесплатно, но как
только время выйдет, для дальнейшего использования придется купить подписку.
Если оплачивать блокировщика не желаете, воспользуйтесь
аналогом адгуарда, установив AdBlock.
Простая и удобная программа, отлично справляющаяся с работой. После установки,
никакая реклама не помешает заниматься привычным делом в сети.
Для скачивания одной из мини-программ перейдите в магазин
расширений, нажав на меню, выбрав «Дополнительные инструменты», после чего
остановитесь на «Расширения».

Запустится страница, где слева нужно нажать на три полоски,
выбрать «Магазин расширений».

В открывшемся окне в поисковике введите название нужной
программы, выберите «Установить».

Когда загрузка завершится, на панели браузера появится
соответствующий значок, показывающий, сколько баннеров было заблокировано.
Реклама, которая всплывает
Во время серфинга по сайтам можно наткнуться на навязчивые вездесущие окна, в которых предлагают магическое средство для вечной молодости, 100 тысяч рублей за каждую удачную ставку, шокирующую сенсацию о новой любви Михаила Боярского, и в таком же духе много другого. Пользы от этого информационного мусора для Вас нет ни малейшей, а вот степень дискомфорта в работе возрастает многократно. Этих всплывающих окон может появляться так много, что просмотр сайта становится крайне проблематичным.
Подобные уведомления можно разделить на 5 видов:
- Баннеры.
- Страницы с рекламой.
- Видео со звуком.
- Небольшие окна.
- Спам.
- Новости, лента «Статьи для Вас».
У этого «инфомусора» только одна цель – заинтересовать пользователя, чтобы он кликнул по баннеру и перешел на сторонний сайт. Само собой, никаких шокирующих новостей или денежного выигрыша там не будет. Владельцам ресурсов-рекламодателей важен Ваш клик по рекламному окну: больше просмотров – выше монетизация.
Баннеров сейчас стало так много, что в параметры браузера Гугл Хром встроена их блокировка по умолчанию. Это, однако, часто не помогает и приходится использовать дополнительные расширения для того, чтобы отключить всплывающие рекламные окна. Об этом и расскажем подробнее.
Способ №1
На рабочем столе с использованием AdBlock
Шаг 1. Откройте Google Chrome.
Шаг 2. Перейдите на сайт AdBlock. Для этого введите https://getadblock.com/ в адресную строку в браузере Chrome.
Шаг 3. Нажмите «GET ADBLOCK NOW». Эта синяя кнопка находится в середине страницы. Это приведет вас к соответствующей странице установки вашего браузера.
Шаг 4. Chrome обновит страницу, когда расширение AdBlock будет установлено. Нажмите «Добавить расширение» при появлении запроса.
Шаг 5. Нажмите значок AdBlock. Он представляет собой красный знак с белой ладонью в верхней правой части окна Chrome.
Шаг 6. Нажмите «Параметры». Эта кнопка находится в середине раскрывающегося меню AdBlock.
Шаг 7. Перейдите на вкладку «Списки фильтров» . Он находится в верхней части страницы.
Шаг 8. Снимите флажок «Ненавязчивая реклама». Этот параметр находится в верхней части страницы «Списки фильтров». Это приведет к увеличению количества рекламных объявлений, которые блокируются с помощью AdBlock. Если этот флажок уже снят, пропустите этот шаг.
Шаг 9. Проверьте дополнительные варианты блокировки рекламы. Этот список содержит различные варианты дальнейшего блокирования рекламы, и вот как они работают:
-
- Список Предупреждений об удалении AdBlock – удаляет предупреждения на сайтах об использовании AdBlock.
- Список антисоциальных фильтров ― удаляет кнопки социальных средств массовой информации, например: «Like» на Facebook.
- EasyPrivacy ― помогает сохранить вашу конфиденциальность, блокируя отслеживание.
- Fanboy’s Annoyances– удаляет отвлекающее содержимое в Интернете.
- Защита от вредоносных программ. Блокирует сайты, на которых обнаружены вредоносные программы.
Шаг 10. Закройте вкладку AdBlock. Теперь ваш браузер Google Chrome освобожден от нежелательной рекламы.
Почему появляется реклама в браузере
В большинстве случаев появление назойливых баннеров возникает из-за деятельности вирусного софта, который попадает на компьютер при серфинге. Такое ПО устанавливается на ПК автоматически в фоновом режиме, поэтому пользователь даже не подозревает об его деятельности.
Также зачастую причиной могут стать:
- посещение сайтов, которые являются непроверенными и ненадежными;
- скачивание подозрительного софта или файлов;
- защита в поисковой системе деактивирована.
На многих ресурсах установлены рекламные блоки. Таким образом, они зарабатывают деньги. Если они мешают, то используются специальные расширения и утилиты для их блокировки. Рассмотрим наиболее распространенные причины и пути их решения при появлении баннеров или всплывающих окон.
Изменение свойств ярлыка
В некоторых случаях при открытии браузера появляется не стартовая страница, а нежелательный сайт. В этом случае рекомендуется проверить свойства ярлыка обозревателя. Для этого:
1. Найдите ярлык браузера на рабочем столе и щелкните по нему правой кнопкой мыши.
2. Перейдите в раздел «Свойства».
3. В поле «Объект» после кавычек не должен отображаться адрес стороннего сайта. Если он есть, удалите запись.
4. Щелкните по кнопке «ОК».
Если после этого проблема не устранена, то можно создать новый ярлык, отыскав исполняемый файл с расширением EXE на локальном диске. Для этого в свойствах во вкладке «Ярлык» нажмите на кнопку внизу «Расположение файла».
С помощью контекстного меню, вызываемого правой кнопкой мыши, создайте новый ярлык и перенесите его в любое удобное место.
Установка расширения для отключения рекламы
Возможно вам придется установить разные расширения, так как в вашей среде могут возникать трудности с одним из плагинов. Для того, чтобы убрать рекламу вам нужно:
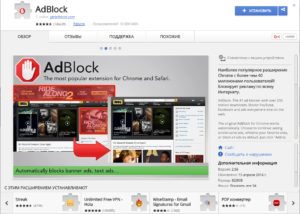
2.Нажмите активную кнопку «Установить»;
3.После этого подтвердите установку нажав на «Добавить расширение»;
4.Дождитесь окончания установки и можете использовать.
Работают плагины по принципу блокировки известных источников рекламы, таким образом происходит прерывание загрузки контента с сайта googleads и других подобных доменов Google, Yandex, так как они являются основными источниками рекламы.
Возможно, у вас есть особенные требования к блокировке контента, в таком случае вы можете сами задать правило, по которому будет работать расширение. Благодаря этому инструменту вы сможете максимально точно настроить фильтр по которому будет происходить блокировка.
Далеко не всегда проблемой всплывающих окон становится обычная реклама на сайтах, встречаются спам боты, которые усыпают вас данными объявлениями. Обычно эти вирусы можно словить, качая файлы с ненадежных источников, иногда даже антивирусные программы не предотвращают эти изменения.
Плагины блокираторы рекламы для Google Chrome
Для борьбы с навязчивой рекламой можно установить специализированные расширения. Преимуществом дополнительных инструментов является большая функциональность, возможности которого существенно превосходят встроенные функции браузера. Чтобы добавить в Хром новое расширение антирекламы, потребуется:
AdBlock
Один из первых блокировщиков рекламы. Расширение после установки работает в браузере Хром полностью автоматически, не требуя дополнительных настроек. Реклама будет заблокирована не только на сайтах, но и на различных видеосервисах, например, на Ютуб.
Можно добавить сайт или страницу к списку исключений, разрешив показ объявлений. Делается это с помощью удобных ползунков.
AdBlock Plus
Приложение предлагает набор всех необходимых инструментов с массой дополнительных настроек для избавления от рекламы в любом ее проявление. Большой список настроек позволяет тонко отрегулировать работу программы.
Удобный информативный интерфейс с детально настраиваемым списком фильтров предоставляет возможность точно определить, какие баннеры или объявления вам точно никогда не хочется видеть. Список исключений допускает добавление неограниченного количества любимых сайтов. Помимо этого, можно включить опцию, позволяющую показывать ненавязчивую рекламу на ресурсах.
AdGuard
Расширение для браузера Chrome блокирует всю рекламу, предлагая пользователю интересные инструменты:
- множество фильтров для индивидуальной настройки отображаемого контента;
- белый список для любимых сайтов;
- полная блокировка вредоносных программ;
- отслеживание нежелательного ПО.
uBlock Origin
Программа распространяется бесплатно, обладает открытым исходным кодом. Используются идентичные AdBlock Plus списки блокировки. Имеется дополнительный инструмент для анализа стилей и элементов страниц, требующихся для оптимального отображения контента.
Разрешается использование собственных фильтров для борьбы с вредоносным обеспечением и угрозами конфиденциальности. Меню с подробной статистикой работы программы от момента установки, позволяет удобно отслеживать количество заблокированной рекламы на сайтах.
Ghostery
Принцип работы утилиты значительно отличается от большинства других программ аналогичного типа. Целью расширения является блокировка инструментов аналитики и трекеров, собирающих сведения о вас. Стандартный набор инструментов для ограничения показа объявлений.
Программа может детально анализировать посещаемый ресурс и выводить всю информацию о типах трекеров и баннеров, размещенных на сайте. Разрешается удаление нежелательных элементов.
Блокировка рекламы в Google Chrome с помощью расширения AdBlock
https://chrome.google.com/webstore/detail/adblock/gighmmpiobklfepjocnamgkkbiglidom?hl=ruНа против приложения AdBlock жмем кнопку Установить.
В появившемся окошке нажимаем кнопку Добавить
После этого у нас откроется новая вкладка с предложением сделать взнос автору. Делаем взнос или просто закрываем эту вкладку. Так же возле меню Настройка и управления Google Chrome появится значок AdBlock . Это свидетельствует о том что плагин успешно установлен и работает (уже успешно блокирует рекламу). Теперь любая вкладка будет открываться практически без рекламы.
Если же какая-то реклама, таки прорвалась через нашу защиту или всплывающее окно какого-либо сайта не дает вам покоя, то необходимо сделать следующее
Найти этот злостный сайт с рекламой или всплывающем окном. Нажать на значок AdBlock левой кнопкой мыши и в появившемся меню выбрать Блокировать рекламу на этой странице.
Затем наводите мышкой на рекламу, при этом происходит ее выделение, и нажимаете левую кнопку
Откроется следующее окно. В нем с помощью ползунка необходимо настроить корректное отображение страницы. Подвигайте посмотрите. Если вы четко выделили рекламу, то она автоматически заблокируется и вы сразу нажимаете Выглядит хорошо.
Открывается окошко в котором необходимо нажать Блокировать!
Таким образом блокируется реклама которая сразу не попала под фильтр AdBlock.
Управление всеми установленными расширениями в браузере Google Chrome осуществляется на вкладке Расширения. Для того что бы открыть эту вкладку необходимо зайти в меню и выбрать Инструменты > Расширения.
В открывшейся вкладке вы можете включить, выключить, настроить или удалить любое расширение. Соблюдайте принцип меньше лучше и не ставьте расширений с однотипной функциональностью, так как это может замедлить работу браузера Google Chrome. Что делать в этом случае описано в статье Что делать если Google Chrome тормозит?
Два способа отключить всплывающие окна в Гугл Хром
Гугл Хром блокирует всплывающую рекламу по умолчанию и это можно легко проверить, зайдя в настройки браузера. Если же оказывается, что настройки в порядке, все включено, а всплывающие окна все равно появляются, причина может крыться в наличии шпионской программы на ПК, ноутбуке или мобильном устройстве. В этом случае поможет надежная и проверенная антивирусная программа или ручное удаление вредоносного контента.
Первый способ: Меняем настройки Google Chrome на компьютере или ноутбуке
Если настройки сбились по каким-либо причинам, и появление рекламных окон возобновилось, то выполняем последовательно следующие шаги. Для начала открываем Google Chrome и щелкаем по оранжевому значку с минусом (в старых версиях – гаечный ключ или три горизонтальных линии).
И переходим в опцию «Настройки» Google Chrome.
Скроллим окно вниз и кликаем на «Показать дополнительные настройки».
Затем ищем на странице параметр «Личные данные» и щелкаем на окошко «Настройки контента».
Откроется диалоговое окно, где нужно нажать на раздел «Всплывающие окна» и выбрать значение «Блокировать всплывающие окна на всех сайтах (рекомендуется)». Если же такое значение уже выбрано в Google Chrome, то дело в проникновении на компьютер или ноутбук шпионского контента. В таком случае требуется перейти ко второму способу – «Удаление вредоносного контента» для того, чтобы убрать рекламу в Гугл Хром.
Некоторые нужные сайты корректно работают только с действующими всплывающими окнами, в них отображается конкретная информация. Поэтому можно настроить исключения для них, нажав на окошко «Настроить исключения».
Появится новый экран, где потребуется ввести адрес нужного сайта в «Шаблон названия хоста», и попеременно нажать кнопки «Разрешить» и «Готово».
Если же изменение настроек Google Chrome ничего не дало, то следует перейти ко второму способу для того, чтобы убрать всплывающие окна.
Второй способ: Удаление вредоносного контента
Здесь мы попытаемся найти вредоносные программы вручную. Убрать рекламу Google Chrome можно заблокировав соответствующие процессы. Стоящий антивирус может не воспринимать их как вредоносное ПО, реклама им, в общем-то, и не является. Часто сам пользователь, незаметно для себя устанавливает рекламные посторонние программы, они инсталлируются скрытно вместе с необходимым ПО. Но обнаружить их можно.
В таблице ниже приведены самые «популярные программы», приводящие к появлению в Google Chrome всплывающих окон.
При обнаружении их следует тотчас же удалить. Для этого нужно войти в «Панель управления» – «Программы и компоненты» и посмотреть есть ли там такие названия, удалить и перезагрузить ПК. Затем, для того чтобы полностью убрать Adware, надо запустить «Диспетчер задач» и открыть в нем раздел «Процессы» – в Windows 7, а в восьмерке и десятке – «Подробности». Кликнуть на «Отображать процессы всех пользователей» и искать процессы, названные в таблице .
Если какой-то процесс покажется подозрительным, то надо нажать на кнопку «Завершить процесс» и проверить есть ли всплывающие окна в Гугл Хром.
Если это оказался тот самый искомый процесс, но отключить его не получается, то надо нажать на правую кнопку мыши и выбрать значение «Открыть место хранения файла» и запомнить его месторасположение. Затем надо нажать Win+ R и в открывшуюся строку ввести команду «msconfig» и «ОК».
В появившемся экране поставить флажок на «Безопасный режим» и нажать «ОК». Компьютер перезагрузится. В безопасном режиме надо войти в «Панель управления» – «Параметры папок» и поставить птичку на «Показывать скрытые папки, файлы и диски».
И после этого зайти в папку с подозрительным файлом и уничтожить все ее содержимое. Затем снова команда Win + R – «msconfig». Из раздела «Автозагрузка», удалите все лишнее, снимите галочку с загрузки в безопасном режиме и перезагрузите компьютер. На этот раз Google Chrome должен заблокировать рекламу.
Как очистить ПК от мусора и вирусов
Если на компьютере и в браузере наблюдаются вышеперечисленные симптомы, то значит, пришло время очищать ПК от мусора и вирусов.
Удаление лишних программ
Удалить посторонние и лишние программы можно вручную либо с помощью специальных приложений.
Для того, чтобы удалить лишние программы вручную, нужно зайти в «Этот компьютер», затем кликнуть по кнопке «Удалить или изменить программу». В появившемся окне надо поочередно удалять все лишние и потенциально опасные программы.
Но в данном случае лучше использовать специальные программы. Например, CCleaner.
CCleaner – лучшая программа для комплексной очистки диска. Она не только удаляет ненужные файлы, но и восстанавливает реестр и очищает браузер.
- После установки программа по умолчанию сама откроется.
- Нужно перейти во вкладку «Стандартная очистка» и выбрать данные, которые нужно удалить, затем кликнуть по кнопке «Анализ».
- Через некоторое время появится список нежелательных файлов для удаления, а также сообщение, сколько места восстановится. Чтобы очистить диск, надо нажать «Очистка».
Чистка реестра
Чистить реестр вручную не рекомендуется, так как неопытный пользователь там просто запутается или удалит что-нибудь важное. Поэтому стоит воспользоваться все тем же CCleaner
- В приложении войти во вкладку «Реестр».
- Нажать на кнопку «Поиск проблем».
- После анализа появятся все проблемы реестра, надо кликнуть по «Исправить выбранное».
Чистка папки Temp
Каталог Temp – это папка, используемая для хранения временных файлов. По завершении работы программы автоматически удаляют временные файлы. Однако может случиться так, что они не будут удалены, например, из-за неправильного выхода из программы. Очистка или удаление содержимого папки Temp освобождает место на жестком диске.
Чтобы удалить все файлы из папки Temp, нужно выполнить следующие действия:
- Нажать сочетание клавиш Win+R.
- В окне «Выполнить» надо ввести % TEMP% в поле «Открыть».
- Нажать кнопку ОК. Откроется папка, содержащая временные файлы.
- Нажать сочетание клавиш Ctrl + A, это выделит все файлы.
- Кликнуть клавишу Delete на клавиатуре и подтвердить выбор.
Проверка свойств запуска приложений
Иногда вирусы изменяют параметр запуска приложений, чтобы, вместо браузера, запускалась посторонняя программа. Чтобы проверить это, нужно:
- На рабочем столе кликнуть правой кнопкой мыши по иконке браузера, затем выбрать пункт «Свойства».
- Во вкладке «Ярлык» проверить объект запуска. У Google Chrome он такой: «Program Files (x86)\Google\Chrome\Application\chrome.exe» (если в процессе установки не был изменен путь). Если там написан другой путь, стоит переустановить браузер.
Проверка планировщика задач и автозагрузки
Чтобы проверить и отключить все автоматически открывающиеся программы при запуске ОС, нужно:
- Правой кнопкой мыши кликнуть по панели задач и открыть «Диспетчер задач».
- В появившемся окне открыть «Автозагрузка».
- Щелкнуть правой кнопкой мыши по каждому ненужному приложению и отключить его.
Рекомендуется отключить как можно больше приложений – это ускорит запуск системы.
Лишние расширения в браузере
Часто рекламное ПО устанавливает расширения в браузере. Далеко не все из них отображаются на панели задач, поэтому, чтобы отключить ненужные, надо:
- В верхнем правом углу Google Chrome кликнуть по значку «три точки» и открыть настройки.
- В меню слева выбрать «Расширения».
- Удалить в появившемся все ненужные и посторонние расширения.
Проверка файла hosts
Файл hosts является важным компонентом Windows и может переопределять DNS-имена и перенаправлять URL-адреса или IP-адреса в другие места. Изменение файла hosts вирусом может вызвать ряд проблем. Поэтому пользователи обычно не меняют файл hosts самостоятельно.
Чтобы проверить изменения в файле, нужно:
- Нажать сочетание клавиш Win+R.
- Ввести %WinDir%\System32\Drivers\Etc в командном окне и нажать OK.
- Появится папка, в ней надо открыть файл hosts в текстовом редакторе, например, в блокноте.
- Сравнить открытый файл hosts с версией от Microsoft по умолчанию.
- Если содержимое файла отличается, то нужно скопировать или переместить новый файл hosts в папку Etc.
Удаление вирусов
Проверить компьютер на наличие вирусов, в том числе рекламного ПО, можно любым официальным антивирусом (например, Norton, McAfee. Dr.Wed). Большинство из них платные, однако они предоставляют либо бесплатную версию, либо пробную. Также можно воспользоваться бесплатными утилитами, например, AdwCleaner или HitmanPro.
Переустановка Windows как крайний случай
Если вышеперечисленные методы не помогли, и рекламное ПО продолжает появляться, стоит полностью переустановить Windows. Перед этим нужно сохранить все важные файлы в облаке или на флешке.
Способы блокировки
Вы можете спокойно управлять рекламными объявлениями в Google Chrome, отключая отдельные элементы или полностью блокируя назойливый контент. На то существует несколько бесплатных способов.
Отключаем всплывающие окна
Один из методов борьбы со всплывающими уведомлениями в Гугл Хром на Андроид — это ручная настройка браузера.
- Войдите в раздел “Настройки”.
- Выберите пункт “Настройка сайтов”.
- Откройте “Всплывающие окна и переадресация”.
- Активируйте переключатель.
- Вернитесь в предыдущее меню и выберите пункт “Реклама”.
- Сдвиньте ползунок, чтобы перевести его в режим “Отключить”.
Всплывающие окна в Гугл Хром отключены.
Убираем запросы на подписку
Чтобы отключить оповещения от различных сайтов на Андроид, сделайте следующее:
- Зайдите в настройки Chrome.
- Нажмите “Уведомления”.
- Войдите в дополнительные настройки.
- Отключите ползунок “Уведомления”.
Теперь сайты не смогут присылать Вам оповещения.
Функция “Экономия трафика”: как вариант блокировать часть рекламного контента
Опция экономии трафика пригодится не только для сокращения расхода интернет-лимита. Она поможет отключить навязчивые объявления в Гугл Хром, ведь принцип работы функции кроется в сжатии страниц. Вместе с ними, браузер убирает часть рекламного контента.
Чтобы активировать экономию трафика в Google Chrome, сделайте несколько шагов:
- В настройках браузера выберите пункт “Упрощенный режим”.
- Активируйте переключатель.
Режим экономии трафика в Гугл Хром включен.
Отключаем всплывающие уведомления от сайтов в Google Chrome
Не важно, где у вас установлен «Гугл Хром» — на компьютере или на телефоне. Вы можете и в одной, и во второй версии выключить надоедливые сообщения от сайтов
Стандартным способом в настройках «Хрома»
Можно отключить уведомления двумя способами — через настройки и режим «Инкогнито». Расскажем сначала о первом.
В десктопной версии на ПК: отключаем уведомления для одного сайта или для нескольких
Начнём с настольной версии обозревателя:
-
Запускаем утилиту «Гугл Хром». Если вам нужно убрать уведомления только для одного сайта, откройте его в новой вкладке. Щёлкните по значку в виде замка в начале адресной строки сверху.
-
В меню выберите значение для пункта «Разрешения» (ставим «Блокировать»).
-
Чтобы перейти к другим параметрам этого сайта, кликните по строчке «Настройки сайта». В новой вкладке браузер откроет внутренние настройки для этого конкретного ресурса. Можно отключить уведомления и здесь. Также советуем деактивировать пункт «Всплывающие окна».
-
Чтобы ограничить показ уведомлений сразу на всех сайтах, жмём на иконку с тремя точками справа вверху. На панели выбираем пункт с настройками.
-
Опускаемся до ссылки «Дополнительные», чтобы браузер нам показал всё, что идёт после основных настроек.
-
Ищем строчку с настройками сайта — жмём на неё.
-
Кликаем по меню «Уведомления».
-
Самый первый пункт о запросе разрешения выключаем с помощью правого переключателя (он должен стать серым). Это означает, что сайты больше не будут спрашивать у вас, отправлять уведомления или нет. Соответственно, они и не будут вам ничего присылать с этого момента.
-
Если вы хотите уведомления от каких-то сайтов оставить, добавьте их в блок «Разрешить». Те сайты, которые вам надоедают сообщениями, отправьте в раздел «Блокировать». Вы можете сразу найти в списке «Разрешить» сайт, которому вы по невнимательности разрешили присылать уведомления, кликнуть по иконке справа и в меню выбрать «Блокировать».
-
Вернитесь в раздел с настройками сайта и перейдите в меню «Всплывающие окна и переадресация».
-
Заблокируйте всплывающие окна с помощью первого и единственного переключателя.
В мобильном браузере «Гугл Хрома» на «Андроиде»
Что вам сделать, если вы пользуетесь мобильным вариантом браузера:
-
Открываем обозреватель на телефоне, жмём на ту же кнопку из трёх точек. Находится там же — справа сверху. Кликаем по строчке с настройками.
-
Переходим в раздел с параметрами сайта.
-
Кликаем по уведомлениям.
-
Отключаем одноимённый пункт. Здесь также есть меню «Разрешить». Сюда вы можете вручную добавить сайт, которому хотите дать зелёный свет на отправку сообщений. Раздела «Блокировать» здесь нет в отличие от настольной версии для ПК.
-
Заходим в настройках сайта в блок «Всплывающие окна». Выключаем их.
-
В мобильной версии браузера вы можете также отключить некоторые уведомления от самого браузера, например, о том, что завершилось скачивание файла. Для этого перейдите в основных настройках браузера в раздел «Уведомления».
-
Прокрутите список: включите или отключите определённые типы уведомлений. Выключите уведомления от сайтов — пункт в конце списка.
Через включение режима «Инкогнито»
В этом режиме не сохраняется информация о страницах, которые вы посещаете. В нём же отключаются автоматически все уведомления от сайтов.
На ПК и телефоне «Инкогнито» активируется одним и тем же способом: кликните по иконке из трёх точек. В меню обозревателя выберите пункт «Новое окно в режиме «Инкогнито». Запустится новое окошко программы. Вверху в нём вы увидите значок профиля со шляпой и очками.
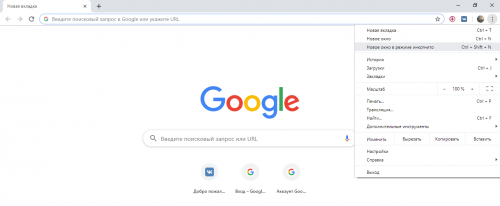
Откройте новое окно в режиме «Инкогнито» через меню
На ПК с «Виндовс», Linux и Chrome OS режим можно активировать с помощью горячего сочетания трёх клавиш: Ctrl + N + Shift. Зажимаете их одновременно — открывается новое окно браузера.
Для Mac OS действует немного другое сочетание: ⌘ + Shift + n.
Если вы по неопытности разрешили какому-то сайту присылать вам сообщения, в этом нет ничего страшного — вы всегда можете отключить показ этих уведомлений в настройках браузера, в том числе и в «Гугл Хроме». Эта функция ручной блокировки присутствует как в настольной версии браузера (для ПК), так и в мобильной.
Расширения для блокировки рекламы
Выше мы разобрались, как убрать рекламу в браузере Гугл Хром навсегда в настройках самого обозревателя. Способ рабочий, но эффективен он только в отношении навязчивой рекламы, тогда как для удаления контекстной и баннерной рекламы нужны более действенные средства. Таковыми являются специальные расширения-блокировщики.
Adblock Plus
Популярный инструмент, позволяющий убрать всплывающую и прочую рекламу в Гугл Хром. Легкое и удобное, с минималистичным интерфейсом в виде выпадающего меню, расширение может использоваться с настройками по умолчанию, обладая при этом дополнительным набором функций.
Adblock Plus блокирует все элементы, которые подпадают под определение навязчивой рекламы – шокирующие баннеры, всплывающие окна и т.п. При этом некоторые блоки остаются нетронутыми, но их отображение также легко отключается в настройках. Расширением поддерживаются предотвращение отслеживания, создание белого списка сайтов, выборочная блокировка рекламных элементов на веб-страницах, ручное конфигурирование и создание фильтров.
Adblock
С не меньшей эффективностью задачу убрать рекламу в браузере Хром решает Adblock – бесплатное расширение от разработчика BetaFish Inc. Принцип работы плагина основывается на отслеживании веб-элементов различных типов, носящих рекламный характер. Подобно Adblock Plus расширение Adblock по умолчанию удаляет только самую назойливую рекламу, но в его арсенале также есть функционал для задания более жестких правил блокировки.
В особой конфигурации расширение не нуждается, работая, что называется, «из коробки». Графический интерфейс представлен небольшим выпадающим меню со счетчиком заблокированных элементов.
Ghostery
Бесплатный блокировщик рекламы и прочих нежелательных элементов, обладающий также функцией антитрекинга. Ghostery обнаруживает и блокирует кнопки социальных сетей, инструменты анализа поведения пользователя, различные виджеты и т.д., обеспечивая более быструю загрузку страниц и повышенную конфиденциальность.
Как отключить рекламу в Гугл Хром с помощью Ghostery? Просто установить его. Копаться в настройках придется только в том случае, если вы захотите убрать рекламу со страниц подчистую. Интерфейс плагина реализован в виде средних размеров панели с информацией о заблокированных компонентах.
AdGuard Антибаннер
Еще один популярный браузерный плагин для блокировки рекламы в Хроме, являющийся частью многофункционального приложения AdGuard, но умеющий работать и как отдельное расширение. Блокировка нежелательных элементов осуществляется с учетом набора предустановленных фильтров. Кроме того, пользователь AdGuard может создавать собственные правила, правда, для этого ему необходимо знать основы HTML и CSS.
Как и прочие подобные инструменты, расширение весьма эффективно работает с настройками по умолчанию. Поисковая реклама, однако, не блокируется, равно как и собственные промо-акции сайтов, но и этот вопрос решается в настройках. Дополнительно AdGuard поддерживает создание списка исключений, антишифинг и антитрекинг, ведение статистики и просмотр журнала фильтрации. Отдельно следует отметить интеграцию расширения в контекстное меню Google Chrome, благодаря чему пользователю становится доступна выборочная блокировка веб-элементов непосредственно на странице.
AdBlocker Ultimate
В отличие от четырех описанных выше инструментов, AdBlocker Ultimate не пользуется высокой популярностью ввиду меньшей функциональности. Этот простой и обладающий минимальным набором настроек плагин работает на базе предустановленных фильтров. Политика расширения применительно к рекламе более жесткая, чем у его аналогов – AdBlocker Ultimate блокирует даже допустимую рекламу.
Из дополнительных возможностей следует отметить поддержку белого списка сайтов и пользовательских фильтров, а также интеграцию в контекстное меню Chrome, упрощающую блокировку отдельных элементов на конкретной странице.
Как отключить нежелательные объявления
Вы отключите все объявления рекламодателя, когда заблокируете одно из них. Если компания рекламирует более одного сайта, возможно, вам придется заблокировать несколько ее объявлений.
Узнайте, .
В сервисах Google
Найдите объявление и выполните следующие действия:
- В Google Поиске на телефоне или планшете коснитесь значка «Информация» Почему мне показано это объявление? Отключите параметр Реклама от .
- На YouTube выберите значок «Информация» Не показывать это объявление.
- В Gmail нажмите на значок «Информация» Настроить показ объявлений Заблокировать рекламодателя.
На сайтах и в приложениях партнеров Google
- Нажмите на значок «Удалить» в правом верхнем углу объявления Не показывать это объявление.
- Нажмите на значок «Удалить» в правом верхнем углу объявления Пожаловаться на объявление.
- Вы также можете сообщить об объявлениях, которые нарушают наши правила.
Альтернатива: Poper Blocker Pro
Adblocker Plus — отличный инструмент, но он очень всеобъемлющий
Если вы ищете более простой инструмент, который не влияет на все объявления и нацеливается лишь на всплывающие окна, есть смысл обратить внимание на Poper Blocker. Если ваш браузер Google Chrome постоянно перенаправляется на нежелательные сайты или появляются всплывающие объявления во время просмотра Интернета, ваш компьютер может быть заражен потенциально нежелательной программой
 Находим расширение Poper Blocker Pro
Находим расширение Poper Blocker Pro
Шаг 2. Найдите в поиске расширение.
Шаг 3. Скачайте и установите расширение так же, как и Adblock. Оно начнет работать автоматически.
Преимущества приложений
| Adblock | Poper Blocker Pro |
|---|---|
| Блокирует абсолютно все виды рекламы, появляющейся из-за сторонних программ | Он предупреждает каждый раз, когда он блокирует всплывающее окно |
| Не тормозит работу системы | Позволяет создавать белые списки |
| Есть возможность запомнить ваш выбор, одни и те же рекламные блоки будут блокироваться каждый раз, когда вы заходите на определенный сайт | |
| Можно изменить настройки уведомлений и панели инструментов, если они покажутся навязчивыми |
Если вы правильно выполнили перечисленные выше шаги, в вашем браузере Google Chrome будет установлен блокировщик рекламных объявлений, который начнет работать автоматически. Вам даже настраивать их не придется. В расширениях настроена параметры по умолчанию
Если после использования каких-либо расширений в Google Chrome вы все еще заметите, что раздражающие объявления не паникуйте. Просто попробуйте перезапустить браузер или попробуйте повторно установить расширения.
Что делать, если реклама постоянно выскакивает на смартфоне
Если вызывает дискомфорт постоянная всплывающая реклама на смартфоне, проверьте через основное меню браузера Хром, все ли в порядке. Путь такой же, как и на компьютере – до раздела «Настройки сайтов». Там откройте вкладку «Всплывающие окна» и проверьте положение ползунка.
По умолчанию он должен стоять в выключенном положении (влево, серый цвет). Если ползунок синий, значит, реклама не блокируется.
И также проверьте получение уведомлений от сайтов. Это можно сделать двумя способами. Первый – через тот же раздел настроек сайтов, в главе «Уведомления».
Синий цвет тумблера показывает, что сайтам позволено запрашивать отправку всплывающих извещений. Для деактивации этого разрешения ползунок сдвиньте влево, чтобы он стал серым. Дополнительно проставьте галочку возле опции «Не прерывать мою работу…». Ниже есть списки сайтов, где показ уведомлений заблокирован или, наоборот, разрешен.
Второй способ отключить уведомления – зайти на сайт, кликнуть в меню многоточия «і» с кружком, там выбрать «Разрешения».
Ползунком можно включить и выключить показ всплывающих окон с рекламой.
В меню настроек сайта зайдите в раздел «Реклама».
Установите тумблер в нужное положение, чтобы отменить показ навязчивых или вводящих в заблуждение баннеров.
Эффективные меры профилактики для неопытных пользователей
Зачастую от мошеннической рекламы и вирусного ПО страдают неопытные пользователи, поэтому им стоит соблюдать рад простых мер при работе в интернете.
- Не нажимать на случайные ссылки. Одной из основных причин успешных кибер-атак является загрузка пользователем вредоносной программы.
- Использовать безопасные пароли. Лучший способ – придумать уникальные пароли, состоящие из случайных символов, и записывать их.
- Не указывать свои данные для входа в систему. Если какой-либо человек, сайт или компания просят ввести свой логин и пароль, то, вероятнее всего, это фишинг.
- Обновлять систему и приложения. Большинство программ позволяют включить автоматические обновления.
- Везде, где это возможно, включить двухэтапную проверку и уведомления о новых входах в свои учетные записи.
- Обязательно использовать антивирусную программу.