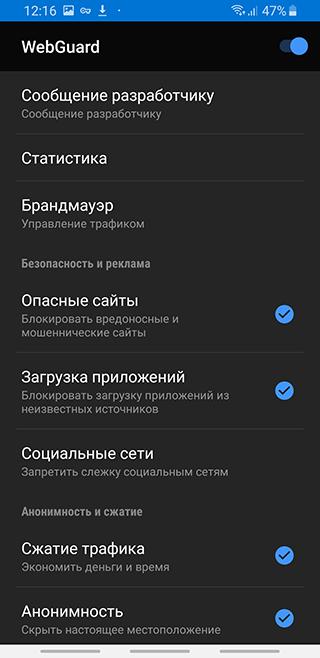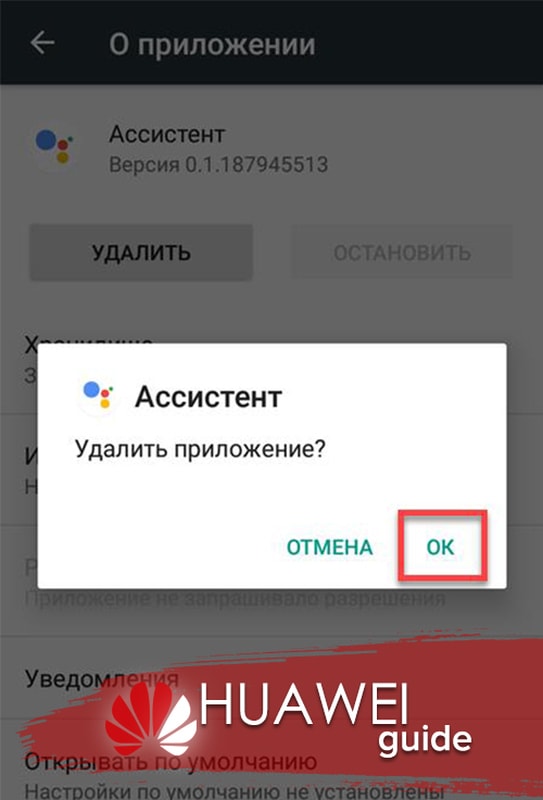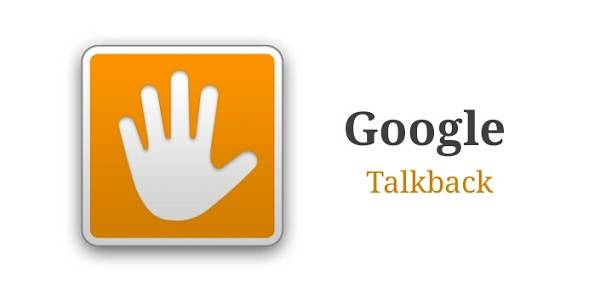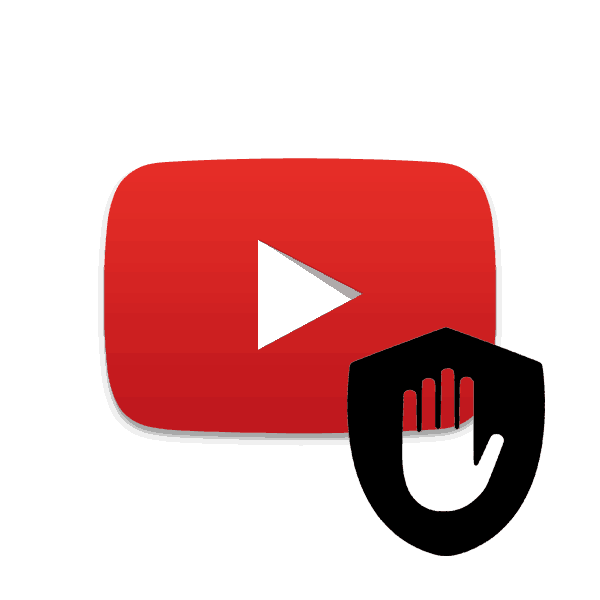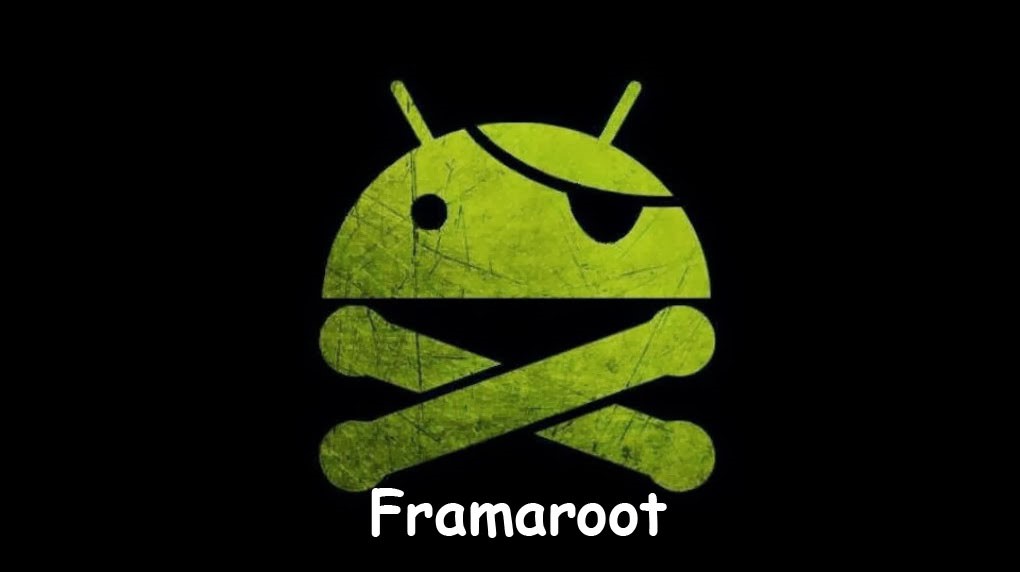Что такое фоновые процессы в android и как их отключить
Содержание:
- Незакрытые андроид-приложения продолжают работать в фоновом режим?
- Как правильно и быстро отключить запущенное приложение на Андроид
- Как остановить Android-приложения, работающие в фоновом режиме
- Что такое фоновый режим и фоновая передача данных
- Теперь пришло время поближе взглянуть на то, что разряжает вашу батарею
- Какие фоновые приложения на Андроид можно отключить
- Android везде одинаковый, способы быстро удалить приложения — разные
- Отключение приложений
- Какие приложения можно останавливать
- Как узнать открытые фоновые процессы
- Прочие настройки
- Xiaomi (MIUI)
- Отключаем фоновые приложения Windows 10
- Greenify
- KillApps
- Использование дисктопных программ
- Убрать уведомление с помощью программы Hide running in the background Notification:
Незакрытые андроид-приложения продолжают работать в фоновом режим?
Отчасти это так, однако «работать» – не совсем подходящее слово. Для начала нужно разобраться в теории. Практически все android-приложения состоят из двух основных частей:
- Видимая пользователю часть.
- Часть, которую пользователь не видит.
Первое – эта та часть, с которой взаимодействует человек после нажатия на ярлык приложения. В оперативной памяти в это время находятся графические ресурсы этого приложения и всевозможные временные файлы. Контроллер приложений дает возможность переключаться между недавно открывавшимися программами, возвращаясь на то же место, где вы остановились.
Переключаться между программами без потери данных можно до тех пор, пока мобильному устройству хватает ОЗУ. Как только заканчивается оперативная память, с которой могут работать приложения, операционная система начинает выгружать из памяти те приложения, которые давно не использовались, таким образом освобождая место в ней для используемых программ.
Ручное закрытие приложения и автоматическая выгрузка – практически одно и то же. При таких операциях из ОЗУ выгружается видимая пользователю часть приложения. Несохраненный прогресс будет утерян, а при повторном запуске программы пользователь увидит ее главный экран.
Приложения из меню многозадачности нельзя назвать полноценно работающими. На самом деле они являются лишь кэшированными данными, которые никак не влияют на производительность мобильного устройства и остаются в ОЗУ лишь для того, чтобы пользователь мог быстро вернуться к месту, на котором остановился.
Как правильно и быстро отключить запущенное приложение на Андроид
Первым делом необходимо зайти в меню настроек. Для этого достаточно нажать на иконку шестеренки в правом углу экрана на вкладке со всеми установленными программами. В появившемся меню следует перейти в раздел «Приложения» и выбрать вкладку «Все».
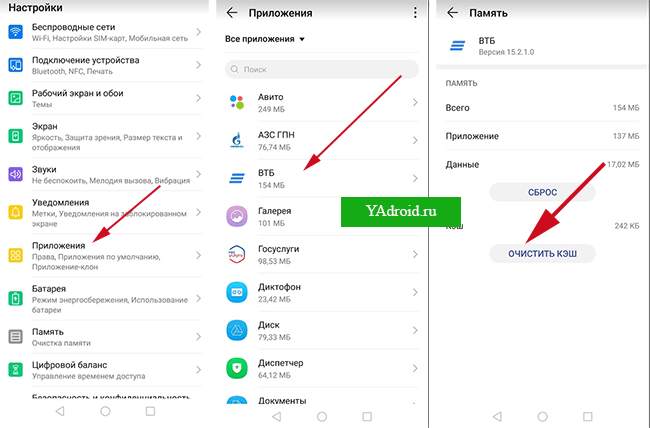
Перед пользователем окажется список со всеми запущенными программами на Андроид. Выберите ту, которую нужно отключить, и откройте ее. Далее последовательно нажимаем сначала на кнопку «очистить кэш» и «стереть данные». В более современных версиях Андроид для очистки кэша требуется дополнительно выбрать пункт «Память» на вкладке приложения.
После того, как вы произвели очистку, нажимаем на кнопку «отключить» или «остановить». Подтвердите действие в диалоговом окне.
Как остановить Android-приложения, работающие в фоновом режиме
Началась охота на приложения, работающие в фоновом режиме. Многие такие приложения делают это по уважительной причине: синхронизация, предоставление данных о местоположении или то, для чего они были созданы. Но не всегда. Если вы хотите знать, какие приложения производят много фоновых процессов или хотите предотвратить их работу в фоновом режиме, то читайте дальше, чтобы узнать как.
Как остановить Android-приложения, работающие в фоновом режиме
Статистика процессов и использование батареи
Если вы хотите знать, какие приложения работают в фоновом режиме, и насколько они энергозатратные с точки зрения производительности и батареи, то Android имеет следующие встроенные опции мониторинга:
- Активируйте Параметры разработчика, зайдя в Настройки > Об устройстве, и нажимайте на номер сборки, пока вы увидите уведомление о том, что параметры разработчика включены.
- Зайдите в Настройки> Параметры разработчика> Статистика по процессам, чтобы увидеть, сколько времени работают ваши ключевые приложения. Нажмите любую программу, чтобы увидеть, сколько оперативной памяти она занимает.
- Зайдите в Настройки > Батарея, затем нажмите на определённые приложения, чтобы увидеть, сколько батареи они используют.
Статистика процессов дает нам знать какие приложения всегда запущены. Некоторые должны, некоторые нет
Какие приложения, работающие в фоновом режиме, мне нужно остановить?
Два главных виновника, занимающих память и расходующих заряд батареи – это игры, в которые вы не играете, и музыкальные плееры, которые не используете. Если вы не видите логичной причины для работы приложения в фоновом режиме, то, вероятно, вам следует закрыть его.
Вам следует оставить большинство приложений или услуг, которые начинаются со слова Google. Действительно важные сервисы всё равно не позволят вам остановить их, но и следующие приложения не стоит закрывать: Google Search, Google Play services, Google Contacts Sync, Google Keyboard, Google Play Store.
Порывшись в настройках батареи, вы можете увидеть, какие приложения хранят устройство в активном состоянии
Список статистики процессов должен дать вам довольно хорошее представление о том, какие приложения стоит оставить работать в фоновом режиме на основе того как часто вы их используете. Это отличное место, чтобы остановить ненужное программное обеспечение или услуги, которыми вы, возможно, не пользуетесь, например, Google Play Music.
Как отключить, остановить или удалить фоновые приложения
Если у вас есть приложение, которое как вы считаете, использует чрезмерное количество мощности процессора или работает в фоновом режиме намного больше, чем нужно, то вы можете:
- Отключить его через Диспетчер приложений, зайдя в Настройки > Приложения > Диспетчер приложений, выбрав приложение, а затем нажать Отключить.
- После того как обновился Lollipop, появилась возможность легко закрыть недавние приложения, нажав на кнопку навигации Недавние приложения на вашем телефоне (справа от домашней кнопки), и сдвигая их влево или вправо, тем самым закрывая их.
- Удалить их из телефона можно зайдя в Настройки> Приложения> Диспетчер приложений, выбрав приложение, а затем нажать Удалить.
- Чтобы принудительно остановить их, зайдите в Настройки> Приложения> Диспетчер приложений, листните вправо и попадёте на вкладку Выполняется, выберите приложение, а затем нажмите Остановить.
Менее важные приложения (слева) могут быть удалены. Важнейшие системные службы (справа) нет
Помните, если вы понятия не имеете, что это за приложение или сервис, оно не использует много оперативной памяти или батареи, и вы не хотите навредить вашему телефону, тогда, вероятно, его не стоит останавливать.
Greenify
Greenify это приложение для усыпления приложений, позволяющее уложить их спать, когда вы ими не пользуетесь. В целом это автоматизированный вариант принудительного закрытия или отключения приложений, который срабатывает каждый раз, когда вы прекращаете ими пользоваться, а затем возвращает их обратно, когда они вам понадобятся. Но делать это вручную раздражает. Поэтому Greenify – это одно из лучших приложений по управлению приложениями.
Greenify делает управление приложениями легким
Нерутированные пользователи, например, не смогут автоматически усыплять приложения, но могут просто нажать на выключатель в виджете, чтобы они заснули (неплохой вариант, если вы не хотите рутировать устройство). Если вы серьёзно относитесь к управлению фоновыми процессами, то Greenify – то, что вам нужно.
Вы следите за процессами, происходящими с вашими приложениями? Какие инструменты вы используете?
Что такое фоновый режим и фоновая передача данных
«Фоновый режим» или ещё «работа в фоне» представляет собой процесс, при котором программы, службы, сервисы и прочие задачи выполняются на заднем плане. В сравнении с передним планом, когда пользователь видит окно программы и вносит изменения в реальном времени, задачи на заднем плане выполняются автоматически и без участия пользователя. При этом фоновый процесс регулируется внесенными ранее пользовательскими настройками или установками разработчика.
Благодаря фоновому режиму многие процессы регулируются автоматически, что облегчает управление мобильным устройством и увеличивает многозадачность. После блокировки экрана аппарат не отключается полностью, а продолжает функционировать и выполнять различные задачи. Вот пример наиболее популярных фоновых операций:
- Загрузка файлов в память телефона или передача информации в сеть.
- Установка и обновление приложений.
- Получение уведомлений из мессенджеров, игр и прочих программ.
- Воспроизведение музыки в свернутом плеере.
- Навигация или запись трека с отслеживанием перемещения по карте.
- Подсчет шагов сделанных пользователем и прочей активности.
- Синхронизация данных и создание резервной копии.
Помимо «фоновой работы» в ОС Android имеется «фоновая передача данных». Такая функция определяет режим работы отправки и получения данных в фоне. Если функция активна, то при включенном интернете приложение получает доступ к сети. В случае отключения «фоновой передачи данных», доступ в сеть предоставляется только когда программа находиться на переднем плане.
В качестве примера стоит привести мессенджер или почтовый сервис. Без доступа к фоновой передаче данных утилита не связывается с сервером для проверки писем, когда пользователь сворачивает программу. А стоит открыть приложение, как на устройство поступает десятки писем и сообщений
Поэтому не рекомендуется отключать доступ к сети приложениям, где важно получать информацию в реальном времени
Теперь пришло время поближе взглянуть на то, что разряжает вашу батарею
Если вы были внимательны во время выполнения описанных выше шагов, вы, вероятно, видели подробную информацию о расходе аккумулятора для каждого приложения. Хотя это замечательно, работа над тем, что расходует заряд аккумулятора, оценивая каждое приложение в отдельности, займет у вас целый день.
Вместо этого вам следует перейти в «Настройки» > «Аккумулятор» и посмотреть, какие параметры доступны на вашем телефоне. Опять же, параметры могут иметь несколько разные имена и доступные функции, но, как минимум, вы сможете увидеть список приложений, которые использовали больше всего заряда батареи с момента вашей последней работы. Затем вы можете решить, какие из них вы хотите остановить индивидуально.
Те же правила применяются к остановке или удалению приложений, которые применялись для их остановки на вкладке процессов, вы должны быть осторожными с тем, что вы начинаете завершать. Некоторые телефоны разделяют приложения на вкладке «Использование батареи» на системные или несистемные, а другие разделяют их на список «аппаратных» и «программных» приложений.
В Android Marshmallow самым значительным улучшением стала Doze, которая по сути переводит ваш телефон в режим гибернации, когда он не двигается.
Для Android Nougat и Doze 2.0 эта функция теперь работает, когда ваш телефон движется, но не используется.
Android Oreo налагает ограничения на фоновое выполнение, чтобы приложения не сходили с ума от фоновых сервисов и не оставляли сервисы прослушивания всегда открытыми.
Samsung (и другие) во многих случаях предлагают фирменные опции для увеличения заряда батареи и ОЗУ, поэтому доступные вам функции могут отличаться.
Какие фоновые приложения на Андроид можно отключить
Два основных типа приложений, фоновые процессы которых вам вряд ли нужны, – это игры, когда вы в них не играете, и музыкальные проигрыватели, когда вы не слушаете музыку. Посмотрите и на другие фоновые процессы. Если это приложение вам в данный момент не нужно, то процесс можно смело закрывать.
Необходимые для работы устройства приложения сами не дадут вам закрыть их фоновые процессы, так устроена система Андроид. Но не стоит закрывать системные фоновые приложения и те, которыми вы постоянно пользуетесь. Если, к примеру, закрыть процессы социальных сетей и мессенджеров, то перестанут приходить уведомления о новых сообщениях. Большинство приложений и услуг, название которых начинается с “Google”, закрывать тоже не стоит. Вот самые важные Google-процессы:
- Google Search
- Google Play services
- Google Contacts Sync
- Google Keyboard
- Google Play Store
Я заметил, что могу нажать квадратную кнопку в правом нижнем углу, чтобы отобразить все фоновые приложения, а затем проведите пальцем слева направо, чтобы остановить их вручную.
Но иногда я обнаруживаю, что у меня есть двадцать или более приложений в фоновом режиме, поэтому я хочу остановить их все сразу.
Я сделал простой поиск в Google, но не нашел ответа.
Возможно ли это сделать?
Насколько я знаю: нет, ты не можешь.
TL; DR:
Закрытие всех фоновых приложений — плохая практика. Вы должны закрыть приложения, которые вы не используете часто, или приложения, которые вы специально хотите закрыть по причине X. ИМО, единственная веская причина закрыть все недавние приложения — это то, что вы чувствуете, что их слишком много, и вы больше не можете найти приложение из-за беспорядка, который он создает.
Функция последних приложений в Lollipop ведет себя не так, как в предыдущих версиях. Прежде всего, как вы заметили, кнопка для очистки всех последних приложений исчезла. Более того, последние приложения сохраняются после перезагрузки (читай на Android Police: список последних приложений теперь сохраняется и после перезагрузки ).
Теперь вы все еще можете очистить их, проводя по всем карточкам, что, я согласен, утомительно. Но, как гласит главный комментарий к сообщению AP, которое я цитировал выше:
По сути, все пользователи Android (включая меня некоторое время назад), которые часто очищают свои последние приложения, используют убийцы задач и т. Д., Используют свое устройство Android неправильно .
Вы можете прочитать больше о том, Почему вы не должны использовать убийцу задач на Android (сообщение от cybervibin на XDA), что примерно то же самое, что убивать приложения самостоятельно. Короче говоря, неиспользуемая ОЗУ — это бесполезная ОЗУ. Если приложению требуется большой объем оперативной памяти, система сама остановит последние приложения, чтобы предоставить недавно запущенному приложению необходимые ресурсы. Не нужно останавливать их самостоятельно, это работа ОС.
В заключение, по сей день и, насколько я знаю, вы не можете очистить свои последние приложения сразу на Android Lollipop 5.0. Но в любом случае вам не нужно этого делать, поэтому команды Google удалили эту кнопку.
Android везде одинаковый, способы быстро удалить приложения — разные
Большинство предустановленной всячины можно удалить стандартным образом. В большинстве андроидофонов (например, Alcatel, BQ Fly, Lenovo, Philips, Sony, Xiaomi) достаточно коснуться иконки приложения и удерживать его до тех пор, пока сверху не появится надпись «Удалить» или значок урны. Дотягиваете впавший в немилость значок его до урны и отпускаете. Смартфон спросит, уверены ли вы, что хотите удалить приложение — подтверждаете. Миссия выполнена.
Способ удаления приложений в смартфонах со стандартной логикой интерфейса Android
В других смартфонах (к примеру, ASUS, LG, Samsung) простое перетаскивание иконки иногда не срабатывает (зависит от модели), и нужно найти в правом верхнем углу три точки, затем выбрать что-то вроде «Удаление/отключение приложений» и выбрать из сетки приложений кандидата на выход вон из системы.
Способ удаления приложений в ряде моделей ASUS, LG и Samsung
В самых-самых новых Samsung (привет владельцам Galaxy S8!) быстрое удаление приложений производится по-новому: удерживаете палец на значке, после чего справа от него распахивается контекстное меню, как на компьютерах по нажатию правой клавиши мыши, и в нём нужно выбрать пункт «удалить».
Как удалить приложения в оболочке Grace UX (Samsung Galaxy S8)
Отключение приложений
Многие программы на Android реализованы таким образом, что они в любом случае будут работать в фоне. Например, постоянно собирает о вас всяческую информацию, закрыть его фактически невозможно. Но если вы не собираетесь использовать какие-то приложения в течение длительного времени, то их можно отключить. Тогда они точно не будут работать в фоне, потребляя ресурсы устройства. Закрыть фоновые приложения методом отключения можно при помощи следующих действий:
Шаг 1. Зайдите в «Настройки».
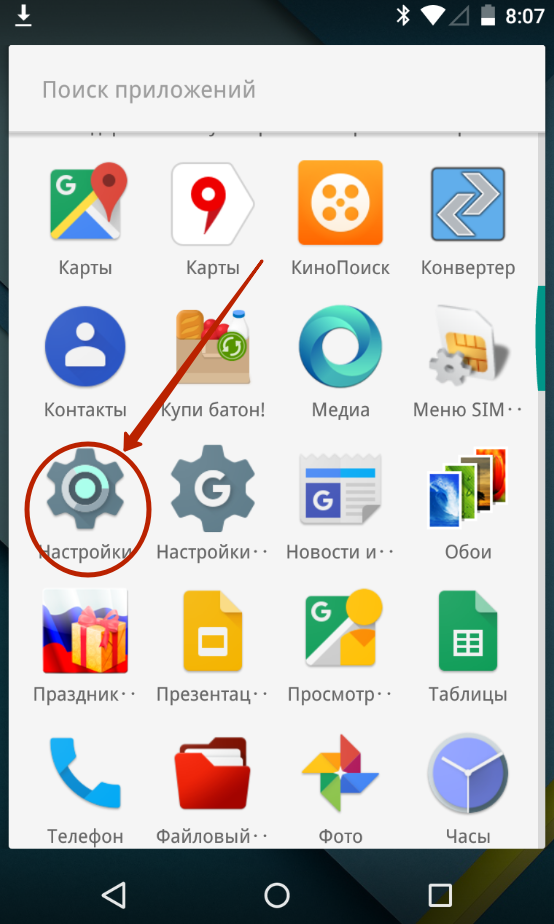
Шаг 2. Перейдите в раздел «Приложения». Также он может называться «Диспетчером приложений».
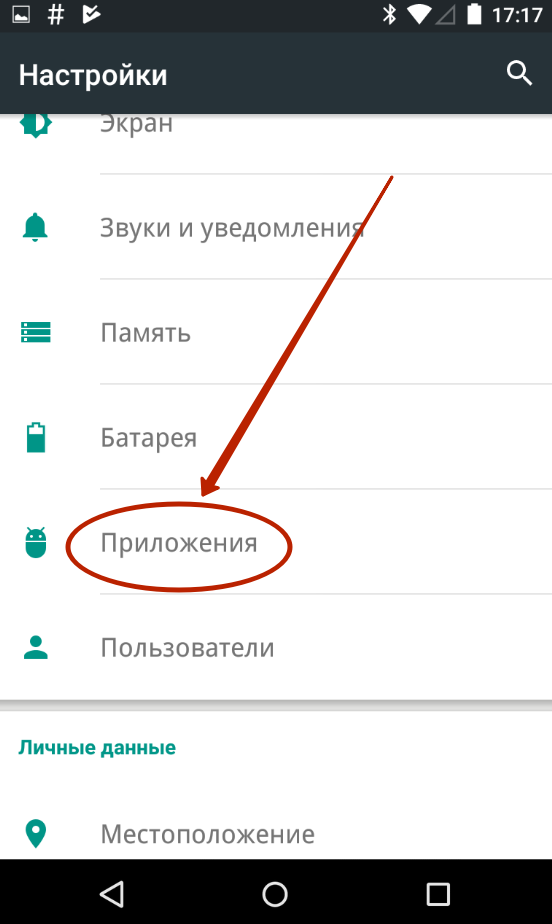
Шаг 3. Переместитесь во вкладку «Все». Хотя это необязательный шаг, нужные программы могут обнаружиться и во вкладке «Сторонние», открывшейся по умолчанию.
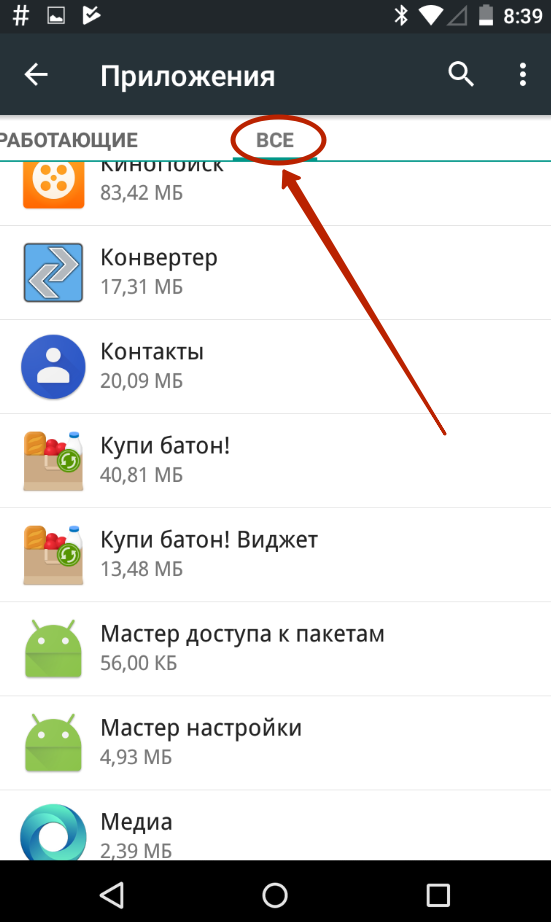
Шаг 4. Нажмите на то приложение, которое вы желаете отключить.
Шаг 5. Нажмите кнопку «Отключить» или «Остановить». Если она не активна, то данную программу отключить нельзя — возможно, что она является системной.
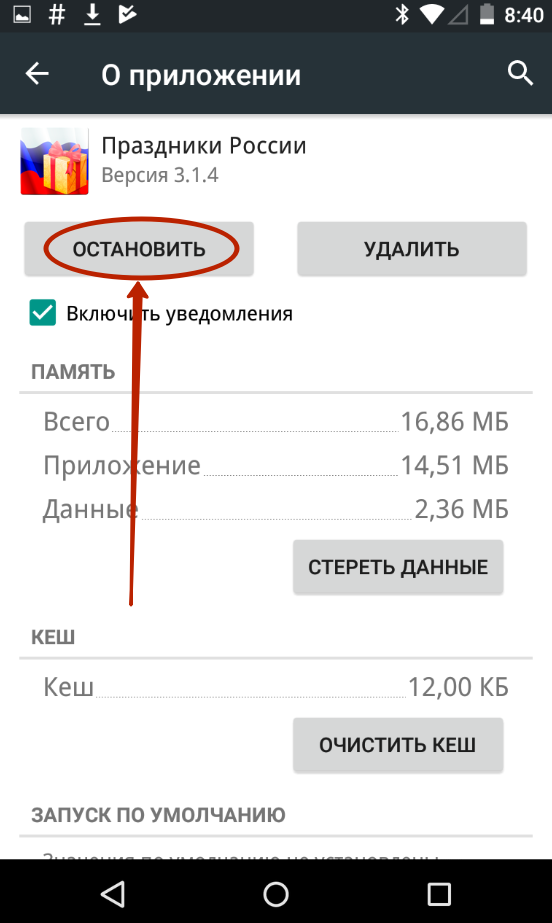
Осторожно! Если вы отключите программу, то на рабочем столе или в меню вы её больше не найдёте. Для её использования нужно вновь посетить «Диспетчер приложений», нужную вам программу вы найдете во вкладке «Отключенные» или «Остановленные»
Какие приложения можно останавливать
Однако не все фоновые процессы влияют на работоспособность мобильного телефона. Пользователь может самостоятельно провести небольшой следственный эксперимент. Если после возвращение в программу, которая работала в фоновом режиме, вновь появляется стартовый или загрузочный экран, то значит, что программное обеспечение было выключено. А неработающие программы на систему не влияют.
Чтобы не быть голословным можно воспользоваться специальным приложением для измерения загруженности на процессор устройства. После закрытия всех программ, работающих в фоновом режиме, нагрузка на процессор изменилась практически незаметно. Значит, что не каждый процесс валяет на работоспособность мобильного устройства.
Список категорий программ, которые при переходе в фоновый режим, влияют на работоспособность портативного гаджета:
- служебные программы;
- приложения с событиями, то есть оповещениями.
Эти программы всё-таки влияют на работоспособность устройства, поэтому их лучше всего закрывать, а не сворачивать.
Как узнать открытые фоновые процессы
Наиболее простой способ узнать о открытых в фоновом режиме, использовать сенсорную кнопку, расположенную на внешнем корпусе устройства. Нужно лишь нажать на ту, которая отвечает за свёртывание приложений. Обычно данная кнопка находится в правом нижнем углу и имеет значок квадрата.
Однако этот режим показывает не все процессы, которые происходят в устройстве. Фоновые приложения лучше всего смотреть в специальном меню. Чтобы зайти в него нужно:
- Перейти в настройки смартфона.
- Выбрать подпункт меню «Приложения».
- Перейти во вкладку «Работающие».
В открывшемся окне пользователю будут продемонстрированы все активные в данный момент программы. Именно они, в основном, и влияют на загруженность процессора гаджета.
Прочие настройки
Пункт «Отчет об ошибке» предлагает нам два варианта: интерактивный и подробный отчет. Для оптимизации работы эти параметры не нужны, но, если вы захотите вдруг узнать, что разряжает батарею вашего смартфона быстро и бессимптомно – создайте отчет и изучите его с помощью специальной утилиты.
«Пароль для резервного копирования» – этот параметр вводит пароль, защищающий резервные копии данных от несанкционированного доступа. Резервные копии не создаются по умолчанию, но вы можете включить эту функцию в меню настроек «Google». Копии создаются как для настроек Google (контакты, настройки Gmail, календарь), так и для установленных приложений и настроек самого телефона (настройки и пароли сетей Wi-Fi, язык и способы ввода, настройки дисплея, обои, дата и время). Для удаления уже установленного пароля введите его дважды, а третью графу оставьте пустой.
«Не выключать экран»– при включенном параметре экран не будет гаснуть во время подзарядки. Эта функция может быть нужна, если вы пользуетесь телефоном как навигатором, тогда при подключении питания экран будет всегда включен. Однако злоупотреблять им не стоит – у экрана есть свой ресурс и не следует расходовать его без необходимости.
Отключить режим разработчика можно следующим образом: Настройки – Приложения и уведомления – Сведения о приложениях – Настройки – Хранилище и память – Стереть данные. После этого режим разработчика будет отключен, однако и все настройки, которые вы в нем изменили, сбросятся.
Будьте осторожны при работе с режимом разработчика. Большая часть настроек предназначена для технических специалистов и программистов, поэтому не стоит изменять значение параметров без знания о том, что делает каждый параметр, и как он влияет на работу устройства. Кроме того, помните – если играясь со значениями параметров вы случайно «убьете» смартфон, то в гарантийном обслуживании вам, скорее всего, откажут.
Xiaomi (MIUI)
Для запрета появления сообщений, к примеру, от Вконтакте, его необходимо смахнуть в шторке в левую сторону. С правой стороны всплывет серый квадрат с кнопкой «Скрыть». Кликаем на нее, после чего от данного приложения нотификации выводиться не будут, пока вы снова их не разрешите.
Увеличить
Если ничего не происходит после сдвига оповещения, то нажимаем не него и удерживаем, пока не будет открыто меню настройки всплывающих сообщений приложения. Там есть опция по отключению уведомлений программ Андроид (необходимый пункт располагается в самом верху) или, к примеру, световое, звуковое оповещение и пр.
Увеличить
Еще можно перейти в «Настройки» и выбрать «Все приложения». Там по вышеописанному способу блокируем вывод сообщений в шторке.
Увеличить
Отключаем фоновые приложения Windows 10
По сравнению со всеми остальными операционными системами, Windows 10 может похвастаться большим количеством нововведений и улучшений. Причем большинство новых фич имеют лишь декоративный характер. Речь идет о живых обоях, анимационной выдачи системных уведомлений и других красочных эффектах.
Для того, чтобы все эти эффекты работали должным образом, в Windows 10 имеются специальные системные утилиты, которые работают в фоновом режиме, независимо от действий пользователя. Если бы их не было, то на экране монитора находились бы не красивые эффекты, а куча открытых приложений.
Сегодня именно о таких приложениях и пойдет речь. Я расскажу, как их можно отключить, чтобы сделать использование ОС Windows 10 более комфортным.

Greenify

Greenify оценивается как лучший помощник, сохраняющий заряд батареи, и как один из лучших убийц приложений для операционной системы Android. Greenify отыскивает другие программы, которые тратят много зарядки, и затем ограничивает время их работы в фоновом режиме, переводя в состояние наподобие гибернации, что приводит к продлению времени работы смартфона и небольшому улучшению производительности.
Для пользователей более новых версий Android (Marshmallow и выше) предлагается режим агрессивной спячки, который для большей эффективности усиливает режим спячки, встроенный в ОС Android. Отключение фоновых программ также предохраняет их от подвисания, что действительно полезно для дешевых устройств.
При наличии root-прав вы можете расширить эту функцию и получить специальные возможности. Greenify — хороший выбор еще и потому, что позволяет составить черный список тех утилит, которые нежелательны для запуска.
KillApps
KillApps — одно из немногих приложений-убийц приложений в Play Store, которое, кажется, работает хорошо. Как следует из названия, он позволяет закрыть все запущенные приложения простым нажатием. Вы можете навсегда отключить приложение от запуска его служб в фоновом режиме и сэкономить заряд батареи. И самое приятное, что он поддерживает как сторонние, так и системные приложения. По сути, это означает, что вы сможете ограничить использование таких сервисов, как Google Play, чтобы увеличить время автономной работы. Помимо этого, KillApps предлагает пользовательский список, в котором вы можете выбрать список приложений и установить правила, чтобы ограничить их на основе ваших предпочтений.

Кроме того, приложение снижает потребление памяти и делает ваш смартфон быстрым и эффективным. Что мне больше всего нравится в KillApps, так это то, что его довольно просто настроить и использовать. Кроме того, для тех людей, которые не хотят каждый раз вручную убивать приложения, они могут включить разрешение доступа к приложению. Это позволит KillApps автоматизировать процесс закрытия без необходимости запуска приложения вручную. В дополнение ко всему этому, KillApps также включает в себя ускоритель скорости, очиститель оперативной памяти, средство удаления запаздывания и усилитель игры. Так что если вас интересует полнофункциональный убийца приложений для Android, тогда KillApps поможет вам.
Скачать KillApps (Бесплатно, внутриигровые покупки)
Использование дисктопных программ
Все вышеописанные способы позволят вам запретить работу в фоновом режиме лишь для специальных, metro приложений на Windows 10. На дисктопные программы, которые являются традиционными, этот запрет не распространяется. В этом вы можете убедиться сами, если увидите список программ, которым можно запретить работу в фоновом режиме.
Для того, чтобы отключить дисктопные программы, придется использовать старый добрый метод — закрывать их вручную. После того, как вы это сделаете, необходимо будет еще раз проверить, точно ли приложение завершило свою работу
Для этого достаточно обратить внимание на трее и убедится, нет ли там иконки с его изображением
Для того, чтобы просмотреть список запущенных приложений, откройте диспетчер задач. Кстати, тут же вы можете убрать приложение из автозагрузки.
После того, как вы закроете приложение таким образом, вам не придется его вновь закрывать после каждого перезапуска компьютера. Таким способом вы снизите нагрузку на центральный процессор и оперативную память. Также, если вы пользуетесь десятой виндой на ноуте, то сможете продлить время работы аккумулятора.
Надеюсь, мои советы вам помогут, и вы сможете отключить приложения в Windows 10, и тем самым повысить производительность операционной системы.
Убрать уведомление с помощью программы Hide running in the background Notification:
Hide «running in the background» Notification
Отключение фоновых программ в Windows 10 позволяет сэкономить потребление системных ресурсов вашего ПК и увеличить его автономность, что особенно актуально для обладателей ноутбуков.
В десятой версии Windows произошел ряд изменений параметров конфиденциальности. Это привело к тому, что большинство программ и приложений теперь смогут запускаться, и исполнять свои фоновые задачи без ведома пользователя. Причем, делается это довольно скрыто, без каких-либо оповещений.
Как отключить работу приложений в фоновом режиме
Заходим в Пуск — Параметры, и кликаем пункт Конфиденциальность. Далее проматываем вниз и находим раздел — Фоновые приложения.
Здесь и находится тот злосчастный виновник в виде пункта «Выберите какие приложения могут работать в фоновом режиме».
Получается, что вы ничего не запускали, специально не открывали данные приложения, но это не мешает определенному набору программ продолжать работать в фоновом режиме, что определенно влияет на скорость системы особенно при ограниченных ресурсах железа.
Можно отключить все фоновые приложения или сделать это выборочно. К примеру, оставить приложения, которые вами реально используются. В данном списке из запущенных фоновых программ можно оставить — Защитник Windows.
Не стоит бояться, что вы отключите приложение и это приведет к сбою системы. В любой момент список фоновых программ можно вернуть в исходное состояние.
Этот простой и полезный инструмент, который позволяет произвести отключение фоновых программ в Windows 10 в один клик.
Принудительное отключение фоновых программ в Windows
В большинстве случаев, манипуляции, которая описана выше вполне достаточно. Однако, иногда наблюдается их повторная активация уже самой Windows. Возможно, в последующих обновлениях данное поведение операционной системы будет исправлено, а пока есть временное решение — твик реестра.
1. Командой «regedit» откройте редактор реестра.
2. Разверните ветку: HKEY_CURRENT_USER\Software\Microsoft\Windows\CurrentVersion\BackgroundAccessApplications
3. Если отсутствует, создайте в правой колонке 32-битный DWORD-параметр
4. Задайте имя «Migrated«, и в поле его значения, задайте параметр «4«.
5. Перезагрузите ПК.
Данная манипуляция позволяет произвести отключение фоновых программ Windows 10 в принудительном порядке.
Наверное, многие знают и время от времени освобождают оперативную память, отключая приложения, работающие в фоновом режиме.
Знают это конечно не все, поэтому покажу им, как это сделать легко, быстро и почему.
Если вы заходили на Facebook, YouTube или играли в игру, потом просто перешли на главный экран, не все знают, что эти приложения не будут отключены.
Они будут работать в фоновом режиме и тормозить операционную систему андроида.
Если задействованные приложения полностью отключите, то это определенно улучшит работоспособность телефона (смартфона) или планшета, особенно в случае устройств с 512 или 1 Гб оперативной памяти.
В андроид, вы должны отключить их вручную или с помощью программы, которая быстро делает эту работу автоматически.
Я покажу в дальнейшем 2 способа, которые можно использовать, а фаворита выберите сами.
Отключить фоновые приложения в андроид действием кнопки
Большинство телефонов имеют две или три кнопки под экраном дисплея (некоторые даже четыре).
Если удерживать 2 секунды нажатой кнопку «Home» (Дом), появляться прикладные программы, работающие в фоновом режиме, и вы можете их отключить.
В зависимости от модели, смартфона или планшета отключить можно все сразу, потянув экран или по одной, по очереди.
ПРИМЕЧАНИЕ: на некоторых телефонах или планшетах эта функция может быть заменена на другую – включить популярные приложения.
Отключить фоновые приложения в андроид программой диспетчер задач
Войдите в магазин приложений Google Play и установите программу «Диспетчер задач».
Вместе с ним установится виджет, но можете настроить саму программу, чтобы она освобождала память автоматически, при выключении экрана (рис выше).
Эта программа носит название как в системе виндовс, но функционируют они немного по-разному, хотя предназначение одинаковое – принудительное закрытие процессов.
Виджет можно вывести главный экран, хотя при правильной настройке «диспетчера задач», приложения, работающие в фоновом режиме, отключатся будут автоматически, что несомненно освежит ваш смартфон или планшет. Успехов.
vsesam.org