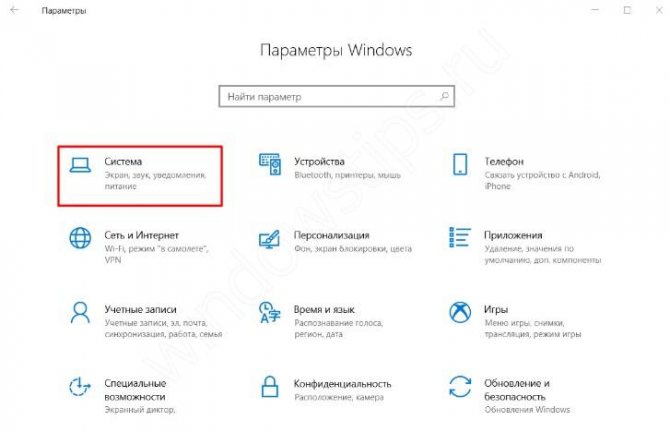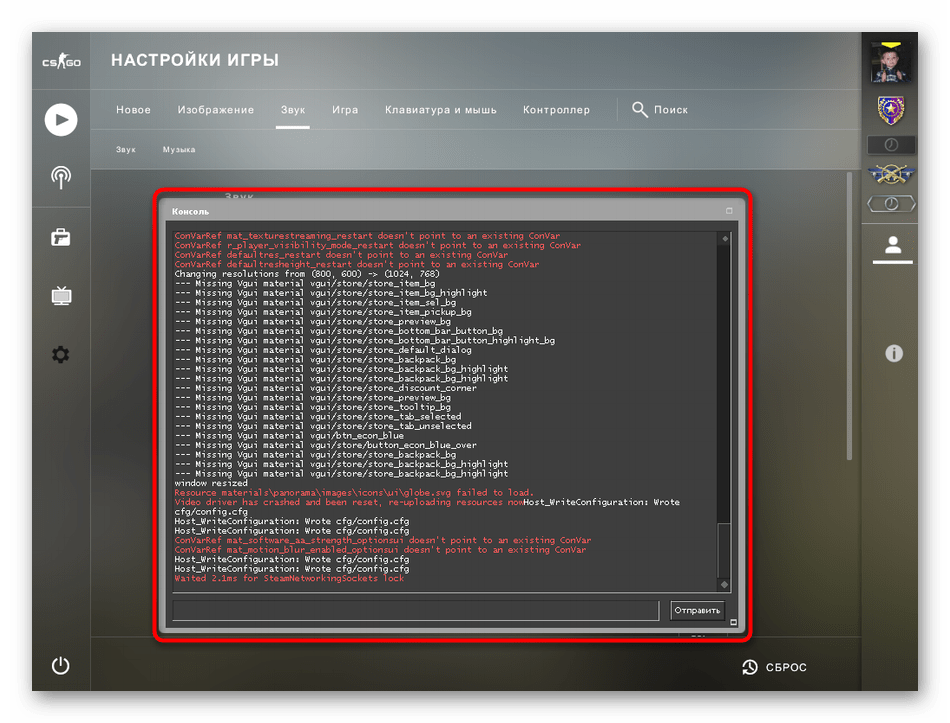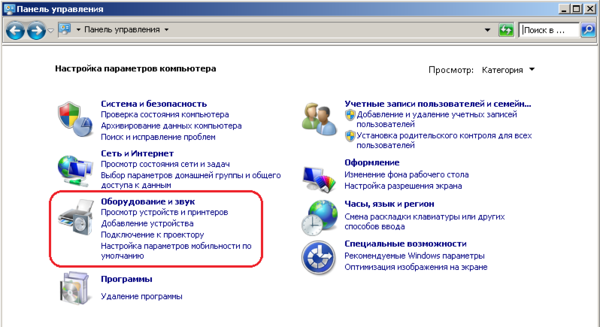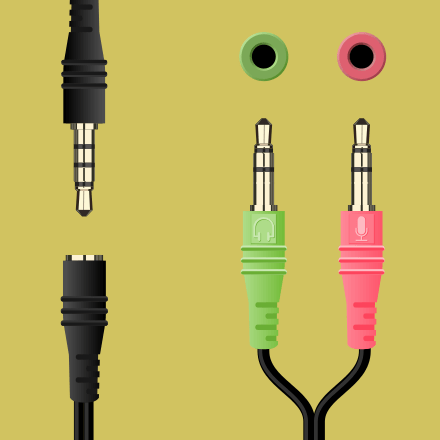Как включить микрофон
Содержание:
- Активация и настройка микрофона
- Отсутствуют необходимые драйверы
- Причины тихого звука телефонного микрофона
- Как улучшить микрофон на телефоне с помощью инженерного меню
- Как увеличить громкость микрофона на Андроиде встроенными способами
- Другие способы улучшения работы микрофона
- Как включить микрофон на ноутбуке
- Как сделать кнопку для микрофона
- Активация звукозаписывающего оборудования
- Как активировать микрофон в Windows 10
- Причины тихого звука телефонного микрофона
Активация и настройка микрофона
У микрофона есть несколько параметров, настройка которых приведёт к изменению качества записываемого звука. Если изменить значения правильно, можно добиться значительного улучшения качества даже на дешёвом микрофоне. Управлять минимальными настройкам можно встроенными средствами Windows. В том случае, если вы хотите заняться более профессиональной настройкой звука, потребуется помощь сторонних программ.
Стандартными средствами Windows
Средства, встроенные в Windows 10, позволяют выполнить минимальные настройки микрофона: изменить громкость его записи, включить усиление звука, выбрать нужный микрофон и протестировать его.
-
Используя системную поисковую строку, раскройте панель управления. Именно в ней находятся нужные нам настройки.
-
Перейдите к блоку «Звук». Если не можете его найти, воспользуйтесь встроенной поисковой строкой, расположенной в верхнем правом углу.
-
Раскроется список динамиков. Перейдите к вкладке «Запись», чтобы увидеть все микрофоны, с которыми когда-либо приходилось соединяться компьютеру. Если компьютер видит устройство, то около соответствующей иконки появится зелёная стрелочка.
-
При этом компьютер может видеть, но не использовать микрофон. Дважды кликните по желаемому микрофону, чтобы открыть его свойства. Укажите, что необходимо использовать это устройство. Также в развернувшемся окне можно увидеть название микрофона и порт, к которому он подключён.
-
Если вы хотите проверить, как будет слышен ваш голос на записи или в колонках вашего собеседника, перейдите к вкладке «Прослушать». Укажите устройство, на которое будет выводиться звук и активируйте воспроизведение. Сказав что-нибудь в микрофон, вы услышите результат.
-
На вкладке «Уровни» можно управлять громкостью микрофона. Первый ползунок отвечает за возможности самого микрофона, а второй — за программное усиление полученного звука. Чем выше значение обоих ползунков, тем громче будет записываемый звук.
-
В дополнительной вкладке можно выбрать один из предложенных режимов записи. В зависимости от микрофона могут предлагаться разные варианты. Выбирая наиболее подходящий, стоит учитывать, что увеличение герц приводит как к улучшению качества, так и к увлечению объёма записываемых данных. В этой же вкладке можно выбрать параметры монопольного режима, то есть разрешить или запретить программам забирать себе микрофон, не отдавая его другим приложениям до завершения работы.
На этом настройки, которые можно осуществить стандартными возможностями Windows, заканчиваются. Если вы не собираетесь записывать свой голос профессионально, то их должно быть достаточно.
При помощи сторонних программ
Существует огромное количество сторонних программ, позволяющих управлять микрофоном и накладывать на получаемый звук различные эффекты. Возможно, у компании, создавшей ваш микрофон, есть фирменное приложение — о нём вы можете узнать на официальном сайте производителя. Ниже рассмотрены лишь некоторые, наиболее удобные и известные, приложения.
Audacity
Имеется большой выбор эффектов
Все функции легки в применении и интуитивно понятны. Основные возможности вынесены на главную панель программы: выбор микрофона и динамика, начало и окончание записи, список дорожек, громкость звука и записи. Дополнительные функции расположены в верхней части окна, раскрываемой при помощи различных меню. Также управлять приложением можно без мышки, используя одни горячие клавиши, что заметно ускоряет процедуру записи и обработки.
Free MP3 Sound Recorder
Данная программа предназначена для тех, кому нужно быстро и без лишних проблем записать звук. Она максимальна проста и имеет минимум кнопок, позволяющих начать, приостановить и завершить запись. Интерфейс сделан так, чтобы разбираться в программе не пришлось. Скачать её бесплатно можно на официальном сайте разработчика — http://www.freesoundrecorder.net.
Самая простая программа для записи
Sony Sound Forge
Эта программа является профессиональным редактором, позволяющим работать со звуком на студийном уровне. Минус её заключается в том, что работать с ней сразу на должном уровне не получится — придётся поучиться. В неё встроено множество функций, помогающих изменить звучание, обработать его и улучшить. Не стоит пугаться её интерфейса, так как через некоторые время, разобравшись в нём, вы поймёте, что в нём нет ничего лишнего.
У Sony Sound Forge много возможностей
Скачать пробную версию или купить полную можно на официальной сайте — https://www.magix.com/int/music/sound-forge/.
Отсутствуют необходимые драйверы
Это самая распространенная причина данной проблемы. Тем не менее преимущественно, в отношении ноутбука, она сопряжена с еще с одной проблемой – отсутствием звука из динамиков, встроенных в устройство. Успешное решение состоит в том, чтобы наладить связь между операционной системой и ноутбуком, используя особую утилиту, драйвер
Именно поэтому так важно проверить наличие на ПК самых новых драйверов
Что для этого нужно сделать? Перейдите в «Панель управления», дальше «Система», «Диспетчер устройств», «Звуковые, игровые и видеоустройства»
Обратите внимание, есть под таким меню «Неизвестное устройство»? Или иконка с восклицательным знаком желтого цвета? Если да, то все дело в драйверах
Микрофон настроен неправильно
На ноутбуке с Windows 7, 8 или на Windows 10 микрофон функционирует плохо в том случае, когда неправильно настроен уровень его чувствительности. Именно поэтому создается ощущение, что микрофон совсем не работает. Как это проверить? Кликните по изображению динамика правой кнопкой мыши. Затем в контекстном меню, которое откроется, выберите «Записывающие устройства».
Потом микрофон выделите (правая кнопка мыши) и дальше перейдите в «Свойства»/ «Уровни». Если ползунки находятся на самом низком уровне, необходимо их переместить в более высокие позиции. После сохранения изменений, проверьте, работает ли микрофон.
Читайте на сайтеКалибровка аккумулятора ноутбука
Сбои в работе микрофона
Вполне возможно, что встроенный микрофон не работает по причине наличия всевозможных сбоев. Как это исправить? Сначала перезагрузите компьютер. Потом кликните по иконке динамика правой кнопкой мышки. В открывшемся меню выберите «Записывающие устройства. И затем «Запись». При корректной работе здесь отражается микрофон. Если его нет, то в данном окне кликните по любой свободной области и поставьте во всплывшем окне галочки «Показать отключенные устройства» (иногда необходимый пункт отражен как «Показать отсоединенные устройства»). Затем щелкните по микрофону правой кнопкой мыши.
В контекстном меню появится «Включить», сразу же активируйте работу микрофона. Но иногда отражается «Отключить». Кликните по этой надписи, а потом «Включить», так вы перезагрузите работу устройства. Обязательно проверьте корректность работы микрофона. Попробуйте пошуметь или произнести несколько слов. Понаблюдайте, двигается ли бегущая строка (она находится радом с иконкой), фиксирующая уровень шума? Если да, то работа микрофона корректная.
Микрофон не выбран в программе
Иногда к ноуту подключают другие микрофоны. И основной перестает работает. Что делать в такой ситуации? С помощью поиска найдите «Запись голоса». Кликните по изображению микрофона для того чтобы начать запись и проверить корректность работы устройства. Если все хорошо, но микрофон все же не работает, к примеру, в скайпе, то проблему можно решить так: в программе выберите «Инструменты» / «Настройки» / «Настройка звука. В графе «Микрофон» указано должно быть верное устройство.
Микрофон занят другой программой
Еще недавно работающий микрофон перестал функционировать? Вполне возможно причина в том, что он занят другой программой. Как это проверить? Откройте «Диспетчер устройств», пересмотрите в данном окне программы, которые активны сейчас на вашем ноутбуке. Если вы заметите программу, которая, скорее всего, использует в работе микрофон, кликните на «Завершить работу».
Помимо того, отдельные веб-порталы в браузере также способны «забирать» работу микрофона. Это происходит в тех случаях, когда вы подключаете для общения тот или иной онлайн-сервис, а также для записи видео с веб-камеры специальное приложение. Собственно, поэтому всегда закрывайте те вкладки в браузере, в данный момент которые вам не нужны.
Причины тихого звука телефонного микрофона
Все проблемы с микрофонами разделяются на 2 группы:
Первые связаны с попаданием воды или грязи под корпус смартфона, что вызывает ряд сбоев. К аппаратным поломкам относится механическое повреждение после падения. При самостоятельных попытках разобрать гаджет появляется риск повредить его. Поэтому лучше передать девайс в руки специалистов, которые устранят проблему в сжатые сроки.
Сбой в программе
Сбои в программном обеспечении относятся к наиболее распространенным причинам тихого звука телефонного микрофона. Для устранения неполадок следует перезагрузить девайс и выполнить голосовой вызов. При отсутствии положительных результатов потребуется подсоединить телефон к ПК по USB-кабелю и убедиться в наличии обновленной версии ПО и драйверов.

Перед этим следует подключить к аппарату Bluetooth-наушники и проверить, работают ли они. Если беспроводной аксессуар нормально передает звук, проблем с программным обеспечением нет.
Загрязнение динамика
Если смартфон долго эксплуатируется без должного ухода, он засоряется мусором и требует чистки. Со временем разъемы и отверстия заполняются частицами пыли, что вызывает различные проблемы со звучанием. Перед тем как настроить микрофон в телефоне, необходимо выполнить чистку разъемов. Это делается без особых усилий с помощью таких приспособлений:
Окисление контактов
Нередко необходимость увеличить громкость микрофона возникает по причине окисления контактов. В таком случае потребуется демонтировать неисправную деталь и поставить на ее место новую. Для благополучного решения задачи нужно владеть навыками работы с паяльным оборудованием.

Плохой контакт или некачественная пайка — распространенные причины, из-за которых не работает микрофон. Замена детали выполняется по следующему алгоритму:
- Разобрать корпус смартфона.
- Удалить аккумулятор, сим-карты и съемный накопитель.
- Демонтировать крепежные элементы и снять часть задней крышки, чтобы добраться до платы.
- Достать неисправный микрофонный датчик (во многих Android-смартфонах, включая модели Самсунг, Нокиа, LG, Xiaomi и т.д. он напоминает таблетку).
- Выполнить пайку новой детали.
- Собрать гаджет в обратном порядке.
Попадание воды
В результате проникновения влаги внутрь смартфона микрофон может полностью потерять работоспособность. Проблема устраняется посредством зачистки окисленных элементов.
Неисправность микрофона наушников
Проблемы с микрофонами в наушниках происходят по 2 причинам:
- Повреждение датчика или входа. Чтобы определить и устранить дефект, нужно подключить идентичные наушники к телефону. Если они не работают, значит, был поврежден разъем.
- Выбор нулевой чувствительности в настройках. Это случается при программном сбое или вмешательстве в инженерное меню без должного опыта. Чтобы избавиться от неприятностей, нужно увеличить чувствительность микрофона на «Андроиде» в настройках через инженерное меню.

Как улучшить микрофон на телефоне с помощью инженерного меню
Если воспроизводимый микрофоном звук стал тихим, следует попробовать изменить его настройки. Сделать это удобнее всего через инженерное меню. Доступ к нему можно получить при помощи специального кода.
Найти специальный код входа в инженерное меню конкретного устройства можно в инструкции к смартфону или на официальном сайте производителя. Получив искомый набор символов, следует выполнить следующие действия.
- Вначале ввести код с клавиатуры телефона и нажать на клавишу вызова.
- Когда откроется инженерное меню, на экране появится системное приложение с перечнем разделов и доступных операций.
В данном случае необходимо получить доступ к настройкам «Audio» (в зависимости от модели и марки устройства название может отличаться). Перейдя во вкладку, пользователь наверняка обнаружит целый ряд команд. Они обозначают следующее:
- Normal Mode – звук динамиков, встроенных в корпус смартфона;
- Headset Mode – уровень громкости в наушниках;
- Loud Speaker Mode – параметры звука в режиме наружной связи;
- Headset Loud Speaker Mode – настройки громкости во время разговора через гарнитуру;
- Debug Info – содержит информацию по восстановлению заводских настроек.
Как увеличить громкость микрофона на Андроиде встроенными способами
Прежде чем искать продвинутые инструменты или обращаться за помощью к специалистам, целесообразно обратиться к штатным средствам, которые имеются на каждом смартфоне. Громкость звука на Андроид-устройстве регулируется системой индивидуально в зависимости от выполняемой задачи:
- входящие звонки;
- музыка, видео, игры и другие файлы мультимедиа;
- звуки системы;
- уведомления;
- запись голоса либо беседы с другим абонентом.
Отрегулировать громкость того или иного параметра можно с помощью каретки увеличения/убавления звука либо через общее меню. Для этого нужно:
- Открыть «Настройки»;
- Перейти в раздел «Устройство»;
- Выбрать вкладку «Звук»;
- Найти пункт «Громкость» и на странице отрегулировать каждый параметр отдельно.
Не лишним будет выполнить настройку и с помощью специального сервиса «echo». Для этого нужно активировать запись и произнести несколько фраз. Сервис автоматически перенаправит вызов на телефон абонента, который сможет проверить работоспособность микрофона и внести коррективы.
Для этого понадобится получить Root-права и изменить параметры в системных файлах либо использовать пресеты для своего аппарата.
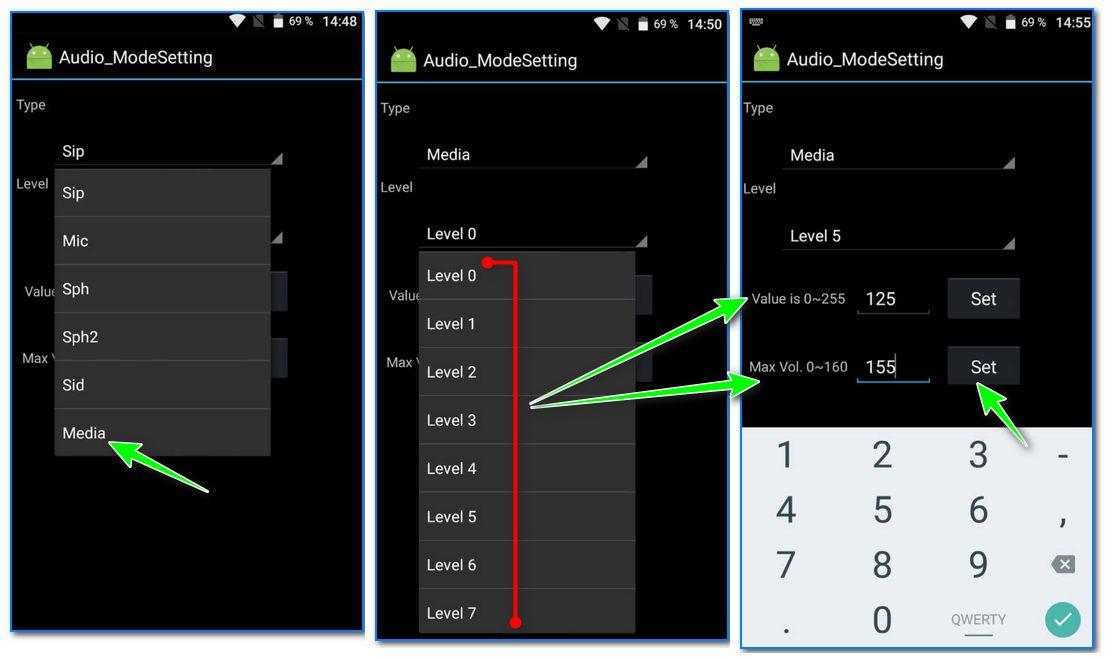
Другие способы улучшения работы микрофона
Если все вышеперечисленные способы не помогли настроить микрофон до нужного вам качества, тогда советую вам купить веб-камеру со встроенным микрофоном. Если вам такая камера не нужна, то просто смените микрофон на более качественный. Также не стоит исключать вариант покупки отдельной звуковой карты с хорошим входом для микрофона. Можно попробовать найти усилитель для микрофона, который идет отдельно. Но, если честно, такого добра приличного качества я не встречал.
Такие усилители можно встретить либо очень дорогие профессиональные, либо в виде недорогих печатных плат, с помощью которых вам придется самостоятельно собирать усилитель. Такой «конструктор” можно купить на радиорынке или поискать в интернете. Но, найти такое устройство пол беды. Вам ведь придется его еще самостоятельно собрать, а без определенных навыков и инструментов этого сделать не получится.
На этом все. Надеюсь, мои советы позволят вам улучшить качество работы вашего микрофона, и вас наконец то станет слышно четки и без лишних шумов
Спасибо за внимание, если статья помогла не забудьте поделится ей!
Как включить микрофон на ноутбуке
Поскольку большинство ноутбуков имеют встроенный микрофон, убедитесь, что он правильно установлен и готов к использованию. 1. Щелкните правой кнопкой мыши Пуск, выберите Менеджер устройств. Расширьте филиал «Звуки, игры и видеоустройства».
2. Из меню «Пуск» войдите в «Панель управления» и откройте приложение.
3. Найти программное обеспечение для управления аудиоустройством — вы можете идентифицировать его по значку или имени.
4. На магнитофонах должна быть включена «Встроенная система записи», а уровень звука не должен быть установлен на самый низкий уровень.
5. Кроме того, в записывающих устройствах убедитесь, что «Встроенная микрофонная система» выбрана и активна.
Кнопка для вкл./откл. микрофона на корпусе устройства
На некоторых ноутбуках имеются специальные кнопки для включения/выключения динамиков и микрофона, а также регулировки громкости. Пример, изображенный ниже — одна из моделей Леново…
Конечно, проверьте, не переведено ли ваше устройство в «тихий» режим из-за этих «штук» …..
Ноутбук Lenovo — Выключение динамиков и микрофона
Кстати, клавиша быстрого доступа для активации микрофона также может быть размещена на одной из функциональных клавиш F1-F12. Примечание: Они нажимаются одновременно с Fn!
Кнопка отключения звука микрофона / функция ноутбука
Во многих моделях ноутбуков микрофон активируется нажатием комбинации клавиш «FN + F…». Самым распространенным является FN + F4. Посмотрите на клавиатуру, чтобы увидеть, есть ли на ней клавиша с изображением микрофона, и нажмите ее одновременно с клавишей FN. Точно так же его можно отключить.
Проверка
Щелкните правой кнопкой мыши значок звука в области уведомлений.
В контекстном меню выберите «Диктофон» или «Звуки».
Если устройство успешно обнаружено, на вкладке «Запись» будет активен значок микрофона.
Скажите что-нибудь в микрофон: на индикаторе справа будет показан уровень звука.
Сообщение «Выключено, не подключено» означает, что устройство должно быть активировано. Щелкните правой кнопкой мыши и в контекстном меню выберите «Включить».
Также, в контекстном меню, перейдите в «Свойства» и убедитесь, что переключатель установлен на «Использовать это устройство (включено)».
Посмотрите, изменится ли статус на активный. Если нет, переходите к следующему разделу.
Настройка
Перед тем, как приступить к настройке записывающего оборудования, необходимо выяснить, что это за записывающее оборудование. В конце концов, в зависимости от этого, мы выберем подходящий метод настройки.
Существует два типа микрофонов: встроенный и внешний.
Что касается внешнего микрофона — он подключается к ноутбуку со специальным разъемом к гнезду с маркировкой «Микрофон» или «Наушники», после чего ноутбук автоматически обнаруживает новое устройство, которое необходимо немедленно проверить на работоспособность:
- Для этого выберите пункт «Оборудование и звук» в «Панели управления» и запустите подзаголовок «Звук».
- Затем выберите вкладку «Запись», «Микрофон» и скажите несколько слов, чтобы проверить его статус (включен или выключен)
- .
Встроенное записывающее устройство включается автоматически, как только вы запускаете программу, которая требует этого устройства (Skype, Viber и т.д.). Но перед тем, как начать, вы должны проверить наличие водителей.
Как сделать кнопку для микрофона
Бонус! Кратко разберемся, как в ОБС сделать микрофон на кнопку. Это очень удобный инструмент, позволяющий одним движением активировать или деактивировать звучание. Вы в любой момент сможете включить или отключить как сам девайс, так и устройство захвата входного аудиопотока в определенной сцене. Что надо сделать, какие настройки включить?
- Нажмите на кнопку настроек снизу справа;
- Перейдите в раздел «Горячие клавиши» (на панели слева);
- Пролистайте до блоков «Сцена» и «Захват входного аудиопотока»;
- Задайте клавиши для действий: включить/ отключить микрофон в ОБС, а также включать/ выключать звук по нажатии.
Настройка микрофона в ОБС для стрима завершена – воспользуйтесь нашими инструкциями, чтобы добиться наилучшего качества звучания. Все относительно, некоторые параметры вам придется подкорректировать под себя – но это возможно только путем проб и ошибок.
Активация звукозаписывающего оборудования
Сначала необходимо включить микрофон. Это требуется сделать как на ноутбуке, так и на настольном устройстве. Нередко устройство активируется по умолчанию, но проверить это необходимо.
На ноутбуке
Переносные компьютеры оборудованы встроенным устройством. Часто он не активен изначально, поэтому следует разобраться как включить микрофон на ноутбуке с Windows 10:
Откройте меню поиска, введите «Панель управления» и откройте это приложение (или в окне Выполнить введите команду control);
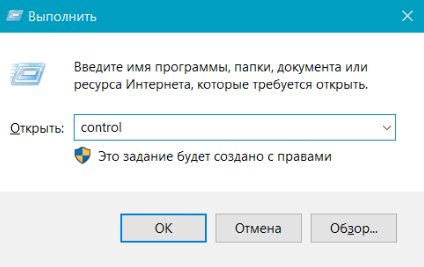
В появившемся окне следует выбрать «Оборудование и звук».


Перейдите во вкладку «Запись» и проверьте есть ли там ваше оборудование. Если оборудование не отображается, то следует нажать правую кнопку мыши и выбрать «Показать отключенные устройства». Чтобы включить встроенный микрофон на ноутбуке с Windows 10, нажмите правой кнопкой мыши на нужном оборудовании и выберите соответствующий пункт. Другой способ сделать это – в меню «Свойства».
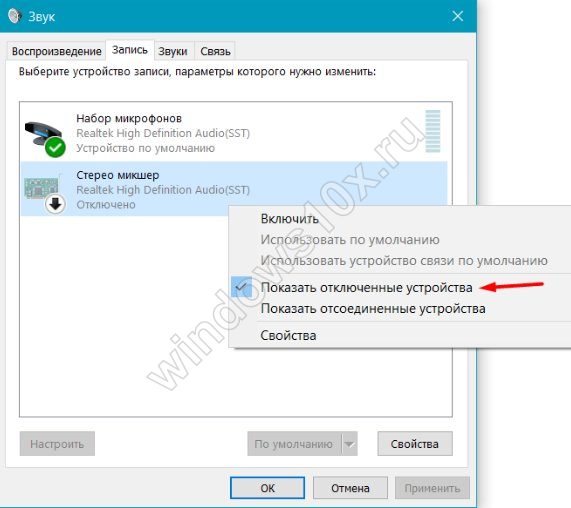
Если вы хотите подключить внешний микрофон к ноутбуку на Windows 10, то так же стоит проверить активен ли он.
На настольном компьютере
Чаще всего при подключении нового звукозаписывающего оборудования оно автоматически включается. Однако стоит проверить это и активировать устройство при необходимости. Сделать это можно так же, как и на ноутбуке.
Настройка оборудования
После включения оборудования, необходимо разобраться как настроить микрофон на Windows 10:
Нажмите на нужном устройстве правой кнопкой мыши и выберите «Свойства». Если отображается несколько позиций, то узнать правильную можно в этом же меню. Открыв его, появится информация о том, в какой разъем подключено оборудование. Таким образом, можно свериться и найти правильное устройство.
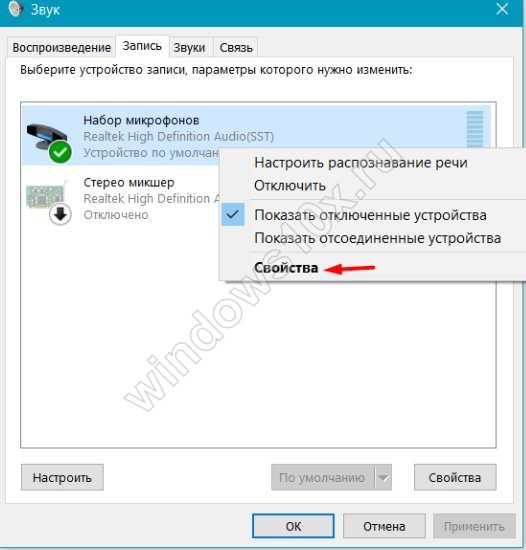
Перейдите на вкладку «Уровни». Передвиньте ползунок «Лин. вход» до конца вправо, чтобы было значение 100.
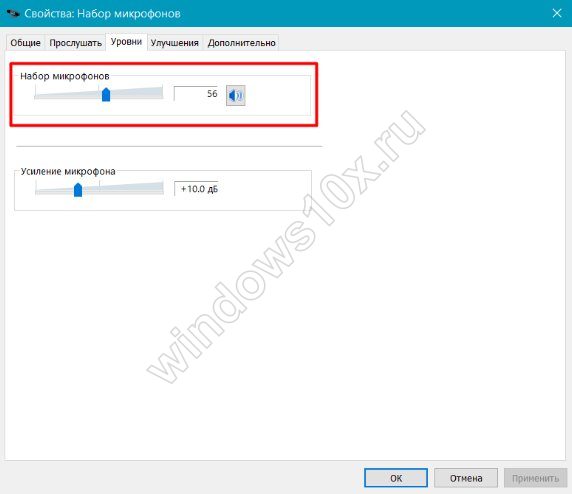
Затем следует настроить микрофон на компьютере с Windows 10 в разделе «Дополнительно». Позицию «Формат по умолчанию» нужно установить на «2 канал, 16 бит, 44100 Гц (Компакт-диск)». Это позволит передавать полный спектр звука.

- Отрегулируйте громкость звука в разделе «Уровни». Так же можно воспользоваться усилением. Перед тем, как увеличить чувствительность микрофона на Windows 10 следует убедиться, что из-за этого не возникнет слишком громкий шум.
- Закрыв окно «Свойства», нажмите правой кнопкой на микрофон, а после – «Использовать устройство связи по умолчанию».
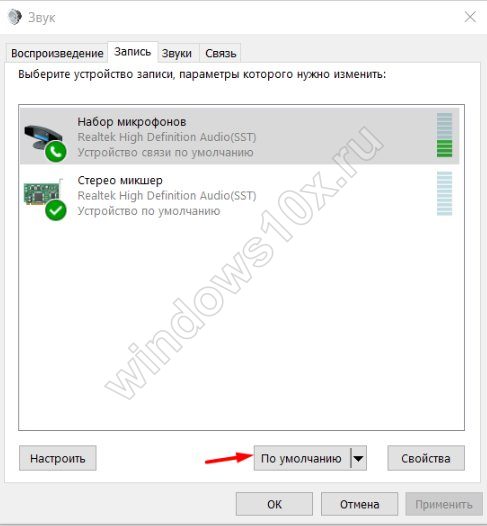
Такая настройка микрофона на компьютере с Windows 10 позволит свободно пользоваться голосовой связью.
Как активировать микрофон в Windows 10
Включать устройство чаще всего нет необходимости: при подключении к компьютеру оно делает это само. Однако, особенно если оборудование встроенное (такое обычно можно встретить у ноутбуков), оно может и не работать. Проблема заключается в том, что микрофон по умолчанию отключен. Если подобное возникло, придется включать его вручную.
Что делать, если устройство отключено
Чтобы включить звукозаписывающее оборудование, придется зайти в панель управления. Для этого нужно нажать сочетание клавиш Win+R и в появившемся окне ввести «control». Далее требуется зайти в раздел, указанный на скриншоте ниже:
В новом окне следует найти пункт «Звук». Чуть ниже находится кнопка, отвечающая за управление микрофоном и другим оборудованием такого типа.
При нажатии на нее появится маленькое окно, в котором будут отображаться все устройства, как-либо связанные со звуком. Микрофон находится в категории «Запись». Если оборудование не подключено, то оно не будет отображено в списке. Чтобы его увидеть, необходимо нажать ПКМ и активировать соответствующий пункт.
Далее следует нажать ПКМ по появившемуся устройству и выбрать «Включить». Следует отметить, что к такому методу чаще всего прибегают именно владельцы ноутбуков. Несмотря на это, при подключении микрофона тоже рекомендуется делать проверку. Осуществить процедуру также можно, зайдя в свойства (в строке «Применение устройства»). После этого рекомендуется кликнуть ПКМ на микрофон и назначить его устройством по умолчанию.
Причины тихого звука телефонного микрофона
Все проблемы с микрофонами разделяются на 2 группы:
Первые связаны с попаданием воды или грязи под корпус смартфона, что вызывает ряд сбоев. К аппаратным поломкам относится механическое повреждение после падения. При самостоятельных попытках разобрать гаджет появляется риск повредить его. Поэтому лучше передать девайс в руки специалистов, которые устранят проблему в сжатые сроки.
Сбой в программе
Сбои в программном обеспечении относятся к наиболее распространенным причинам тихого звука телефонного микрофона. Для устранения неполадок следует перезагрузить девайс и выполнить голосовой вызов. При отсутствии положительных результатов потребуется подсоединить телефон к ПК по USB-кабелю и убедиться в наличии обновленной версии ПО и драйверов.
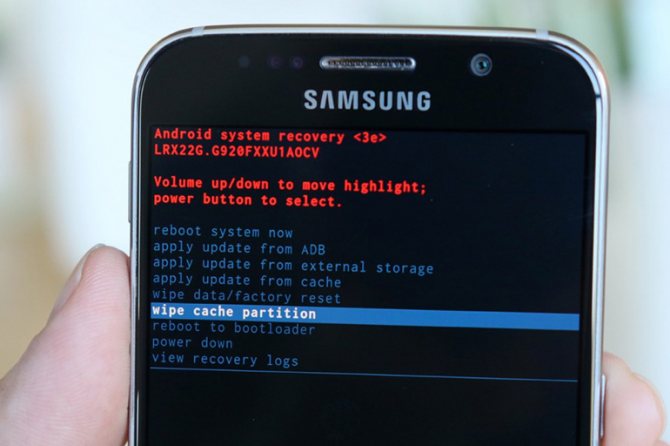
Перед этим следует подключить к аппарату Bluetooth-наушники и проверить, работают ли они. Если беспроводной аксессуар нормально передает звук, проблем с программным обеспечением нет.
Загрязнение динамика
Если смартфон долго эксплуатируется без должного ухода, он засоряется мусором и требует чистки. Со временем разъемы и отверстия заполняются частицами пыли, что вызывает различные проблемы со звучанием. Перед тем как настроить микрофон в телефоне, необходимо выполнить чистку разъемов. Это делается без особых усилий с помощью таких приспособлений:
Окисление контактов
Нередко необходимость увеличить громкость микрофона возникает по причине окисления контактов. В таком случае потребуется демонтировать неисправную деталь и поставить на ее место новую. Для благополучного решения задачи нужно владеть навыками работы с паяльным оборудованием.

Плохой контакт или некачественная пайка — распространенные причины, из-за которых не работает микрофон. Замена детали выполняется по следующему алгоритму:
- Разобрать корпус смартфона.
- Удалить аккумулятор, сим-карты и съемный накопитель.
- Демонтировать крепежные элементы и снять часть задней крышки, чтобы добраться до платы.
- Достать неисправный микрофонный датчик (во многих Android-смартфонах, включая модели Самсунг, Нокиа, LG, Xiaomi и т.д. он напоминает таблетку).
- Выполнить пайку новой детали.
- Собрать гаджет в обратном порядке.
Попадание воды
В результате проникновения влаги внутрь смартфона микрофон может полностью потерять работоспособность. Проблема устраняется посредством зачистки окисленных элементов.
Неисправность микрофона наушников
Проблемы с микрофонами в наушниках происходят по 2 причинам:
- Повреждение датчика или входа. Чтобы определить и устранить дефект, нужно подключить идентичные наушники к телефону. Если они не работают, значит, был поврежден разъем.
- Выбор нулевой чувствительности в настройках. Это случается при программном сбое или вмешательстве в инженерное меню без должного опыта. Чтобы избавиться от неприятностей, нужно увеличить чувствительность микрофона на «Андроиде» в настройках через инженерное меню.