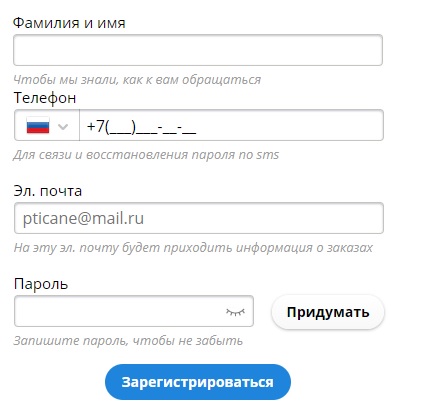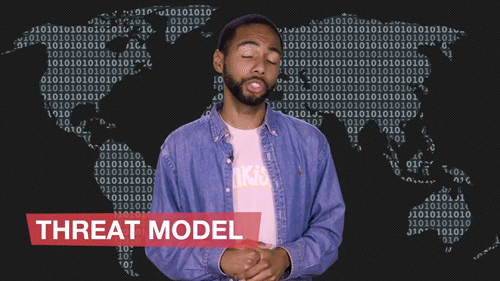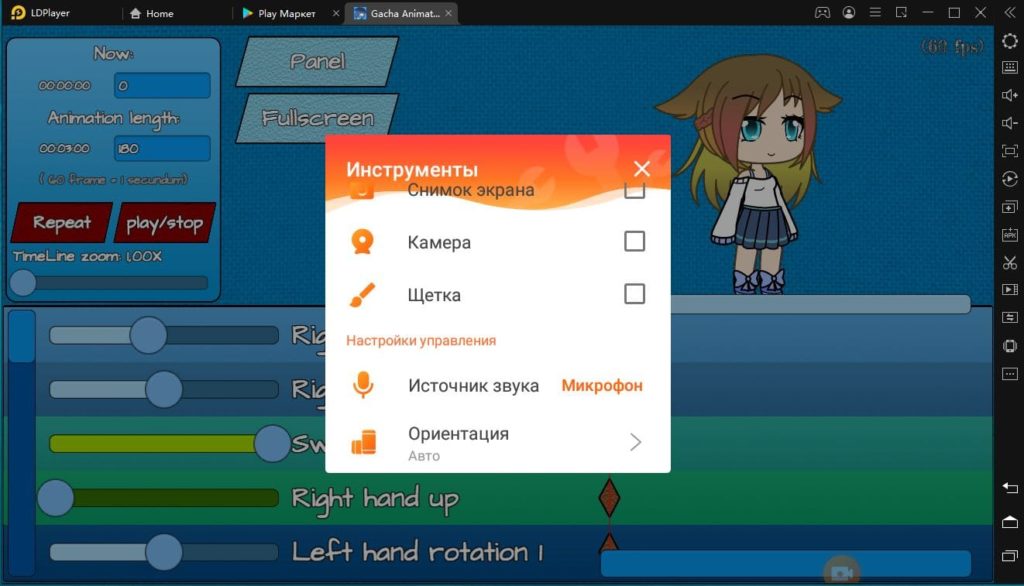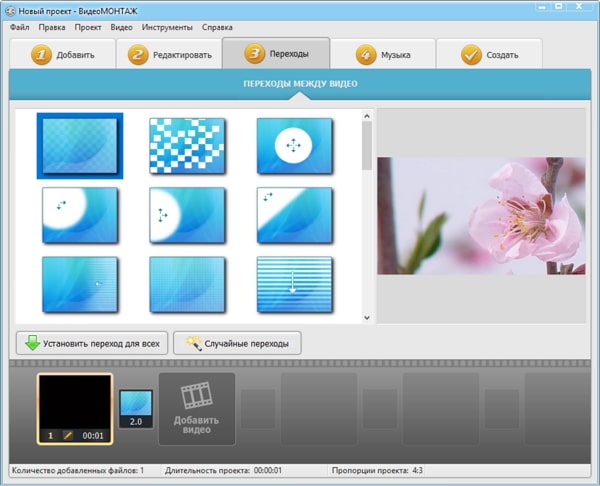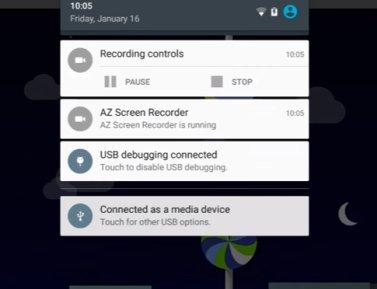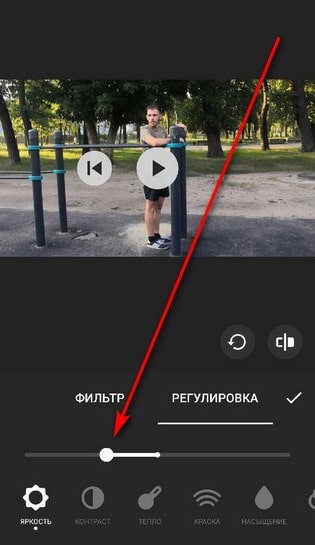Вебинары
Содержание:
- Из чего состоит любой вебинар: немного деталей
- Виды вебинаров в сети.
- Как участнику посмотреть вебинар
- Как быть, если не предоставляется запись вебинара
- Как проходит вебинар?
- Как записать живой вебинар
- Дополнительные способы бесплатно записать вебинар
- Как записать вебинар на свой телефон
- Как скачать видео с помощью ffmpeg
- Часть 1: Лучшие инструменты записи видео с веб-камеры для Windows
Из чего состоит любой вебинар: немного деталей
Для проведения вебинаров используются так называемые виртуальные комнаты.
Если на обычной встрече участники собираются в помещении, которое надо заранее найти и подготовить, то для виртуальной встречи достаточно настроить трансляцию изображения и звука, чтобы было видно и слышно выступающего.
Какие возможности даёт вебинар:
- сравнительно простая и недорогая организация масштабной онлайн-трансляции на сотни и даже тысячи человек
- демонстрация презентаций и экрана компьютера выступающего
- чат с участниками в режиме реального времени
- запись онлайн-трансляции
Вебинарные сервисы предоставляют вебинарные комнаты в аренду. Платят организаторы вебинаров обычно помесячно. Стоимость аренды на отечественных сервисах стартует от 2000−3000 рублей за месяц. Зарубежные стоят дороже.
Часто сервисы предоставляют бесплатную версию для тестов, но она сильно урезана в своём функционале.
Примеры популярных вебинарных сервисов:
- com
- webinar.ru
- fm
- ru
- ru
На вебинарах спикеры могут не только демонстрировать видео со своей камеры, но и показывать презентацию, совмещать демонстрацию экрана и трансляцию с камеры.
Во время вебинара участники могут общаться в чате, задавать свои вопросы. Как правило, спикеры выделяют время в конце встречи, чтобы ответить на накопившиеся вопросы.
На крупных вебинарах в чатах присутствуют модераторы, которые следят за общением участников, чтобы никто не оскорблял друг друга и не присылал спам.
Часто организаторы вебинаров дают возможность просмотреть запись тем, кто не смог присутствовать. Не все приходят смотреть трансляцию онлайн. На то может быть много причин: человек стоял в автомобильной пробке, был занят другими делами, большая разница во времени (часовые пояса) и т. д.
Виды вебинаров в сети.
Виртуальное общение в интернете через вебинары – давно известная форма общения для активных людей.
Но наиболее интересная классификация для понимания сути онлайн-семинаров – это разделение жанров по целям.
Тренинги. Дистанционное обучение немыслимо без курсов вебинара. Это эффективный способ передачи сложных материалов студентам. Во время онлайн-семинаров они могут не только получать важную информацию, но и задавать все вопросы сразу. Основной упор идет на практическое применение полученной информации. Часто сопровождается домашними заданиями.
Экспресс-курсы. Чтобы получить знания, участникам необходимо пройти только один мастер-курс, а учебные программы иногда длятся несколько месяцев. Этот вид вебинаров нацелен на раскрытие какой-то одной темы. Обычно длится не очень долго
Презентация товара или услуги. С помощью веб-трансляций вы можете организовать презентацию своего продукта, где у вас будет возможность раскрыть все преимущества, а также сразу же ответить на все вопросы клиентов и сделать оговорки. Этот вид маркетинга положительно влияет на отношение ваших клиентов к вам и вашему продукту. Зачастую под видом бесплатных вебинаров проходят как раз такие презентационные курсы.
Обучение продукту для клиентов. Эти вебинары также относятся к рекламным инструментам, но с менее очевидной тенденцией продаж. Формат общения в форме онлайн-трансляции с потенциальными клиентами повышает лояльность клиентов к вашей компании. То есть, тут стоит задача не напрямую “снять” деньги с клиентов и “впарить” ему свой продукт. А скорее показать пользу данного продукта. Плюсы и минусы. Это косвенно подстегнет продажи.
Имиджевые вебинары. Часто используются тренерами для продажи платных онлайн-курсов. В отличие от “замаскированных” бесплатных вебинаров, здесь сразу же раскрывается то, что будет рассказываться о платном продукте.
Корпоративный. Эти типы вебинаров используются на предприятиях для обучения сотрудников, а также для объяснения стратегий и политики компании.
Вебинар теперь стал эффективным инструментом ведения бизнеса. Отсюда и беспрецедентное насыщение сети приглашениями для участия в онлайн-тренингах.
Среди преимуществ такого маркетинга – низкая стоимость и широкое, практически неограниченное социальное покрытие.
Поэтому для бизнеса вебинары могут стать настоящим прорывом для новых клиентов. Но для обычных пользователей Интернета вебинары открывают огромные ресурсы.
Итак. В этой статье я рассказал Вам о том, что такое вебинары и для чего они нужны.
Специалист по интернет-рекламеБессонов Александр
Как участнику посмотреть вебинар
Участнику понадобится устройство для просмотра вебинара, которое подключено к интернету. Таким устройством может быть компьютер, ноутбук, планшет, смартфон.
Кроме того, потребуется Интернет с хорошей скоростью и желательно, чтобы он был безлимитным. Если интернет имеет ограничение, например, 2-3 гигабайта в месяц, то видео просмотр даже одного вебинара может «обнулить» (израсходовать) весь оплаченный трафик.
Медленный интернет, который имеет какие-то ограничения по скорости, приводит к тому, что видео в вебинаре «дергается», «плывет», «подвисает». Со звуком тоже могут быть проблемы в виде заиканий, прерываний и т.п. В общем, просмотр вебинара затруднителен, если интернет медленный или имеет небольшой лимит.
Если у участников вебинара слабый интернет, тогда ведущий может отключать видео при трансляции. Иногда участники сами могут отключить видео, если, конечно, это возможно в том сервисе, где проходит вебинар. Правда, зачастую вебинар без видео не имеет смысла.
В последнее время интернет бывает сильно перегружен. Если возникает перегрузка интернета, то вебинарные площадки могут автоматически ухудшать качество видео изображения. Картинка на экране может стать нечитабельной, настолько низким будет качество изображения.
При ухудшении качества вебинара есть несколько способов ее улучшить. Первый и самый простой – это подождать, пока все восстановится само собой, как только интернет «оживет».
Третий вариант – попытаться вручную настроить качество изображения, используя специальные иконки настроек, если они есть на вебинарной площадке.
Часто пользователи вебинаров начинают паниковать при ухудшении качества видео. Лучше не поддаваться эмоциям, и попробовать только что описанные способы улучшения качества. В первую очередь – просто немного подождать, так как это довольно часто срабатывает.
Как усилить громкость звука на вебинаре
Согласитесь, что сложно слушать вебинар, на котором ведущий говорит как будто шепотом. В этом случае приходится напрягаться и прислушиваться. К сожалению, такие усилия не всегда помогают, чтобы понять, о чем идет речь.
Рис. 1 (Клик для увеличения). Регулирование громкости на ноутбуке с Windows 10.
Если поставить на своем устройстве громкость (динамики) на максимум, то даже такой вариант не всегда помогает. Лучше подключить колонки или наушники, чтобы не было проблем со звуком. Особенно это актуально, если вебинар смотреть и слушать на ноутбуке или на планшете со встроенным звуком.
О выборе браузера для просмотра вебинара
В основном, многие смотрят вебинары с помощью своего браузера: Google Chrome, Мозилла, Опера, Яндекс.Браузер, Microsoft Edge или иного. В обычной ситуации не играет особой роли, каким браузером пользоваться при просмотре вебинара. Пользователь запускает вебинар в том браузере, с которым привык работать.
В отдельных случаях ведущие советуют смотреть вебинар, например, только через браузер Google Chrome, потому в других браузерах могут быть проблемы. К подобным советам стоит прислушаться, потому что ведущий всегда в курсе проблем, связанных с проведением онлайн встречи на том сервисе, который он выбрал для себя и своих слушателей. Если такого браузера нет у слушателя на его компьютере, то этот браузер нужно заранее установить и настроить. Иначе могут быть проблемы при подключении к вебинару и во время его демонстрации.
Сервисов для проведения вебинаров существует много. У каждого из них могут свои особенности и свои требования. Ведущий чаще всего сообщает о специальных моментах всем участникам в приглашении, которое он им присылает.
Как быть, если не предоставляется запись вебинара
Любимые и часто задаваемые вопросы в чате любого вебинара – это вопрос о том, будет ли предоставлена запись вебинара. Людям нравится, когда им обещают прислать запись. Ведь будущая запись позволит им уже прямо сейчас немного расслабиться, и не слишком внимательно фиксировать все то, о чем говорят и показывают на экране. Можно будет потом более внимательно все рассмотреть и прослушать в записи – так считает большинство.
Если же с самого начала вебинара становится предельно ясно, что записи не будет, то в этом случае остается надеяться на себя. Участник может вести запись вебинара самостоятельно, используя для этого специальные программы, например, Camtasia Studio или ее аналоги. Однако бывают сбои, технические неполадки в ходе записи, поэтому полностью полагаться на программы не всегда имеет смысл.
Можно в ходе вебинара делать скриншоты и записи вручную
Всегда работает следующее. Можно делать скриншоты тех слайдов, которые показывают на вебинаре. Нажать на кнопку Print Screen, открыть редактор Paint и вставить туда скриншот. Сохранить скриншот можно после окончания вебинара. Затем делаем следующий скриншот, открываем новый редактор Paint, вставляем второй скриншот. Так можно открыть много раз Раint, чтобы поместить туда много разных скриншотов. После окончания вебинара сохраняем по отдельности каждый сделанный скриншот.
Если смотреть вебинар на смартфоне, там тоже можно делать скриншоты. Для разных моделей смартфонов могут быть разные варианты для скриншотов.
Проблема скриншотов состоит в том, что после каждого снятия скриншота нужно открывать другую программу на компьютере. Приходится отвлекаться от прослушивания вебинара, и выполнять чисто техническую работу
Можно потерять нить рассуждений ведущего вебинара, «отстать» от группы, пропустить что-либо интересное или важное
Так что скриншоты – это тоже не панацея. Правда, встречаются компьютеры и планшеты, которые делают скриншоты автоматически в один клик. Тогда пользователю несказанно повезло, и он может копировать изображения на экране, не отвлекаясь от вебинара и всего, что там происходит.
Кроме скриншотов, рекомендуется вести записи и делать какие-то пометки в тетрадке или на бумаге. Это подойдет для тех, кто еще не забыл, как пользоваться ручкой. Совет весьма полезен тем, что когда человек ведет записи, он более внимателен и сосредоточен, тем самым он лучше усваивает информацию. Кстати, у многих людей развита механическая (письменная) память – пока не запишешь своей рукой, не запомнишь.
Нужен ли флеш-плеер для участия в вебинаре
На некоторых вебинарных площадках может быть требование, что необходимо установить флеш плеер. В последнее время такое встречается редко, но все-таки бывает.
Поддержка флеш плеера заканчивается в ноябре 2020 года, поэтому в большинстве случаев вебинарные площадки обходятся без него.
Как проходит вебинар?
Начнем с того, а что нужно для вебинара? Для того чтобы принять участие в вебинаре, надо иметь компьютер (или устройство, его заменяющее), по возможности со звуковыми колонками (для регулирования громкости) или наушниками, а также обязательно хороший, быстрый интернет.
Организаторы заранее предупреждают потенциальных участников о времени и тематике вебинара на тематических ресурсах. В оговоренное время все участники получают координаты виртуальной комнаты (чаще всего это ссылка, по которой необходимо перейти) и собираются в ней.
Обычно после перехода по указанной ссылке нужно указать свое имя по-русски или по-английски. Это имя будет использоваться при общении в чате на вебинаре, если такой чат там предусмотрен. После этого пользователь попадает в вебинарную комнату, где можно слушать ведущего и при желании писать сообщения в чате.
Обычно вебинар ведется одним человеком, в то время как остальные пользователи могут задавать вопросы в чате при помощи текстовых сообщений. Ведущий доносит нужную информацию с помощью микрофона и веб-камеры.
В некоторых случаях ведущий может проводить демонстрацию своего рабочего стола компьютера (при освоении программы, например). При этом ведущий иногда произносит, что «сейчас я расшарю свой рабочий стол» – это означает, что он уберет картинку вебинара и покажет какой-то момент прямо на своем компьютере.
Если во время проведения вебинара у Вас пропал звук, исчезло изображение или возникла аналогичная проблема, надо первым делом обновить свой браузер. Если это не помогает, можно выйти из вебинара, а потом зайти заново по той ссылке, которую Вам присылал ведущий.
Какие преимущества имеет вебинар?
Появление вебинаров позволило сделать качественный скачок в дистанционном обучении. Теперь не нужно преодолевать тысячи километров, расходуя уйму времени и средств, чтобы послушать наставника. С помощью веб-конференции можно обучаться прямо дома, сидя в любимом кресле и попивая любимый напиток.
Если участник опоздал на семинар, он может к нему присоединиться в любую минуту. К тому же запись вебинара все участники могут впоследствии сохранить на свой гаджет и пересмотреть.
Кстати, любимый вопрос на всех вебинарах – это вопрос о том, что будет ли участникам выслана запись вебинара.
Бывает, что повезет, и на вебинаре палят фишки и делятся кейсами.
Посещение семинаров выгодно простотой организации. Ведь не нужно арендовать дорогой офис в удобном для всех участников месте. К тому же нет необходимости расходовать средства на аренду дорогой аппаратуры.
Недостатки вебинаров
К сожалению, много вебинаров проводится с единственной целью продать какой-либо курс, тренинг или иную услугу. По этой причине часто бывает так, что тема бесплатного вебинара звучит очень заманчиво: как бесплатно настроить рекламу в соц.сетях, как научиться шить за 5 дней, как с нуля освоить английский за 21 день, как похудеть за месяц и т.д.
Но по факту на таких вебинарах в течение 1,5-2,5 часов говорят вокруг да около, а в конце, когда все ждут того, что наконец будет сказано что-то по делу, ведущий начинает продавать свой курс, тренинг, программу и т.д.
Автовебинары
Есть еще автовебинары, когда можно выбрать удобный для себя день и время проведения вебинаров из предложенного списка, а потом прослушать в записи вебинар. При этом ведущий использует различные «хитрые» приемы, способствующие тому, чтобы у присутствующих на вебинаре сложилось стойкое ощущение того, что это живой вебинар.
Например, ведущий просит написать пользователей, из каких они городов. Либо поставить плюсы, что они поняли какой-то момент и т.д. Но часто именно на таких приемах можно понять, что на самом деле ведущего нет в эфире.
К тому же, по факту на свои вопросы, заданные в чате, пользователи не услышат реального ответа, ибо они просто слушают автовебинар в записи, без присутствия ведущего.
Конечно, есть и хорошие, полезные автовебинары, но их не так много, к сожалению.
Прошу Вас сделать один клик, чтобы ниже проголосовать за один вариант. Спасибо!
Загрузка …
Также по теме:
1. Что такое чат для общения и что такое форумы по интересам?
2. Интернет – территория хамства?
3. Возможности Скайпа
4. Что такое инфографика?
5. Что такое экосистема в интернете на примерах Яндекса, Сбера и Mail ru
Как записать живой вебинар
Есть много способов записать вебинар для последующего просмотра. Вы можете использовать любое из множества приложений, которые предоставят вам большую гибкость и возможности редактирования.
Если вы ограничены в средствах и вам действительно не требуется редактирования записи, то, вероятно, сможете относительно легко создавать записи вебинаров с помощью уже имеющихся у вас инструментов.
В инструмент вебинара, который вы используете для создания своего онлайн-мероприятия, могут быть встроены функции записи.
Например, в RingCentral Video на экране есть значок «Запись». С помощью данного инструмента вы можете начать запись, и если необходимо, то приостановить процесс.

Запись автоматически останавливается по окончании вебинара , а сеанс сохраняется в виде файла .mp4. Затем вы можете получить файл с помощью кнопки «Запись» на панели «Видео» приложения. Эта функция доступна для организаторов и модераторов вебинаров на настольных компьютерах Mac и ПК.

Конечно, если ваше приложение не предоставляет вам эту возможность или если вы участник, желающий сделать запись для себя, вам стоит воспользоваться бесплатными вариантами для записи.
Дополнительные способы бесплатно записать вебинар
Как записать вебинар на компьютер
1. Как записать вебинар на Mac
Пользователи Mac могут использовать сочетание клавиш Shift-Cmd-5 на клавиатуре для доступа к элементам управления записью экрана:
Экранные элементы управления позволят вам выбрать область записи (весь экран или выбранную часть) или же сделать снимок экрана. Это доступно в операционной системе (ОС) Мохаве.
Если вы используете старую Mac OS, можете использовать приложение QuickTime для записи экрана. Откройте его из папки «Приложения», затем перейдите в «Файл> Новая запись экрана».
Рядом с красной кнопкой записи находится стрелка, позволяющая включить микрофон.
Щелкните в любом месте, чтобы начать запись всего экрана. Для записи определенной части экрана щелкните и перетащите, чтобы выбрать область. Затем нажмите «Начать запись» в этой области:
Теперь вы можете записывать все, что происходит внутри выбранного прямоугольника.
2. Как записать вебинар на ПК
В Windows есть встроенная функция записи в предустановленном приложении Xbox. Значок появляется на игровой панели (если у вас нет этого приложения, вы можете его скачать).
Перейдите в «Настройки»> «Игры» и убедитесь, что ползунок «Записывать игровые клипы, снимки экрана и трансляцию с помощью игровой панели» включен:
Затем используйте ярлык «Windows-G» на клавиатуре и нажмите «Да, это игра».
Щелкните «Начать запись». Также вы можете использовать сочетание клавиш «Windows-Alt-R», чтобы начать и закончить запись. Записанные видео будут сохранены в папке Videos / Capture в формате .mp4.
Игровая панель записывает только одно окно приложения единовременно. Кроме того, вы не сможете переключать окна записи после начала процесса. Еще один недостаток в том, что инструмент не позволяет записывать весь экран. Это может быть довольно ограничивающим фактором.
Этот инструмент предназначен для записи игр и может не полностью соответствовать вашим целям. Заблаговременно опробуйте функцию записи во время пробного запуска веб-семинара, чтобы у вас было достаточно времени для использования запасного варианта.
3. Дополнительные инструменты для записи вебинаров
В большинстве случаев перечисленные выше методы работают достаточно хорошо и помогут вам записать вебинар бесплатно, но если вы ищете удобное решение для записи экрана с более мощными функциями или хотите отредактировать свой веб-семинар после его записи, Camtasia — это инструмент, который стоит своих денег
Он очень удобен в использовании и поможет сделать вебинары важной и сильной частью вашей стратегии
Camtasia
Camtasia прекрасно работает как на Mac, так и на Windows и предлагает вам функции, о которых вы даже не подозревали. Инструмент позволяет записывать экран и веб-камеру, добавлять эффекты и фоновую музыку, редактировать видео, вставлять заголовки, аннотации и сноски.
Если вы создаете вебинары часто, то найдете в данном приложении шаблоны, которые существенно упрощают рабочий процесс создания видео и обеспечивают единообразие всем вашим записям.
OBS Studio
Если вы не желаете тратить деньги на дополнительный инструмент, OBS Studio — это бесплатное программное обеспечение с открытым исходным кодом, которое позволяет вам записывать изображение с экрана или транслировать его онлайн. Этот инструмент определенно требует обучения, но стоит научиться его использовать!
Как записать вебинар на свой телефон
1. Как записать вебинар на свой iPhone
Если вы хотите записать веб-семинар на свой iPhone, вам сначала нужно получить доступ к кнопке «Запись экрана» непосредственно из вашего центра управления. Зайдите в «Настройки»> «Центр управления», добавьте «Запись экрана» в центр управления (если функция не добавлена ранее).
Затем начните запись. Нажмите переключатель, чтобы включить микрофон, и присоединяйтесь к веб-семинару!
Вы увидите красную кнопку в углу, указывающую на то, что запись в процессе:
Ваше видео будет сохранено в папке «Фото». Если ваш веб-семинар достаточно длинный, нужно убедиться, что у вас достаточно памяти на телефоне, чтобы сохранить все видео.
2. Как записать вебинар на телефон с Android
Лучший способ записать вебинар на свой телефон с Android — использовать приложение для записи.
Mobizen Screen Recorder — бесплатный инструмент. Но вы сможете записать вебинар только с водяным знаком на экране. Это может быть приемлемо, если вы хотите записывать вебинары в качестве участника. Но если вы хотите продавать видео или ищете больше функций и гибкости, вам понадобится платный инструмент.
Как скачать видео с помощью ffmpeg
С теорией покончили и перейдем к практике! На данный момент эта статья будет (надеюсь) последняя в этом году и последующих т.к. мы будем сейчас рассматривать самый лучший и универсальный, а главной он уже будет профессиональный освоив который для вас не будет сложности не только скачать видео, но и другие операции.
Что можно сделать с помощью FFmpeg ?
Для того чтобы описать все возможности данного ПО понадобиться написать еще с десяток статей, но вот самые основные возможности которые можно сделать с помощью FFmpeg
- скачать видео с любого сайта (скачать видеопоток)
- конвертирование видео в другие форматы avi, mov, mpeg, mpg и др
- склеить видео и аудио
- Преобразовать видео в gif
- вытащить звук из видео отдельным файлом
- собрать и разбить видео на кадры
- и многое-многое другое
Что такое FFmpeg
FFmpeg — можно назвать мультимедийным комбайн с огромным набором библиотек которые позволяют записывать, обрабатывать и конвертировать видео и аудио в различные форматы. С помощью этого инструмента можно производить видео монтаж практически любой сложности. Его используют многие плееры, конвертеры, редакторы и библиотеки компьютерного зрения.
Часть 1 (подготовка)
Ну вот мы и подошли к главному, а именно к инструкции в которой с помощью инструмента FFmpeg скачаем видео с сайта без ошибок и рассинхронизации в несколько кликов.
Часть 2 (вытаскиваем ссылку на плей-лист m3u8)
- Заходим на сайт откуда надо скачать видео
- На странице с видео нажимаем кнопку F12 или комбинацию CTRL + SHIFT + С (которая включаем инструмент разработчика)
- Нажимаем на иконку — Режим инспектора (рис.1), далее наводим на видео которое нас интересует (рис.2) после чего у вас в нижней части браузера подсветится код в котором нас интересует ссылка с расширением m3u8 (рис.3) Если не видите видео, тогда надо будет в открывшимся инспекторе кода поискать все ссылки в блоке кода который у нас относится к данном видео (смотрите мое видео которое будет ниже )
- После того как нашли ссылку копируем ее в буфер обмен (нажимаем на ней правой кнопкой мыши на ссылке и из выпадающего меню выбираем копировать)
Часть 3 (копируем потоковое видео)
- Переходим к нашей папке bin в которой находятся три файла ffmpeg.exe, ffplay.exe и ffprobe.exe
- В проводнике где пишется путь директории в которой вы находитесь
- набираете команду CMD и нажимаете enter
- у Вас открывается командная строка windows в которой уже будет идти по умолчанию директория с которой мы будет сейчас работать (а именно там где лежит наш файл ffmpeg.exe)
- далее вводим следующую команду:
давайте разберем что значит данная команда:ffmpeg — запускаем инструмент-i — указываем что после этого ключа идет ссылка-с — копирует все потоки или спецификатор потока который будет копировать все потоки без повторного кодирования.copy — потоковое копирование который копирует входной источник видеосигнала без изменений на выходе. название файла.mp4 — придумываем название файла и обязательно ставим формат видео!!!!
Те кто хочет разобраться самостоятельно во всех возможностях инструменты ffmpeg можете изучить по всем командам
- и на выходе получаем скаченный файл в видео формате *.MP4 в директории где лежит инструмент ffmpeg
- Запускаем видео и радуемся жизни!
Вам помогла данная инструкция?
Да 21.15%
Нет 78.85%
Проголосовало: 52
Часть 1: Лучшие инструменты записи видео с веб-камеры для Windows
1. Filmora Scrn
Представляя собой одну из наиболее удобных в использовании программ, Filmora Scrn предоставляет целый пакет функций, которые намного удобнее, чем у программ-конкурентов, даже для людей, которые не являются специалистами в сфере высоких технологий. При этом программу можно скачать абсолютно бесплатно.
Filmora Scrn — это простая в использовании и понимании программа для записи с веб-камеры. Она предоставляет целый ряд функций, среди которых запись экрана, запись аудио и возможность записи видео с веб-камеры одновременно.
Полный набор инструментов доступен в видео профессиональных инструментов редактирования, что позволяют обрезать ваши видеоклипы и другие записи. Лучшая часть инструмента записи видео веб-камеры Filmora Scrn — это возможность редактирования видео после завершения записи с веб-камеры, что делает его еще более особенным.
Данная программа также может делать снимки экрана и поддерживает виртуальную камеру.
2. Windows Camera
Камера, которая идет на Windows 10, — это новейшая формулировка бесплатного программного обеспечения Windows для веб-камеры. Windows camera работает вместо существующего программного обеспечения. Запустите программу для Windows 10 на планшете или ПК, чтобы получит возможность делать снимки с веб-камеры или видео. Это простой, быстрый инструмент записи видео с веб-камеры, позволяющий делать запись в одно касание.
Программа оснащена такими функциями, как автоматическая стабилизация видео для записи фантастических плавных видеороликов, захват видео в 4К, что позволяет сохранять превосходные неподвижные изображения из видео, регулируемая скорость для замедленного видео, таймер фотографий, ПО для редактирования и многое другое.
3. Free2X Webcam Recorder
Будучи лучшей программой для записи с веб-камеры, Free 2X Webcam Recorder является на 100% бесплатной программой для записи с веб-камеры, способствующей записи видео с любых цифровых видеокамер или веб-камер. Записанные видео могут быть сохранены в различных форматах файлов, таких как MP4, AVI и WMV.
Для управления веб-камерой можно использовать пользовательские сочетания клавиш. Эти сочетания клавиш по управлению лучшим инструментом записи видео с веб-камеры включают в себя клавиши записи, паузы, остановки и снимка экрана. В программе также имеется вкладка планирования, которая помогает в записи или остановке видео согласно запланированному графику.
В этой программе записи видео с веб-камеры также можно делать снимки с веб-камеры и запись звука.
4. SplitCam
SplitCam предлагает несколько инструментов для добавления забавных элементов и эффектов к аудио и видео во время сеансов чата. Это лучшее программное обеспечение для веб-камер позволяет осуществлять потоковую передачу в РЕАЛЬНОМ ВРЕМЕНИ на любые видеосервисы, а также передавать мгновенные сообщения. Функция разделения экрана в этом лучшем инструменте записи с веб-камеры позволяет использовать многочисленные веб-камеры, не показывая сообщения об ошибке.
Что касается видео, то в программе SplitCam доступны следующие функции: отражение по горизонтали, отражение по вертикали, черные контуры, черно-белый, вогнутые, пузыри, диффузия, ванная комната, анимация и многое другое. К аудиоэффектам SplitCam относится: полоскание, волновая реверберация, искажение, компрессия, эхо, хор и др.
5. Active WebCam
Active Webcam доступна только пользователям Windows. Веб-сервер этой программы проходит через высокоскоростные широкополосные соединения, которые дают пользователям более высокую частоту кадров для вещания.
Благодаря этой технологии эта лучшая программа может захватывать 30 кадров в секунду на любой видеосистеме, которую можно использовать для мониторинга в качестве системы наблюдения для дома или офиса с использованием функции обнаружения движения. В Active Webcam также доступна возможность просмотра видео во время записи.