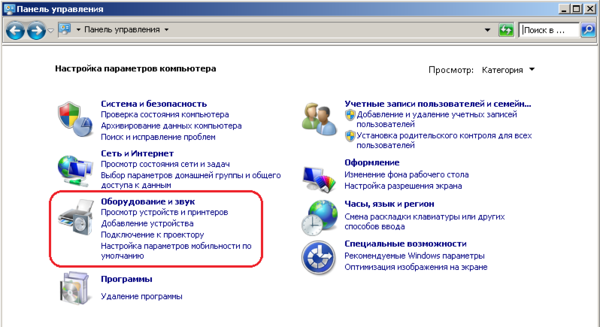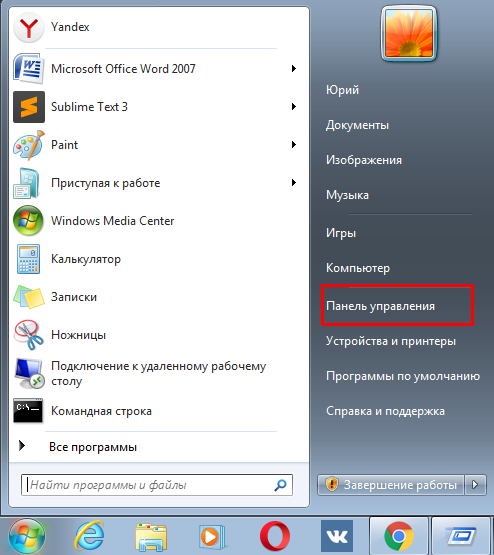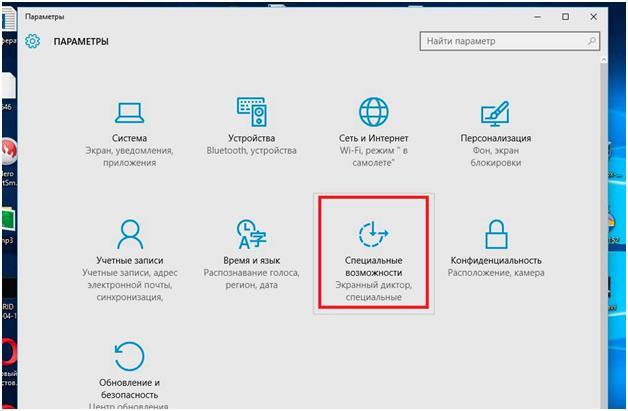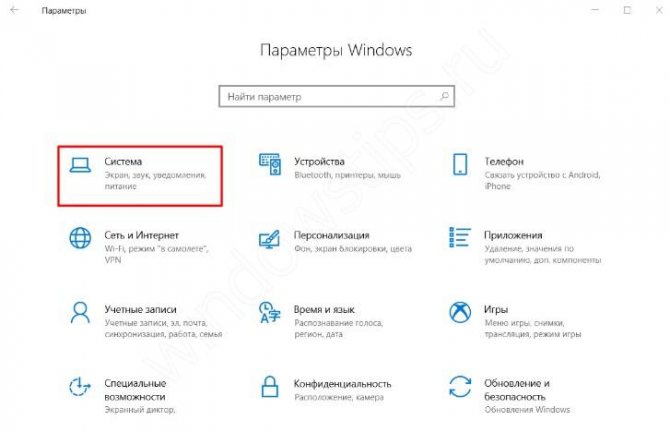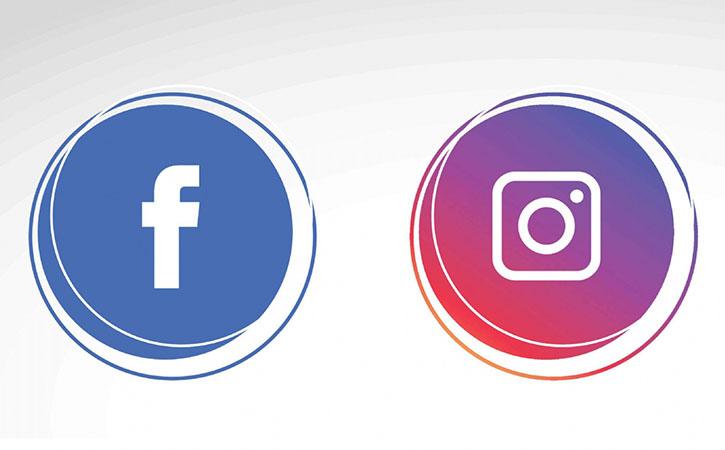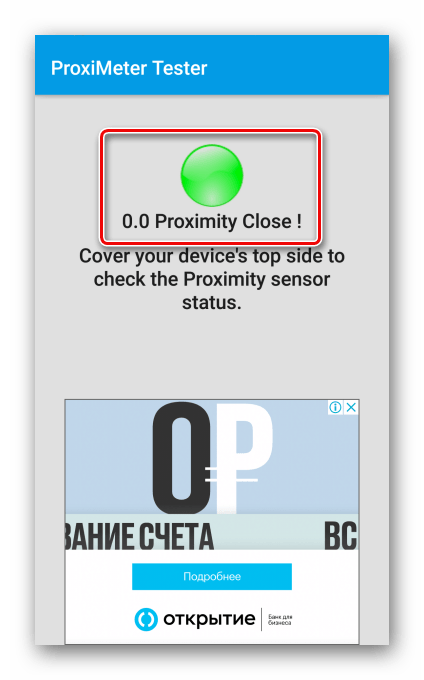Что делать, если в «кс го» не работает микрофон?
Содержание:
- Как производится настройка после обновления?
- Где можно было найти настройки раньше?
- Что делать
- Более системный подход
- Как проверить микрофон в КС ГО
- Почему не работает микрофон в КС:ГО
- Что можно сделать с микрофоном в CS: GO
- Способ 4: Активация звука через консоль
- Способ 1: Проверка микрофона в операционной системе
- Подключение оборудования
- Что делать, если не работает микро в cs 1.6
- Первые несколько приёмов
Как производится настройка после обновления?
Как настроить микрофон в новом «Стиме»? Не так давно приложение платформы полностью обновилось. Изменился не только визуальный вид интерфейса, но и его устройство. Если попытаться следовать выше приведенной инструкции, то четвертый шаг выполнить не получится.
Раздел «Голос» из общих настроек пропал. В связи с этим многие пользователи не знают, как настроить микрофон в «Стиме» после обновления. Не удивительно, разработчики перенесли этот раздел далеко не в самое очевидное место. Чтобы найти настройки микрофона после обновления, нужно:
- На верхней панели доступных вкладок нажать на кнопку «Друзья».
- В появившейся шторке выбрать «Список друзей», даже если в нем никто не состоит.
- В верхнем правом углу открывшегося окна нажать на значок шестеренки, который обозначает раздел настроек списка друзей.
- Откроется еще одно окно, слева в котором нужно выбрать раздел «Голосовые чаты».
Во вкладке «Голосовые чаты» настраивается микрофон.
Где можно было найти настройки раньше?
Где в «Стиме» настроить микрофон? Чтобы попасть в раздел настроек микрофона на платформе до ее обновления, требовалось:
- Запустить приложение платформы.
- В левом верхнем углу нажать кнопку Steam на панели вкладок.
- Выбрать в появившейся шторке графу «Настройки».
- Слева в открывшемся окне в столбце вкладок выбрать графу «Голос».
Именно в этом разделе производилась настройка микрофона ранее.
В этом же окне в других графах настроек можно было менять другие параметры приложения, чтобы повысить уровень комфорта игры. Например, отключать лишние звуки и музыку, настраивать встроенный браузер «Стима» и прочее.
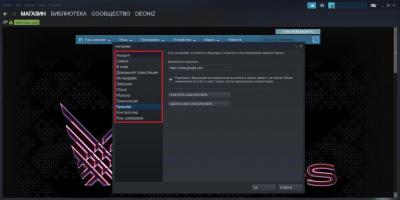
Что делать
Если в программе Zoom не работает микрофон, в 99% случаев сбои со звуком вызваны отключением девайса в настройках. Но бывают и другие причины. Ниже приведем инструкцию для телефона и ПК, рассмотрим шаги для решения проблемы.
На компьютере
Для начала рассмотрим, что делать, если не работает микрофон в Зуме на ноутбуке. Проверка состоит из нескольких этапов.
Убедитесь в исправности оборудования
Для начала проверьте, что девайс для передачи аудио на компьютере или телефоне работает. Для этого сделайте следующие шаги:
Войдите в Панель управления, а здесь выберите раздел Оборудование и звук.
Кликните на кнопку Звук.
- В появившемся окне жмите на вкладку Запись. Здесь находятся устройства, с помощью которых записывается аудио.
- Жмите по устройству Микрофон со сведениями об информации и параметрам.
- Кликните на раздел Прослушать.
- Поставьте отметку Прослушать с данного устройства и жмите ОК.
Скажите что-то в микрофон и убедитесь, что звук поступает из динамиков.
Еще один способ проверки, работает микрофон или нет — Войдите в раздел Все программы, Стандартны, а там Звукозапись. После этого жмите на кнопку Начать запись и скажите что-то. Далее остановите запись, сохраните ее и прослушайте.
Если проверка прошла успешно, а в микрофон все равно не работает Zoom конференции на Windows 10, переходите к следующем шагу. В случае, когда указанная выше проверка выявила неисправность, подключите другое устройство и проверьте его работоспособность.
Проверьте настройки Зума
Следующим шагом проверьте настройки самой программы. Если не включается микрофон в Зуме, войдите в настройки. Для этого жмите на стрелку возле иконки Zoom-микрофона слева внизу и перейдите в опции Аудио. Далее сделайте следующие шаги:
- найдите пункт, где выбирается микрофон;
- выставьте нужное оборудование;
- жмите на кнопку тестирования;
- прослушайте запись.
Если после выполнения этих действий вы услышали звук, устройство нормально работает, и вас будет слышно в конференции. Если микрофон не работает в приложении Zoom, переходите к следующему шагу.
Попробуйте пообщаться в другой программе
Как вариант, позвоните кому-либо в Вайбере или Скайпе, и попробуйте пообщаться. Если звук нормально работает и вас слышно собеседнику, проблема в Zoom. В случае, когда голоса нет в других программах, сделайте рассмотренную выше проверку или подключите другое оборудование.
Переустановите программу
Если рассмотренные шаги не сработали, и микрофон не подключается в Зуме, попробуйте переустановить программу. Для этого сделайте следующее:
- Войдите в панель управления Виндовс.
- Выберите раздел Установка и удаление программ.
В приведенном перечне найдите приложение Zoom, жмите по нему и выберите Удалить.
- Скачайте версию для ПК с официального сайта.
- Установите программу.
При очередном запуске появляется окно, предлагающее разрешить запуск внешнего приложения. Поставьте отметку Запомнить мой выбор
После подключения обратите внимание на изображение. Если нет значка перечеркнутого микрофона, значит, все нормально
На телефоне
Не реже возникают ситуации, когда в Zoom не работает микрофон на телефоне. В этом случае сделайте следующие шаги:
- Убедитесь в работоспособности смартфона. Для этого войдите в диктофон телефона и попробуйте что-то записать.
- После подключения к конференции в Zoom проверьте, что микрофон включен.
Попробуйте использовать другое устройство, к примеру, наушники со встроенным оборудованием для общения.
Переустановите приложение и зайдите в трансляцию заново. При этом дайте необходимые разрешения на доступ к оборудованию смартфона.
Рассмотренные шаги помогают разобраться с ситуацией, когда не работает микрофон в Zoom на Андроид. В крайнем случае, если ничего не помогло, обратитесь в службу поддержки.
Как улучшить звук на Zoom
В завершение приведем ряд советов, как улучшить качество звука. Сделайте следующие шаги:
- Убедитесь, что скорость Интернета достаточная для качественного аудио. Важным моментом является и стабильность подключения по Вай Фай.
- Заблаговременно проверьте правильность выбора оборудования, достаточность уровни громкости и чувствительности.
- Для борьбы с эхом отодвиньте микрофонное устройство от колонок на большее расстояние.
Позаботьтесь о том, чтобы во время конференции в помещении не было источников дополнительного шума.
Более системный подход
Но мы привели отдельные и быстрые попытки, как настроить микрофон. Возможно, их вполне окажется достаточно для оперативного исправления ситуации. Хотя, в целом, требуется более системный подход, который и предлагаем далее.
Во-первых, проверяем порт подключения микрофона – обычно это розовые штекера. Пробуем поменять разъёмы, это особенно актуально при подключении через USB. Если подключение происходит через хаб, то можно попробовать его обойти. Излишне напоминать, что каждое очередное действие сопровождается проверкой, не исправилась ли ситуация со звуком.
Во-вторых, обновляем драйверы, и не только на микрофон, но и на звуковую карту в целом.
В-третьих, проверяем системные настройки громкости микрофона. В этой ситуации удобно использовать любую программу (тот же Скайп), в которой есть встроенная проверка всего вспомогательного оборудования, в том числе и микрофона.
Настройки громкости микрофона в Скайпе
В-четвёртых, проанализируйте, что ещё у вас стоит, использующее микрофон. Некоторые службы просто не совместимы с системными настройками и блокируют их. Это относится, например, к таким служебным специализированным программам, как «Creative Mix Console» и «RealTek HD Audio Manager». Необходимо проверить все внутренние настройки этих программ и отключить все, не вызывающие доверия.
На этом этапе у нас есть полное убеждение, что микрофон в рабочем состоянии, и по крайней мере вне Стима всё работает как надо.
Далее, проводим проверку в конкретной игре Стима непосредственно после её запуска
Используем настройки самой игры – раздел «Контроль микрофона» (он может называться «Проверка», но это уже не суть важно)
Если устройство не работает, то это прямое следствие его отключения самой игрой после её запуска (мы сейчас даже не говорим о ситуации, когда настройки сервера могут отключать микрофон).
Подключение микрофона к компьютеру
Первое, что нужно сделать – обновить кодеки, используемые игрой.
Следом принимаем во внимание, что есть программы, которые напрямую могут мешать работе микрофона. К таким относятся TeamSpeak, Skype, Ventrilo. Перед запуском игры эти программы лучше отключить
Перед запуском игры эти программы лучше отключить.
Интересная деталь – микрофон у вас может быть в порядке, и даже он что-то выдаёт, но с очень плохим качеством. Под плохим качеством понимается:
- Эхо-отклик – часто это помехи от включенных колонок. Некоторые микрофоны схватывают звук со всех сторон, в том числе и от колонок. Можно попробовать для улучшения качества голоса приглушить звук аудиоустройств.
- Низкая громкость – для увеличения лучше воспользоваться настройками операционной системы. Заходим в Главное меню, в его Панель Управления. Далее, выбираем «Звуки и аудиоустройства» и вкладку «Громкость». Переходим в окно «Общая громкость» и затем – «Параметры». Заходим в «Свойства» и в списке ставим галочку напротив «Mic Volume». Теперь осталось пойти в «Параметры». Там выбрать «Дополнительные параметры» и нажать на «Настройка» – устанавливаем галочку на усилении звука на микрофоне.
- Треск и искажение – это уже проблемы передачи звука по установленному физическому соединению. Возможно, при разговоре вы слишком близко подносите устройство.
Как проверить микрофон в КС ГО
Чаще всего любители компьютерных игр используют Steamверсию КС ГО, а значит работа голосового канала напрямую зависит от этого приложения. Чтобы правильно настроить микро в КС ГО нужно проверить и выполнить настройки голосового канала в Steam. Нужно открыть приложение, выбрать пункт «Друзья» и «Список друзей». Открывается окно, где имеется значок в виде шестерёнки. Далее выбирается раздел «Голосовые чаты». Там выбирается голосовое устройство, которое уже было активировано в настройках звука Windows. Выбираются уровни чувствительности микро и громкость выходного устройства. Это могут быть акустические системы или наушники. Многие геймеры, для общения в играх предпочитают гарнитуру, где головное устройство и наушники объединены вместе.

Далее выбирается тип голосовой передачи и фильтр, ограничивающий чувствительность голосового прибора. Для микрофона в КС нужно выбрать средний уровень фильтра. После основных настроек нужно открыть дополнительные опции. Шумоподавление и эхоподавление лучше включить. Так будет меньше проблем с настройкой микро CS GO.
Почему не работает микрофон в КС:ГО
Неполадки с микрофоном могут быть как проблемой самой игры, так и системы в целом. Через консоль и параметры запуска решение не получить, и потому остается только одна дорога — в настройки игры.
Активация микрофона клавишей

Если не работает микрофон в КС:ГО при нажатии на кнопку, то вполне вероятно что клавиша по умолчанию (К) сломалась или просто не работает. Также активация голосовой связи кнопкой происходит только если в настройках звука, в поле «Активация звука», стоит значение «Клавишей».
Ее можно сменить. Для этого надо перейти в настройки, затем перейти в «Клавиатура и мышь», потом в «Общее». Найти пункт «Использовать микрофон». Теперь надо поставить неиспользуемую клавишу, и если проблема заключалась только в этом, то голосовая связь начнет работать.
Устройство воспроизведения

Иногда, особенно после подключения саунд-карты тогда, когда игра уже запущена, микрофон может перестать работать. КС:ГО просто не понимает, где может быть источник звука помимо материнской платы. Понадобится зайти в настройки звука, чтобы найти там пункт «Устройство воспроизведения». Необходимо выставить используемое устройство, чтобы вернуть работу микрофона.
Кнопка отключения микрофона
Некоторые саунд-карты наушников позволяют отключить микрофон. Следует проверить кнопку MUTE. Если она была активирована и микрофон отключен, об этом предупреждает специальный индикатор.
Voice_Enable 1
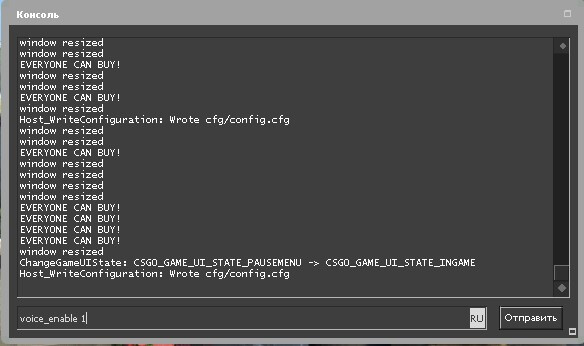
Иногда бывает так, что в игре отключены абсолютно все звуки. Тогда стоит попробовать ввести в консоль команду voice_enable 1. Это вновь включит все звуки в игре и поможет, если когда-то была введена команда voice_enable 0, что и послужило катализатором.
Переустановка CS:GO
Иногда может помочь переустановка игры. Но делать это надо только полностью удалив все файлы. Для это надо:
- Открыть стим.
- Перейти в библиотеку.
- Кликнуть ПКМ по значку КС:ГО.
- Выбрать «Управление» и «Удалить с устройства».
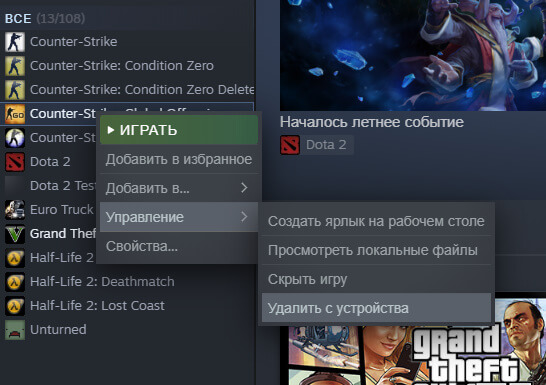
После всего рекомендуется почистить реестр и перезагрузить компьютер.
Переустановка Windows
Если ничего не помогает, то можно прибегнуть к таким мерам как переустановка Windows. Предварительно понадобится сделать мультизагрузочный диск или флешку, куда будет помещен образ системы. При наличии всего этого, можно приступать к переустановке системы.
Ничего страшного в этом нет. Далеко не все программы способны уживаться друг с другом, а конфликты ПО могут приводить к различным последствиям, в том числе и пропаже звука в играх. Поэтому переустановка системы — оптимальный способ решения проблемы, однако наиболее важные файлы и папки также желательно скопировать на внешний носитель, чтобы они не пропали при форматировании жесткого диска.
Что можно сделать с микрофоном в CS: GO
Если работа с параметрами Steam или ОС Windows 10 не принесла положительных изменений, следует перенастроить саму игру. Для этого можно использовать консольные команды или горячие клавиши, сбросить настройки, обновить драйверы и провести некоторые другие манипуляции, не требующие помощи специалистов.
Консольные команды
В некоторых случаях микрофон не работает в КС: ГО из-за программного отключения всех звуков в шутере. Для возобновления доступа нужно ввести в консоль команду voice_enable 1. Она автоматически отключает введенную ранее комбинацию voice_enable 0, которая привела к отключению устройства записи.
Кнопка включения микрофона
Если при нажатии на физическую кнопку включения микрофона сигнал не появляется, возможно, она была повреждена или перестала работать. Кроме того, в игре CS: GO предусмотрен программный запуск голосового общения через настройки и поле «Активация звукозаписи». Можно перепрограммировать горячую клавишу для большего удобства работы с аудиооборудованием.
В CS: GO предусмотрен программный запуск голосового общения.
Сброс настроек
Банальная процедура сброса всех настроек по умолчанию часто решает неполадки с устройствами звукозаписи в КС: ГО. Иногда приходится полностью переустанавливать шутер или удалять программы, которые с ним конфликтуют.
Проверка меню устройств воспроизведения
Важный момент при настройке микрофона заключается в проверке доступности устройства в разделе воспроизведения:
- Открыть «Панель управления», используя команду control, которая запускается через вкладку «Выполнить» (Win + R).
- Если на вкладке «Звук» микрофон не отображается, нажать правой клавишей мыши по пустому участку открывшегося окна и отметить галочкой пункт «Показать отключенные/отсоединенные устройства».
- Когда в списке появится деактивированный прибор, включить его. Рекомендуется выставить возле интересующего оборудования настройку «Установить по умолчанию». Это устранит возможные конфликты с другими аксессуарами.
Обновление драйверов
Устаревшие драйверы и несовместимое программное обеспечение – частые причины отсутствия звука с микрофона в КС: ГО. Если все предыдущие методы оказались безуспешными, следует попробовать переустановить пакет драйверов.
Иногда звука нет из-за того, что драйверы устарели.
Для этого нужно следовать такой инструкции:
- Открыть «Диспетчер устройств», введя в меню «Выполнить» команду devmgmt.msc.
- Перейти на вкладку «Звуковые, игровые и аудиоустройства».
- Найти из доступного списка микрофон и нажать по нему правой клавишей мыши.
- Из предложенного списка выбрать пункт «Обновить» и воспользоваться системным автоматическим поиском драйверов.
Если проблема не решена, следует удалить устройство, перезапустить систему и повторно подключить микрофон. В результате таких действий будет активирован стандартный драйвер. При несовместимости установленного пакета с комплектующими ПК следует узнать модель аудиооборудования и скачать ПО с официального сайта производителей.
Параметры звуковых порогов
Как и другие ОС, Windows 10 имеет доступ к настройкам регулирования звуковых порогов. Если громкость невысокая, при попытках передать голос он будет не слышен собеседнику. Чтобы исправить ситуацию, следует поменять уровни ручным путем.
Для этого потребуется перейти в параметры звука, нажать правой клавишей мыши по иконке микрофона и выбрать раздел «Свойства». В меню «Уровни» следует оценить значение громкости – оно должно соответствовать максимальному уровню. Кроме того, стоит убедиться, что аппарат не отключен программным образом.
После внесения изменений остается нажать на «Применить» и повторно запустить игру.
Способ 4: Активация звука через консоль
Практически любые действия в CS, в том числе и активацию голоса, можно осуществить через консоль, вводя соответствующие команды. Кстати, такой метод немного отличается от предыдущего, поскольку некоторые пользователи жалуются на то, что выбранные в графическом меню настройки не сохраняются и приходится все делать через консоль.
- Открывается консоль нажатием клавиши Ё.
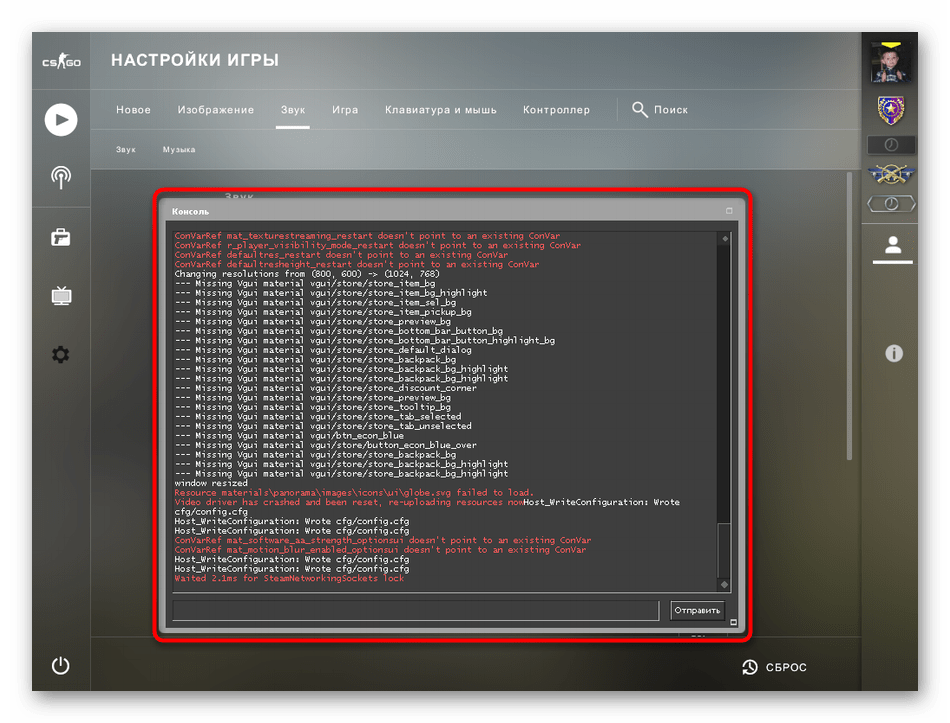
Начните вводить команду и выберите voice_enable 1 .

При нажатии клавиши Enter команда будет активирована и отобразится в самой консоли. Перезапускать игру не обязательно (но иногда это помогает), достаточно сразу проверить эффективного способа.

Способ 1: Проверка микрофона в операционной системе
Подробнее: Проверка микрофона в Windows 10
Если вдруг окажется, что микрофон не работает даже в самой Windows и других программах, понадобится решить проблему общего функционирования оборудования ввода. Для этого существуют специальные методы, которые стоит проверять по очереди, чтобы добиться желаемого результата. В отдельном нашем материале рассказано о доступных вариантах и наглядно показано, как происходит их реализация.
Подробнее: Микрофон подключен, но не работает в Windows 10

Когда проверка завершилась успешно и вы уверены в работоспособности микрофона, а неполадки наблюдаются только в Counter-Strike: Global Offensive, выполните еще одну рекомендацию, не раскрывающуюся в упомянутой статье по исправлению неполадок в работе микрофона. Существует вероятность того, что устройство просто не выбрано по умолчанию или остановлена специальная служба, которая почему-то не запускается при входе в игру. Все действия выполняются автоматически при помощи штатного инструмента Windows, а вам предстоит только запустить этот процесс.
- Для этого откройте меню «Пуск» и перейдите в «Параметры».
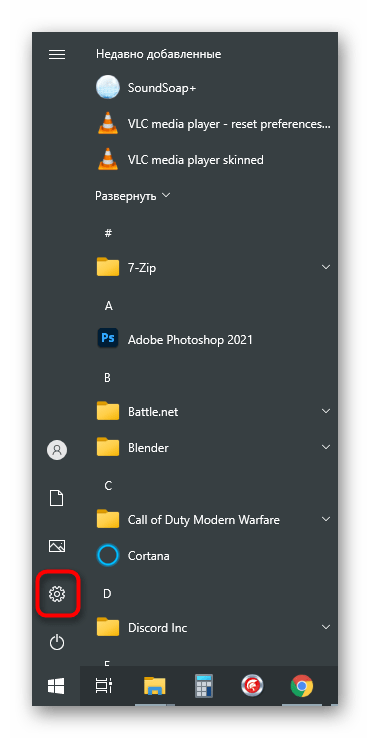
Щелкните по плитке с названием «Система».

На панели слева находится категория «Звук», откуда и осуществляется запуск средства устранения неполадок.

В этой категории найдите микрофон и нажмите находящуюся под ним кнопку «Устранение неполадок».

Откроется новое окно обнаружения проблем и начнется автоматическое сканирование.
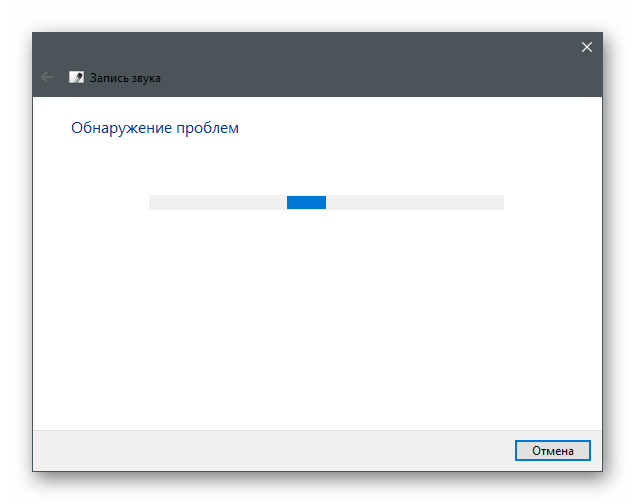
При отображении следующей информации выберите используемый микрофон, отметив его маркером, чтобы запустить его тестирование.
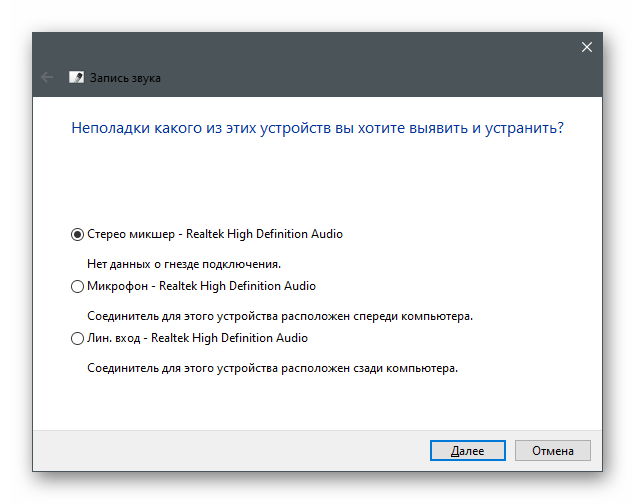
Внимательно читайте все отображающиеся на экране уведомления, чтобы завершить проверку неисправностей. Если они не были выявлены или после исправления ошибка никуда не делась, пробуйте следующие способы.
Подключение оборудования
Чтобы начать пользоваться голосовой связью в Counter Strike, первым делом необходимо подключить микрофон к компьютеру. Если вы подключали колонки к компьютеру, то должны знать, что под микрофон на звуковой карте выделен порт розового цвета. Установите микрофон в этот разъем и дождитесь, пока система обнаружит его.
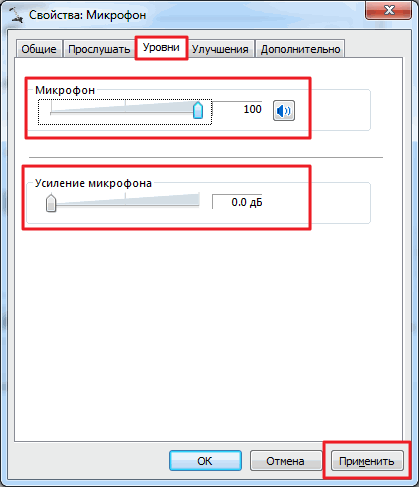
Некоторые модели микрофонов и гарнитур имеют собственное программное обеспечение. Если у вас есть диск с драйверами аудиоустройства, обязательно воспользуйтесь им для установки необходимых программ.
Если вы правильно подключили оборудование, настроили звук в компьютере, проверили микрофон в других приложениях или с помощью системных тестов, то можно запускать саму игру.
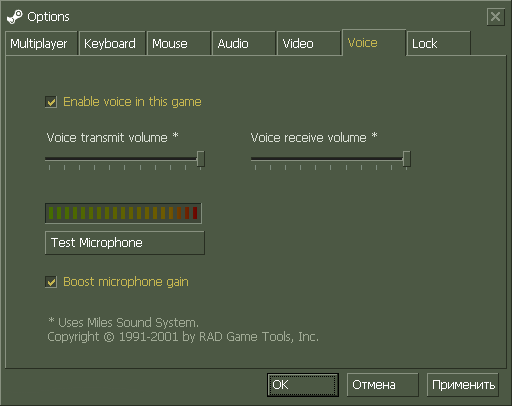
Отрегулировать звуковые параметры можно прямо в игре с помощью консольных команд. Например, есть команда «voice_enable x», включающая/отключающая голос в игре в зависимости от значения, которое вы поставите вместо «x» (1 – включить, 0 – выключить).
Еще несколько полезных команд:
- voice_overdrive N – ослабление окружающих звуков в N раз, когда кто-то говорит (оптимальное значение N – 1 или 2).
- voice_maxgain x – сглаживание речи.
- voice_scale x – установка громкости голоса (вместо x – нужно ставить цифровое значение).
После настройки всех параметров можно заходит на сервер и нажимать букву «К». В этот момент на экране в углу появится небольшой динамик, сигнализирующий о том, что динамик включен и вы можете говорить.
В этот момент на экране в углу появится небольшой динамик, сигнализирующий о том, что динамик включен и вы можете говорить.
Что делать, если не работает микро в cs 1.6
Нередко с микро возникают разнообразные проблемы. И если вашему устройству и не исполнилось даже месяца с момента покупки, это не означает, что можно не переживать о его работоспособности. Неприятность настигает в самый неподходящий момент, и необходимо знать, как решать ту или иную проблему.
Переустановка
Один из самых очевидных и простых вариантов исправления ошибок с микрофоном – переустановить кс 1.6. Если микрофон искажает звук, не хочет отображаться в игре, то, скорее всего, переустановка клиента исправит эту ситуацию. Чтобы быть точно уверенным, кроется проблема в самом клиенте или нет, необходимо найти и установить чистую cs 1.6, без модификаций.
Шина USB
Может быть, вы подключили микро не в то гнездо, которое к нему предназначено. Большинство современных девайсов обладают разъемом «Mini-Jack», и на коннекторах он обозначен розоватым цветом.
Если же он работает от обычного порта USB, то неисправность кроется в самом гнезде. Попробуйте подключить гаджет к другому гнезду, желательно тому, которое находится на задней части корпуса системного блока.
Проверка и обновление драйверов
Для стабильной работы микрофона, как и всех других звуковых устройств компьютера, необходимо наличие установленных актуальных драйверов. Для этого скачайте последнюю подходящую версию драйверов для звуковой карты на официальном сайте ее производителя. Также сделать это можно при помощи специальных программ автоматического поиска и обновления драйверов, например, Driver Booster. Такие программы позволят всегда проверять актуальность установленных на вашем компьютере драйверов и при необходимости вовремя их обновлять.
Закрытие конфликтующих программ
Некоторые программы на компьютере создают конфликт между собой, в результате чего работа девайса иногда поддается сбоям. Перед запуском кс 1.6 отключите такие программы, как Skype, Team Speak и другие похожие на них приложения. Они часто перехватывают управление, что создает помехи в игре или вовсе отключает микро.
Проверка настроек Windows
Нередко микрофон не работает, потому что система компьютера его не распознает или возникает другая системная ошибка. Для проверки этой версии нажмите правой кнопкой мыши на значок громкости в нижней панели рабочего стола и выберите «Устройства воспроизведения». Перед вами откроется окно, в котором указаны все подключенные к компьютеру устройства воспроизведения данных. Убедитесь, что микрофон выбран в нужной строке в качестве источника ввода звука.
Первые несколько приёмов
Во-первых, если не работает микрофон в Cтиме, то можно попытаться обратиться к общим настройкам среды. Для этого:
- Заходим в настройки Steam.
- Выбираем «Голос».
- Затем «Сменить устройство».
- В контекстном меню строки «Микро» выбираем использование по умолчанию.
Во-вторых, возможно, всё связано с настройками конкретной игры – это когда микрофон идёт через колонки. Дело в том, что в этом случае по умолчанию используются именно колонки, и автоматического переключения нет.
Итак, заходим в настройки звука игры и выбираем воспроизводимое устройство – микрофон. Заметим, что такое переключение придётся делать постоянно по мере необходимости – с колонок на микрофон и обратно.
В-третьих, проблема может заключаться в подключенных надстройках, они могут блокировать использование микрофона.
Например, такое замечено с некоторыми последними версиями Shattle Play. Нужно просто удалить эту версию и поставить другую, как ни странно, более старую – с ней всё будет в порядке.