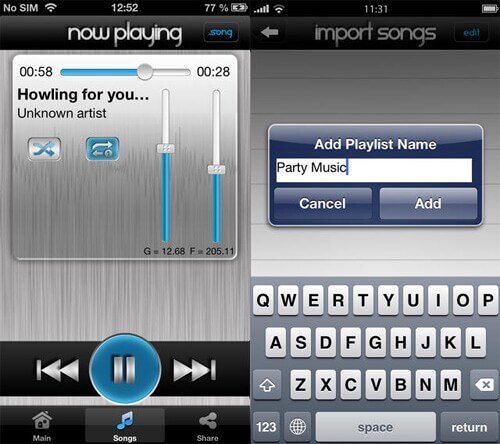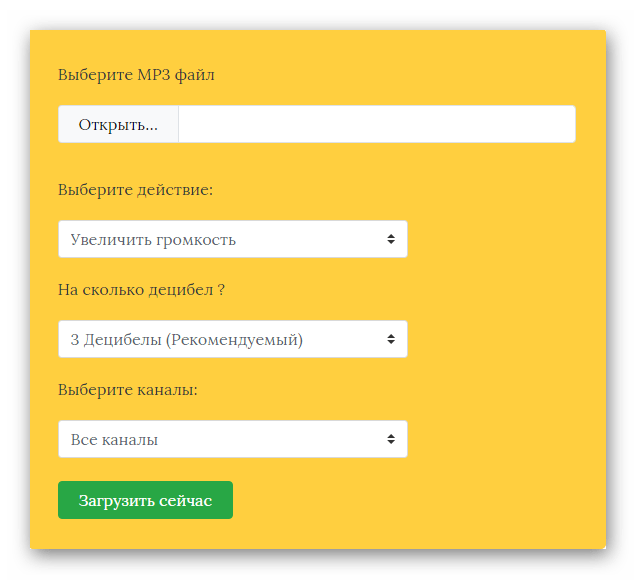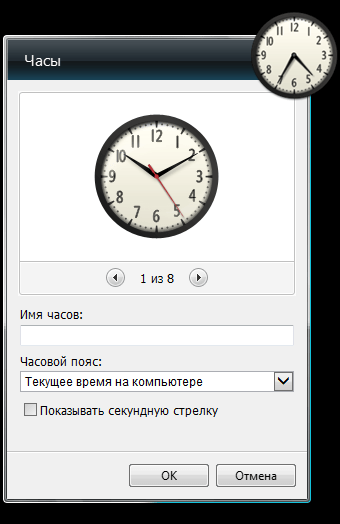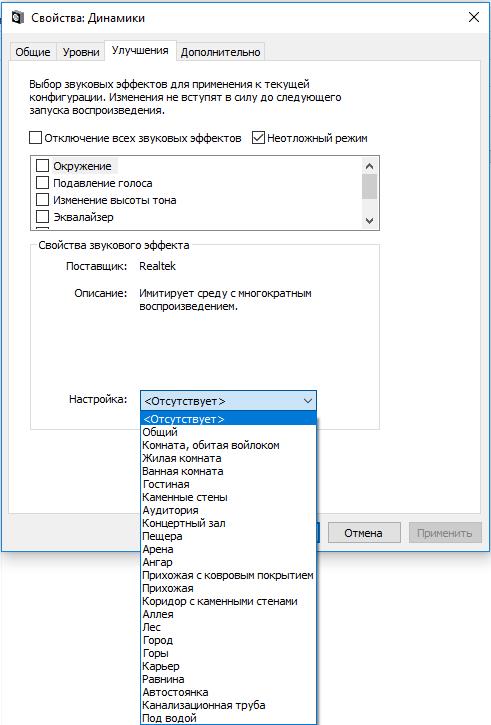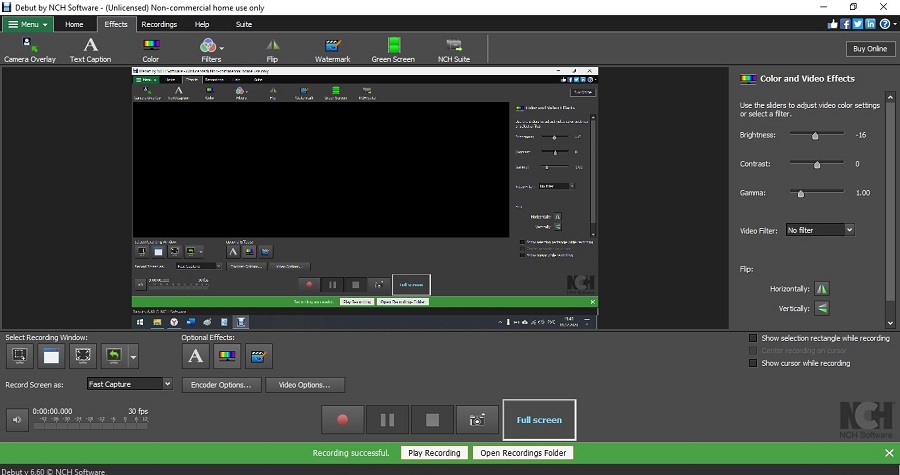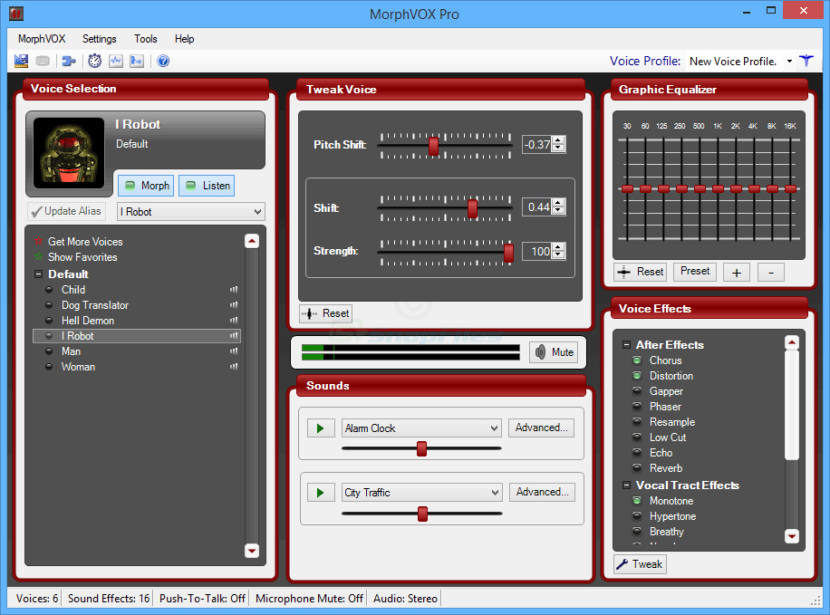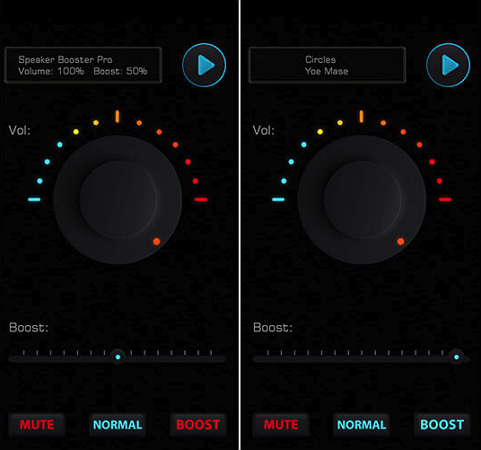Лучшие программы для увеличения громкости в windows
Содержание:
- Как работает FxSound
- Какими бывают усилители
- Как увеличить громкость звука на компьютере
- Audio Amplifier
- Как сделать простейший усилитель звука
- Как исправить тихий звук на ноутбуке (общая инструкция)
- Программа увеличения громкости на ноутбуке для аудиофайлов
- Как увеличить звук на ноутбуке?
- Программные способы настройки звука
- Какие бывают?
- Что это такое?
- How to make the video volume louder?
Как работает FxSound
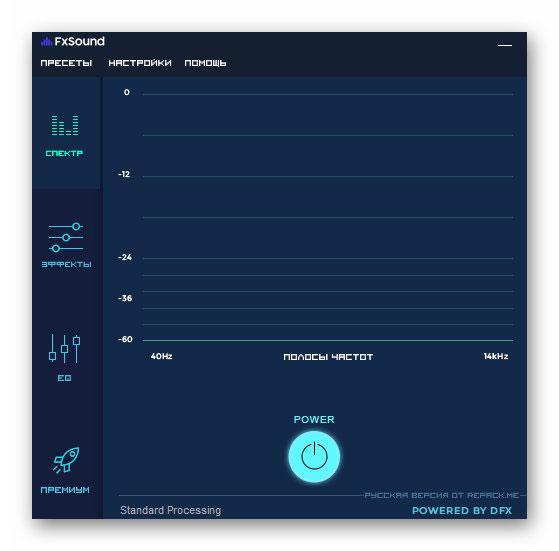
Ничего волшебного и загадочного — качественно улучшить и увеличить громкость звука на компьютере можно тонкими настройками эквалайзера (любого из хороших).
Главные преимущества FxSound перед конкурентами:
- наличие большой коллекции готовых пресетов
- простота в использовании
- хороший и заметно усиленный звук на компьютере сразу после запуска, как говорят — «из коробки»
Данная программа для улучшения звука создает собственную виртуальную звуковую карту (устройство воспроизведения) и может работать (подключаться) отдельно для любого приложения.
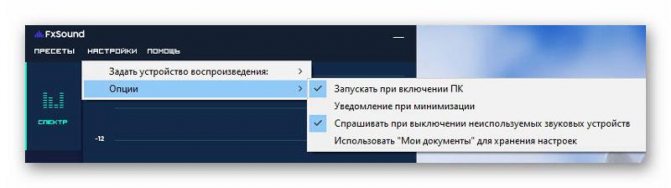
Не советую обычным пользователям баловаться с эффектами в программе и «умничать» руками в ее эквалайзере.
Какими бывают усилители
В настоящий момент к программным усилителям можно отнести: усилители, встроенные в Windows, усилители звука, скачиваемые из интернета и проигрыватели с усилением.
Встроенный в Windows 7 и Windows 10 усилитель
Управлять встроенным усилителем с ноутбука можно с помощью кнопки «Fn». Чтобы это сделать, нужно, удерживая эту кнопку, нажимать на клавишу со значком рупора со знаком плюс.
То же самое делается с помощью мыши. Для этого нужно навести мышь на соответствующий значок в трее и переместить ползунок вверх до упора.
Ещё одним хорошим способом увеличить громкость звука на ноутбуке с операционной системой Windows, не прибегая к сторонним приложениям, можно назвать включение «Тонкомпенсации». Чтобы это сделать нужно следовать следующему алгоритму:
- Заходим в панель управления. Проще всего это можно сделать, зайдя в «Пуск» и набрав там: «Панель управления».
- В «Панели управления» выбираем пункт «Оборудование и звук», а затем «Звук».
- В появившемся окне заходим на вкладку «Воспроизведение» и открываем свойства нужного устройства воспроизведения.
- В разделе «Улучшения» в раскрывающемся списке находим пункт «Тонкомпенсация» и ставим галочку напротив него.
Выполнив эту несложную операцию, следует ожидать небольшого увеличения громкости звука
Если же этого всё равно недостаточно, то стоит обратить внимание на программы сторонних разработчиков
Использование Sound Booster для усиления звука
После установки Sound Booster будет запускаться в трее. При нажатии на него будет появляться ползунок громкости. Вместо стандартных 100% в нём целых 500%. Однако не стоит сильно радоваться, потому что при увеличении громкости выше 100% качество звука начинает сильно падать и появляются лишние шумы. Хотя производитель и уверяет, что усилитель не влияет на качество звука, но при увеличении громкости при помощи сторонних средств, сохранить качество почти невозможно.
Программа работает так, что меняет громкость звука во всей системе, поэтому если проблема только в некоторых аудио- или видеофайлах, записанных очень тихо, то нужно отключать усиление во избежание ненужных проблем.
Во время использования программы её желательно внести в автозапуск, иначе при следующем запуске Windows может показаться, что она не работает. Если она и в самом деле не работает, то, возможно, что пробный период истёк и её нужно оплатить. В случае если не хочется тратить деньги, то можно просто воспользоваться аналогом такой программы.
К аналогам этой программы можно отнести:
- Hear. Программа предназначена не только для увеличения громкости звука, но и для улучшения качества, что очень хорошо дополняет первую функцию, которая это качество будет сильно резать.
- SRS Audio SandBox. Простая и удобная программа, имеющая в арсенале большой набор инструментов для увеличения громкости.
Использование кодеков K-Lite Codec Pack с проигрывателями
K-Lite Codec Pack — набор кодеков, который предназначен в первую очередь, для предоставления возможности просмотра аудио- и видеофайлов всех форматов. Вместе с этим в проигрывателях, которые будут оснащены кодеками, появляется возможность усиления звука на более чем 150%, в сравнении со встроенным усилителем. Скачать программу вместе с проигрывателями можно бесплатно с официального сайта.
Чтобы установить K-Lite Codec Pack, необходимо:
- Скачать набор кодеков с официального сайта. Для скачивания лучше выбрать пакет под названием Mega, потому что он содержит наибольшее количество декомпрессоров для воспроизведения музыки или видео.
- После этого запускаем установщик и выбираем папку, в которой будет размещена программа. Затем проводим предварительную настройку. Чтобы не заморачиваться, можно выбрать профиль под номером 7 и поставить галочки напротив доступных пунктов.
- Совместно с кодеками устанавливаем проигрыватели видео и аудио. Чтобы это сделать, нужно отметить галочками необходимые приложения.
- По завершении установки, запускаем нужный плеер, заходим в настройки, далее раздел Audio Switcher и находим ползунок напротив надписи Boost, с помощью которого можно менять усиление.
Эта программа способна усиливать звук примерно на 150% от нормального уровня, однако, как при любом увеличении громкости, может произойти ухудшение качества.
Программы для усиления звука бывают полезны при низкой громкости записи файла или при тихом динамике. Однако не стоит перебарщивать с громкостью. Помимо ухудшения качества, может произойти поломка динамика, с которой не справится никакая программа.
Как увеличить громкость звука на компьютере

Конечно, продвинутые пользователи логично могут предположить, что усилить звук на компьютере без физической замены (подключения внешней) аудио карты на более мощную, современную и дорогую модель невозможно по множеству причин (мол, нельзя впихнуть невпихуемое или объять необъятное).
И будут правы… частично. Действительно, увеличить громкость звука на компьютере сильнее ограниченной возможности отдельно взятой звуковой карты нельзя, но можно улучшить его таким образом, чтоб он стал громче.
Запутались? Сможете собственными ушами услышать заметное усиление звука на компьютере, убедившись в вышенаписанном, просто запустив программу FxSound.
Audio Amplifier
Эта программа помогает усиливать и выравнивать звук в файлах с мультимедийным содержимым – аудиотреках и видеороликах до 1000%. Входящая в ее состав функция пакетной обработки позволяет применять заданные параметры к любому количеству треков одновременно. К сожалению, бесплатная пробная версия позволяет работать с дорожками длиной не более 1 минуты.

Участники данного обзора умеют обрабатывать звуковой сигнал, увеличивая громкость и улучшая его параметры, отличаясь только набором функций. Если вы любите повозиться с тонкими настройками и добиться максимально хорошего результата, то ваш выбор – Hear или SRS Audio SandBox, а если время в дефиците, и нужен просто приличный звук, то можно посмотреть в сторону DFX Audio Enhancer.
Опишите, что у вас не получилось. Наши специалисты постараются ответить максимально быстро.
Как сделать простейший усилитель звука
Многие интересуются способом изготовления портативных колонок или динамиков для смартфонов и планшетов. Однако перед тем, как приступить к изготовлению самих динамиков, нужно позаботиться об усилителе. В этом материале мы сделаем обзор видеоролика, который посвящен сборке простейшего усилителя.
А начнем с просмотра авторского видеоматериала
Итак, что же нам понадобится, чтобы собрать усилитель: — коннектор для кроны; — крона на 9 вольт; — динамик 0.5-1 Вт и сопротивлением 8 Ом; — мини джек на 3.5 мм; — резистор на 10 Ом; — выключатель; — микросхема ЛМ386; — конденсатор на 10 вольт.
Чтобы процесс сборки не показался очень сложным, представляем вашему вниманию схему будущего усилителя.
Посмотрев на микросхему с более близкого расстояния, можно увидеть, что она имеет по четырем лапкам с обеих сторон. В сумме получается 8 лапок. Для того, чтобы не перепутать и не перевернуть микросхему вверх ногами и тем самым ошибиться с пайкой, на микросхеме предусмотрена небольшая метка похожая на полукруг. Эта метка должна располагаться сверху.
Начнем с пайки первого провода, который будет идти к выключателю и плюсовому контакту кроны. Этот проводок необходимо припаять к шестой лапке микросхеме, то есть второй снизу на правой стороне.
Следующий конец проводка необходимо припаять к выключателю. Тут стоит отметить, что по словам автора идеи, сама схема не представляет никакой трудности и со сборкой может справиться даже тот, кто не имеет особых навыков в электронике.
После успешной пайки первого провода нужно перейти ко второму контакту выключателя, который на данный момент свободен. Тут нужно припаять плюсовой провод, идущий от коннектора кроны. После такой несложной пайки, можно сказать, что первый этап изготовления усилителя успешным образом пройден.
Перейдем к следующей лапке, которая на схеме отмечена цифрой 5 и находиться непосредственно под шестой лапкой, то есть той, к которой мы припаяли провод на предыдущем этапе работы. К этой лапке нужно припаять плюсовой контакт конденсатора.
От конденсатора у нас остается минусовой контакт, который необходимо припаять к плюсовому контакту динамика. При желании можно отказаться от прямой пайки конденсатора к динамику, чтобы уберечь его от возможных повреждений, как это делает автор. В таком случае нужно укоротить контакт конденсатора и удлинить его проводком.
После этого можно припаять проводок от минуса конденсатора к плюсу динамика.
Минусовой контакт динамика необходимо припаять к четвертой и второй лапкам на микросхеме. Соответственно это нижняя и вторая сверху лапки на левой стороне. Для этого берем проводок и припаиваем к минусу динамика.
После этого соединяем этот провод с четвертой лапке микросхемы.
Чтобы соединить этот же провод со второй лапкой, необходимо сделать перемычку. Берем короткий проводок. Один конец припаиваем к четвертой лапке, на которой уже есть один провод, а второй конец – ко второй лапке.
К третей лапке с левой стороны, то есть той, которая находиться между предыдущими двумя, мы должны припаять резистор.
Ко второй ножке резистора припаиваем проводок, который будет идти к плюсовому контакте на мини джеке.
Разбираем мини джек. На мини джеке, который использует автор, есть два контакта – на левый и правый каналы. Их нужно соединить между собой и припаиваем провод, идущий от резистора к контактам.
Минус или массу от джека нужно припаять к минусовому контакту на динамике.
В заключении остается припаять минус от коннектора кроны к минусу на динамике.
После таких несложных манипуляций можно получить очень эффектный усилитель, который мы будем использовать для изготовления портативной колонки для планшета или смартфона.
Становитесь автором сайта, публикуйте собственные статьи, описания самоделок с оплатой за текст. Подробнее здесь.
Как исправить тихий звук на ноутбуке (общая инструкция)
Разберем, какими способами можно исправить программные неполадки со звуком.
Настройка уровня громкости
Для проверки настроек системы в правой части треи (полоски снизу экрана) нажмите значок громкости. Убедитесь, что ползунок на максимальном уровне (100).
Если звук ниже в каком-то приложении, например, в браузере, щелкните по тому же значку громкости правой кнопки и откройте микшер. Установите в нем все ползунки на максимум.
Драйверы
Если после базовых настроек громкости звук не изменился или изменился несущественно, нужно проверить актуальность драйверов звуковой карты.
Нажав на значок громкости в трее правой кнопкой мыши, перейдите в раздел устранения неполадок со звуком. Запустится средство диагностики Windows. При неполадках с драйвером система порекомендует обновить или переустановить ПО звуковой карты. Драйверы нужно скачивать с официального сайта производителя ноутбука для определенной модели.
Если неизвестно, какая звуковая карта установлена на ноутбуке, нужно запустить средство диагностики DirectX (с помощью сочетания клавиш Win (или Start) + R). В открывшейся строке нужно набрать команду «dxdiag» и далее перейти в раздел «Звук». Среди других параметров будет указан код аудиокарты. Затем для поиска в интернете введите этот код в браузере.
После скачивания драйвера нажимаем «Пуск» и переходим в «Панель управления». Далее выполняем такие действия:
- в правой верхней части окна нажимаем «Просмотр» и выбираем «Крупные значки»;
- в открывшемся списке активируем «Диспетчер устройств»;
- переходим в раздел «Звуковые, видео и игровые устройства»;
- жмем правой клавишей мыши по названию звуковой карты и выбираем «Обновить драйверы»;
- выбираем один из вариантов: выполнить автоматический поиск или установить драйвер вручную;
- выбираем ручную установку, в окне «Обзор» указываем путь к файлу;
- нажимаем «Далее» и ждем, пока установится дистрибутив;
- проверяем уровень звука.
Программы
Если проблемой является тихий звук проигрывателя при воспроизведении видеофайлов или музыки, причин может быть две:
- Низкий уровень звука в проигрывателе. Нужно выставить на максимум базовую громкость и поднять вверх все ползунки в эквалайзере.
- Недостаточная громкость самого файла. Тогда настройки системы ни при чем, нужно просто скачать файл в нормальном качестве. Чтобы проверить, просто включите другое видео или аудио. Если со звуком все нормально, значит, проблема точно не в ноутбуке.
Сторонние утилиты
Увеличить общую громкость на ноутбуке можно с помощью внешних программ. В интернете их достаточно, и многие из них бесплатные.
Одна из таких утилит – LetasoftSoundBooster, которая способна увеличивать громкость на устройстве в несколько раз. Эффективны и другие программы: Audacity, mp3 DirectCut, SoundBooster.
Программа увеличения громкости на ноутбуке для аудиофайлов
Есть не только продукты, которые настроены на вовлечение в системную работу. Широко распространены проги, увеличивающие громкость точечно, то есть влияющие на воспроизведение.
Audacity
Сервис увеличения громкости с функцией контроля звучания разных частот. Пользователь может самостоятельно настраивать аудио сопровождение файла, а также делать свои записи дорожки и озвучку. Audacity позволяет даже регулировать глубину работы медиафайла, а также прога имеет опции сведения и детализации дорожек объекта. Можно пользоваться русскоязычным или англоязычным интерфейсом.
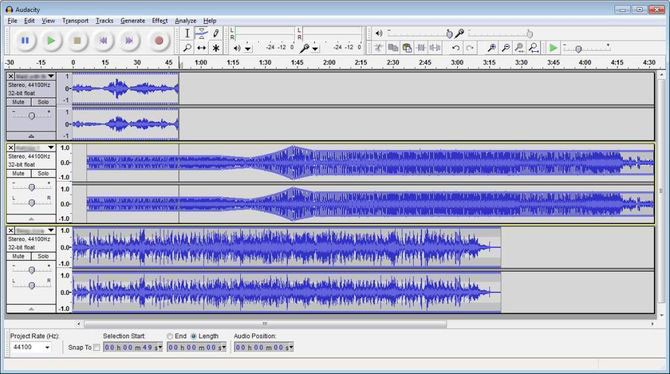
Audio Amplifier
Продукт легко меняет частоты в отдельных медиафайлайх. Вы можете выбирать по своему усмотрению объект для корректировки параметров проигрывания. В Audio Amplifier можно повышать громкость параметров до 100%. Интерфейс англоязычный, так что не очень просто разобраться в меню. Основное достоинство – возможность сохранения файла с другим звуком в любом формате.
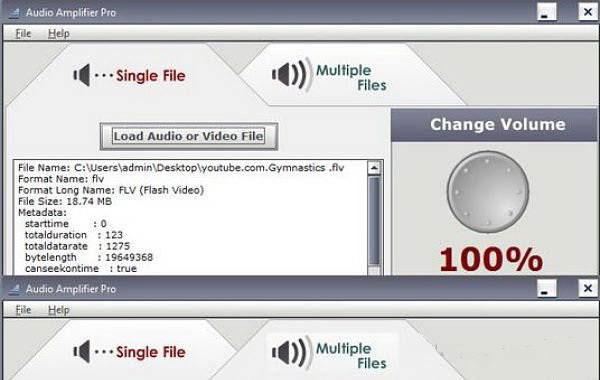
K-Lite Codec Pack
Бесплатная прога увеличения громкости на ПК и ноутбуке. Предназначается для работы с устройствами, которые функционируют на ОС Windows. Есть несколько установочных пакетов, работающих со всеми форматами мультимедиа. Разработчик предлагает пользоваться утилитой для всех возможных параметров звучания файлов, а также обрезать, сводить нескольких дорожек в одну. Можно работать с несколькими пакетами. Есть спецрежим для управления переходами. Оформление на английском языке, поэтому если вы им не владеете, придется потратить время, чтобы разобраться.
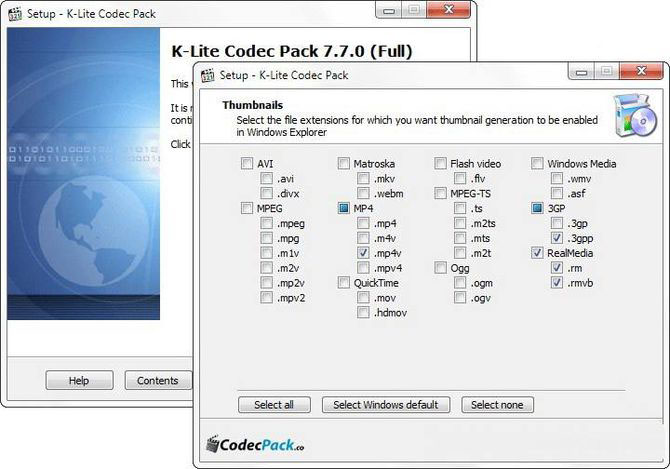
Equalizer APO
Позволяет настроить громкость благодаря множеству настроек. Работает очень хорошо и включает в себя множество различных функций.
Особенности:
- Тонкие настройки звучания
- Фильтры
- Низкая нагрузка на процессор
- Качественный эквалайзер
- Подключение внешних плагинов
Как увеличить звук на ноутбуке?
При помощи встроенного средства работы с аудиоустройствами Windows
Если вы вдруг столкнулись с ситуацией, что громкости звука на ноутбуке стало не хватать, то воспользуйтесь инструкцией ниже:
Шаг 1. Нажмите правой кнопкой мыши по значку динамика, который находится в панели задач. Во всплывающем меню выберите пункт «Открыть микшер громкости».
Шаг 2. Обратите внимание, чтобы уровень громкости на устройстве «Динамики» был установлен до предела. После этого вы должны заметить, что громкость воспроизведения фильмов, музыкальных композиция и игровых эффектов стала выше
В том случае, если это не помогло решить проблему, значит звук на ноутбуке стал для вас тихим. Тогда вам стоит воспользоваться одним из приложений или расширений, позволяющее увеличить громкость звука.
Расширение Volume Master
Отличный способ увеличить громкость звука фильма или музыкальной композиции в браузере. Кроме того, расширение не занимает много места и не требует глубоких навыков работы с компьютером.
Шаг 1. Загрузите и установите расширение Volume Master, нажав на кнопку ниже. В новой вкладке кликните по кнопке «Установить», дождитесь окончания установки.
Volume Master — регулятор громкости
Developer: Sittek
Price: Free
Шаг 2. После установки, расширение появится в списке быстрого доступа. Кликните по расширению, чтобы активировать функцию увеличения громкости, а затем постепенно увеличивайте положение ползунка до момента, когда появятся характерные шумы и трески.
Приложение Viper4Windows
Специализированное приложение Viper4Windows является копией по функциям диджейских аудиокомпонентов, так как позволяет визуализировать звук до неузнаваемости. В числе всех функций присутствует возможность увеличения громкости звука, что нам и необходимо.
Шаг 1. Загрузите и установите приложение Viper4Windows, кликнув по кнопке ниже.
- Шаг 2. Теперь распакуйте архив и откройте установщик приложения Viper4Windows, согласно вашей операционной системе (x86 или x64).
- Шаг 3. После этого откройте приложение Viper4Windows, активируйте режим работы, нажав на кнопку «Power», а затем найдите функцию «Post-Volume» и увеличьте уровень ползунка до предела.
Вышеперечисленные способы являются универсальным и очень эффективными и в тоже время не требуют от пользователя навыков работы с ноутбуком. Кроме того, если вы не решили останавливаться на простом увеличении громкости и задумались о том, как улучшить звук на ноутбуке, то продолжайте читать статью.
Программные способы настройки звука
Существует несколько способов увеличить громкость в наушниках на компьютере в Windows 7, 8, 10. Начнём с самого простого.
Настройка громкости в операционной системе
Первое, что нужно сделать — убедиться, что ползунок, расположенный в правом нижнем углу панели быстрого доступа, находится в максимальном положении. Для этого кликните на значок динамика и потяните ползунок вверх.
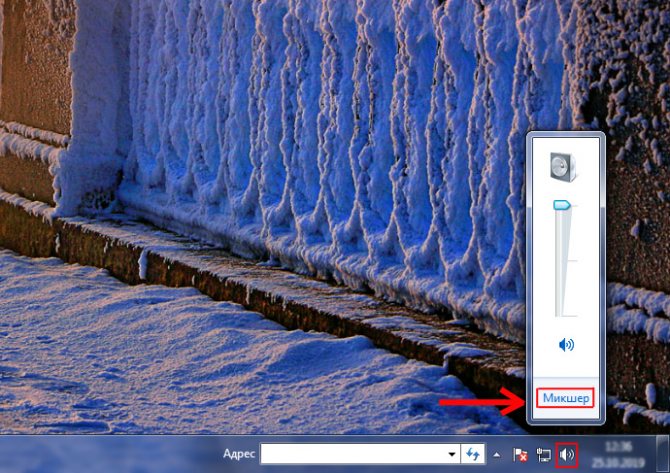
Здесь же ниже выберете левой клавишей мыши параметр «Микшер» и выставьте все ползунки до максимального значения.
Следует убедиться, что в файле проигрывателя также выставлена необходимая громкость.
Стандартные настройки не помогли? Значит, нужно снять программные ограничения громкости.
Настройка ограничения громкости при использовании микрофона
Если вы используете аудио- или видеосвязь при общении через интернет, то по умолчанию могут быть выставлены ограничения других звуков во время разговора. Этот параметр может уменьшать громкость и при обычном воспроизведении фильма или песни.
Чтобы снять эти ограничения, нужно сделать следующее:
- Правой клавишей мыши нажимаем на значок динамика в нижнем правом углу.
- В появившемся списке выбираем «Звуки».
- Всплывает окно с несколькими вкладками. Выбираем «Связь».
- О, нажимаем «Применить» и «Ok».
Если причина была в настройках этих параметров, то громкость наушников должна увеличиться.
Установка параметра «Тонкомпенсация»
Существует ещё один способ усилить звук на компьютере, после которого громкость в наушниках будет увеличена вдвое.
- Правой клавишей нажимаем иконку динамика и кликаем на параметр «Звуки». В эту вкладку также можно зайти через «Пуск» → «Панель управления» → «Оборудование и звук» → «Звук».
- Выбираем вкладку «Воспроизведение». Обычно в первой строке списка стоит «Динамики» или «Наушники». Кликаем одним нажатием левой клавиши.
- Ниже устанавливаем это действие «по умолчанию». Затем нажимаем кнопку «Свойства».
- В появившемся окне выбираем раздел «Улучшения» (в Windows 7) или «Дополнительные возможности» (в Windows 10).
- Ставим галочку напротив параметра «Тонкомпенсация». Далее нажимаем на кнопку «Применить» или «Ok».
Обычно эти действия помогают увеличить звук в наушниках на компьютере минимум в два раза. Некоторые пользователи Windows 10 советуют устанавливать параметр «Выравнивание громкости». Можно попробовать и этот вариант.
Установка разъёма для наушников
Часто разъём для наушников, расположенный на передней стороне стационарного ПК, расшатывается, вследствие чего появляется треск, помехи или звук вовсе не воспроизводится. Эту проблему можно решить, установив наушники в разъём для динамиков на задней стороне блока. Сделать это можно следующим образом:
- Входим в меню «Пуск», выбираем «Панель управления».
- В появившемся окне находим «Диспетчер Realtek HD». В Windows 7 нужно сначала войти во вкладку «Оборудование и звук».
-
В открывшейся панели «Диспетчер Realtek HD», выбираем разъём зелёного цвета и кликаем по нему правой клавишей мыши. Выбираем вкладку «Смена назначения разъёмов».
- Во всплывшем дополнительном окне выбираем «Наушники». Рядом ставим галочку и нажимаем «Ok».
Переустановив этот разъём с динамика на наушники, мы выключим ограничение звука, и громкость становится больше.
Переустановка драйверов
Плохой звук в наушниках также может быть связан с устаревшими драйверами звуковой карты либо они не соответствуют программному обеспечению вашего компьютера. Для решения этой проблемы нужно обновить эти драйверы.
- В меню «Пуск» введите в строке поиска «Диспетчер устройств».
- В диалоговом окне найдите параметр «Звуковые, видео и игровые устройства». Кликнув по нему левой клавишей, можно увидеть установленные звуковые карты, их может быть одна или несколько. Это обычно «NVIDIA High Definition Audio» или «Realtek High Definition Audio» и другие.
- Теперь нужно обновить каждое устройство. Для этого кликните правой клавишей мыши по выбранному параметру и выберете пункт «Обновить драйверы». Затем нажмите на подпункт «Автоматический поиск».
- Остаётся только дождаться переустановки драйверов системой. Возможно, после этого необходимо будет перезагрузить компьютер.
Какие бывают?
Современная аудиотехника оснащена усилителем звука – будь то аппарат, передающий цифровой процессорный сигнал или беспроводной гаджет, работа которого осуществляется с Bluetooth, в них можно обнаружить как моноусилитель, так и стереомодель. Усиливающее звук устройство может выглядеть как мини-усилитель, применяемый в аппаратах с небольшими габаритами, а, например, в смартфоне имеется встроенный микроусилитель. Сказать, что большой усилитель лучше, чем маленький, было бы неправильным.
По назначению
Варианты усилителей мощности звука подразделяются с учетом сферы их применения.
Усилители звука для автомобильной аудиосистемы – предназначены для повышения мощности динамиков и сабвуфера. Подразделяются на устройства, имеющие от 1 до 6 каналов. Одноканальный вариант работает с устройствами высокой мощности. Двухканальный вариант работает с аудиосистемой, имеющей раздельные каналы, образующие стереозвук. Трехканальные устройства имеют возможность подключения к сабвуферу и двум колонкам. Наиболее распространен усилитель с четырьмя каналами, куда можно подключить сразу 4 динамика или 3 динамика и сабвуфер. Усилители с 5 и 6 каналами также дают возможность маневра в подключении нескольких звуковых устройств, значительно экономя свободное пространство, но они более дорогие по стоимости.
Устройства, усиливающие звук, помимо своего назначения, подразделяются также и по уровню мощности.
По классу мощности
Под уровнем мощности понимают суммарный показатель выходного сигнала, который учитывается за один цикл работы прибора в зависимости от его схемы устройства.
Условно классы мощности звукоусилителя подразделяют на несколько групп.
Наиболее качественные – классы А, В, АВ, С. Такие устройства способны обеспечить наиболее чистый и свободный от помех аналоговый звук. В конструкции устройства лежит транзисторный или ламповый метод преобразования звука. Такая аппаратура используется в бытовой и профессиональной сферах.
Наиболее качественное преобразование звука осуществляется только при помощи лампового усилителя класса А. Эти приборы являются дорогостоящими, и цены на них могут достигать несколько миллионов рублей. Усилители лампового типа имеют возможность абсолютно точно копировать вид входного звука и выводить его без каких-либо искажений, но со значительной долей усиления.
Устройства для малогабаритных приборов – классы D, E, F и T. В этих усилителях применяются цифровые схемы, а также задействованы модуляции пульсирующего включения и выключения.
Наиболее распространены усилители класса D, которые в отличие от аналоговых видов входной сигнал получают не в виде синусоиды, а как прямоугольный импульс. Амплитуда импульсов постоянна, а их длительность зависит от входного сигнала. Прибор работает на частоте от 10 до 100 000 Гц. Формирующиеся импульсы звука усиливаются с помощью транзисторов, а исходящий звук проходит фильтрацию низких частот.
Усилитель для автомобильной аппаратуры – класс H. Такая техника применяется в условиях с ограниченным уровнем электронапряжения. Конструктив устройства включает в себя усилитель AB-класса. Коэффициент полезного действия такого усилителя составляет 83-85%, и его считают маломощным, но при этом показатель искажения звука составляет всего 0,1%.
Что это такое?
Усилитель звука можно обнаружить в любом качественном оборудовании акустической системы. Это может быть магнитола для прослушивания музыки в автомобиле, музыкальный центр, домашний кинотеатр или обычный звуковой проигрыватель, телефон или ноутбук – словом, усилитель применим везде, где у аппаратуры предусмотрено наличие динамиков. Усилитель представляет собой устройство, которое работает от электрической сети и преобразует электросигнал, делая его более сильным по сравнению с изначальными параметрами благодаря увеличению мощности электрического тока.
Устройства для усиления звука подразделяются в зависимости от сферы их использования. Основными областями применения усилителей являются профессиональная и бытовая. Кроме того, усилители можно классифицировать исходя из их конструкционной схемы – существуют однотактные или двухтактные варианты. Например, однотактный усилитель работает в режиме линейного усиления, когда за время полного периода электроток проходит сквозь транзистор.
Задача бытового усилителя – придать звуку дополнительную мощность, довести звуковой сигнал до таких показателей диапазона, которые сможет слышать ухо обычного человека, то есть до 15-23 кГц. Подобное усиление звукопередачи оправдано тем, что с возрастом у человека снижается слуховая восприимчивость, и люди зрелого возраста воспринимают звуки на частоте не выше 16-18 кГц.
Промышленные усилители звука также имеют важное значение и широкое применение. Их применяют для информационных оповещений в зданиях и сооружениях, производственных цехах, на площадках открытого типа, а также в крупных торговых или зрелищных центрах
Любой усилитель мощности звука обладает определенными характеристиками.
- Мощность выходящего звука – бывает номинальной, которая измеряется относительно установленного коэффициента искажений звука нелинейного порядка, или максимальной, то есть измеряемой относительно произвольно определяемого коэффициента.
- Коэффициент полезного действия – определяет параметр усиления звука относительно изначальной его мощности звучания.
- Диапазон частот – указывает, с какими частотными колебаниями может работать усиливающее устройство. Обычно он составляет от 20 до 22 кГц.
- Гармонические искажения – это коэффициент, определяющий часть искажений, которые присутствуют при передаче усиленного звука на эталонной частоте, равной 1 кГц. В норме искажения могут составлять от 0,001 до 0,1%.
- Соотношение звука и шума – показывает уровень того, насколько собственный шум звукоусилителя соотносится с передаваемым им усиленным звуком.
- Демпинг-фактор – отражает возможность усилителя купировать нежелательные помехи, возникающие в поле электрического напряжения, что в значительной мере может повлиять на качество звукопередачи.
How to make the video volume louder?
- Upload your video
This can be done in three ways. The easiest way is to drag and drop the file here. The upload will start automatically, and after analyzing the file, you will be able to change the volume of the video. You can also use the Open File button or open a file from your cloud storage (Google Drive or DropBox). If the video file is on another website, you can easily open it by pasting the URL.
- Adjust the volume
After you upload the file, the slider will be set to zero (default volume). If you need to increase the loudness, you can drag the slider to the right. The percentage on the right side changes to indicate the amount of sound amplification you are adding. Dragging the slider to the left will decrease the volume. The percentage will turn negative.
- Preview the result
After adjusting the volume to the desired level, you can preview the result by clicking the Play button. If you are not satisfied with the result, you can adjust the volume again.
- Set the video file format
Before saving the final result, you can choose the video file format. There are three options here — MP4, MKV, and MOV. If you are not sure, you can choose the Auto option. If you do not use this settings tool, the video will be exported in the default format.
- Save the result
To export the file, you need to click the «Save» button. The following window displays some helpful information about the file. Here you will also learn about the folder in which the result will be saved. If you think you need to adjust the volume again, you can click the Back button. To reset your work, click on the Reset button. If the job is done, you can click the «Save» button, and the download will begin.
Please keep in mind that video sound quality matters. By making a noisy sound louder, you also get more noise. Our app does not reduce audio artifacts or improve the quality of what you hear.
The main reason for changing video volume is when the audio is not loud enough. This may be necessary, for example, if you have a recording of a presentation and the speaker’s voice is too quiet. You can use different types of programs to make it louder.
There are professional video editors that offer many other features, for example, from Adobe or Sony. However, if you need to make your video sound louder or quieter, these programs are not the best choice. They have an overloaded interface. To use them, you need to have previous video editing skills. Our app is considered the easiest in the industry. Using it, you can complete your tasks in seconds.