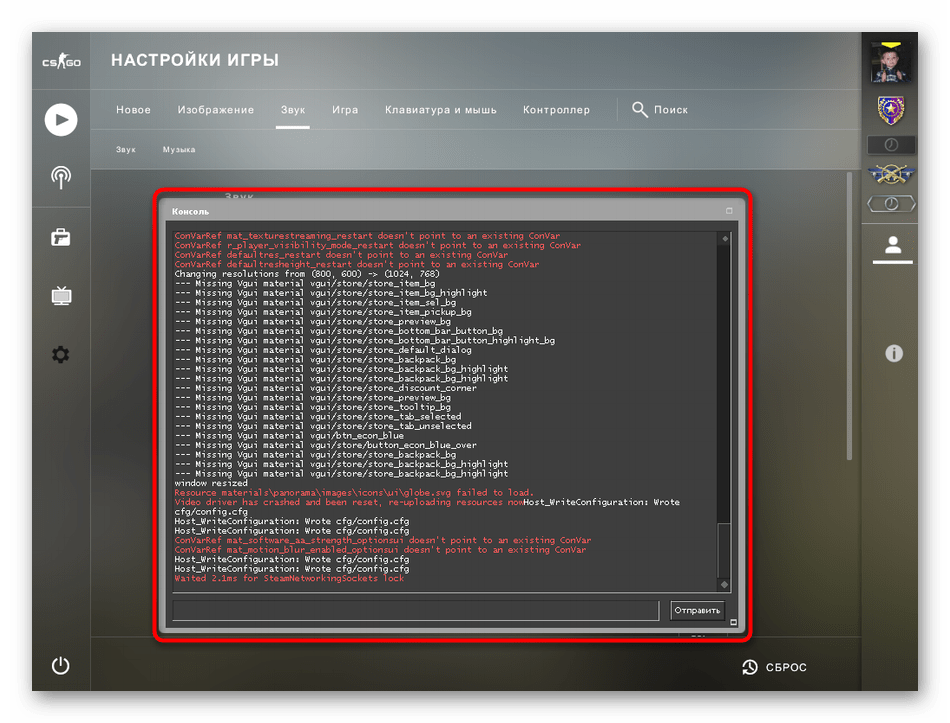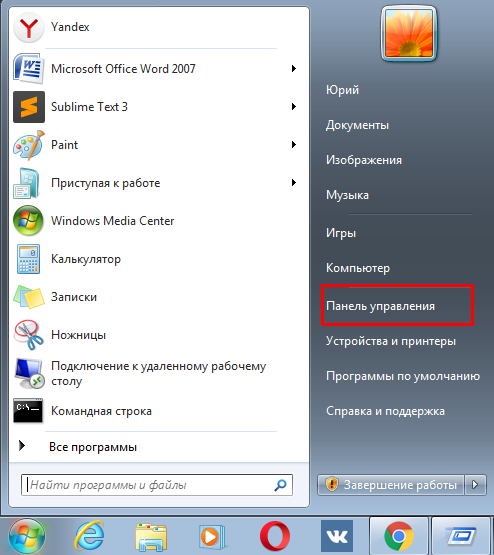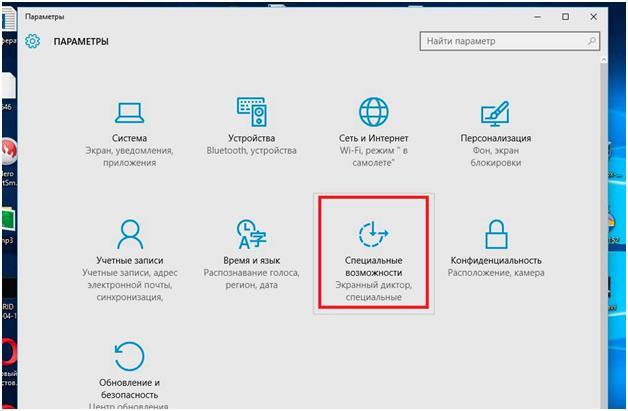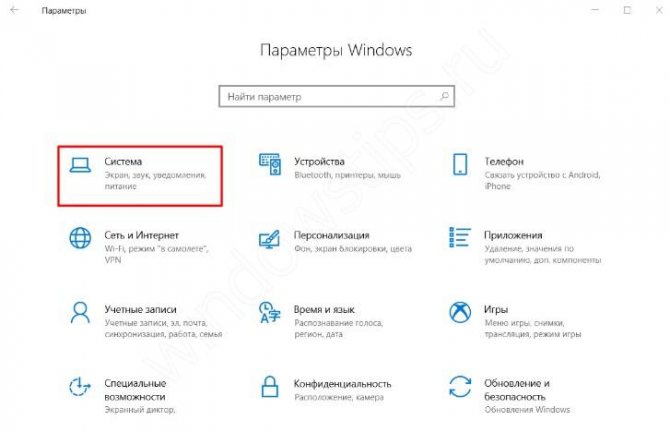Что делать, если не работает микрофон в доте 2?
Содержание:
- Как настроить голосовой чат в Dota 2
- Как настроить голосовой чат в Dota 2
- Настройка через ПК
- Что делать, если компьютер совсем не видит микрофон?
- Настройка через ПК
- Проверка качества звука
- Итак, приступим.
- Проверка качества звука
- Как настроить микрофон в Dota 2 в деталях
- Причины
- Почему Перестал Работать Микрофон в Доте 2 — Перечеркнут
- Самостоятельная диагностика
- Причина 6: неработоспособность микрофона
- Подробная инструкция по настройке микрофона
- Почему Может не Работать Микрофон в Доте 2 — Некоторые Общие Советы
- Как заставить микрофон работать в Dota 2?
- Полезные советы и рекомендации
- Почему Может не Работать Микрофон в Доте 2 — Некоторые Общие Советы
- Настройка в операционной системе
- Как включить микрофон в доте 2
- Что делать
- Что нужно сделать в Steam
- на работоспособность
- В заключение
Как настроить голосовой чат в Dota 2
Не все точки могут позволить себе высококачественные микрофоны и звуковые карты. Из-за этого — качество звука их микрофона, мягко говоря, не очень хорошее. Но есть и другие ситуации, когда из-за неправильных настроек игрок практически не слышен или, наоборот, слышен слишком громко.
В Dota 2 — доступна функция настройки микрофона. Для этого просто перейдите в звуковую секцию.
Вас будет ждать ссылка на настройки микрофона в Steam.
Оказалось, что настройки микрофона будут скопированы из настроек Steam. Осталось только правильно подобрать громкость микрофона и выходную громкость.
. Вы будете говорить и чувствовать себя сразу же, что поможет вам выбрать ваши идеальные ценности.
Как настроить голосовой чат в Dota 2
Не все дотеры могут позволить себе высококачественные микрофоны и звуковые карты. Из-за этого – качество звучания их микрофона, мягко говоря, не очень. Но бывают и другие ситуации, когда из-за неправильных настроек – игрока или практически не слышно, либо наоборот, слышно слишком громко.
В Dota 2 – доступна функция настроек микрофона. Для этого просто перейдите в раздел со звуком.
Там вас будет ждать ссылка на настройки микрофона в Steam’e.
Получается, что настройки микрофону будут списаны с настроек Стима. Останется просто правильно подобрать значения громкости микрофона и выходной громкости.
. Вы будете говорить и сразу же слышать себя, что поможет вам выбрать идеальные значения.
Вот так, дорогие читатели, можно правильно настроить голосовой чат в Dota 2 и чувствительность микрофона. Удачи в игре и адекватных тиммейтов.
источник
Настройка через ПК
Перед началом использования голосового чата в игре убеждаются, что подключенный микрофон исправно работает на компьютере.
Для этого используют стандартные средства Windows:
- Открывают пусковое меню. Находят раздел «Панель управления». Выбирают способ просмотра «Большие значки». Находят пункт «Звук», во вкладке «Запись» отмечают название нужного устройства.
- Чтобы услышать голос в наушниках и оценить качество записи, левой кнопкой мыши дважды нажимают на наименование микрофона.
- Открывают вкладку «Прослушивание». Выставляют галочку напротив пункта «Использовать данное устройство».
- Настраивают нужные параметры, используя разделы «Дополнительно» и «Уровни».
Что делать, если компьютер совсем не видит микрофон?
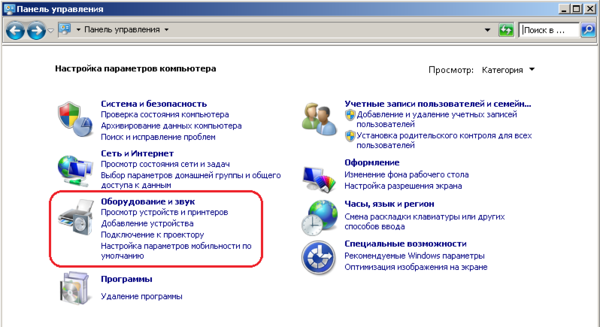 Почему компьютер не видит микрофон? Если вас не слышат не только в Доте, но в других приложениях вроде Скайпа или Дискорда – проблема может быть в самой подключаемой периферии. Тогда необходимо настроить микрофон на самом компьютере. Если устройство не видно даже в диспетчере – проблема точно лежит вне системы.
Почему компьютер не видит микрофон? Если вас не слышат не только в Доте, но в других приложениях вроде Скайпа или Дискорда – проблема может быть в самой подключаемой периферии. Тогда необходимо настроить микрофон на самом компьютере. Если устройство не видно даже в диспетчере – проблема точно лежит вне системы.
Сначала можно проверить аппаратное включение микрофона. На некоторых гарнитурах и самостоятельных устройствах записи есть кнопки, выключающие и включающие подачу питания. Может быть вы случайно нажали на такую и не заметили.
Далее следует проверить устройство на другом ПК. Если проблема возникает только у вас – протестируйте разъемы и обновите драйвера. В ином случае – скорее всего ваша техника уже изжила себя и попросту сломалась. Тогда остается только нести устройство в ремонт или покупать новое.
Бывают и такие случаи, когда микрофон то работает, то нет. В одном матче вас хорошо слышно, а вскоре ПК теряет периферию из виду. Подобное может происходить, когда переживается или перекручивается провод. Также, данные симптомы могут указывать на механические повреждения проводов.
Настройка через ПК
Перед началом использования голосового чата в игре убеждаются, что подключенный микрофон исправно работает на компьютере.
Для этого используют стандартные средства Windows:
- Открывают пусковое меню. Находят раздел «Панель управления». Выбирают способ просмотра «Большие значки». Находят пункт «Звук», во вкладке «Запись» отмечают название нужного устройства.
- Чтобы услышать голос в наушниках и оценить качество записи, левой кнопкой мыши дважды нажимают на наименование микрофона.
- Открывают вкладку «Прослушивание». Выставляют галочку напротив пункта «Использовать данное устройство».
- Настраивают нужные параметры, используя разделы «Дополнительно» и «Уровни».
Проверка качества звука
Чтобы оценить качество звука, необходимо знать, как настроить микрофон в Dota 2.
Для выбора параметров и проверки устройства выполните следующие действия:
- Запустите Dota 2 на вашем ПК или iPhone. Войдите в меню игровых настроек. Щелкните левой кнопкой мыши по значку шестерни, который находится в верхней левой части окна, и откройте окно настроек.
- На вкладке «Звук» найдите шкалу громкости и регулятор громкости. Двигайте ползунок, когда говорите в микрофон. Шкала весов начнет плавать.
- Установите требуемые громкость и чувствительность. Проверьте еще раз функциональность микрофона. Если качество в порядке, дальнейшие настройки не требуются.
Итак, приступим.
• Первым делом, надо проверить, всё ли в порядке с микрофоном вообще. Не повреждён ли он и подключен ли вообще к вашему ПК. • Далее необходимо удостовериться, что ваш микрофон выбран в качестве Устройства записи по умолчанию. Для этого тыкаем правой кнопкой мышки по значку динамика в панели задач. Он находится слева. В открывшемся контекстном меню выбираем пункт «Записывающие устройства». В открывшемся окне ищем свой микрофон и нажав по нему правой кнопкой мыши, выбираем пункт «Использовать по умолчанию».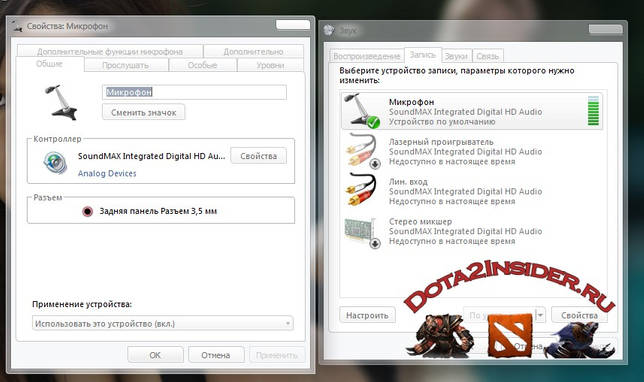 • И раз уж мы сюда зашли, можно так-же зайти в Свойства микрофона и во вкладке «Уровни» выставить усиление на +10db. Это для надёжности. В случае, если у вас простой дешёвый микрофон или вообще гарнитура от наушников, то вам в любом случае придутся усилить звук, так-что лучше это сделать заранее. А если же у вас дорогой микрофон, тогда это вам, скорее всего ни к чему.
• И раз уж мы сюда зашли, можно так-же зайти в Свойства микрофона и во вкладке «Уровни» выставить усиление на +10db. Это для надёжности. В случае, если у вас простой дешёвый микрофон или вообще гарнитура от наушников, то вам в любом случае придутся усилить звук, так-что лучше это сделать заранее. А если же у вас дорогой микрофон, тогда это вам, скорее всего ни к чему.
Следующий этап настройки производится в Steam. • Заходим в Стим и выбираем в верхнем меню пункт «Steam», далее выбираем «Настройки», а тут выбираем вкладку «Голос».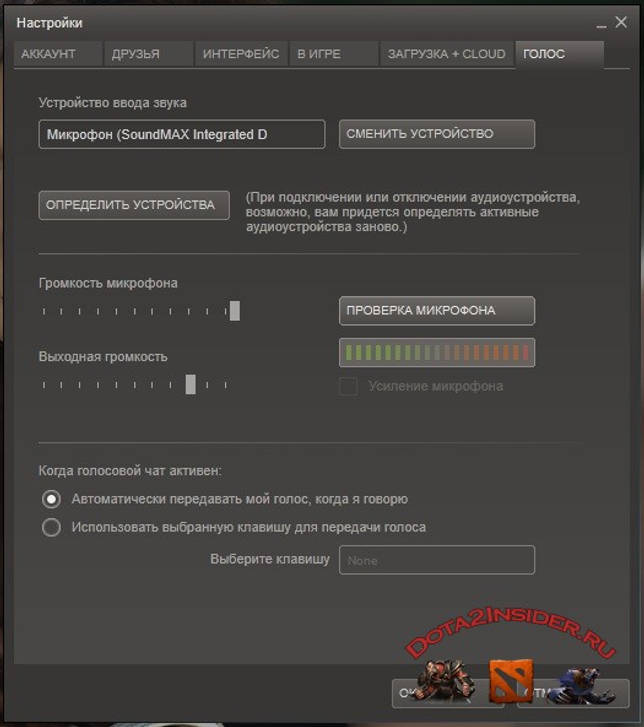 • В этом окошке для надёжности нажимаем «Определить устройства«. • Тут-же выставляем громкость микрофона на максимум. * Так-же на некоторых системах есть возможность в этом окне поставить галочку на «Усиление микрофона». Можете поэкспериментировать с усилением Windows и Steam и определить для себя, что лучше. • После настройки жмём «Проверка микрофона» и слушаем себя.○ Если всё настроили правильно и следовали всем рекомендациям и инструкциям, то звук должен быть вполне приличный.
• В этом окошке для надёжности нажимаем «Определить устройства«. • Тут-же выставляем громкость микрофона на максимум. * Так-же на некоторых системах есть возможность в этом окне поставить галочку на «Усиление микрофона». Можете поэкспериментировать с усилением Windows и Steam и определить для себя, что лучше. • После настройки жмём «Проверка микрофона» и слушаем себя.○ Если всё настроили правильно и следовали всем рекомендациям и инструкциям, то звук должен быть вполне приличный.
Удачных вам игр и приятных союзников. Помните: общение в Доте решает 50% исхода битвы.
Проверка качества звука
Чтобы оценить качество звучания, нужно знать, как настроить микрофон в Дота 2.
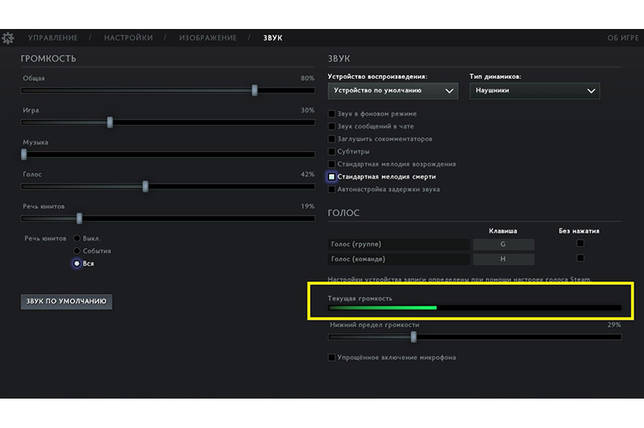
Для выбора параметров и проверки устройства выполняют следующие действия:
- Запускают Dota 2 на ПК или iPhone. Заходят в меню настроек игры. Нажимают левой клавишей мыши на значок шестеренки, который находится в левой верхней части окна, открывают окно параметров.
- Во вкладке «Звук» находят шкалу громкости и регулятор громкости. Перемещают ползунок, одновременно говоря в микрофон. Деления на шкале начнут колебаться.
- Выставляют нужную громкость и чувствительность. Вновь проверяют работоспособность микрофона. Если качество нормальное, дальнейшая настройка не требуется.
Как настроить микрофон в Dota 2 в деталях
Безотказный игровой процесс и внутриигровой голосовой чат на вашем микрофоне.
Систематически выполняя шаги, описанные выше, вы сможете узнать, как настроить микрофон для работы с Dota 2. Если вам нужно переустановить или обновить драйверы, чтобы исправить проблему, вы можете рассчитывать на поддержку драйверов, чтобы автоматически сканировать ваш компьютер и сообщать, установлены ли какие-либо из ваших драйверов неправильно или устарели.
Полностью зарегистрированная версия программного обеспечения поддержки драйверов предоставит вам список устаревших драйверов устройств на вашем ПК и автоматически загрузит их, поэтому вам не придется выполнять установку вручную.
- Перестаньте изо всех сил кричать, чтобы вас услышали товарищи по команде Dota 2.
- Получите программное обеспечение поддержки драйверов сегодня, чтобы всегда иметь новейшие аудио драйвера и использовать отлично работаютщий микрофон!
Эта статья была полезной? Вкратце ещё раз напишем, что может быть причиной неполадок с вашим микрофоном или гарнитурой, что ведет к плохой коммуникации в игре и итоговому поражению.
Почему Dota 2 не распознает вход с микрофона? Как заставить мой микрофон работать на Dota 2?
- Выйти из других устройств
- Введите правильные настройки игрового микрофона в Dota 2
- Отключите Windows Audio Enhancements
- Обновите ваши аудио драйверы
Выше представлены ответы на все вопросы по звуковым настройкам. С микрофоном у многих игроков возникают проблемы даже на профессиональных турнирах, так что не стоит нервничать и переживать. Просто прочитайте статью и попробуйте выполнить все из вышеперечисленных пунктов. Если ничего не помогает, то оставляйте комментарии о вашей специфической проблемы, может есть возможность вам помочь.
Причины
Существует множество разных причин, из-за которых звуковая связь в игре может не работать. Это могут быть как программные сбои, так и проблемы с техникой или настройками самой игры. Чаще всего, нерабочий микрофон отображается как зачеркнутый или перечеркнутый 2 линиями. Наиболее распространенные причины таковы:
- Гарнитура или микрофон неисправны.
- Устарели звуковые драйвера.
- У записывающего устройства слишком низкая чувствительность.
- Игрок неправильно выставил внутриигровые настройки.
Первое, на что стоит обратить внимание при проверке звука, — это исправность самой аппаратуры. Подключаемая периферия, к которой относятся и звуковые устройства, многие называют самым слабым местом ПК
Расшатанные разъемы и поврежденные провода часто становятся причиной отсутствия звука в голосовом чате. К тому же подобные неполадки возникают неожиданно и без предупреждения.
Не менее частой причиной неисправностей становится устаревшее программное обеспечение. Геймеры нередко забывают обновлять драйвера, что влияет на работоспособность устройств. При этом, в одних приложениях микрофон может работать как надо, а в других и вовсе не считываться программой
Поэтому важно не забывать об обновлениях, особенно когда речь заходит о драйверах
Другая распространенная проблема – качество аппаратуры. Микрофон может быть просто чересчур тихим, из-за чего игра не может корректно считать звук. Разные программы имеют отличающуюся чувствительность, а некоторые по умолчанию усиливают выходящий звук. Поэтому работающий в Скайпе микрофон может не работать в Доте.
Почему Перестал Работать Микрофон в Доте 2 — Перечеркнут
Микрофон – важное устройство для совместной игры в Дота 2. С его помощью можно отдавать команды, быстро делиться тактическими хитростями, передавать друг другу данные, касающиеся обстановки на поле боя
Делать это через чат долго и неудобно. Кроме того, составление сообщения, как и его получение другим игроком – фактор, сильно отвлекающий от событий на поле боя.
Проблемы с подключением микрофона к игре, увы, не редкость. Многие игроки сталкиваются с тем, что их устройства либо перестали работать, либо вообще не действовали в игре. Определить это можно по 1 или 2 линиям, перечеркивающим значок устройства в Дота 2 во время матча. Если вы увидели подобное, значит воспользоваться голосовыми сообщениями не удастся.
Причин подобного может быть довольно много: начиная от простой поломки и заканчивая проблемами с игровыми настройками. Способы решения проблемы напрямую зависят от фактора, который спровоцировал ее появление. Ниже рассмотрены наиболее популярные неполадки, из-за который возникают трудности с голосовым общением в Dota 2.
Самостоятельная диагностика
Проблема может лежать на поверхности, и вы с легкостью ее определите.
Проверка системы
Нужно посмотреть, отображается ли микрофон в диспетчере устройств Windows.
Для этого сделайте следующее:
- Откройте «Панель управления» на своем компьютере.
- Зайдите во вкладку «Оборудование и звук».
- В «Устройствах и принтерах» выберите «Диспетчер устройств».
- Перейдите в меню «Аудиовходы и аудиовыходы».
- Активируйте «Показ скрытых устройств» во вкладке «Вид».
Если название аппаратуры подсвечивается серым цветом, то она отключена и не используется системой.
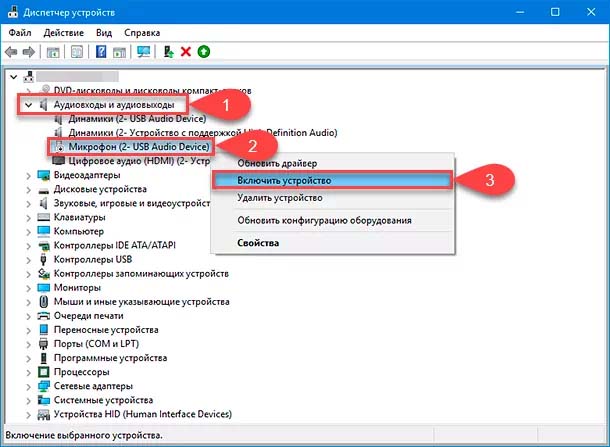
Диагностика микрофона в панели управления Windows.
Игры
Нужно, чтобы в Доте была выбрана кнопка активации голосового чата.
Чтобы настроить этот параметр, выполните следующие действия:
- Запустите Доту 2.
- Откройте «Настройки», нажав на шестеренку в углу экрана.
- Перейдите в раздел «Звук».
В нем есть 2 важных параметра: «Голос (группа)» и «Голос (команда)». На каждую из них должна быть назначена клавиша. Возможно, вы играли в одиночку, а пользовались кнопкой для группового чата, позволяющей общаться только с теми союзниками, с кем вы вместе искали игру.
Работоспособности самого устройства
Проблема может быть во внешних кнопках гарнитуры. Проверьте, переключен ли триггер на самом устройстве в положение ON, выкручена ли на максимум шестеренка, отвечающая за громкость вашего голоса. Если все настроено правильно, нужно искать решение.

В первую очередь нужно проверить, включена ли гарнитура.
Причина 6: неработоспособность микрофона
Заключительная причина рассматриваемой нами проблемы. В данном случае встроенный микрофон может и вовсе не работать в вашем ноутбуке. Проблема может быть достаточно проста, например, нужный шлейф был случайно отключен, но и куда серьезнее – микрофон полностью вышел из строя.
В данном случае мы видим два решения: обращение в сервис, где смогут произвести диагностику ноутбука, выявить причину проблемы и своевременно ее устранить, либо же подключение внешнего микрофона через специальный выход (как правило, в ноутбуках выход для наушников и микрофона берет на себя один и тот же разъем).
Подробная инструкция по настройке микрофона
Нейтрализовать возникшую проблему можно самостоятельно, четко следуя руководствам. После всех проделанных действий устройство должно исправно заработать.
В стиме
Исправить проблемы с голосовой аппаратурой можно прямо в Steam.
Отладить микрофон можно в Steam.
Для этого нужно:
- Открыть программу.
- Кликнуть на вкладку «Друзья».
- Открыть их список.
- Нажать на шестеренку правее своего ника.
- Перейти в «Голосовые чаты».
- В открывшемся меню выбрать правильное «Устройство голосового» ввода вместо Default.
- Проверить «Усиление звука». Некоторые микрофоны по умолчанию с трудом улавливают голос, поэтому функция сделает вас громче.
- Изменить «Порог голосовой передачи».
После всех проделанных манипуляций в меню «Голосового чата» следует провести контроль на слышимость, нажав на кнопку «Начать проверку микрофона».
В ОС Windows

Осуществить настройку можно в самой ОС Windows.
В самой системе также можно изменить параметры устройств ввода:
- Кликнуть правой кнопкой мыши на иконку звука в нижнем правом углу экрана.
- Нажать на «Открыть параметры звука».
- В меню выбрать нужный микрофон.
- Открыть вкладку «Свойства устройства».
- Нажать на «Дополнительные».
- В «Уровнях» включить максимальную громкость микрофона и поставить усиление на +30 дБ.
- Проверить звук во вкладке «Прослушать», активировав галочку «С данного устройства».
В Доте
Исправить неполадки с записывающим устройством можно и здесь.
Для этого нужно:
- Запустить Доту 2.
- Открыть настройки, кликнув на шестеренку в углу экрана.
- Перейти во вкладку «Звук».
Далее обратите внимание на параметр «Текущая громкость». Если микрофон не работает — параметр будет черным. Чуть ниже есть «Нижний порог громкости», изменяя который вы повышаете звуковую чувствительность своего устройства
При правильной работе «Текущая громкость» будет подсвечиваться красным или зеленым светом, обозначая слышимость голоса
Чуть ниже есть «Нижний порог громкости», изменяя который вы повышаете звуковую чувствительность своего устройства. При правильной работе «Текущая громкость» будет подсвечиваться красным или зеленым светом, обозначая слышимость голоса.
Почему Может не Работать Микрофон в Доте 2 — Некоторые Общие Советы
Учитывая все вышесказанное можно дать несколько советов, касающихся работы микрофона. При обнаружении нерабочего микрофона рекомендуется делать следующее:
- Проверить, работает ли устройство вообще. В таком случае не придется тратить время на лишние манипуляции, которые не дадут никакого эффекта. Воспользуйтесь другим ПК или телефоном (если есть возможность подключить устройство к нему).
- Обновить программное обеспечение. Если устройство работает, для начала убедитесь в том, что вы используете правильные драйвера. Обновите их, при необходимости. Это позволит отсеять некоторые факторы, которые могут вызывать подобное.
- Проверьте, выбран ли ваш микрофон в игре. Если нет, поменяйте настройки. По умолчанию может стоять неправильный параметр, если вы обладаете несколькими гаджетами, или ранее подключали дополнительные устройства.
- Настройте чувствительность техники. Сделать это нужно как в параметрах Виндовс, так и в Дота 2. Если предыдущие шаги не помогли, возможно проблема в том, что чувствительность выставлена на минимум.
- Перезагрузите компьютер, подключите аппаратуру заново. Этот пункт можно поставить и в начало списка. Иногда проблема решается банальным перезапуском ПК.
Если все советы, приведенные в этой статье, не помогли, есть смысл обратиться за помощью на специальный форум или в службу поддержки пользователей (Виндовс, Дота 2 и изготовителя микрофона). На таких форумах часто можно найти уникальные решения, которые подходят только для отдельных моделей устройств.
Как заставить микрофон работать в Dota 2?
Если ответ на вопрос «Почему не работает микрофон в Дота 2?» одна из этих четырех причин, описанных выше, вы можете предпринять шаги, чтобы определить проблему и исправить ее, чтобы вы могли снова наслаждаться игрой:
1. Выйти из других устройств.
В редких случаях микрофон в Steam отключен, потому что одна и та же учетная запись активна и используется на другом компьютере. Он может не уведомлять вас о том, что ваша учетная запись используется в другом месте.
Если это так, попробуйте выйти из системы на других устройствах. Затем проверьте его только на одной системе.
Если вы не можете получить доступ к другому компьютеру, имеющему доступ к вашей учетной записи, измените свой пароль. Это автоматически отключит вашу учетную запись Steam от другого компьютера и позволит вам наслаждаться голосовым чатом в Dota 2 и других играх Steam.
2. Введите правильные настройки микрофона в игре в Dota 2.
В главном меню Dota 2 перед началом матча вы можете настроить микрофон для голосового чата.
В верхнем левом углу нажмите на значок шестеренки, чтобы открыть настройки.
Выберите вкладку АУДИО и убедитесь, что звуковое устройство и конфигурация динамика установлены по умолчанию.
На той же вкладке активируйте Голос (Группа) и установите горячую клавишу Push to Talk для своей команды. Затем вы должны выбрать соответствующий порог открытия микрофона с помощью ползунка в нижней части этой вкладки, чтобы ваш микрофон записывался на комфортном уровне. Мы рекомендуем выбрать коэффициент усиления около 30%, как показано ниже.
3. Отключите улучшения звука Windows.
Если микрофон по-прежнему не работает должным образом, проблема может заключаться в улучшении звука Windows. Можно настроить микрофон для работы с Dota 2, отключив эти функции следующим образом:
Щелкните правой кнопкой мыши значок громкости на панели задач (нижний правый угол экрана) и выберите « Устройства записи» .
Выберите активный микрофон и нажмите кнопку « Свойства» .
На вкладке « Улучшения микрофона » убедитесь, что сняты флажки « Улучшение голоса» и «Подавление акустического эха».
Перезагрузите компьютер и повторите попытку, используя микрофон для чата.
4. Обновите аудиодрайверы.
Если вы попробуете все вышеперечисленные шаги, но Dota 2 по-прежнему не распознает ваш микрофонный вход, может потребоваться вручную переустановить или обновить драйверы вашего устройства.
Полезные советы и рекомендации
Здесь собраны самые популярные советы, которые можно применить не только для микрофона, но и для наушников, клавиатуры или мыши:
- Перезагрузить компьютер. Это первое, что вы должны сделать при появлении какой-либо проблемы. Возможно, система давно уже не может обновиться.
- Установить новые драйверы микрофона. Сделать это можно автоматически в “Диспетчере задач”, кликнув в свойствах устройства на “Обновить драйверы” либо самостоятельно скачав их с официального сайта производителя.
- Проверить правильность настроек в Доте. Если в “Скайпе” или “Дискорде” вас хорошо слышат, а в игре тишина, тогда дело в неверно выбранном в настройках записывающем устройстве.
- Заново подключить аппаратуру к компьютеру. Может быть, вы втыкаете микрофон в гнездо, предназначенное для наушников.
- Проверить исправность гнезда для микрофона. Бывает так, что оно безнадежно испорчено или засорено.
- Осмотреть внешний вид всего устройства. Многие изготовители до сих пор оснащают свои продукты дешевыми проводами, которые склонны к перегибам.
В этой статье разобрано, почему может не работать микрофон в Доте 2 и как это исправить. Если вы знаете еще какие-либо способы решения проблемы – не стесняйтесь, поделитесь ими с остальными.
Почему Может не Работать Микрофон в Доте 2 — Некоторые Общие Советы
Учитывая все вышесказанное можно дать несколько советов, касающихся работы микрофона. При обнаружении нерабочего микрофона рекомендуется делать следующее:
- Проверить, работает ли устройство вообще. В таком случае не придется тратить время на лишние манипуляции, которые не дадут никакого эффекта. Воспользуйтесь другим ПК или телефоном (если есть возможность подключить устройство к нему).
- Обновить программное обеспечение. Если устройство работает, для начала убедитесь в том, что вы используете правильные драйвера. Обновите их, при необходимости. Это позволит отсеять некоторые факторы, которые могут вызывать подобное.
- Проверьте, выбран ли ваш микрофон в игре. Если нет, поменяйте настройки. По умолчанию может стоять неправильный параметр, если вы обладаете несколькими гаджетами, или ранее подключали дополнительные устройства.
- Настройте чувствительность техники. Сделать это нужно как в параметрах Виндовс, так и в Дота 2. Если предыдущие шаги не помогли, возможно проблема в том, что чувствительность выставлена на минимум.
- Перезагрузите компьютер, подключите аппаратуру заново. Этот пункт можно поставить и в начало списка. Иногда проблема решается банальным перезапуском ПК.
Если все советы, приведенные в этой статье, не помогли, есть смысл обратиться за помощью на специальный форум или в службу поддержки пользователей (Виндовс, Дота 2 и изготовителя микрофона). На таких форумах часто можно найти уникальные решения, которые подходят только для отдельных моделей устройств.
Настройка в операционной системе
Прежде чем начать пользоваться микрофоном в игре, необходимо убедиться, что устройство подключено и исправно работает. Для этого можно воспользоваться стандартными средствами Windows:
- Откройте «Панель управления».
- Выберите тип просмотра «Крупные значки» и откройте раздел «Звук».
- Во вкладке «Запись» найдите название вашего микрофона. Чтобы прослушать свой голос в наушниках и убедиться в качестве записи, кликните дважды ЛКМ.
- Теперь откройте вкладку «Прослушать» и установите галочку возле пункта «Прослушивать с данного устройства».
- Чтобы настроить параметры, воспользуйтесь вкладками «Уровни» и «Дополнительно».
После настройки микрофона в операционной системе можно переходить к самой игре.

Как включить микрофон в доте 2
Иногда, микрофон может работать из-за отсутствия тривиальной настройки. Это то, что в большинстве случаев становится проблемой и головной болью для пользователей Dota 2. Для того, чтобы, чтобы заставить микрофон работать в Dota 2ты должен сделать пару простых манипуляций:
- Вы должны щелкнуть правой кнопкой мыши по рабочему столу и перейти к магнитофонам;
- Там пользователь должен найти свой микрофон включенным по умолчанию;
- Теперь вам нужно перейти в Dota 2 и в настройках микрофона выбрать устройство Windows по умолчанию.
После этих шагов пользователь может забыть о проблемах с без микрофона. Теперь он определенно будет работать в Dota 2 без перерыва.
Микрофон перечеркнут, но пользователя слышно: решение
Если Дота не видит микрофон, но он работает, не волнуйся. Эта проблема легко решается. Для этого:
- Откройте настройки игры.
- Перейдите на вкладку «Звук».
- Выберите «Голос».
- Замените кнопку, используемую для голосовой связи (любая кнопка подойдет).
Эта ошибка существовала в игре долгое время, но разработчик почему-то не исправляет ее. Но простая смена ключей всегда помогает игрокам.
Что делать
Если в программе Zoom не работает микрофон, в 99% случаев сбои со звуком вызваны отключением девайса в настройках. Но бывают и другие причины. Ниже приведем инструкцию для телефона и ПК, рассмотрим шаги для решения проблемы.
На компьютере
Для начала рассмотрим, что делать, если не работает микрофон в Зуме на ноутбуке. Проверка состоит из нескольких этапов.
Убедитесь в исправности оборудования
Для начала проверьте, что девайс для передачи аудио на компьютере или телефоне работает. Для этого сделайте следующие шаги:
Войдите в Панель управления, а здесь выберите раздел Оборудование и звук.
Кликните на кнопку Звук.
- В появившемся окне жмите на вкладку Запись. Здесь находятся устройства, с помощью которых записывается аудио.
- Жмите по устройству Микрофон со сведениями об информации и параметрам.
- Кликните на раздел Прослушать.
- Поставьте отметку Прослушать с данного устройства и жмите ОК.
Скажите что-то в микрофон и убедитесь, что звук поступает из динамиков.
Еще один способ проверки, работает микрофон или нет — Войдите в раздел Все программы, Стандартны, а там Звукозапись. После этого жмите на кнопку Начать запись и скажите что-то. Далее остановите запись, сохраните ее и прослушайте.
Если проверка прошла успешно, а в микрофон все равно не работает Zoom конференции на Windows 10, переходите к следующем шагу. В случае, когда указанная выше проверка выявила неисправность, подключите другое устройство и проверьте его работоспособность.
Проверьте настройки Зума
Следующим шагом проверьте настройки самой программы. Если не включается микрофон в Зуме, войдите в настройки. Для этого жмите на стрелку возле иконки Zoom-микрофона слева внизу и перейдите в опции Аудио. Далее сделайте следующие шаги:
- найдите пункт, где выбирается микрофон;
- выставьте нужное оборудование;
- жмите на кнопку тестирования;
- прослушайте запись.
Если после выполнения этих действий вы услышали звук, устройство нормально работает, и вас будет слышно в конференции. Если микрофон не работает в приложении Zoom, переходите к следующему шагу.
Попробуйте пообщаться в другой программе
Как вариант, позвоните кому-либо в Вайбере или Скайпе, и попробуйте пообщаться. Если звук нормально работает и вас слышно собеседнику, проблема в Zoom. В случае, когда голоса нет в других программах, сделайте рассмотренную выше проверку или подключите другое оборудование.
Переустановите программу
Если рассмотренные шаги не сработали, и микрофон не подключается в Зуме, попробуйте переустановить программу. Для этого сделайте следующее:
- Войдите в панель управления Виндовс.
- Выберите раздел Установка и удаление программ.
В приведенном перечне найдите приложение Zoom, жмите по нему и выберите Удалить.
- Скачайте версию для ПК с официального сайта.
- Установите программу.
При очередном запуске появляется окно, предлагающее разрешить запуск внешнего приложения. Поставьте отметку Запомнить мой выбор
После подключения обратите внимание на изображение. Если нет значка перечеркнутого микрофона, значит, все нормально
На телефоне
Не реже возникают ситуации, когда в Zoom не работает микрофон на телефоне. В этом случае сделайте следующие шаги:
- Убедитесь в работоспособности смартфона. Для этого войдите в диктофон телефона и попробуйте что-то записать.
- После подключения к конференции в Zoom проверьте, что микрофон включен.
Попробуйте использовать другое устройство, к примеру, наушники со встроенным оборудованием для общения.
Переустановите приложение и зайдите в трансляцию заново. При этом дайте необходимые разрешения на доступ к оборудованию смартфона.
Рассмотренные шаги помогают разобраться с ситуацией, когда не работает микрофон в Zoom на Андроид. В крайнем случае, если ничего не помогло, обратитесь в службу поддержки.
Как улучшить звук на Zoom
В завершение приведем ряд советов, как улучшить качество звука. Сделайте следующие шаги:
- Убедитесь, что скорость Интернета достаточная для качественного аудио. Важным моментом является и стабильность подключения по Вай Фай.
- Заблаговременно проверьте правильность выбора оборудования, достаточность уровни громкости и чувствительности.
- Для борьбы с эхом отодвиньте микрофонное устройство от колонок на большее расстояние.
Позаботьтесь о том, чтобы во время конференции в помещении не было источников дополнительного шума.
Что нужно сделать в Steam
Для того, чтобы голос пользователя был услышан в ролевой игре, в Steam необходимо выбрать правильный носитель информации.
Для этого выполните следующие действия:
- Выберите первую вкладку программы. В открытом списке вы найдете раздел «Настройки».
- В новом окне перейдите на вкладку «Голос» и проверьте устройство записи. Если выбран другой микрофон, нажмите кнопку «Обнаружить». После этого используйте управление «Изменить устройство». В появившемся окне выберите нужный микрофон и подтвердите действие.
- Нажмите кнопку «Применить». Перейдите к настройке громкости. После установки нужного значения используйте кнопку «Test Device». Если голос может быть услышан нормально, то настройка правильная.
Не снимайте флажок рядом с автоматической передачей голоса, иначе звук будет передаваться только после нажатия дополнительной кнопки.
на работоспособность
Итак, если пользователь находится в активном поиске причины, почему микрофон перестал работать, он будет вынужден его постоянно проверять. Стандартные возможности «Виндовс» (любой версии) позволяют делать это в режиме реального времени.
Достаточно только зайти во вкладку «Записывающие устройства» (как это осуществить, уже было написано в этой же статье чуть ранее), выбрать соответствующее и найти в параметрах опцию «Прослушивать». Поставить напротив нее галочку. Готово — теперь все звуки, которые поступают на микрофон, будут одновременно выводиться на динамики ПК.
Там же можно найти и остальные конфигурации записывающего устройства: поэкспериментировать с усилением микрофона, подавлением шумов и всем прочим.
В заключение
Если микрофон перестал работать, главное — не отчаиваться, и не паниковать, а вместо этого пройтись по основным пунктам и разобраться, почему это могло случиться. В статье они все представлены. Тщательная и внимательная проверка гарантирует (в большинстве случаев) сохранение и записывающего устройства, и нервов. На каждый случай реальной поломки микрофона приходится десять неурядиц, случающихся по чистой рассеянности.
Многие пользователи жалуются на то, что микрофон не работает на компьютере виндовс 7. Это довольно неприятная ситуация, потому что нет возможности общаться с другими людьми по интернету через такие программы, как Skype.
К счастью, как и в случае с любой проблемой, существует несколько решений. Мы расскажем про 3 основных метода, чтобы справиться с проблемой, когда микрофон не работает на компьютере виндовс 7.