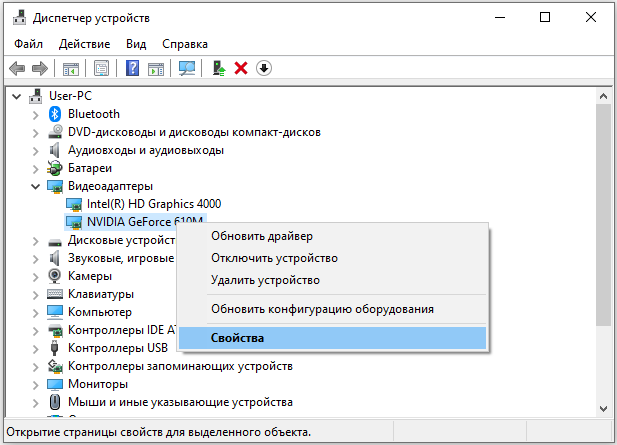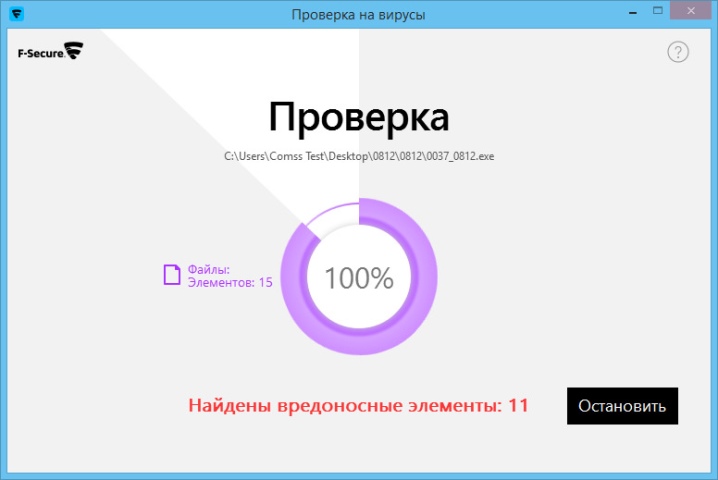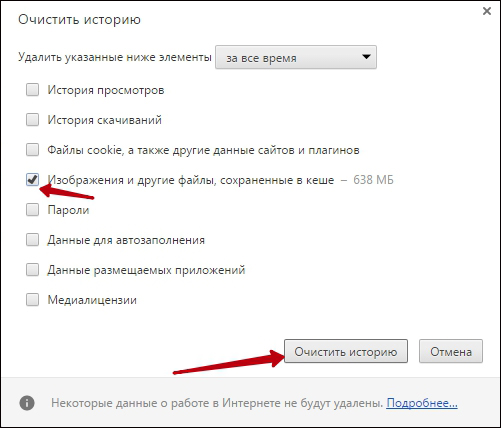Почему ноутбук не видит микрофон: причины и способы решения проблемы
Содержание:
- Компьютер не видит микрофон от наушников (наушники с микрофоном)
- Проверка настроек микрофона
- Другие возможные причины
- Микрофон перестал работать после обновления Windows 10 или переустановки
- Проблемы с подключением, нарушающие видимость наушников
- Основные причины неисправностей микрофона на наушниках
- Микрофон перестал работать после обновления Windows 10 или переустановки
- Неправильное подключение
Компьютер не видит микрофон от наушников (наушники с микрофоном)
Инструкция для любых моделей с микрофоном (JBL, Sony, Airpods)
Если компьютер не видит наушники с микрофоном, то подойдёт инструкция, описанная выше
Если же компьютер не видит именно микрофон от наушников (нет звука от него), стоит обратить внимание на пару нюансов
Во-первых, проверить правильность подключения. Если у наушников с микрофоном 1 штекер (комбинированный), нужно подключать его в комбинированный вход, если он есть на компьютере. Если штекера 2, то подключаем их в соответствующие разъёмы. Кроме того, можно использовать переходники: с 2 на 1 и с 1 на 2. Главное, чтобы это были не просто «раздвоители», а именно переходники с микрофонным входомвыходом.
- Иногда нужно выбрать конкретный микрофон устройством записи по умолчанию. Делается в том же меню. Часто такое бывает, когда в списке устройств записи их несколько. Другой вариант, если компьютер не видит гарнитуру с микрофоном (особенно беспроводную) – скачать фирменное ПО иили драйверы для неё. Обновление драйверов звуковой карты, как описано выше, тоже может быть полезным.
- Кроме того, стоит попробовать перезагрузить компьютер. Иногда это банальное действие помогает. Особенно, если вы вносили какие-то программные измененияобновления в процессе решения проблемы.
- Если компьютер не видит беспроводные наушники с микрофоном, нюансы их подключения описаны ниже.
Как подключить наушники с микрофоном к компьютеру – видео
Более подробно о том, как подключить наушники с микрофоном к компьютеру можно в нашей подробной статье.
4. Что делать, если компьютер не видит BluetoothUSB наушники или «считает» их колонками
4.1 Компьютер не видит беспроводные наушники
Инструкция, что делать, если компьютер не видит Bluetooth наушники, во много аналогична инструкции для проводных моделей, описанной выше, за исключением, конечно, проверки разъёмов.
- Проверяем, есть ли звук на компьютере в принципе, не выключен (или не убавлен) ли он.
- Перезагружаем компьютер. Семь бед – один Reset. 😀
- Открываем диспетчер устройств. Нюансы этих трёх шагов как раз описаны в основной инструкции.
- Обновляем, если необходимо (восклицательный знак напротив нужного устройства) драйверы в пункте «Bluetooth». Автоматическое обновление, драйверы с сайта производителя или специальная программа для обновления. Всё аналогично обновлению драйверов для звуковой карты. После этого ещё раз перезагружаем компьютер.
4.2 Компьютер не видит USB наушники – что делать?
Если компьютер не видит наушники, подключающиеся по USB, логика проверки и вероятные причины такие же, как описано выше. Единственный нюанс, USB-наушники получают звук в цифровом виде, должны определяться компьютером как отдельное звуковое устройство, соответственно, оно должно быть выбрано, как устройство вывода звука, кроме того, должны быть установлены драйверы.
Чаще всего необходимые драйверы для работы USB наушников устанавливаются автоматически при их подключении. Иногда нужно установить их самостоятельно, скачав с сайта производителя. Также может понадобиться установить фирменное ПО, которое тоже можно найти на официальном сайте.
4.3 Наушники определяются как динамики
Если компьютер видит ваши наушники как динамики, чаще всего повода для беспокойства нет. Если это просто проводные наушники без микрофона – разницы нет, главное, чтобы звук был. Если со звуком есть проблемы, скорее всего, нужно установить драйверы (это верно и для USB-наушников). Всё это описано в основной инструкции выше.
Если наушники с микрофоном определяются как динамики, скорее всего не будет работать микрофон. В данном случае стоит проверить всё, как описано в соответствующем пункте выше.
Проверка настроек микрофона
Прежде чем нести наушники в сервисный центр, стоит проверить настройки. Для оценки правильности настроек микрофона нужно выполнить следующие действия:
- Выбрать «Панель управления», найти раздел «Звук».
- В пунктах «Запись» и «Микрофон» следует нажать «Свойства».
- Пользователь должен проверить все вкладки, которые откроются.
Проверка может показать, что не все параметры корректно настроены. Или устройство может быть неправильно подключено. После исправления настроек или переподключения наушников с микрофоном, нужно проверить их работоспособность.
Наушники с микрофоном для ПК
Настройка уровней громкости
Чтобы повысить качество звука, следует отрегулировать громкость. Сделать это можно в Realtek HD Audio или на вкладке записывающих устройств.
- Нужно поставить усиление на 0%, а громкость сделать на 50%. Затем с помощью программы проверить качество звука.
- Если параметры звучания остаются неудовлетворительными, можно попробовать увеличить громкость до 80%.
- Если результат все так же не устраивает пользователя, можно добавить программное усиление. При повышении качества записи пошагово прибавлять усиление. После этого следует вернуться к параметрам громкости.
- Если громкость установлена на максимальное значение, а неисправность осталась, значит, модель наушников не подходит этому ПК или повреждена.
У некоторых моделей гарнитуры отсутствует опция программного усиления. Регулировать получится только громкость. В этом случае пользователю придется или выбрать другую модель, или подносить микрофон ближе.
Настройка микрофона на компьютере
Мастер устранения неполадок в Windows
Начнём из простого.
- Вызовите Параметры сочетанием клавиш Win + I либо иным способом.
- Посетите последний раздел «Обновление и безопасность».
- В вертикальном меню слева кликните по пункту «Устранение неполадок».
- Список подразделов справа пролистайте до пункта «Запись звука» и щёлкните по нему.
- Кликните «Запустить средство устранения…» и дожидайтесь завершения процедуры.
Средство обнаружит и решит большинство программных проблем, например, не работает служба аудио, не установлен драйвер. Уведомит и об аппаратных неполадках, например, девайс не подключён (повреждён кабель, для коммутации использован не тот разъём). Позволит выбрать, какое из звукозаписывающих устройств будет в системе главным при обнаружении двух девайсов, в том числе виртуальных.
Веб-приложение
Третий способ – онлайн сервис WebcamMicTest.
- Перейдите по ссылке или посетите главную страницу ресурса, а в правом верхнем углу жмите «Проверить микрофон».
- Выберите звукозаписывающее устройство, если комп определил его неправильно, и откройте доступ к оборудованию.
- Проговорите что-нибудь для оценки входящего сигнала.
По результатам теста веб-приложение сделает вывод о работоспособности устройства. Иконкой левее от крестика переключается вид диаграммы, отображающей динамику звука во времени в виде диаграммы и волны.
В итоге сделаете вывод, касается неполадка определённой программы или микрофон не работает везде.
Неправильное подключение микрофона
Если устройство не работает, специалисты советуют посмотреть кабель на наличие механических повреждений. Также нужно осмотреть саму гарнитуру с микрофоном. При обнаружении дефектов придется заменить кабель или устройство.
Причиной неисправности может быть неправильное подключение кабеля к ПК. Можно выбрать другое гнездо: подключить провод к задней панели или наоборот. Если наушники беспроводные, нужно вставить Bluetooth-коннектор в разъем. Далее найти устройство на компьютере и активировать его. После подсоединения гарнитуры нужно зайти в настройки раздела «Звук» на компьютере и проверить все вкладки.
Есть модели компьютеров, имеющие только один вариант для подключения кабеля. В этом случае его нужно вставлять в разъем, возле которого нарисована гарнитура.
Другие возможные причины
Однако поломка наушников и разъема – не единственные причины. Тогда почему еще не работают наушники на компьютере? Есть множество нюансов, которые нужно учитывать, проверять. Вот основные из них.
Несовместимость с комбо-разъемом на новых ноутбуках и пк
Иногда, особенно в новых ноутбуках, есть два выхода – для наушников, для гарнитуры. При этом есть вероятность, что вы просто вставили аксессуар не туда. Поэтому не лишним будет проверить, то ли это гнездо. Но чаще всего два гнезда используются у компьютеров, а не ноутбуков.
Система не правильно определила аудио устройство
Второй важной проблемой отсутствия звуков в наушниках может стать то, что ноутбук неправильно видит аксессуар. Чтобы исправить ситуацию, нужно сделать следующее:
- Нажать на “Пуск”, перейти во вкладку “Панель управления”.
- Далее выбрать раздел “Оборудование и звук”.
- Нажать на вкладку “Звук”.
- Найти иконку со значком гарнитуры, нажать на нее, установить устройство для проигрывания звука по умолчанию.
Отсутствует или неправильно установлен драйвер
Драйвера – главный компонент в воспроизведении звука. Понятно, что без них ни музыка, ни любой другой звук играть не будет. Иногда драйвера устаревают и их нужно просто обновить. Но чаще всего они обновляются самостоятельно.
Более возможна несколько иная ситуация, когда при самостоятельной переустановке системы или других воздействий драйвера слетают или устанавливаются неверно. Тогда нужно установить их заново.
Чтобы переустановить драйвера, сделайте следующее:
- Нажмите “Пуск”. Затем правой кнопкой мыши кликните на “Мой компьютер”, найдите раздел “Свойства”. Зайдите туда.
- В появившемся окне найдите вкладку “Оборудование”, в оттуда перейдите в “Диспетчер устройств”.
- Перейдите во вкладку с аудио и нажмите на динамики правой кнопкой мышки.
- Далее нажмите “Выбрать обновление”.
- Все. Система сама найдет нужный драйвер, переустановит его.
При пользовании беспроводными наушниками, возможно, придется устанавливать специальные драйвера. Для этого перейдите на сайт официального производителя аксессуара и найдите их там.
Звук отключен в bios
Еще одной причиной, по которой наушники не работают на ноутбуке, могут стать сбитые настройки биоса. Обычно это происходит, когда недавно эти настройки изменялись или после отключения звуковой карты. Вот, что нужно сделать, чтобы исправить проблему:
- Перейдите в биос. Для перехода перезагрузите компьютер и во время включения нажмите F2.
- Найдите вкладку Advanced и перейдите в нее.
- Перейдите к Devices Configuration.
- У этого раздела проверьте состояние звуковой карты. Вы быстро ее найдете, так как, в отличие от других, она состоит из предложения со словом “аудио”.
- Включите звуковую карту и не забудьте сохранить изменения.
- Еще раз перезагрузите ноутбук и проверьте работу наушников.
Неисправна звуковая карта
Иногда неисправной оказывается звуковая карта, работающая с перебоями или вовсе сбитая. Поэтому необходимо ее настроить заново. Для этого сделайте следующее:
- Нажмите на “Пуск” и перейдите в раздел “Управление устройством”.
- Найдите “Службы” в левом меню и кликните туда.
- Перед вами появится большой список всех служб вашей операционной системы Windows. Найдите “Windows Audio”, кликните на нее и откройте “Свойства”.
- Появится окно. Перейдите во вкладку “Общие”. Остановите работу службы и затем заново запустите ее.
- Из графы “Тип запуска” выберите “Автоматически”.
- Сохраните настройки и перезагрузите систему.
Вот все главные проблемы, по которым вы можете не услышать звук в наушниках при подключении их через ноутбук. Надеюсь, что вам помог такой разбор причин. А у вас были такие ситуации? Где оказалась проблема, и как ее решили? Если вы только столкнулись с этим и хотите разобраться в этом, обязательно отпишитесь, получилось ли у вас вернуть звук с помощью наших советов.
Анастасия Кербель
Читайте далее:
Как увеличить громкость в наушниках
Что делать если потерял наушники apple
Как подключить беспроводные наушники к ПК
Когда Айфон думает что в нем наушники
Как работают беспроводные наушники
Микрофон перестал работать после обновления Windows 10 или переустановки
После недавнего значительного обновления Windows 10 многие люди столкнулись с этой проблемой. Аналогичным образом, микрофон может перестать работать после чистой установки последней версии системы.
Причиной этого (часто, но не всегда, могут потребоваться и описанные ниже методы) являются новые настройки конфиденциальности операционной системы, которые позволяют различным программам настраивать доступ к микрофону.
Итак, если у вас установлена последняя версия Windows 10, попробуйте эти простые шаги, прежде чем приступать к использованию методов, описанных в следующих разделах руководства:
- Открыть настройки (клавиша Win+I или через меню «Пуск») — Конфиденциальность.
- Выберите «Микрофон» слева.
- Убедитесь, что доступ к микрофону включен. Если нет, нажмите «Изменить» и включите доступ, а также включите доступ к микрофону приложения чуть ниже.
- Еще ниже, на той же странице настроек, в разделе «Выбор приложений, которые могут получить доступ к микрофону», убедитесь, что доступ разрешен для тех приложений, где вы планируете его использовать (если приложение отсутствует в списке, это нормально).
- Здесь же он обеспечивает доступ к приложению Win32 WebViewHost (или Web Viewer для классических приложений).
Затем вы можете проверить, была ли проблема решена. Если нет, попробуйте следующие методы для исправления ситуации.
Настройка устройств звукозаписи
Это, наверное, вторая вещь, на которую тебе стоит обратить внимание. Дело в том, что при определенных настройках звук от микрофона может стать практически незаметным (т.е
кажется, что он есть, но едва заметен).
Чтобы проверить эти настройки, я рекомендую открыть Панель управления Windows, раздел «Оборудование и звук/звук» (см. пример на скриншоте ниже).
Панель управления — Звук
Далее перейдите на вкладку «Запись» и откройте свойства текущего микрофона.
Текущие свойства микрофона
Во вкладке «Общие» проверьте, включен ли для устройства статус «Использовать это устройство (Включено)».
Если устройство включено
На вкладке «Прослушать» убедитесь, что выбрана опция «Продолжить работу при переходе на питание от батареи» (в противном случае, в некоторых случаях, микрофон может отключиться для экономии заряда батареи).
Продолжение работы при переключении на питание от аккумулятора
Во вкладке «Уровни» проверьте:
- набор микрофонов: Установите ползунок примерно на 80-90;
- Усиление микрофона: попробуйте переместить ползунок в сторону усиления (например, в моем случае микрофон хорошо работает при +12 дБ).
Микрофонное усиление
На вкладке «Микрофонные эффекты» я бы рекомендовал начать с отключения всех эффектов (при определенных условиях даже шумоподавление может подавить ваш голос…).
Выключение микрофонных эффектов
А в последней вкладке «Дополнительно» попробуйте изменить частоту дискретизации и битовую глубину: установите ее, например, на 24 бита, 48000 Гц (студийная запись).
Формат по умолчанию
Сохраните измененные настройки и перепроверьте работу микрофона.
Проверьте настройки конфиденциальности
Это первое место для начала. Вам необходимо открыть Параметры Windows (не путать с Панелью управления), раздел «Конфиденциальность» (см. снимок экрана ниже).
Настройки Windows / щелчок мышью
Затем, под вкладкой «Микрофон», сделайте следующее.
- включить доступ приложения к микрофону (номер 3 на снимке экрана ниже);
- включить доступ к микрофону для «Win32WebViewHost» (номер 4 на скриншоте ниже);
- Также убедитесь, что приложение, в котором вы не можете использовать микрофон, также находится в списке разрешенных приложений.
Настройки конфиденциальности в Windows 10 | Щелчок мыши
После внесения изменений в раздел «Конфиденциальность» перезагрузите Windows, попробуйте открыть приложение заново и проверьте микрофон. В большинстве случаев такие «манипуляции» возвращают микрофон в рабочее состояние.
Проблемы с подключением, нарушающие видимость наушников
Для того чтобы решить проблему, нужно диагностировать ее причины. Существует несколько различных способов подключения. У каждого из них могут возникнуть свои трудности с обеспечением нормального функционирования.
USB
Подключение наушников при помощи USB кабеля. Довольно редкий способ соединения, однако, наиболее надежный. Микрофон и наушники подключаются через один кабель. Поэтому компьютер распознает оба устройства сразу.
Чтобы подключить устройство через USB, достаточно просто подключить наушники к одному из соответствующих портов. Компьютер должен сам определить тип устройства и осуществить подключение.
Если этого не произошло, возможно, проблема заключается в целостности или работоспособности порта. Для того чтобы исключить этот вариант, следует подключить наушники к другому разъему или девайсу. Если проблема осталась неизменна, проблемы с самим кабелем.
Jack
Самый распространенный тип подключения через 3,5-мм разъемы. Бывают разные варианты подключения.
- 1 тип — когда сигнал наушников и микрофона подается через один штекер и по одному кабелю. В таком случае при нарушении функционирования порта или самого провода работоспособность могут потерять как наушники, так и микрофон.
- 2 вариант — когда каналы для динамиков и микрофона располагаются по разным разъемам. В этом случае поломка штекера или гнезда для динамиков никак не повлияет на работоспособность звукоснимающего устройства,и наоборот.
Чтобы подключить устройство через разъем Jack, достаточно соединить штекеры и соответствующие гнезда
Если канал микрофона и динамика идут по двум кабелям, то следует обратить внимание на специальную маркировку на штекере. Она укажет пользователю, какой разъем для наушников, а какой для микрофона. После подключения следует осуществить проверку работоспособности как наушников, так и микрофона
О том, как настроить гарнитуру в системных настройках будет сказано ниже
После подключения следует осуществить проверку работоспособности как наушников, так и микрофона. О том, как настроить гарнитуру в системных настройках будет сказано ниже.
Bluetooth
Наиболее сложное в технологическом плане соединение, так как оно осуществляется по беспроводным сетям. Bluetooth-соединение является наиболее удобным, но при этом и наиболее сложным в эксплуатации.
Чтобы осуществить настройку Bluetooth-соединения, нужно включить модуль, осуществить поиск и подключение доступных устройств. После этого оно само должно появиться в списках. Затем его необходимо включить, если оно не включено по умолчанию. Гарнитура готова к работе.
У ноутбуков он встроен по умолчанию, но для стационарных ПК обычно требуется покупка дополнительного оборудования.
Основные причины неисправностей микрофона на наушниках
Почему не работает микрофон на наушниках? Чаще всего он отказывается служить по следующим причинам:
- На компьютере, ноутбуке или смартфоне сбиты необходимые настройки.
- Гарнитура подключена неправильно, в другой порт.
- Сами наушники с микрофоном технически неисправны.
- Используемая гарнитура несовместима с устройством, его операционной системой.
- Неисправны гнезда, порты, штекеры.
- В системе отсутствуют необходимые аудио-драйверы.
- Компьютер был подвержен вирусному заражению.
Выясним, что делать, если не работает микрофон.
Проверка работы микрофона
Итак, не работает микрофон на наушниках. Первым делом нужно убедиться, что установлены и обновлены до последней версии все необходимые драйверы звуковой карты. Обычно они входят в стандартный комплекс ПО, но могут «самоустраниться» при обновлении или установке системы.
Чтобы проверить наличие нужных драйверов на компьютере, сделайте следующее:
- Зайдите в «Диспетчер устройств».
- Перейдите к подзаголовку «Звуковые и игровые устройства».
- Перед вами откроется перечень драйверов.
- Активируйте их автоматическое обновление.
- Если никаких драйверов нет, найдите и установите стандартный Realtek HD Audio.
Не работает микрофон на наушниках Windows? Другая частая причина, по которой вдруг перестает нормально функционировать эта аппаратура — общий сбой системы. Здесь делу поможет последовательная диагностика:
- Если у вас беспроводная гарнитура, проверьте состояние Bluetooth-модуля. При необходимости активируйте его или обновите установленные драйверы.
- Кликните правой клавишей мышки на иконку динамика в системном трее.
- Остановитесь на пункте «Записывающие устройства».
- Там должен находится искомый микрофон — убедитесь, что на его иконке стоит зеленая галка, а сама гарнитура выбрана устройством по умолчанию.
У вас Windows 10: не работает микрофон на наушниках. Убедитесь, что звук действительно не записывается. Для этого на компьютерах и ноутбуках с Windows:
- Подключают гарнитуру к устройству.
- Заходят в «Пуск»: Все программы — Стандартные.
- Выбирают приложение «Звукозапись».
- Кликают на кнопку активации диктофона.
- Произносят несколько слов в микрофон.
- Завершают запись и прослушивают — если звука нет, проблема действительно существует.
Не работает микрофон при подключении наушников? Еще один простой способ проверки работоспособности микрофона:
- Убедитесь, что используемому вами браузеру открыт доступ к устройству.
- Перейдите на сайт webcammictest.
- Нажмите на «Проверить микрофон».
- Скажите несколько фраз — если индикатор на экране начнет колебаться, устройство работает. В противном случае компьютер его «не видит».
Настройка правильного функционирования микрофона
Не работает микрофон на наушниках: что делать? Чтобы с ним не было проблем при использовании, необходимо правильно настроить гарнитуру на компьютере:
- На системном трее нажмите на иконку динамика.
- Перейдите в меню «Микшер».
- Проверьте, что подключенная гарнитура отображается здесь и вернитесь обратно на главный экран.
- По тому же значку динамика кликните уже правой кнопкой мышки.
- В появившемся меню остановите выбор на «Устройствах звукозаписи».
- Дважды кликните на необходимом микрофоне.
- Перейдите ко вкладке «Уровни» и отрегулируйте ползунки так, чтобы звук вас устраивал.
- В заключение в тех же «Устройствах звукозаписи» выберите настроенный микрофон гарнитурой по умолчанию.
Но все равно микрофон на наушниках не работает на компьютере. Тут нужно разобраться с драйверами:
Микрофон перестал работать после обновления Windows 10 или переустановки
После недавнего значительного обновления Windows 10 многие люди столкнулись с этой проблемой. Аналогичным образом, микрофон может перестать работать после чистой установки последней версии системы. Причиной этого (часто, но не всегда, могут потребоваться и описанные ниже методы) являются новые настройки конфиденциальности операционной системы, которые позволяют различным программам настраивать доступ к микрофону.
Итак, если у вас установлена последняя версия Windows 10, попробуйте эти простые шаги, прежде чем приступать к использованию методов, описанных в следующих разделах руководства:
- Открыть настройки (клавиша Win+I или через меню «Пуск») — Конфиденциальность.
- Выберите «Микрофон» слева.
- Убедитесь, что доступ к микрофону включен. Если нет, нажмите «Изменить» и включите доступ, а также включите доступ к микрофону приложения чуть ниже.
- Еще ниже, на той же странице настроек, в разделе «Выбор приложений, которые могут получить доступ к микрофону», убедитесь, что доступ разрешен для тех приложений, где вы планируете его использовать (если приложение отсутствует в списке, это нормально).
- Здесь же он обеспечивает доступ к приложению Win32 WebViewHost (или Web Viewer для классических приложений).
Затем вы можете проверить, была ли проблема решена. Если нет, попробуйте следующие методы для исправления ситуации.
Настройка устройств звукозаписи
Это, наверное, вторая вещь, на которую тебе стоит обратить внимание. Дело в том, что при определенных настройках звук от микрофона может стать практически незаметным (т.е. кажется, что он есть, но едва заметен)
кажется, что он есть, но едва заметен).
Чтобы проверить эти настройки, я рекомендую открыть Панель управления Windows, раздел «Оборудование и звук/звук» (см. пример на скриншоте ниже).
Панель управления — Звук
Далее перейдите на вкладку «Запись» и откройте свойства текущего микрофона.
Текущие свойства микрофона
Во вкладке «Общие» проверьте, включен ли для устройства статус «Использовать это устройство (Включено)».
Если устройство включено
На вкладке «Прослушать» убедитесь, что выбрана опция «Продолжить работу при переходе на питание от батареи» (в противном случае, в некоторых случаях, микрофон может отключиться для экономии заряда батареи).
Продолжение работы при переключении на питание от аккумулятора
Во вкладке «Уровни» проверьте:
- набор микрофонов: Установите ползунок примерно на 80-90;
- Усиление микрофона: попробуйте переместить ползунок в сторону усиления (например, в моем случае микрофон хорошо работает при +12 дБ).
Микрофонное усиление
На вкладке «Микрофонные эффекты» я бы рекомендовал начать с отключения всех эффектов (при определенных условиях даже шумоподавление может подавить ваш голос…).
Выключение микрофонных эффектов
А в последней вкладке «Дополнительно» попробуйте изменить частоту дискретизации и битовую глубину: установите ее, например, на 24 бита, 48000 Гц (студийная запись).
Формат по умолчанию
Сохраните измененные настройки и перепроверьте работу микрофона.
Проверьте настройки конфиденциальности
Это первое место для начала. Вам необходимо открыть Параметры Windows (не путать с Панелью управления), раздел «Конфиденциальность» (см. снимок экрана ниже).
Настройки Windows / щелчок мышью
Затем, под вкладкой «Микрофон», сделайте следующее.
- включить доступ приложения к микрофону (номер 3 на снимке экрана ниже);
- включить доступ к микрофону для «Win32WebViewHost» (номер 4 на скриншоте ниже);
- Также убедитесь, что приложение, в котором вы не можете использовать микрофон, также находится в списке разрешенных приложений.
Настройки конфиденциальности в Windows 10 | Щелчок мыши
После внесения изменений в раздел «Конфиденциальность» перезагрузите Windows, попробуйте открыть приложение заново и проверьте микрофон. В большинстве случаев такие «манипуляции» возвращают микрофон в рабочее состояние.
Неправильное подключение
Компьютер не видит микрофон от наушников? Иногда подобная ситуация вызвана неправильным подключением. Обычно проблема встречается у проводной гарнитуры типа «джек».

Вот как правильно подключать наушники с микрофоном:
- USB-модели подключаются к USB-гнезду. Обычно микрофон и наушники имеют один кабель подключения. А значит, все устройство будет определено сразу.
- Bluetooth-гарнитуру подключают после активации Bluetooth на ноутбуке или ПК. Нужно включить наушники (если требуется — зарядить их перед использованием), а затем зайти в «Пуск» — «Панель управления» — «Добавление нового устройства» (в разделе «Оборудование и звук»). Отыскать гарнитуру и кликнуть по кнопке «Добавить».
- Чтобы подключить классические проводные наушники, необходимо отыскать на панели ПК (спереди или сзади) или лэптопа (обычно сбоку) гнезда типа «джек». Кабель от наушников (он обычно зеленый) воткнуть в разъем соответствующего цвета (около него будет нарисована гарнитура), кабель микрофона вставить в разъем розового цвет, около которого имеется миниатюра микрофона.
Вот и все. Если пользователь правильно подключил гарнитуру, она должна работать в полной мере. Но почему компьютер не видит микрофон на наушниках при верном соединении девайсов?