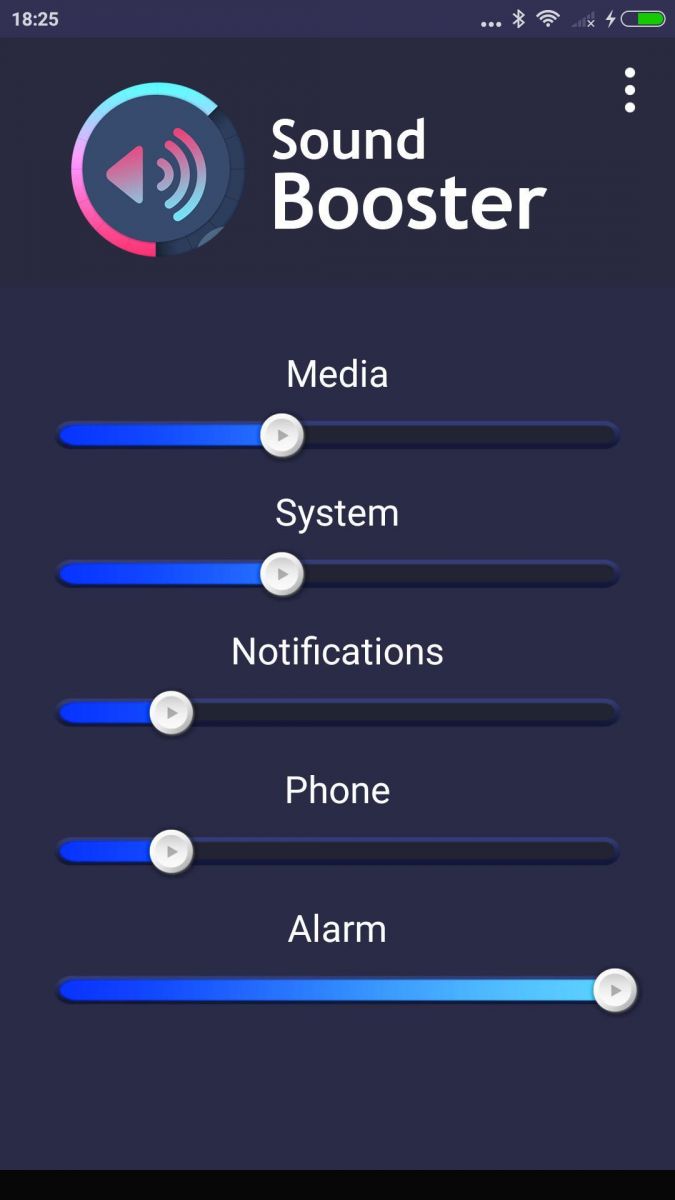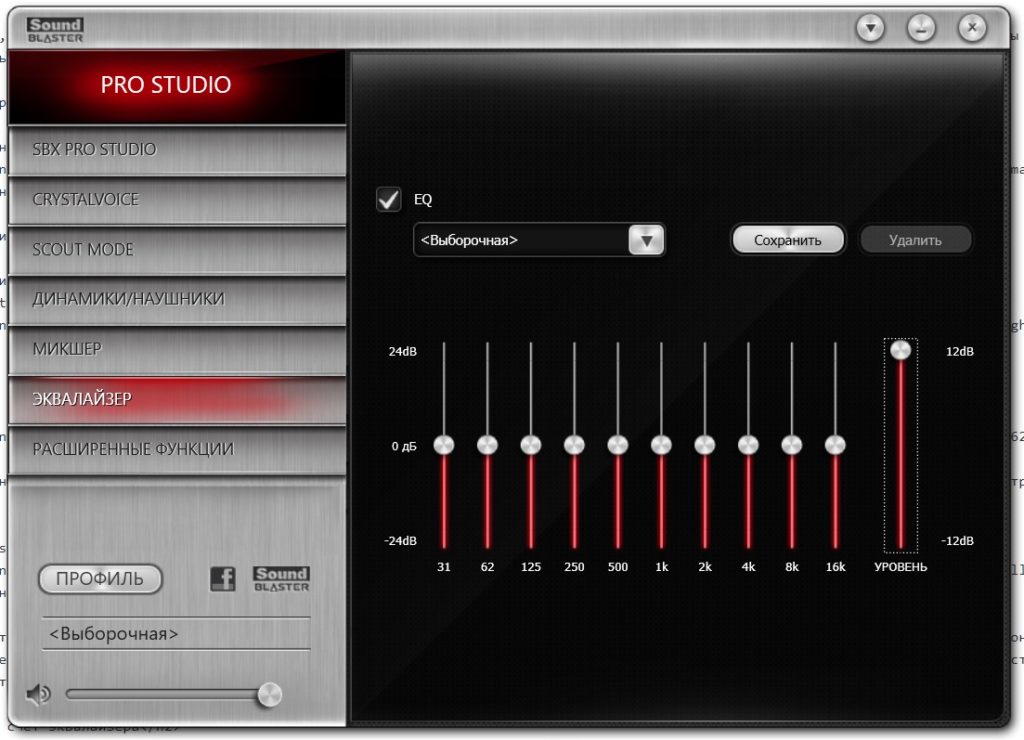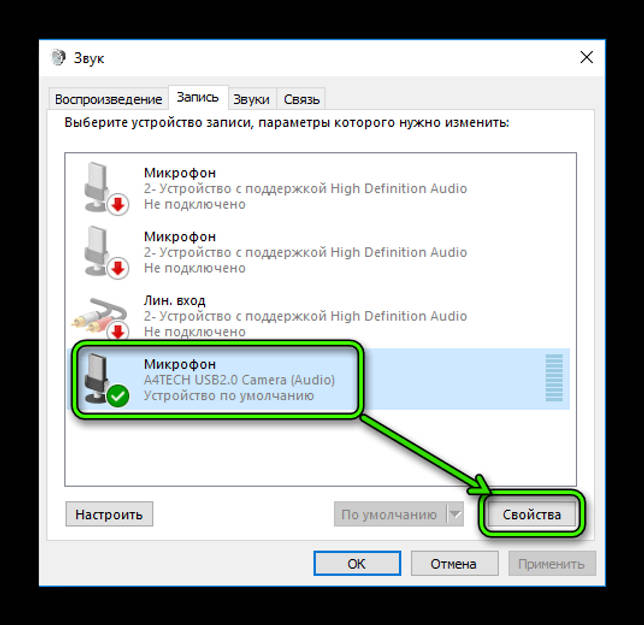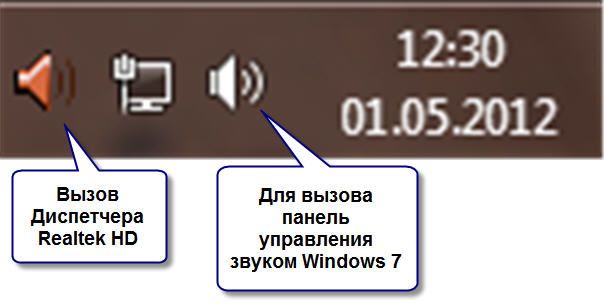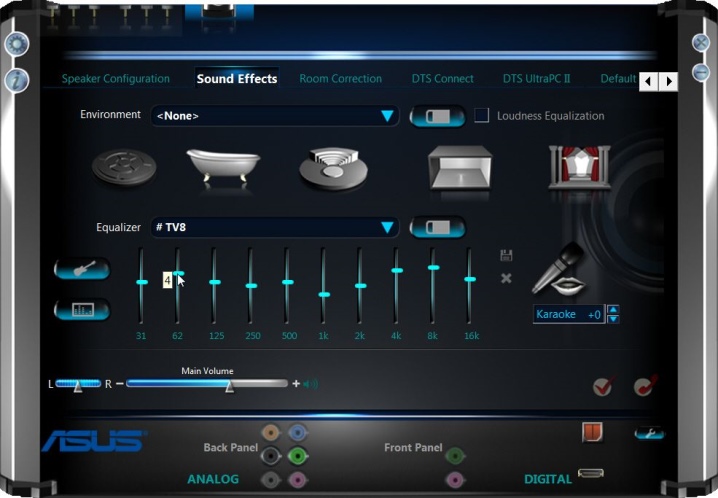Как увеличить громкость микрофона
Содержание:
- При помощи сторонних программ
- Как убрать шум
- Skype
- Что делать, если ничего не помогло
- Эффекты
- Активация и настройка микрофона
- Как увеличить чувствительность микрофона на Андроиде?
- Настройка микрофона средствами Windows
- Присоединение микрофона к компьютеру с windows 10
- Очистка от мусора
- Какие микрофоны бывают
- Настройка микрофона на телефоне с OS Android
- Как настроить чувствительность микрофона на Windows 10 встроенными средствами?
При помощи сторонних программ
Есть много сторонних программ, которые позволяют управлять микрофоном и применять различные эффекты к звуку, который вы получаете. Компания, которая сделала ваш микрофон, может иметь свое собственное приложение, которое вы можете найти на официальном сайте производителя. Ниже мы обсудим лишь несколько наиболее удобных и известных приложений.
Free Sound Recorder
Как настроить микрофон в Windows 10 другими способами? Вы можете использовать приложения сторонних производителей для захвата и записи аудио. Таких программ много, но упомянем только одну — Free Sound Recorder. Это простое и бесплатное приложение может записывать звук из различных источников, включая микрофон, и имеет возможность настроить параметры источника. Рассмотрим в качестве конкретного примера настройки микрофона в Free Sound Recorder.
Запустите программу и нажмите на значок динамика (Показать окна микшера). В выпадающем меню «Recording Device» (Записывающее устройство) выберите микрофон и при необходимости отрегулируйте громкость и баланс. Затем перейдите к настройкам приложения и переключитесь на вкладку «Автоматическая регулировка усиления».
Установив одноименный флажок, вы вручную настраиваете параметры входящего сигнала. Есть только три настройки: низкая и высокая и AttackTime. Последний параметр можно оставить без изменений, но для получения оптимального качества записи необходимо «играть» с уровнями.
Как убрать шум
Для диагностики этих шумов следует пройти указанные ниже шаги. Если они не помогли, то есть вероятность аппаратных проблем у микрофона или звукового адаптера.
Поврежден кабель
Довольно часто проблема шумов и шипения при записи с микрофона кроется в поврежденном кабеле. Обычно кабели изнашиваются при портативном использовании и частых подключениях и отключениях. Для начала следует отсоединить кабель и осмотреть его визуально. Если есть видимые повреждения, то кабель следует отремонтировать или заменить. При отсутствии заметных внешне дефектов следует по возможности проверить микрофон с другим кабелем.
Как исправить ошибку «не удается подключиться к этой сети» в Windows
«Наводки» бытовой техники
У большинства аналоговых микрофонов кабели могут пропускать наводки от бытовой техники — в частности, от мобильных телефонов. Ее следует просто отодвинуть от микрофона и компьютера.
Используем средства системы
Если шумы и гул не пропали, следует проверить параметры микрофона. Для этого необходимо открыть настройки звука. Удобнее всего это сделать, открыв меню «Пуск» и введя «настройки звука». Поиск автоматически начнется при вводе в открытом меню:
Далее в параметрах звука следует открыть «Панель управления звуком»:
В появившемся окне следует открыть вкладку «Запись», выбрать микрофон и нажать «Свойства». Затем следует открыть вкладку «Дополнительно»:
Иногда проблемы с наводкой возникают из-за выбора слишком большой разрядности и частоты дискретизации. Некоторые пользователи в надежде улучшить качество записи выбирают «высокие» настройки, с которыми система не справляется. В этом случае тут в поле «Формат по умолчанию» следует попробовать выбрать младшую настройку «16 бит, 44100 Гц (Компакт-диск)» и нажать «Применить». Этой разрядности вполне достаточно для рядовых пользователей.
Теперь можно тестировать запись. Если проблема не исчезла, следует попробовать переустановить драйвер.
Переустанавливаем драйвера
Чтобы убрать гудение и задний шум при записи с микрофона, нужно открыть диспетчер устройств (Win+X, Диспетчер устройств). Далее в нем нужно найти в категории «Звуковые, игровые и видеоустройства» звуковую карту (если используется аналоговый микрофон) или сам микрофон или гарнитуру.
После этого необходимо программно удалить устройство, выбрав его правой кнопкой мыши и щелкнув «Удалить».
Затем необходимо выбрать опцию «Удалить программы драйверов для этого устройства», если она предложена, и подтвердить свой выбор. Далее нужно перезагрузить компьютер. После этого Windows автоматически загрузит нужный драйвер, для этого может понадобиться Интернет-соединение.
Лучшие онлайн сервисы для проверки микрофона и веб-камеры
Проверяем настройки электропитания
В крайне редких случаях проблема посторонних шумов может заключаться в том, что из-за режима экономии энергии звуковой карте не хватает питания. Поэтому в тех случаях, когда другие методы не помогают, можно попробовать временно перейти на профиль высокой производительности. Для этого необходимо открыть панель управления (Win+X, Панель управления), выбрать пункт «Система», открыть в нем вкладку «Питание и спящий режим» и нажать «Дополнительные параметры питания»:
Далее следует выбрать профиль «Высокая производительность»:
Теперь можно провести тестовую запись. Затем, если это не помогло или запись закончилась, лучше выбрать предыдущий профиль.
Skype
Программа соединения с другими персональными устройствами с целью передачи файлов форматов аудио и видео. Если необходимо поднять громкость работающего оборудования на компьютере, нужно выполнить несколько несложных шагов указанной инструкции:
запустить программу на ПК или ноутбуке (если утилита еще не установлена, нужно скачать, активировать и зарегистрировать отдельный аккаунт);

найти в левой части наименование тестового режима «Echo», запустить звонок;

снизу изображен небольшой значок с несколькими уровнями, кликнуть левой кнопкой мышки;
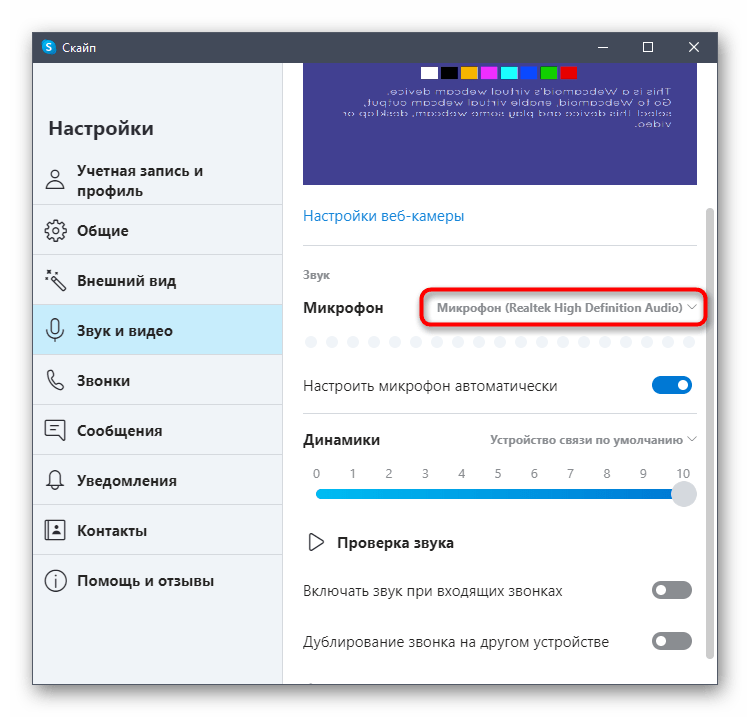
откроется панель дополнительных настроек, где следует раскрыть вкладку с нужным устройством (здесь можно поменять не только показатели звучания);
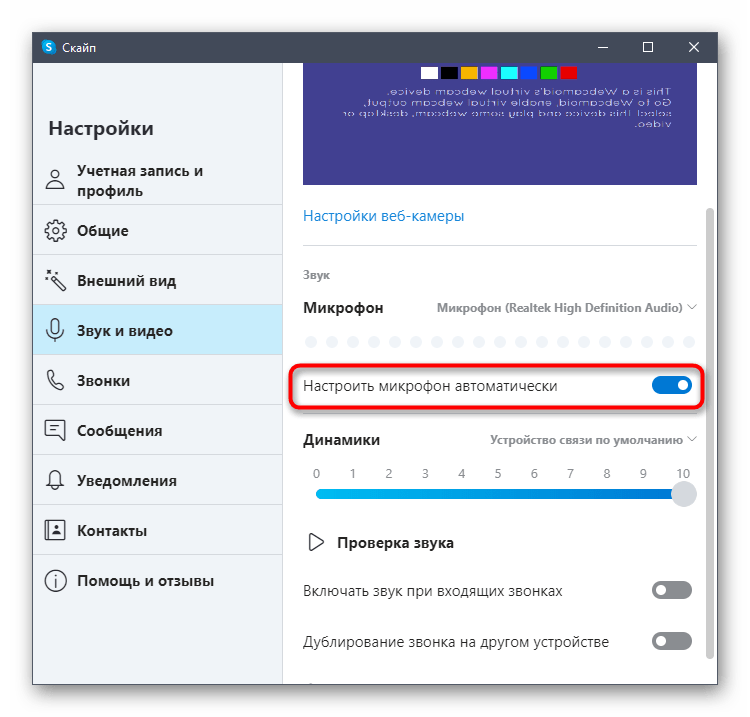
на увеличение показателей звука влияет небольшой микшер, значения которого устанавливаются по необходимости.
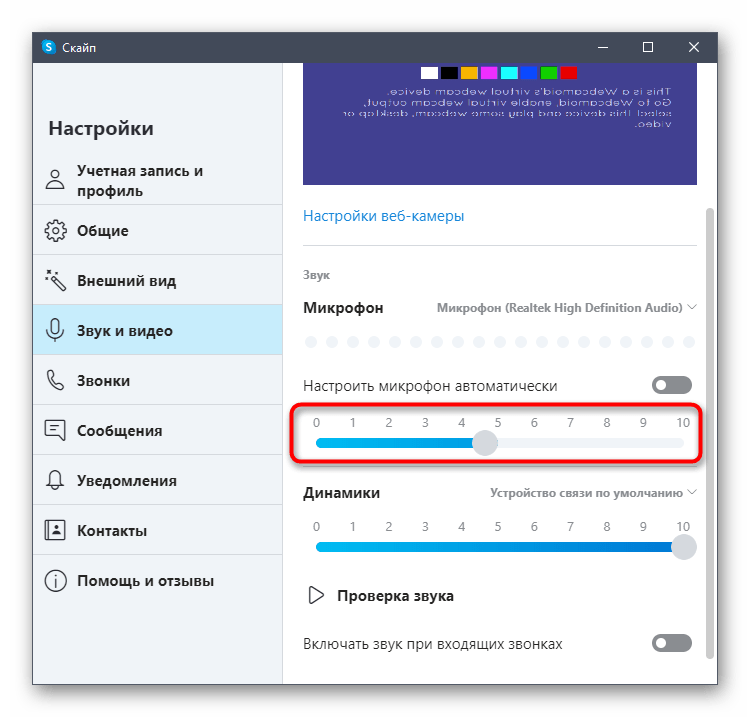
Внимание! Для начала можно попробовать установить автоматическую настройку звуковых параметров. Это означает, что приложение самостоятельно установит характеристики – останется только проверить
Что делать, если ничего не помогло
Если громкость микрофона сама уменьшается или звук в принципе в микрофоне тихий даже с учётом максимальной громкости в настройках, попробуйте сделать следующее:
- Загрузите ОС в «Безопасном режиме» и посмотрите, всё ли в порядке со звуком в микрофоне. Возможно, какие-то сторонние утилиты постоянно сами настраивать ваш микрофон без вашего ведома.
-
Запустите средство устранения неполадок для звукозаписи через «Панель управления». Возможно, встроенный инструмент диагностики сможет решить проблему.
-
В «Свойствах» микрофона во вкладке «Дополнительно» выберите формат «2-канальный, 16-битный, 96000 Гц (студийное качество)».
- Попробуйте восстановить системные файлы (некоторые важные компоненты могут быть повреждены). Для этого запустите «Командную строку» от имени администратора и выполните там код sfc /scannow. Если он не решит проблему, выполните вторую команду — Dism /Online/ Cleanup-Image /RestoreHealth. Перезагрузите компьютер и протестируйте звук.
-
Переустановите драйверы для микрофона. Сначала можно попробовать это сделать через «Диспетчер устройств». Удалите устройство микрофона, а затем в меню «Действие» запустите обновление конфигурации оборудования. Если не помогло, вручную установите аудиодрайверы: скачайте установщик с официального сайта производителя своего компьютера. Откройте инсталлятор и запустите установку. После неё перезагрузите компьютер — проблема должна быть решена.
- Отнесите микрофон или ноутбук в сервисный центр, чтобы специалисты определили причину тихого звука. Возможно, микрофон был повреждён. Возможно, в нём скопилась пыль. Специалисты вам предложат варианты решений.
Настройка микрофона может проходить не только в параметрах «Виндовс», но и в самих программах, которые записывают звук или которые предназначены для общения. Например, можно сразу настроить звучание вашего голоса прямо в «Скайпе». Для отладки в таком случае используется бот мессенджера Echo Sound.
Эффекты
У Майкрософт в стандартном варианте имеется всего два эффекта для настройки средств записи на вкладке Улучшения.
Подавление шума
Расшифровка приведена тут же. Драйвер срезает составляющие сигналы, меньшие заданного значения. Наверняка имеются и алгоритмы цифровой обработки спектра, но об этом подсказка умалчивает. Статическим шумом называются помехи, различимые на композиции, как шипение. Энтузиасты используют этого для того, чтобы общаться в играх без посторонних помех. С обновлением до десятки возможность сильно урезали. Ещё точнее – она вроде бы вообще не работает.
Подавление эха
Очередной ляп переводчиков интерфейса. Нас там не было, так что не вините. Оставим им подсказку, так что в следующий раз будут знать, как правильно (bezbukv.ru/inflect/%D1%8D%D1%85%D0%BE).
Рискнём предположить, что кто-то подумал на винительный падеж. А здесь оказался родительный. Надо все-таки доверять локализацию носителям языка, а не абы кому. Вот, наверное, поэтому и подавление не работает. Это все эхо…
Данный эффект призван как раз убирать то, о чем говорилось в самом начале. То есть затихающее повторение слов говорящего в динамиках. Вместо этого Майкрософт посоветовали «убрать прослушивание с данного устройства». Как будто много найдётся тех, у кого эта опция по какой-либо причине присутствует. Впрочем, мы сами не раз нарывались на подобные ответы Майкрософт, так что предпочитаем решать проблемы тихо и мирно, без ТП.
Активация и настройка микрофона
У микрофона есть несколько параметров, настройка которых приведёт к изменению качества записываемого звука. Если изменить значения правильно, можно добиться значительного улучшения качества даже на дешёвом микрофоне. Управлять минимальными настройкам можно встроенными средствами Windows. В том случае, если вы хотите заняться более профессиональной настройкой звука, потребуется помощь сторонних программ.
Стандартными средствами Windows
Средства, встроенные в Windows 10, позволяют выполнить минимальные настройки микрофона: изменить громкость его записи, включить усиление звука, выбрать нужный микрофон и протестировать его.
-
Используя системную поисковую строку, раскройте панель управления. Именно в ней находятся нужные нам настройки.
-
Перейдите к блоку «Звук». Если не можете его найти, воспользуйтесь встроенной поисковой строкой, расположенной в верхнем правом углу.
-
Раскроется список динамиков. Перейдите к вкладке «Запись», чтобы увидеть все микрофоны, с которыми когда-либо приходилось соединяться компьютеру. Если компьютер видит устройство, то около соответствующей иконки появится зелёная стрелочка.
-
При этом компьютер может видеть, но не использовать микрофон. Дважды кликните по желаемому микрофону, чтобы открыть его свойства. Укажите, что необходимо использовать это устройство. Также в развернувшемся окне можно увидеть название микрофона и порт, к которому он подключён.
-
Если вы хотите проверить, как будет слышен ваш голос на записи или в колонках вашего собеседника, перейдите к вкладке «Прослушать». Укажите устройство, на которое будет выводиться звук и активируйте воспроизведение. Сказав что-нибудь в микрофон, вы услышите результат.
-
На вкладке «Уровни» можно управлять громкостью микрофона. Первый ползунок отвечает за возможности самого микрофона, а второй — за программное усиление полученного звука. Чем выше значение обоих ползунков, тем громче будет записываемый звук.
-
В дополнительной вкладке можно выбрать один из предложенных режимов записи. В зависимости от микрофона могут предлагаться разные варианты. Выбирая наиболее подходящий, стоит учитывать, что увеличение герц приводит как к улучшению качества, так и к увлечению объёма записываемых данных. В этой же вкладке можно выбрать параметры монопольного режима, то есть разрешить или запретить программам забирать себе микрофон, не отдавая его другим приложениям до завершения работы.
На этом настройки, которые можно осуществить стандартными возможностями Windows, заканчиваются. Если вы не собираетесь записывать свой голос профессионально, то их должно быть достаточно.
При помощи сторонних программ
Существует огромное количество сторонних программ, позволяющих управлять микрофоном и накладывать на получаемый звук различные эффекты. Возможно, у компании, создавшей ваш микрофон, есть фирменное приложение — о нём вы можете узнать на официальном сайте производителя. Ниже рассмотрены лишь некоторые, наиболее удобные и известные, приложения.
Audacity
Имеется большой выбор эффектов
Все функции легки в применении и интуитивно понятны. Основные возможности вынесены на главную панель программы: выбор микрофона и динамика, начало и окончание записи, список дорожек, громкость звука и записи. Дополнительные функции расположены в верхней части окна, раскрываемой при помощи различных меню. Также управлять приложением можно без мышки, используя одни горячие клавиши, что заметно ускоряет процедуру записи и обработки.
Free MP3 Sound Recorder
Данная программа предназначена для тех, кому нужно быстро и без лишних проблем записать звук. Она максимальна проста и имеет минимум кнопок, позволяющих начать, приостановить и завершить запись. Интерфейс сделан так, чтобы разбираться в программе не пришлось. Скачать её бесплатно можно на официальном сайте разработчика — http://www.freesoundrecorder.net.
Самая простая программа для записи
Sony Sound Forge
Эта программа является профессиональным редактором, позволяющим работать со звуком на студийном уровне. Минус её заключается в том, что работать с ней сразу на должном уровне не получится — придётся поучиться. В неё встроено множество функций, помогающих изменить звучание, обработать его и улучшить. Не стоит пугаться её интерфейса, так как через некоторые время, разобравшись в нём, вы поймёте, что в нём нет ничего лишнего.
У Sony Sound Forge много возможностей
Скачать пробную версию или купить полную можно на официальной сайте — https://www.magix.com/int/music/sound-forge/.
Как увеличить чувствительность микрофона на Андроиде?
Перед тем, как переходить в действиям по инструкции, важно отметить, что существует два способа увеличить чувствительность микрофона — при помощи встроенного инженерного меню, либо используя приложение для работы с Android-устройствами. Несомненно, первый способ гораздо удобнее и легче, особенно, если вы являетесь новичком и не разбираетесь в программных кодировках Android
Тем не менее, на некоторых Android-устройствах инженерное меню заблокировано, и для его разблокировки необходимо производить некоторые манипуляции. Поэтому в случае, если инженерное меню будет заблокировано на вашем телефоне, лучше воспользоваться вторым способом
Несомненно, первый способ гораздо удобнее и легче, особенно, если вы являетесь новичком и не разбираетесь в программных кодировках Android. Тем не менее, на некоторых Android-устройствах инженерное меню заблокировано, и для его разблокировки необходимо производить некоторые манипуляции. Поэтому в случае, если инженерное меню будет заблокировано на вашем телефоне, лучше воспользоваться вторым способом.
Важно! В процессе работы с инженерным меню, обязательно запомните, либо запишите исходные значения кодировок, которые будете изменять, чтобы при необходимости можно было вернуть настройки по умолчанию
Как увеличить чувствительность микрофона на телефоне Андроид через инженерное меню?
Доступ в инженерное меню на всех устройствах Андроид происходит при помощи набора специальной USSD-команды. Но, производители Android-устройств представляют уникальный набор комбинаций для доступа в инженерное меню.
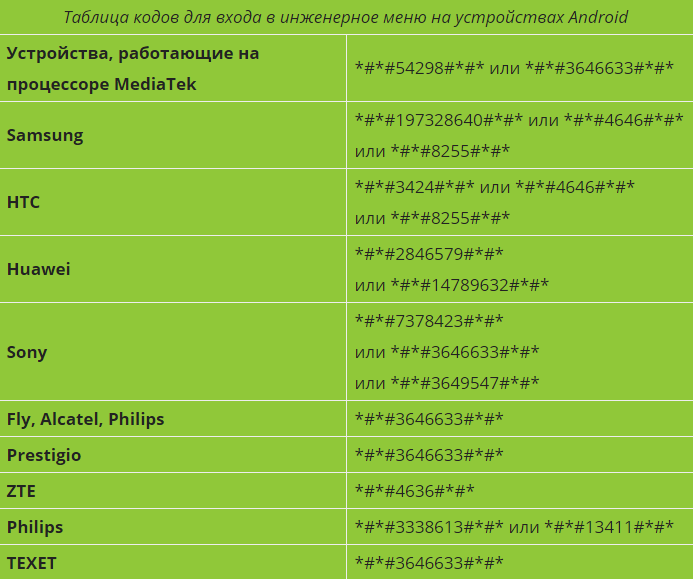
Если в таблице выше вы не обнаружили производителя вашего Android-устройства, то воспользуйтесь поисковой системой — Яндекс или .
- Шаг 1. После того, как вы набрали специальную USSD-команду и вошли в инженерное меню, ознакомьтесь с интерфейсом и меню. Затем отыщите и перейдите во вкладку «Audio».
- Шаг 2. Теперь кликните по пункту «Normal Mode», чтобы открыть настройки регулировки динамика и микрофона при звонках.
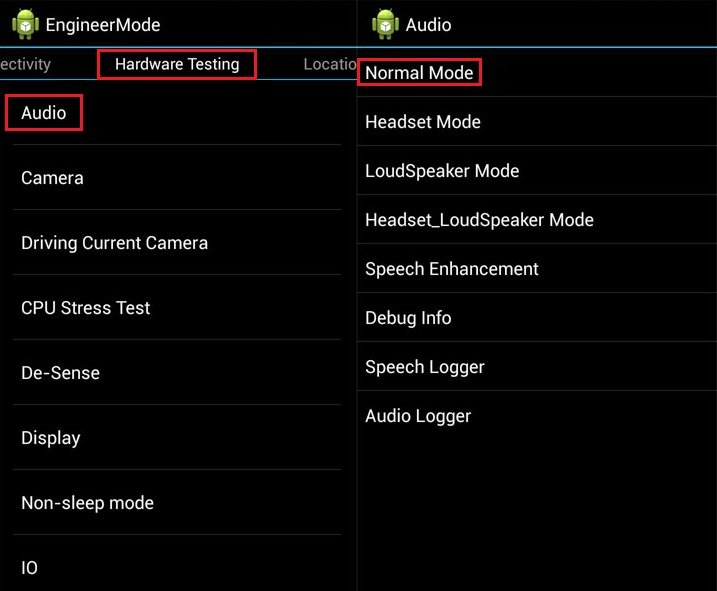
Шаг 3. После этого вы попадете в меню регулировки громкости динамика и чувствительности микрофона. В графе «Type» выберите параметр «Mic».
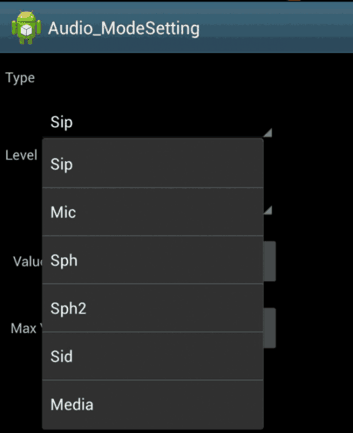
Шаг 4. В графе «Level», что означает уровень громкости, вы можете выбрать чувствительность микрофона от значения «0» до «6». Если вы хотите произвести точечную настройку, то воспользуйтесь двумя графами ниже, указав значения между «0~255» и «0~172».
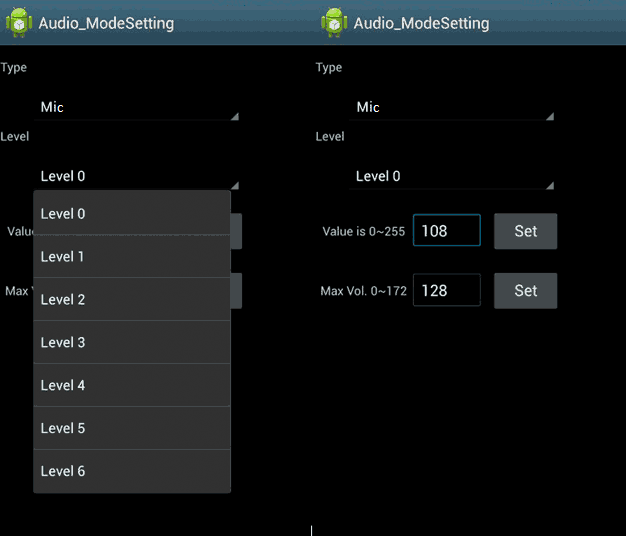
Шаг 5. После регулировки чувствительности микрофона, обязательно нажмите на кнопку «Set», чтобы сохранить все настройки, а затем перезагрузите телефон.
Как увеличить чувствительность микрофона на телефоне Андроид через приложение?
Если на вашем телефоне не удалось войти в инженерное меню, то вам необходимо воспользоваться одним из приложений, которое называется MTK Mobile Uncle Tools Pro. Приложение не требует наличия root-прав или так называемых прав администратора, поэтому вам стоит использовать именно это приложение.
MTK Mobile Uncle Tools Pro
Developer: Zekdouma Ltd
Price: Free
- Шаг 1. Загрузите и установите приложение MTK Mobile Uncle Tools Pro, нажав на кнопку выше. После этого откройте приложение и активируйте режим разработчика, чтобы получить полный доступ к настройкам телефона.
- Шаг 2. Затем перейдите во вкладку «Engineer Mode». При необходимо дождитесь открытия стандартного инженерного меню.
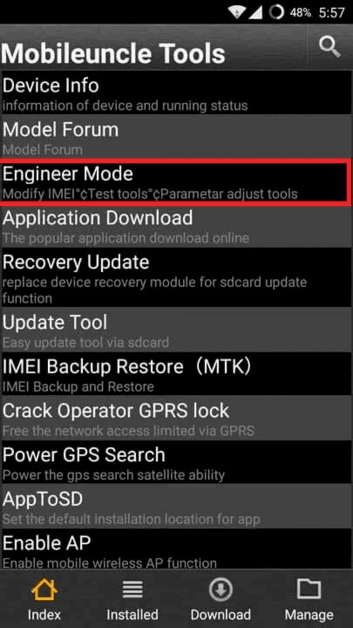
- Шаг 3. После этого откроется инженерное меню, кликните по вкладке «Audio».
- Шаг 4. Теперь кликните по пункту «Normal Mode», чтобы открыть настройки регулировки динамика и микрофона при звонках.
Шаг 5. После этого вы попадете в меню регулировки громкости динамика и чувствительности микрофона. В графе «Type» выберите параметр «Mic».
Шаг 6. В графе «Level», что означает уровень громкости, вы можете выбрать чувствительность микрофона от значения «0» до «6». Если вы хотите произвести точечную настройку, то воспользуйтесь двумя графами ниже, указав значения между «0~255» и «0~172».
Шаг 7. После регулировки чувствительности микрофона, обязательно нажмите на кнопку «Set», чтобы сохранить все настройки, а затем перезагрузите телефон.
Настройка микрофона средствами Windows
Сначала посмотрим, как настроить микрофон в Windows 10 с помощью встроенного функционала самой системы. Откройте настройки звука в команде mmsys.cpl и перейдите на вкладку «Запись». Здесь вы найдете все записывающие устройства, из которых выбранный по умолчанию будет отмечен зеленой галочкой. Некоторые устройства могут быть скрыты; чтобы показать их, нажмите на пустое место в окне «Звук» и выберите «Показать отключенные устройства» в меню.
Параметры записи задаются в Свойствах. Вы можете открыть их из контекстного меню выбранного устройства или двойным щелчком мыши на нем, в зависимости от ваших предпочтений. В окне свойств есть четыре вкладки: General (Общие), Listen (Прослушать), Levels (Уровни) и Advanced (Дополнительно). Если микрофон внешний, появятся другие вкладки, такие как «Улучшения» с дополнительными настройками, такими как шумоподавление.
Наиболее полезные настройки микрофона в Windows 10 можно найти на страницах «Слои» и «Дополнительно». Что касается вкладки «Прослушать», то здесь вы можете выбрать устройство, на которое будет выводиться звук с микрофона. Эта функция не имеет никакого отношения к настройкам записи.
Вкладка «Уровни» обычно содержит две настройки — «Микрофон» и «Усиление микрофона». Первый отвечает за регулировку громкости входящего сигнала, второй — за его усиление. Настройка осуществляется с помощью ползунков, но универсальных значений нет, необходимое качество определяется экспериментально. Однако во вкладке «Прослушать» необходимо выбрать выходное устройство (динамики или наушники) и включить прослушивание с него.
Например, чтобы настроить чувствительность микрофона на Windows 10, вы должны поэкспериментировать с опцией «Усиление микрофона», помня, что высокие настройки могут снизить качество звука, вводя эхо и шум. Лучше начать с самых низких настроек, постепенно увеличивая значения на порядок, т.е. на 10%.
Настройки вкладки «Дополнительно» представлены битрейтом и частотой дискретизации, а проще говоря — качеством записи. Последнее также достигается путем выборки, и в целом, чем выше значение (в битах и Гц), тем выше качество.
Особый интерес представляет вкладка «Улучшения». Здесь вы можете настроить громкость микрофона в Windows 10, применяя различные эффекты, количество которых будет зависеть от типа и модели микрофона и аудио драйвера. Обычно это включает подавление шума и эха.
При помощи сторонних программ
Есть много сторонних программ, которые позволяют управлять микрофоном и применять различные эффекты к звуку, который вы получаете. Компания, которая изготовила ваш микрофон, может иметь собственное приложение, о котором вы можете узнать на официальном сайте производителя. Ниже мы обсудим лишь некоторые из наиболее удобных и известных приложений.
Free MP3 Sound Recorder
Эта программа предназначена для тех, кому необходимо быстро и легко записать звук. Она максимально проста и имеет минимум кнопок для начала, паузы и завершения записи. Интерфейс разработан таким образом, что вам не нужно понимать программу. Его можно бесплатно скачать с официального сайта разработчика — http://www.freesoundrecorder.net.
Самое простое программное обеспечение для записи
Audacity
Доступен широкий спектр эффектов
Все функции просты и интуитивно понятны в использовании. Основные функции расположены на главной панели программы: выбор микрофона и динамика, начало и конец записи, список треков, аудио и громкость записи. Дополнительные функции можно найти в верхней части окна, которые можно открыть через различные меню. Также можно управлять приложением без мыши, используя только горячие клавиши, что значительно ускоряет процесс записи и обработки.
Присоединение микрофона к компьютеру с windows 10
Практически на каждом компьютере стоят порты usb 2, предназначенные для подсоединения микрофона. С виду порт круглой формы и зачастую выполнен в красном цвете. А располагается он рядом с usb для наушников (Рисунок 2). В некоторых современных моделях порты объединены. Что касается ноутбука, чаще в подобных гаджетах, порт размещен в слева, а в более старых моделях — на передней панели.
Стандартная схема подключения микрофона на ПК выполняется путём подведения провода к порту. После чего компьютер автоматически запустит установку драйверов. Ну вот и все, готово, теперь можно записать звук.
Однако после подключения микрофона, порой пользователь сталкивается с плохим качеством работы или же вовсе ПК не видит подключенное устройство. Решить эти проблемы можно несколькими способами, которые опишем ниже.
Рисунок 2. Примеры штекеров для микрофона
Очистка от мусора
Также могут возникнуть проблемы с аппаратным обеспечением наушников, которые приводят к неприятностям со звуком. Возможно, это незакрепленный разъем или мусор. Для очистки от мусора рекомендуется использовать фен и выдувать пыль, которая могла попасть в оборудование.
Микрофоны портативных компьютеров могут располагаться где угодно: спереди (под ковриком для мыши), по бокам (рядом с вентиляционной решеткой или портом для наушников) или рядом с петлями экрана. Вам следует обратиться к руководству по эксплуатации ноутбука, чтобы узнать, где находится устройство, и тщательно его очистить. Следуя приведенной выше инструкции, вы сможете четко и без проблем общаться со своими близкими!
Какие микрофоны бывают
Все микрофоны для компьютеров делятся на три типа:
- Обычные аналоговые микрофоны с миниджеком
- Микрофон, встроенный в веб-камеру
- USB-микрофон
Среди микрофонов «на палочке» с миниджеком 3.5″ можно встретить более-менее чувствительные модели, которые подойдут для большинства встроенных микрофонных входов. Подключаются аналоговые микрофоны в специальное гнездо компьютера, оно бывает на задней и на передней панели, обычно розового цвета. Для хорошей слышимости нужен хороший микрофонный вход в звуковой карте или в ноутбуке. Из-за низкой чувствительности или из-за высокого уровня собственных шумов, звук микрофона будет тихий.
В USB-микрофонах встроен микрофонный усилитель, он подогнан под микрофонный капсюль и обеспечивает комфортный уровень звука в большинстве случаев. Такие микрофоны также встроены в веб-камеры, но только если камера без провода с миниджеком. Для нормального звука я советую выбирать USB-микрофон. Но если у вас микрофон с миниджеком, то потребуется его настройка.
В предыдущей статье я рассказал как настроить скайп на компьютере. Но к сожалению, много пользователей жалуются что их плохо слышно. Иногда надо просто орать прямо в микрофон чтобы тебя нормально слышали. Но некоторые просто не знают, что микрофон нужно настраивать в микшере Windows. Обычно это касается только аналоговых микрофонов. Разберём настройку микрофона на примере распространённых кодеков Realtek HD и AC’97 совместимого. С любыми другими кодеками всё точно так же, по аналогии.
Настройка микрофона на телефоне с OS Android
Отличительной особенностью операционной системы Android является возможность увеличения или уменьшения громкости отдельно для воспроизведения мультимедийных файлов (видео, музыка) и мелодий звонка (звонки, оповещения). А уровень звука в наушниках значительно отличается от уровня звука в динамиках.

Большинство пользователей гаджетов не знают, как настроить микрофон на Android. Но его чувствительность варьируется и его довольно легко изменить. Для этого необходимо выполнить несколько простых действий с телефоном.
Настройка громкости микрофона через инженерное меню
Вы можете изменить настройки микрофона в инженерном меню Android, воспользовавшись специальным кодом. Этот код отличается для разных марок смартфонов. Его можно найти в технической документации устройства или на официальном сайте производителя устройства. Похоже на то. *#*#54298#*#*o*#*#3646633#*#* (Универсальные коды, подходящие для большинства китайских гаджетов).
Для входа в инженерное меню нажмите кнопку вызова, введите (в поле «Номер телефона») соответствующий код и нажмите кнопку вызова. После этих действий будет запущено инженерное меню.
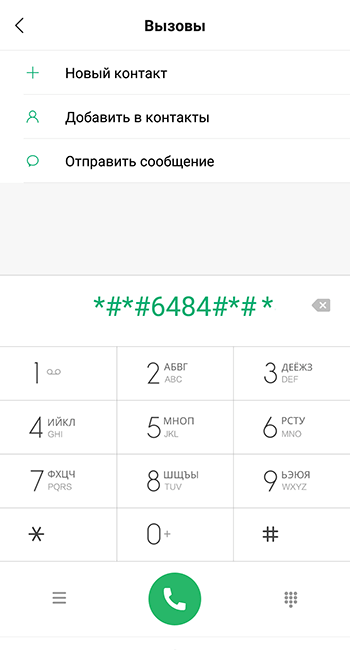
На экране появляется системное приложение с различными элементами. Интерфейс отличается в зависимости от версии Android. Необходимо найти пункт «Аудио» (или содержащий это слово).
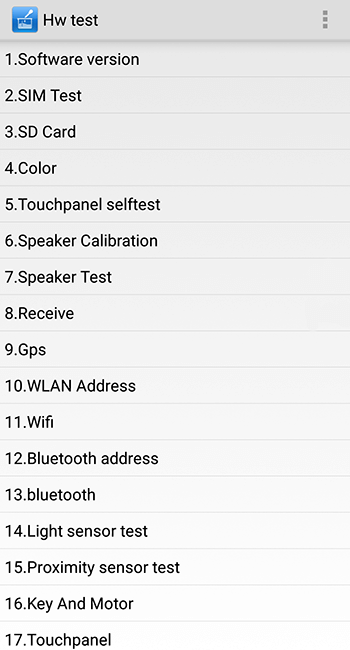
При входе в этот раздел будут доступны подзаголовки:
- Обычный режим — Звук из динамика, без использования наушников;
- Режим гарнитуры — уровень звука в гарнитуре;
- Режим громкоговорителя — настройки звука для режима громкоговорителя;
- Headset_ Loud Speaker Mode (Режим громкоговорителя гарнитуры) — настройки звука для режима разговора с гарнитурой;
- Debug Info — отвечает за восстановление заводских настроек.
Рекомендуется: Делайте видеозвонки на вашем Android-устройстве
Каждый режим будет представлен двумя числовыми значениями — текущий уровень громкости и максимально возможный уровень громкости. В результате первая цифра может быть увеличена до уровня второй. После установки требуемого уровня звука в выбранном подпункте меню нажмите кнопку Установить.
Важно помнить, что производители намеренно не устанавливают максимальный уровень звука. Высокий уровень громкости отрицательно сказывается на здоровье пользователя и сокращает срок службы самого устройства

Настройка чувствительности через инженерное меню
Перед настройкой чувствительности необходимо понять значение аббревиатур в инженерном меню:
- Sip — отвечает за настройку онлайн-звонков;
- Микрофон — содержит настройки микрофона;
- Sph/Sph2 — Настройки динамика;
- Сид — регулирует звук вашего голоса, когда вы говорите (не рекомендуется);
- Медиа — аудио опции для мультимедийных файлов.
Чтобы изменить точные параметры микрофона, перейдите к подзаголовку микрофона. В разделе Уровень вы должны нажать на шестую позицию и запомнить значение (оно обязательно).
Затем выберите оставшиеся уровни и введите в них сохраненное значение. На этом настройка чувствительности закончена. После этой процедуры звуки в вашем смартфоне будут четкими и понятными.
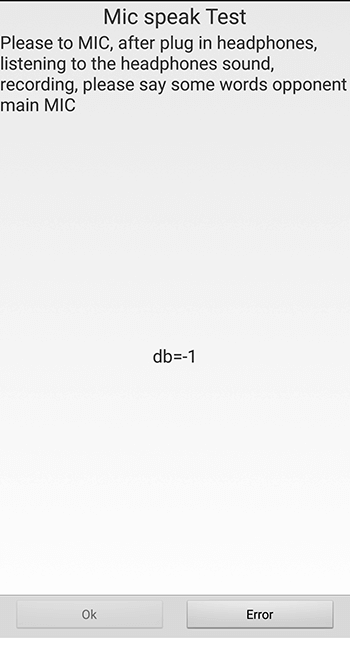
Стоит отметить, что энтузиасты-программисты придумали третий способ увеличить громкость микрофона телефона, изобретая и создавая патчи. Однако, этот метод доступен только продвинутым пользователям, и он может нанести большой ущерб устройству, в случае неправильного использования или плохого качества самого патча. Вот почему этот метод пропущен.
Как настроить чувствительность микрофона на Windows 10 встроенными средствами?
Если звук, получаемый микрофоном, слишком тихий, можно настроить чувствительность аудиоустройства. Самый простой способ — использовать «Панель управления». Вы можете получить доступ к настройкам чувствительности микрофона в Windows 10 3 способами, наиболее часто используемыми:
- через значок громкости на панели задач;
- через «новое» приложение «Настройки»;
- через классическую панель управления.
В первом случае щелкните правой кнопкой мыши по значку динамика и выберите в меню пункт «Открыть настройки звука».
Чтобы правильно определить, как настроить чувствительность микрофона в Windows 10, нужно что-то сказать в нем, не спуская глаз с индикатора полосы в вышеуказанном окне.
Сегменты должны заполняться, если устройство работает. После этого вы можете решить, как увеличить чувствительность микрофона. Данные инструкции действительны также для 8-й и 7-й версии Windows.
Чтобы настроить чувствительность, дважды щелкните по линии с нужным микрофоном. Откроется окно свойств. В нем перейдите на вкладку, чтобы изменить уровни. Там будет 2 ползунка:
- Уровень выходного звука. Она может варьироваться от 0 до 100 процентов.
- Микрофонное усиление. Если аудио чип Realtek установлен на ПК, то курсор гарантированно находится в окне.
Для увеличения чувствительности установите первый ползунок на 100%, а второй — на +20…+30 децибел. Затем сохраните изменения и закройте окна, нажав кнопку «ОК».
Приложения для повышения низкой чувствительности микрофона
Иногда бывает так, что микрофон сам по себе генерирует слабый сигнал, и увеличить чувствительность с помощью инструментов Windows невозможно. В этом случае могут помочь специальные приложения.
Некоторые утилиты улучшают чувствительность глобально, создавая новое виртуальное аудиоустройство в системе, доступное для других приложений. Другие инструменты предназначены для повышения чувствительности микрофона в конкретных программах, таких как OBS Studio.
Чувствительные приложения в реальном времени включают в себя VoiceMeeter. Вы можете скачать его бесплатно здесь.
Утилита передает слабый сигнал от любого доступного микрофона в системе, усиливает звук и выводит его через виртуальное аудиоустройство, которое создается сразу после установки.
Чтобы увеличить чувствительность микрофона в Windows 10 с помощью VoiceMeeter, необходимо:
- Установите приложение и обязательно перезагрузите компьютер.
- Откройте главную утилиту, найдя ее ярлык в меню Пуск.
- В группе Hardware Input (Аппаратный вход) нажмите кнопку «1» и выберите из выпадающего списка микрофон, чувствительность которого вы хотите увеличить.
- Настройте звуковой выход. Для этого нажмите кнопку «A1 (A2)» и выберите устройство воспроизведения по умолчанию.
- На панели микрофона сдвиньте ползунок Fader Gain вверх.
- Уровень звука можно контролировать с помощью встроенных счетчиков.
- Вы можете переместить ползунок на панели IntelliPan (Интеллектуальный стерео баланс), чтобы еще больше повысить чувствительность к голосу.
- Как только микрофон подключен к приложению, звук из микрофона выводится на динамики или наушники. Чтобы отключить сквозное прослушивание, деактивируйте шину «A», нажав соответствующую кнопку.
- Не закрывая VoiceMeeter, откройте настройки приложения для видеовызова, например Skype, и укажите Выход VoiceMeeter как устройство аудио входа.
- Также, чтобы избежать проблем со звуковым выходом, необходимо установить виртуальный вход VoiceMeeter в качестве устройства воспроизведения в настройках Windows 10. Приложение перенаправит звуковые данные на звуковую карту, установленную на компьютере, указанном в настройках.
Так как утилита имеет встроенный ограничитель, предотвращается перегрузка выхода. Также, поворачивая шкалу слышимости, вы можете улучшить слух или включить шумоподавление.
Значение этого параметра выбирается экспериментально, чтобы избежать ошибки: «Звонящий не может быть услышан».