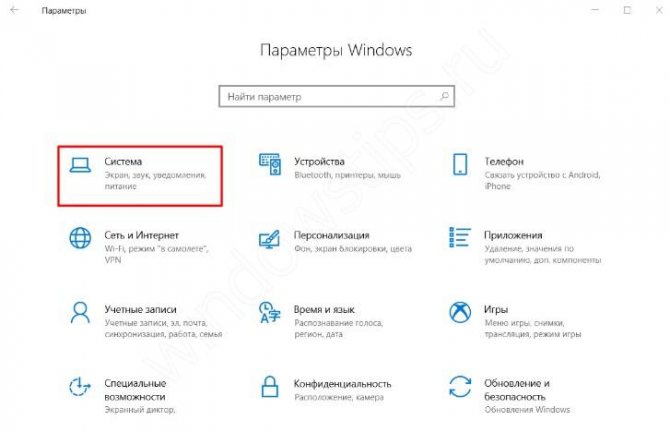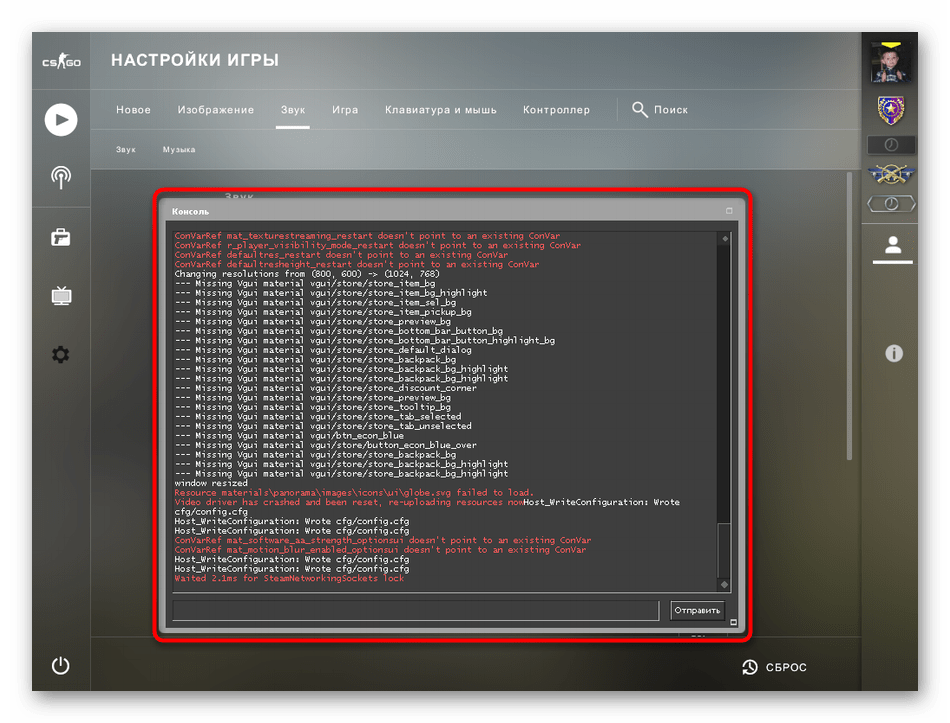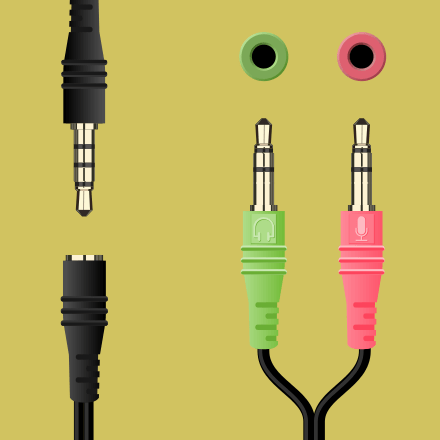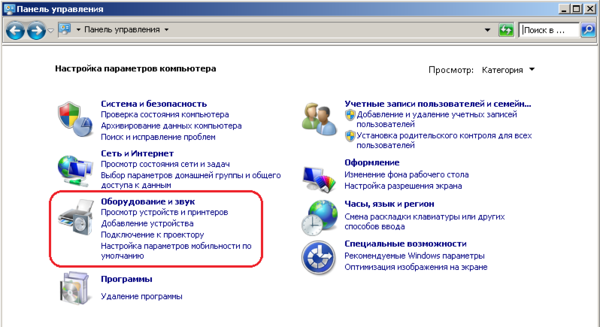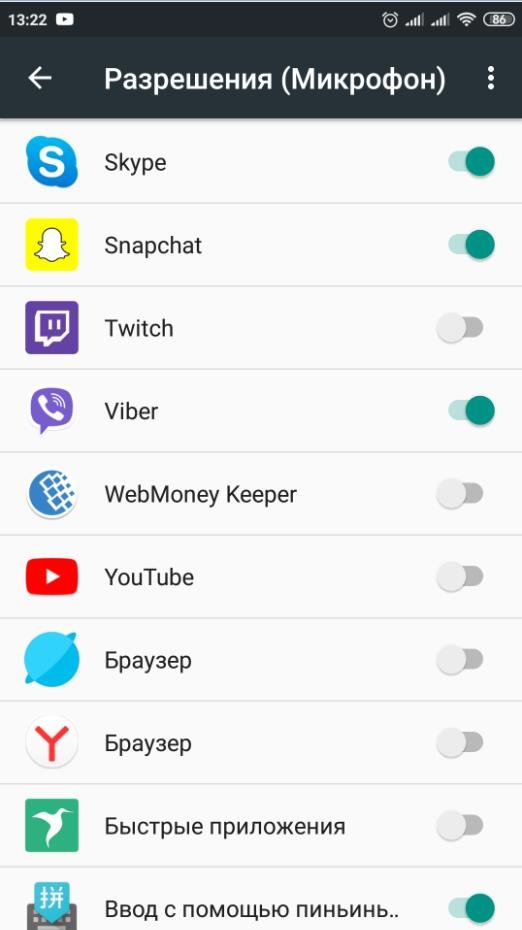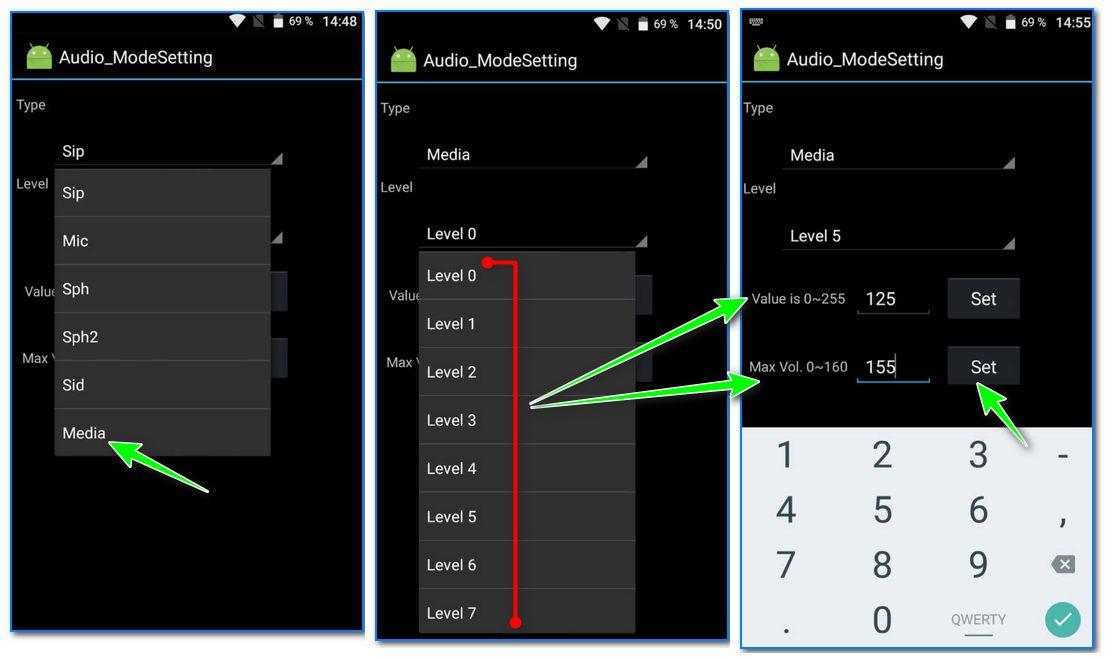Не работает микрофон в кс го (решение)
Содержание:
Микрофон
В первую очередь тебе нужен хороший микрофон. Если у тебя нет микрофона или его качество оставляет лучшего, то рекомендую купить себе его. Коммуникация в любой многопользовательской игре это первый шаг на пути к победе. Если ты или твой союзник не будет проинформирован вовремя, то схлопотать пулю в затылок будет вполне логичным завершением партии..Будь осторожен при покупке бюджетной аппаратуры дешевле 15$. Ведь достаточно велика вероятность, что качество звука микрофона будет отвратительным. Да и долго такой микрофон вряд ли прослужит.
Всегда в начале проверяй свой микрофон. Для этого можно воспользоваться стандартной программой Windows для записи голоса. Для этого зайди в настройки->Система->Звук. Убедись что нет разнообразных шумов и твой голос слышно достаточно четко.
Настройка голосового чата
Если вы только что установили игру и хотите включить микрофон для того, чтобы пообщаться со своими товарищами по команде, то необходимо нажать кнопку K (на английской раскладке) и Л (если включена русский язык).
В случае если вы хотите сменить кнопку для активации микрофона на любую другую, вы должны открыть настройки в самой игре и найти пункт «использовать микрофон«. Справа от этого пункта серый прямоугольник в котором будет написана клавиша(англ.) на которую у вас будет включаться микрофон. Данную клавишу можно заменить на другую удобную для вас:
РЕКОМЕНДУЕМ ПОЧИТАТЬ: Проблемы с микрофоном и правильная его настройка!
Когда вы хотите чтобы у вас всегда был включен микрофон то, необходимо и прописать команду — +voicerecord. Но помните самое главное, что у вас должно быть наличие микрофона, а также его работоспособность. Если у вас не работает или не подключен микрофон, вся история пообщаться со своей командой будет провалена.
В другом случае можем установить в консоли bind f «+voicerecord»
Для того чтобы понять, что ваша активация микрофона проходит успешно, то достаточно увидеть вот такой значок в левом нижнем углу:
Как настроить микрофон в «стиме»?
Для корректной передачи голосовых сообщений необходимо, чтобы микрофон был грамотно отлажен. Правильная настройка должна выполняется в используемой игрой платформе. «Stream» является онлайн-сервисом и служит платформой для многопользовательских игр, а также социальной сетью для игроков.
Для предыдущей версии «стим» регулировка устройства выполняется в настройках. Чтобы перейти в настройки, первое что нужно сделать – запустить «стим». После чего на панели задач (в правом нижнем углу) открыть приложение, кликнув по значку приложения. В открывшемся диалоговом окне выбрать «Настройки» и перейти в раздел «Голос».
Новая версия «стим» значительно отличается от предыдущей. Отличия заключается не только во внешнем виде, но и в плане программного интерфейса. Для перехода отладки микрофона нужно перейти в настройки приложения, а затем выполнить следующее:
- Перейти в раздел «Друзья»;
- Выбрать «Список друзей»;
- Перейти в «Настройки». Для этого в верхнем правом углу выбрать значок в виде шестеренки.
- В появившемся диалоговом окне перейти в область «Голосовые чаты».
Непосредственная настройка микрофона выполняется следующим образом:
- Необходимо установить тип голосового ввода, т.е. способ передачи информации. Для этого в окне «голосовые чаты» в разделе «устройство голосового ввода» из выпадающего перечня выбрать соответствующий прибор.
- Выполнить настройку голосового взаимодействия с членами игровой команды. Поэтому необходимо установить тип голосового вывода, чтобы была возможность услышать пользователей из списка друзей.
- Отрегулировать громкость, как для входящих звуков, так и для исходящих. Отладка громкости выполняется при помощи подвижных бегунков, расположенных в соответствующих полях настроек.
- Назначить тип голосовой передачи. Этот параметр позволяет выбрать метод, при помощи которого будет выполняться голосовая связь между пользователями. При выборе постоянного типа передачи, звуковые сигналы будут предаваться непрерывно, т.е. пользователи будут вас слышать всегда. Существует возможность передачи звука при нажатии определенной клавиши или наоборот, нажатая клавиша прекращает передачу.
Все перечисленные настройки позволяют повысить качество передаваемого сигнала микрофоном. При этом дают возможность выполнить персональную отладку звуковой передачи.
Также в настройке платформы существуют дополнительные параметры, такие как: эхоподавление и шумоподавление. Которые помогают бороться с эхом при передаче информации из помещения с высоким коэффициентом возвращения звуковой волны. И подавлять лишние звуки от рядом стоящих шумных объектов.
Существует возможность автоматической регулировки, позволяющая выполнить настройку без вмешательства пользователя.
Настройка микрофона через консоль в CS GO
Команды: — voice_loopback — voice_scale — voice_overdrive — voice_overdrivefadetime — voice_maxgain — voice_avggain — voice_fadeouttime Создайте сервер и наберите в консоли команду «voice_loopback 1». Теперь скажите что-нибудь. То, что вы услышите в наушниках и есть то, как вас слышат другие. Теперь подберите оптимальную громкость вашего голоса и расстояние до микрофона.
— voice_scale – эта команда устанавливает громкость голоса всех людей.
— voice_overdrive – ослабляет все звуки (выстрелы и т.д.), оптимальное значение от до .
— voice_overdrivefadetime – определяет время в секундах, в течение которого будет действовать эффект ослабления окружающих звуков, оптимально .
— voice_maxgain – сглаживает голос говорящих тиммейтов. Ставьте от до . Поэкспериментируйте играй на паблик-серверах.
— voice_avggain – усреднение голосовой волны (удаление шума). Установите от до .
— voice_fadeouttime – влияет на время затухания вашего голоса. Оставьте около .
ФиналВсё, все настроечки завершены Я надеюсь это руководство было вам полезным. Всем пока и хорошего всем настроения
Многие игроки в CS:GO частенько сталкиваются с проблемой, связанной с неработающим микрофоном. Мы решили разобрать причины неполадок и рассказать вам, как настроить микрофон в CS:GO.
Настройка микрофона средствами Windows
Теперь перейдём к настройке микрофона через стандартную программу в Windows.
(1) В уже открытом нами окошке, выбираем вкладку “Запись”. (2) Находим и выбираем свой Микрофон. (Как правило он там один. Но если их несколько, то скажите что нибудь в микрофон. Шкала радом с микрофоном начнёт двигаться: Это и будет ваш микрофон.) (3) Нажимаем “Свойства”.
Откроются “Свойства” микрофона. Двигаясь по вкладкам “Свойств” микрофона, можно прослушать и настроить ваш микрофон. (1) Выбираем вкладку “Прослушать” (2) Стами галочку “Прослушивать с данного устройства” (3) Нажимаем кнопку “Применить”
Горорим в микрофон и слышим себя Для отключения прослушивания микрофона, выполняем обратный порядок действий.
(1) Выбираем следующую вкладку “Уровни”. (2) Микрофон – это уровень приёма звука. В зависимости от того что вы слышите/слышали при прослушивании микрофона, делаете “Уровень приёма речи” больше или меньше, перетягивая ползунок. (3) Усиление микрофона. Если перетянув предыдущий ползунок до максимума, вас всё равно плохо слышно, то перетягиваем и этот. Усиливая принимаемый звуковой сигнал. (4) После всех настроек, нажимаем кнопку “Применить”.
(1) Выбираем вкладку “Улучшения”. (2) При необходимости, выбираем нужные нам функции: Подавление эха, шума и т.д. (3) Не забываем про кнопку “Применить” после выполнения настроек.
Настройка микрофона законченаВсё Настройка микрофона выполнена. Теперь, в играх, достаточно выбрать свой микрофон в качестве устройства ввода звука и нажимать соответствующую клавишу – для передачи речи(в каждой игре своя, зависит от настроек игры).
Что можно сделать с микрофоном в CS: GO
Если работа с параметрами Steam или ОС Windows 10 не принесла положительных изменений, следует перенастроить саму игру. Для этого можно использовать консольные команды или горячие клавиши, сбросить настройки, обновить драйверы и провести некоторые другие манипуляции, не требующие помощи специалистов.
Консольные команды
В некоторых случаях микрофон не работает в КС: ГО из-за программного отключения всех звуков в шутере. Для возобновления доступа нужно ввести в консоль команду voice_enable 1. Она автоматически отключает введенную ранее комбинацию voice_enable 0, которая привела к отключению устройства записи.
Кнопка включения микрофона
Если при нажатии на физическую кнопку включения микрофона сигнал не появляется, возможно, она была повреждена или перестала работать. Кроме того, в игре CS: GO предусмотрен программный запуск голосового общения через настройки и поле «Активация звукозаписи». Можно перепрограммировать горячую клавишу для большего удобства работы с аудиооборудованием.
В CS: GO предусмотрен программный запуск голосового общения.
Сброс настроек
Банальная процедура сброса всех настроек по умолчанию часто решает неполадки с устройствами звукозаписи в КС: ГО. Иногда приходится полностью переустанавливать шутер или удалять программы, которые с ним конфликтуют.
Проверка меню устройств воспроизведения
Важный момент при настройке микрофона заключается в проверке доступности устройства в разделе воспроизведения:
- Открыть «Панель управления», используя команду control, которая запускается через вкладку «Выполнить» (Win + R).
- Если на вкладке «Звук» микрофон не отображается, нажать правой клавишей мыши по пустому участку открывшегося окна и отметить галочкой пункт «Показать отключенные/отсоединенные устройства».
- Когда в списке появится деактивированный прибор, включить его. Рекомендуется выставить возле интересующего оборудования настройку «Установить по умолчанию». Это устранит возможные конфликты с другими аксессуарами.
Обновление драйверов
Устаревшие драйверы и несовместимое программное обеспечение – частые причины отсутствия звука с микрофона в КС: ГО. Если все предыдущие методы оказались безуспешными, следует попробовать переустановить пакет драйверов.
Иногда звука нет из-за того, что драйверы устарели.
Для этого нужно следовать такой инструкции:
- Открыть «Диспетчер устройств», введя в меню «Выполнить» команду devmgmt.msc.
- Перейти на вкладку «Звуковые, игровые и аудиоустройства».
- Найти из доступного списка микрофон и нажать по нему правой клавишей мыши.
- Из предложенного списка выбрать пункт «Обновить» и воспользоваться системным автоматическим поиском драйверов.
Если проблема не решена, следует удалить устройство, перезапустить систему и повторно подключить микрофон. В результате таких действий будет активирован стандартный драйвер. При несовместимости установленного пакета с комплектующими ПК следует узнать модель аудиооборудования и скачать ПО с официального сайта производителей.
Параметры звуковых порогов
Как и другие ОС, Windows 10 имеет доступ к настройкам регулирования звуковых порогов. Если громкость невысокая, при попытках передать голос он будет не слышен собеседнику. Чтобы исправить ситуацию, следует поменять уровни ручным путем.
Для этого потребуется перейти в параметры звука, нажать правой клавишей мыши по иконке микрофона и выбрать раздел «Свойства». В меню «Уровни» следует оценить значение громкости – оно должно соответствовать максимальному уровню. Кроме того, стоит убедиться, что аппарат не отключен программным образом.
После внесения изменений остается нажать на «Применить» и повторно запустить игру.
Настройка микрофона в Counter-Strike 1.6
Сначала включим микрофон:
- Бегущий встречный удар 1.6
- Перейдите в раздел «Опции» и откройте вкладку «Голос».
- Установите флажок рядом с «Включить внутриигровой голос (Включить голос в эту игру)».
Теперь давайте подготовим микрофон:
- В той же вкладке (Настройки -> Голос) ищите регуляторы громкости передачи и приема и настраивайте их по своему усмотрению, проверяя свои настройки, нажав на кнопку «Тест микрофона».
- Если голос очень тихий, но регуляторы громкости находятся на максимальном уровне, установите флажок рядом с «Увеличьте чувствительность микрофона (Увеличить усиление микрофона)».
После этого я настоятельно рекомендую настроить микрофон с помощью консоли. Как минимум, смените кодек и проверьте команду на увеличение сетевого трафика.
Настройка микрофона в CS 1.6 при помощи консоли.
Дальнейшая настройка микрофона осуществляется через консоль, которую можно открыть, нажав клавишу «Yo» («~» в английской раскладке). Перечислим основные команды для настройки: voice_enable 1 — включает (1) или отключает (0) голос в клиенте; voice_maxgain 3 — сглаживание голоса, можно установить от 1 до 5, нужно поэкспериментировать и искать удобное значение в зависимости от типа голоса и микрофона; voice_overdrive 2 — уровень гашения посторонних звуков, таких как выстрелы или шаги, когда кто-то начинает говорить, здесь комфортное значение находится в диапазоне от 2 до 3; voice_overdrivefadetime 0.4 — определяет, как долго в секундах будет действовать эффект затухания окружающего звука; voice_scale 0.75 — регулирует речь, этот параметр имеет максимальное значение 1, по умолчанию 0.75; voice_avggain 0.3 — удаляет «шум», желательно установленный в пределах 0.1 или 0.5; voice_fadeouttime 0.1 — установка времени затухания голоса в секундах; voice_loopback 1 — включает воспроизведение.
Ну, теперь твой микрофон готов. Однако не лишним будет переместить управление микрофоном на другую клавишу, так как по умолчанию голос в колонке Counter-Strike прописан на клавишу «К» («L» в русской раскладке). Это означает, что говорить в микрофон можно только при нажатой клавише, что не очень удобно. Поэтому лучше переместить управление микрофоном на клавишу, которая находится ближе к основной (WASD). Для этого необходимо набрать в консоли следующую команду: привязать «С» к «+голосу». Тогда вы сможете говорить в микрофон, удерживая нажатой букву «С». Вместо клавиши «C» вы можете привязать любую другую, удобную для вас клавишу.
В заключение статьи хочу напомнить, что на некоторых серверах установлено возрастное ограничение на использование микрофона, и если администратор будет считать вас моложе этого возраста, вы можете отключить звук, кик или бан, и вам придется искать другой сервер. Желаем всем вам приятной игры!
Материалы опубликованы 03.04.2019. Любое копирование без нашего ведома строго запрещено! Подпишитесь на наши социальные сети
Более системный подход
Но мы привели отдельные и быстрые попытки, как настроить микрофон. Возможно, их вполне окажется достаточно для оперативного исправления ситуации. Хотя, в целом, требуется более системный подход, который и предлагаем далее.
Во-первых, проверяем порт подключения микрофона – обычно это розовые штекера. Пробуем поменять разъёмы, это особенно актуально при подключении через USB. Если подключение происходит через хаб, то можно попробовать его обойти. Излишне напоминать, что каждое очередное действие сопровождается проверкой, не исправилась ли ситуация со звуком.
Во-вторых, обновляем драйверы, и не только на микрофон, но и на звуковую карту в целом.
В-третьих, проверяем системные настройки громкости микрофона. В этой ситуации удобно использовать любую программу (тот же Скайп), в которой есть встроенная проверка всего вспомогательного оборудования, в том числе и микрофона.
Настройки громкости микрофона в Скайпе
В-четвёртых, проанализируйте, что ещё у вас стоит, использующее микрофон. Некоторые службы просто не совместимы с системными настройками и блокируют их. Это относится, например, к таким служебным специализированным программам, как «Creative Mix Console» и «RealTek HD Audio Manager». Необходимо проверить все внутренние настройки этих программ и отключить все, не вызывающие доверия.
На этом этапе у нас есть полное убеждение, что микрофон в рабочем состоянии, и по крайней мере вне Стима всё работает как надо.
Далее, проводим проверку в конкретной игре Стима непосредственно после её запуска
Используем настройки самой игры – раздел «Контроль микрофона» (он может называться «Проверка», но это уже не суть важно)
Если устройство не работает, то это прямое следствие его отключения самой игрой после её запуска (мы сейчас даже не говорим о ситуации, когда настройки сервера могут отключать микрофон).
Подключение микрофона к компьютеру
Первое, что нужно сделать – обновить кодеки, используемые игрой.
Следом принимаем во внимание, что есть программы, которые напрямую могут мешать работе микрофона. К таким относятся TeamSpeak, Skype, Ventrilo. Перед запуском игры эти программы лучше отключить
Перед запуском игры эти программы лучше отключить.
Интересная деталь – микрофон у вас может быть в порядке, и даже он что-то выдаёт, но с очень плохим качеством. Под плохим качеством понимается:
- Эхо-отклик – часто это помехи от включенных колонок. Некоторые микрофоны схватывают звук со всех сторон, в том числе и от колонок. Можно попробовать для улучшения качества голоса приглушить звук аудиоустройств.
- Низкая громкость – для увеличения лучше воспользоваться настройками операционной системы. Заходим в Главное меню, в его Панель Управления. Далее, выбираем «Звуки и аудиоустройства» и вкладку «Громкость». Переходим в окно «Общая громкость» и затем – «Параметры». Заходим в «Свойства» и в списке ставим галочку напротив «Mic Volume». Теперь осталось пойти в «Параметры». Там выбрать «Дополнительные параметры» и нажать на «Настройка» – устанавливаем галочку на усилении звука на микрофоне.
- Треск и искажение – это уже проблемы передачи звука по установленному физическому соединению. Возможно, при разговоре вы слишком близко подносите устройство.
Настройка:
(1) Баланс каналов. Не трогаем, оставляем ползунок посередине. (2) Уровень звука. Поднимаем до максимума. (3) Включение/Отключение микрофона. Смотрим чтобы был включен. (4) Усиление микрофона. Используем в том случае – если вас плохо слышно. Но, это так же добавит хрипов и шумов.(5) Эффекты микрофона. Тут есть такие фишечки: как подавление шума и эха. Ими стоит воспольвозваться позже, если ваш собеседник сообщит вам о наличии шумов и/или эха, а заранее их включать не нужно. Наличие этих фишечек зависит от микрофона. Читайте так же: Как узнать ссылку на обмен в steam, trade url steam как узнатьОткрытие стандартной программы в Windows
Если диспетчер звука по каким-то причинам не запустился, не установлен, то можно сделать всё то что описанно выше, через стандартную программу.
Для этого на панели задач нажимаем кнопку “Пуск”. В открывшемся меню наводим курсор мышки на строку “Панель управления” и нажимаем правую кнопку миши. Выбираем пункт контекстного меню “Открыть”. В открывшемся окне нажимаем на “Оборудование и звук”. Далее выбираем “Звук”. Откроется окошко программы которая нам нужна: Это окошко оставляем, а предыдущее закрываем.
Можно добраться до этого окошка быстрее, на целых 5 секунд Для этого в панели задач нажимаем правой кнопкой мыши на отмеченный значёк: В открывшемся контекстном меню выбираем “Записывающие устройства”: Откроется нужное нам окошко:
Второй способ быстрее, но иногда Windows не подгружает этот значёк на панель задач. Поэтому лучше знать оба способа. Чтобы на момент прочтения, вы всегда могли открыть то, что нужно
Настройка:
(1) Баланс каналов. Не трогаем, оставляем ползунок посередине. (2) Уровень звука. Поднимаем до максимума. (3) Включение/Отключение микрофона. Смотрим чтобы был включен. (4) Усиление микрофона. Используем в том случае – если вас плохо слышно. Но, это так же добавит хрипов и шумов.(5) Эффекты микрофона. Тут есть такие фишечки: как подавление шума и эха. Ими стоит воспольвозваться позже, если ваш собеседник сообщит вам о наличии шумов и/или эха, а заранее их включать не нужно. Наличие этих фишечек зависит от микрофона. Читайте так же: Как узнать ссылку на обмен в steam, trade url steam как узнатьОткрытие стандартной программы в Windows
Если диспетчер звука по каким-то причинам не запустился, не установлен, то можно сделать всё то что описанно выше, через стандартную программу.
Для этого на панели задач нажимаем кнопку “Пуск”. В открывшемся меню наводим курсор мышки на строку “Панель управления” и нажимаем правую кнопку миши. Выбираем пункт контекстного меню “Открыть”. В открывшемся окне нажимаем на “Оборудование и звук”. Далее выбираем “Звук”. Откроется окошко программы которая нам нужна: Это окошко оставляем, а предыдущее закрываем.
Можно добраться до этого окошка быстрее, на целых 5 секунд Для этого в панели задач нажимаем правой кнопкой мыши на отмеченный значёк: В открывшемся контекстном меню выбираем “Записывающие устройства”: Откроется нужное нам окошко:
Второй способ быстрее, но иногда Windows не подгружает этот значёк на панель задач. Поэтому лучше знать оба способа. Чтобы на момент прочтения, вы всегда могли открыть то, что нужно
Опции настройки
Естественно микрофон можно каким-то образом настроить. Не только проверить видит ли его Steam, но и произвести изменения конфигурации, чтобы улучшить звук и упростить понимание своим собеседникам. Для этого есть целый блок опций, которые рассматриваются далее.
Примечание: Настройка касается только общего окна Steam и голосового чата в ней. Настройки в играх потребуется проводить повторно и дополнительно. Поэтому дополнительный круг ада для общениях с командой обеспечен.
Устройства ввода/вывода
Данная опция проста и очевидна для многих. От нас требуется выбрать какой драйвер используется для взаимодействия с устройством. Чаще всего в данных опциях используются 2 (бывает и больше) драйвера:
- Default;
- %Звуковая карта.
Нередко их переключение помогает добиться слышимости для собеседников. Впрочем, нередко приходится сопровождать переключением каждый запуск. При обновлении указанная настройка пропадает с завидной регулярностью.
Также следует понимать, что под «Default» подразумевается указанное для системы устройство. Плюс Windows 10 может блокировать работу микрофона в приложениях по соображениям безопасности. Но об этом позже.
Громкость и тип передачи
Громкость простейшая из опций на которой не имеет смысла останавливаться. Она подразумевает насколько сильно будет слышно вас или ваших друзей во время общения. Если плохо слышно всех, то можно добавить им громкости.
Если же плохо слышно вас, то вы можете добавить микрофону «усиления». Стоит только помнить, что при этом шумы на фоне (например, музыку) тоже будет слышно сильнее.
Другой частью настроек является пресловутая «кнопка». Среди всех опций работы с записывающими устройствами она является самой полезной и бесценной. Рассмотрим по конкретным примерам, почему так:
- Постоянная передача голоса. То есть микрофон вообще не выключается. Чихаете вы, кашляете, общаетесь с кем-то рядом или просто слушаете музыку – вас всегда будет слышно. Случайный громкий звук (звонок мобильного телефона) может сделать друзьям «минус уши».
- Выключение звука при нажатии. Скорее «стримерская фишка». Когда нажимается указанная кнопка микрофон заглушается. В остальное же время он работает постоянно со всеми вытекающими особенностями. Спасает такая опция только от подслушивания разговор с родителями/половинкой вашими друзьями.
- При нажатии кнопки. Опция, на которую укажет любой, когда достигнет предела терпения. Да-да, постоянное вещание чьего-то микрофона раздражает и отвлекает людей. Поэтому его рекомендуется ставить на кнопку, чтобы вашу речь было слышно только при её нажатии, а не постоянно.
Примечание: Следите за тем, какую кнопку выбираете. Например, в CS можно случайно, по привычке, забиндить MB5 (пятая кнопка мышки), которая также отвечает за перезарядку. И постоянно перезаряжаться при попытке поговорить с кем-то, что может испортить раунд.
Важно: Можно разделить бинд микрофона в Steam и игре. Например, можно общаться с друзьями зажимая одну кнопку, а с командой нажатием другой. Самое главное: НЕ ПЕРЕПУТАТЬ КНОПКИ, чтобы не попасть в неловкую ситуацию осуждая кого-то не в тот чат
Самое главное: НЕ ПЕРЕПУТАТЬ КНОПКИ, чтобы не попасть в неловкую ситуацию осуждая кого-то не в тот чат.
Дополнительные настройки
К ним относятся всего 3 опции, которые знакомы многим:
- Эхоподавление. Прекрасно известно играющим в ММО семьям, когда весь чат слышит затухающий в динамиках одного члена семьи голос другого (в шутку иногда называется «голос Бога», поскольку искажение на повторных прохождениях эха создаёт забавный тембр). Эта опция призвана решить данную проблему.
- Шумоподавление. Не даёт движению мышки и клацанью клавиатуры попадать в голосовой чат. Конечно, если печатать как дьявол, то эта опция не спасёт. Но, обычно, большую часть шума она всё-таки съедает.
- Авторегуляция. Призвана не дать вам сделать «минус уши» (оглушить громкой фразой) друзья, но является причиной этого события в 75% случаев. Когда пользователя замолкает микрофон повышает усиление, считая, что он отошёл. В целом опция благая, но лучше выключить её от греха подальше.
Проблема в Win10
Десятка обладает мерзкой тенденцией блокировать программам доступ к микрофону после каждого обновления. Решается проблема следующим образом:
- Открыть раздел система в меню «Пуск».
- Перейти на вкладку «Конфиденциальность».
- Выбрать «Микрофон».
- Поставить указанную галочку.