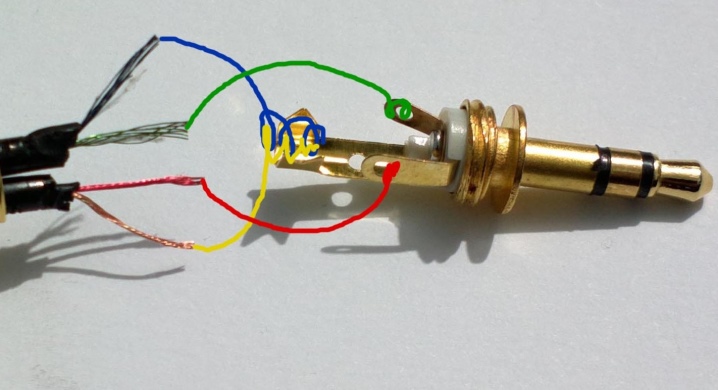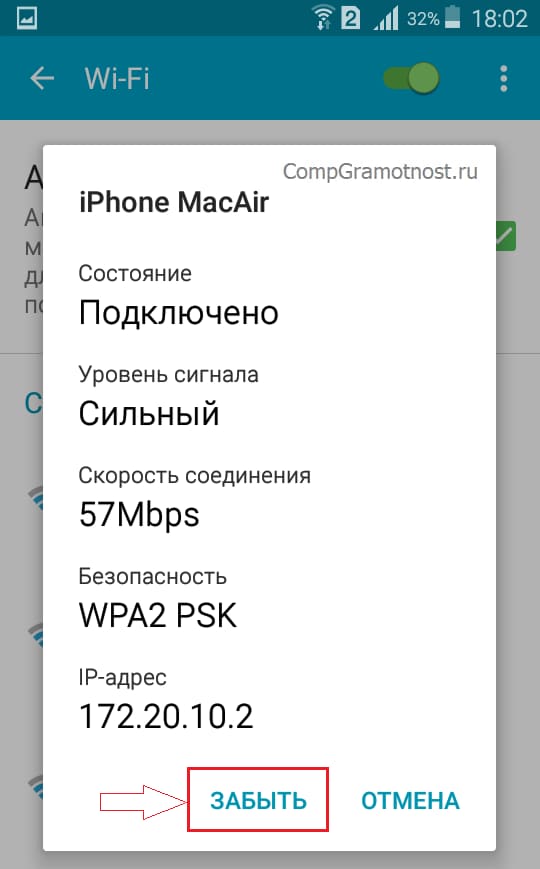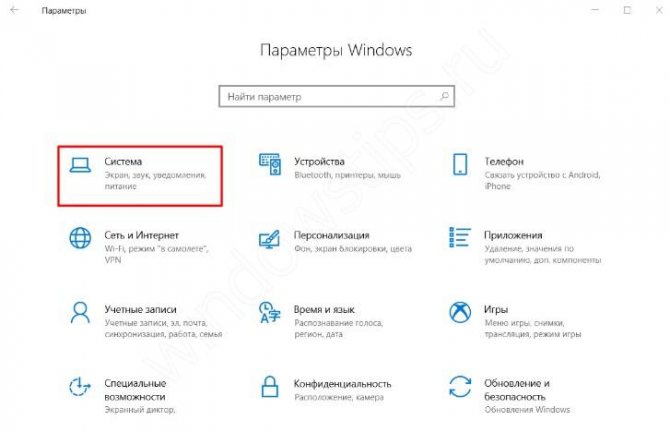5 способов подключить внешний микрофон к телефону
Содержание:
- Как отключить микрофон на телефоне Андроид
- WO Mic
- Второй способ
- Настройка микрофона
- Этап 3: сопряжение
- Механические неисправности
- Как можно использовать телефон в качестве микрофона
- Советы и рекомендации
- Подключение петличного микрофона к смартфону
- Как из андроида сделать микрофон для компьютера через USB
- Как из наушников сделать микрофон
- Подключение через Wi-Fi соединение
- Подключение внешнего микрофона к смартфону не на андроид
- Порядок действий
- Как из наушников сделать микрофон
- Простая схема микрофонного предусилителя без питания
- Почему не работает микрофон на телефоне Андроид, что делать
- Подключение и настройка связи
- Микрофон в реальном времени для динамиков Bluetooth
- Два способа сделать микрофон из обычных наушников
Как отключить микрофон на телефоне Андроид
Выполнить это можно несколькими способами: с помощью инженерного меню или через специальные приложения. В первом случае нужно повторить шаги, которые были описаны в первом разделе, но установить все значения на ноль. Главное не забыть сохранить изменения.
Второй способ легче для тех, кто не работал в инженерном меню и не хочет ничего сломать. Достаточно скачать любой приложение блокировщик или антишпион. Наиболее популярные: Mute Mic и Microphone Block-Anti malware. После скачки и установки микрофон можно отключать в пару нажатий.
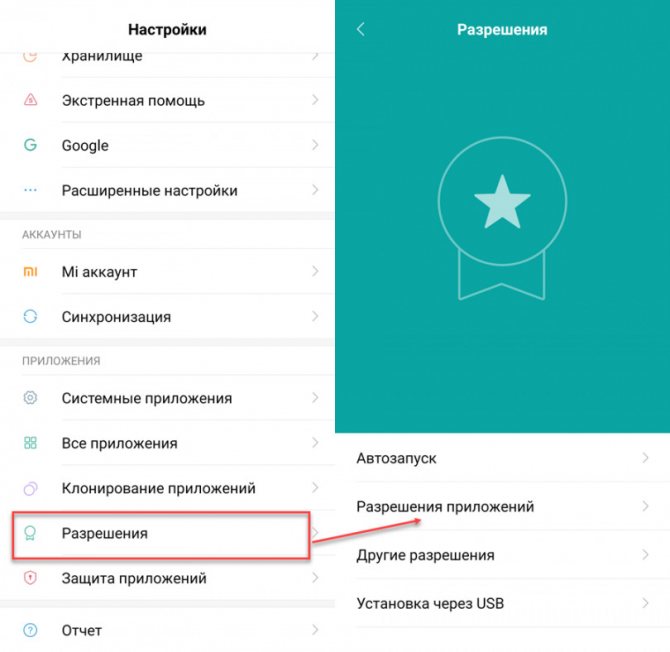
Отсутствие разрешений – одна из причин, почему не работает микрофон в Ватсапе андроид
Таким образом, было рассказано, как отключить микрофон на наушниках Андроид и как его настроить. Часто модуль может не работать еще из-за того, что его занимают различные фоновые процессы. Настраивать их можно в меню автозапуска, где можно включать и отключать различные службы и программы.
WO Mic
Теперь посмотрим, как подключить микрофон телефона к компьютеру с помощью еще одного бесплатного приложения WO Mic. Оно также предназначено для трансляции голоса со смартфона на компьютер, но при этом имеет более продвинутый функционал. Программа работает по принципу клиент-сервер, то есть вам нужно будет установить ее мобильную версию на телефон, а десктопную – на компьютер. Android-версию найдете в Google Play, клиент для Windows скачиваем с официального сайта wolicheng.com/womic. Помимо клиентской программы вам придется загрузить и установить драйвер виртуального устройства Windows WO Mic.
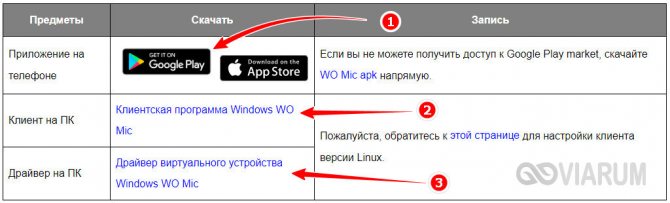
Использовать телефон как микрофон для компьютера лучше через USB, так как сигнал будет передаваться быстрее. Подключив смартфон по кабелю, откройте WO Mic на телефоне. Далее нажмите в правом верхнем углу кнопку в виде шестеренки и зайдите в настройки приложения. Выберите в «Transport options» желаемый способ связи – в данном случае USB.
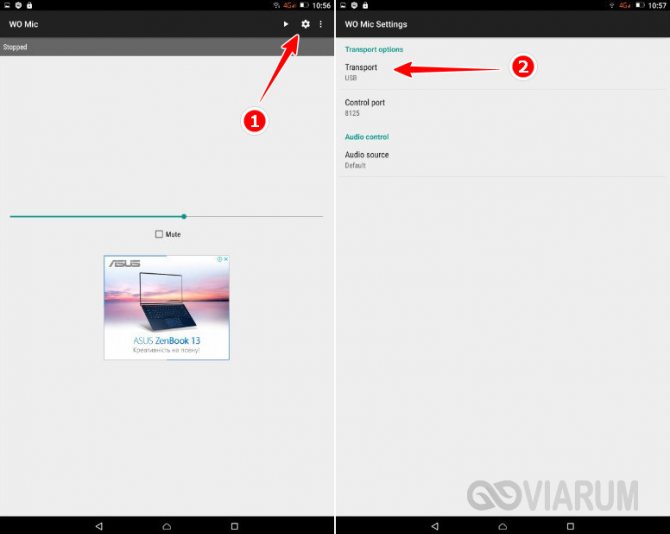
Теперь запустите программу на компьютере, в главном меню выберите Connection – Connect и точно так же установите соединение по USB-кабелю. Чтобы начать использовать «микрофон», нажмите в мобильном приложении стрелку в виде треугольника.
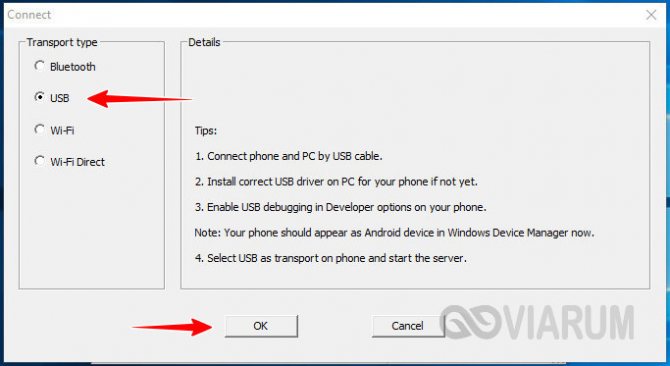
В разделе настроек гаджета «Для разработчиков» у вас обязательно должна быть включена отладка по USB. Также нужно зайти в настройки записывающих устройств на компьютере и убедиться, что Микрофон WO Mic установлен в качестве устройства по умолчанию.
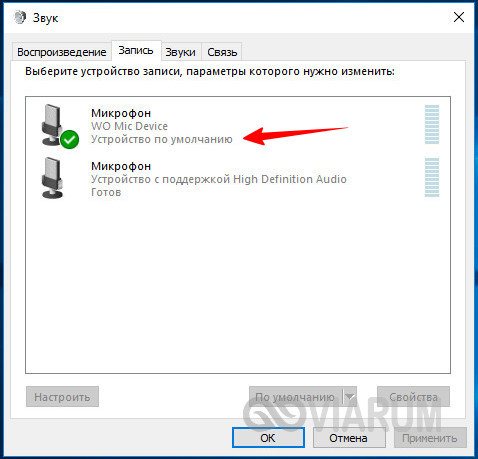
Если вы решите использовать телефон как микрофон для компьютера через Wi-Fi, процедура сопряжение будет несколько иной. В этом случае сначала необходимо запустить десктопный клиент и выбрать в меню Connection – Connect опцию Wi-Fi. Далее следует запустить соединение в мобильном приложении. Выданный локальный IP-адрес нужно ввести в поле десктопного клиента, после чего нажать «OK». В результате будет установлено соединение по сети, и вы сможете использовать телефон как микрофон.
Второй способ
Это гораздо менее затратный по усилиям и ресурсам способ создания микрофона в домашних условиях. Для этого вам понадобится телефон, компьютерный Bluetooth-адаптер и наушники из комплекта.

Соедините мобильное устройство с компьютером посредством Bluetooth – соединения. Подключите гарнитуру к разъему телефона, и вы получите работающий микрофон. Этот способ позволит быстро восстановить утраченную связь, но использовать его на постоянной основе не рекомендуется.
Эта схема применяется, как временная замена, когда нет времени или средств на приобретение хорошего микрофона.

Подобная система отличается нестабильностью, ведь Bluetooth – соединение может прерваться в самый неожиданный момент. К этому прибавляется необходимость постоянно следить за зарядом аккумулятора в телефоне. Подключение же его к розетке добавит проводов, из-за чего могут возникнуть затруднения при использовании.
Как вы видите, из обыкновенных наушников для телефона, которые входят в комплект к большинству моделей, можно смастерить отличную гарнитуру для связи. Конечно, она никогда не заменит настоящий микрофон. Сделанные своими руками устройства могут значительно уступать по качеству передаваемого звука заводским аналогам. Однако, имея под рукой качественные детали, вы можете попробовать собрать настоящий микрофон.
Настройка микрофона
Перед тем, как использовать микрофон в Виндовс 7 или 8, а также в Windows 10, его необходимо настроить.
- После подключения микрофона в соответствующее гнездо ПК, щелкните правой кнопкой на значке динамика и выберите “Записывающие устройства”.
- Установите микрофон устройством по умолчанию.
- В следующем меню проверьте работу микрофона, например, издавая какие-либо звуки. Если он работает, шакала будет реагировать пульсацией.
- Если пульсации нет, или она слабая, щелкните правой кнопкой на пункте “Микрофон”, после чего выберите “Свойства”.
- В открывшемся окошке выберите вкладку “Уровни” и выставьте значение “80” на регуляторе, после чего протестируйте устройство снова.
Также существуют наушники с микрофоном, которые можно подсоединять к компьютеру через USB разъем. В большинстве случаев после их подключения, настройка происходит автоматически.
Этап 3: сопряжение
Убедитесь, что на компьютере стоят драйвера и система опознает мобильное устройство. Если драйвера нет, установите, руководствуясь информацией из статьи «USB драйвера для Андроид на ПК».
Запустите клиент WO Mic на компьютере. Нажмите на кнопку «Connection».
В выпадающем списке выберите «Connect…».
В новом окне укажите вариант подключения «USB», после чего нажмите «ОК»
Если подключение удалось, надпись «Disconnected» сменится на «Connected».
Для настройки звука откройте «Устройство воспроизведения», где нажмите на вкладку «Запись».
Что бы отобразить отключенные устройства, нажмите в свободном месте правой кнопкой мышки и выберите «Показывать отсоединенные устройства».
Активируйте «Стерео микшер». Вызовите контекстное меню, где нажмите «Включить».
После активации «Стерео микшера» программы, например Skype позволяют настроить звук в настройках.
Механические неисправности
Если в любых приложениях микрофон работает со сбоями, то, возможно, он засорился или неисправен.
Как почистить микрофон на смартфоне
Если вас плохо слышно из-за скопления пыли в микрофонном отверстии, попробуйте его почистить.
Возьмите тонкую иголку и аккуратно, не спеша, устраните мусор, который скопился у самого отверстия. Нельзя прикладывать усилия и засовывать иглу слишком глубоко.
Но, что если в микрофон попала вода? В таком случае, придется разбирать смартфон. Поскольку задняя крышка в современных смартфонах не снимается, существует вероятность еще больше повредить устройство. Поэтому, лучше всего обратиться в сервисный центр, где специалист почистит контакты от окиси и, при необходимости, заменит микрофон на новый.
Как можно использовать телефон в качестве микрофона
Чтобы сделать микрофон из мобильного устройства и использовать его при работе с ПК, оба устройства должны быть сопряжены друг с другом. Это делается одним из нескольких способов:
- Подключите телефон к ПК через USB;
- подключиться через Wi-Fi;
- Сопряжение Bluetooth.
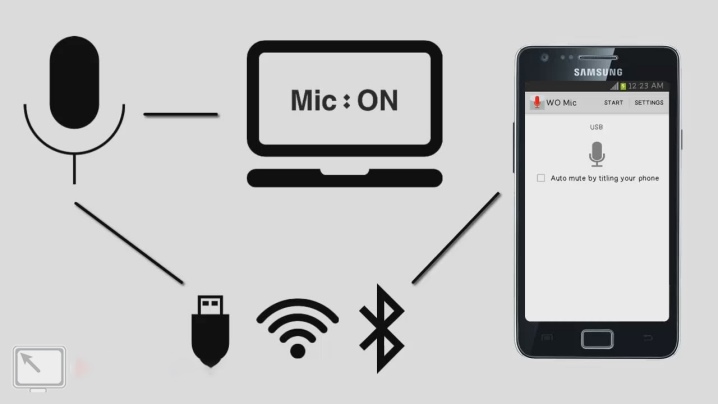
Давайте рассмотрим поближе эти варианты.
«Микрофон»
Самый простой способ превратить телефон в микрофон для компьютера — это использование «Микрофон». от девелопера Газа Дэвидсона. Для подключения вам понадобится кабель AUX с двумя разъемами на концах: один подключается к мини-джеку 3,5 мм вашего мобильного устройства, а другой — к разъему для микрофона вашего компьютера.

При этом Windows должна обнаружить телефон как внешний микрофон. Запустите приложение, нажмите кнопку записи на телефоне и начинайте говорить. Недостатками метода является возможность эха, о котором разработчик честно предупреждает.
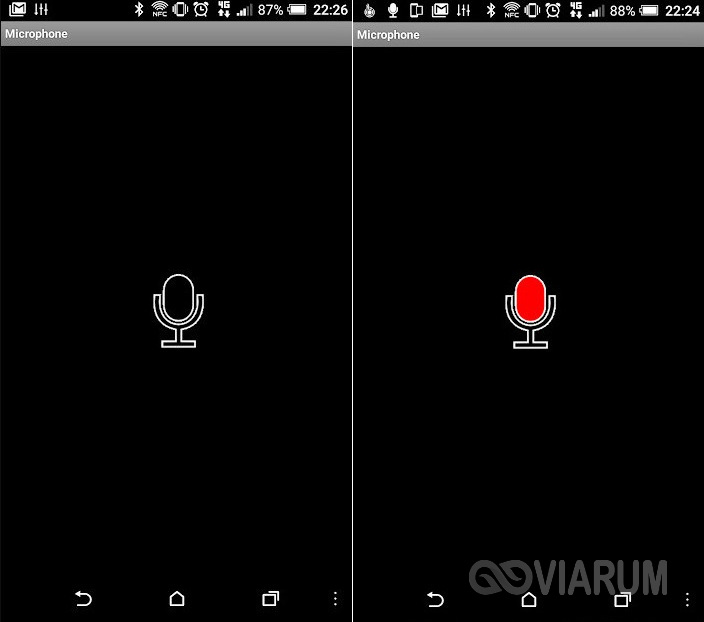
Сопряжение через USB
Для подключения смартфона и ПК через USB-кабель необходимо сначала включить USB-разъем на смартфоне. Для этого в настройках телефона найдите «Систему», затем откройте функцию «Для разработчиков». Включите опцию «USB отладка».
На некоторых моделях режим разработчика отключен по умолчанию. Чтобы это исправить, в разделе «Система» найдите строку «О телефоне». Прокрутите вниз до «Создать номер» и нажмите на цифры несколько раз. Телефон разблокирует нужные функции и даст вам статус разработчика.
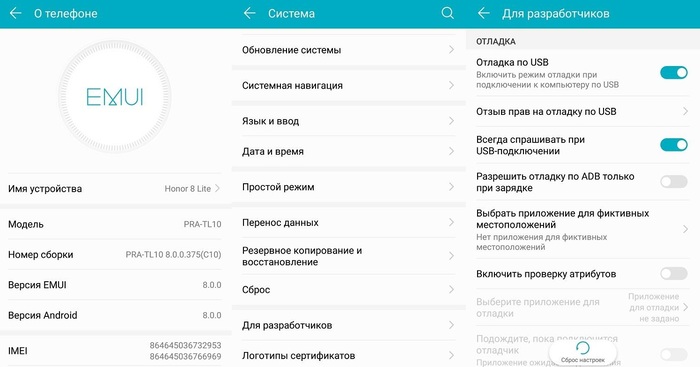
Для работы в приложении необходимо присвоить статус разработчика
Откройте WO Микрофон на смартфоне и нажмите на значок гайки. В разделе «Способ подключения» установите USB. Вернитесь в главное окно приложения и установите флажок «Отключить звук». Коснитесь треугольника в правом верхнем углу, чтобы начать синхронизацию. Позвольте приложению получить доступ к микрофону.
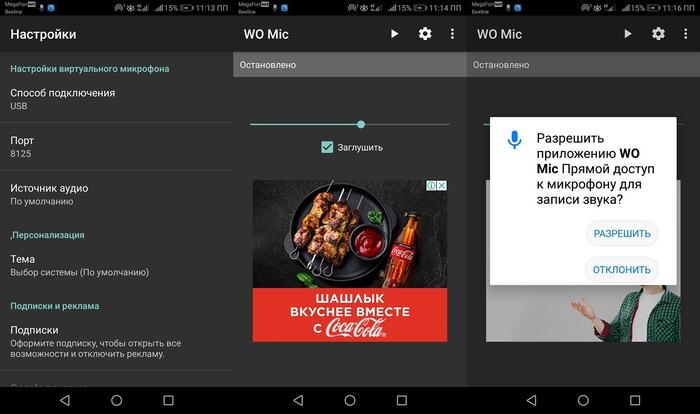
Начать синхронизацию с микрофоном смартфона
Теперь запустите настольную версию программы на вашем компьютере. Откройте меню «Соединить» и нажмите «Соединить». В новом окне выберите «USB» и запустите процесс, нажав на кнопку «Подключить».
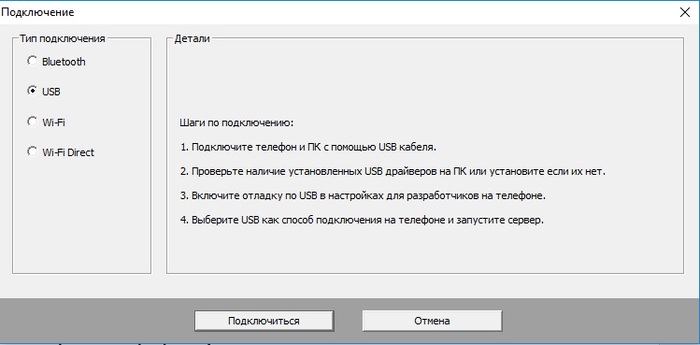
Настольная версия
Иногда программа может сообщить, что отладка отключена. Это потому, что эта функция имеет тенденцию быть отключена. Включите его снова и отметьте опцию автоматической загрузки для этого устройства.
Теперь вы можете сделать микрофон из вашего телефона через USB, просто подключив смартфон к компьютеру с помощью кабеля. На некоторых моделях также необходимо включить передачу данных.
Соединение через Bluetooth
- На мобильном устройстве включите Bluetooth.
- Включите Bluetooth на компьютере (смотрите в правом нижнем углу экрана), нажав на значок устройства или добавив его на компьютер, если его нет.
- Начинается процесс сопряжения между двумя устройствами — телефоном и компьютером. Компьютер может попросить Вас ввести пароль. Этот пароль будет отображен на экране мобильного устройства.
- Когда устройства соединяются друг с другом, может появиться сообщение об уведомлении. Это зависит от вашей версии Windows.
- Затем необходимо выбрать опцию Bluetooth в меню Connect приложения WO Mic PC, указать тип мобильного телефона и нажать OK.
- Настройте звук микрофона в панели управления устройствами Windows.
Из всех перечисленных методов лучшим качеством звука является подключение смартфона и компьютера через USB-кабель. Наихудшим вариантом с точки зрения скорости и четкости является сопряжение через Bluetooth.

Подключаем телефон через Wi-Fi
Если у вас нет подходящего USB-кабеля, вы можете осуществить сопряжение телефона и ПК через wi-fi. Для этого сначала запустите wi-fi на ПК, затем отключите мобильную передачу 4G на смартфоне и подключитесь к сети, распределенной ПК. Запустите мобильный WO Mic и укажите wi-fi в «Методе подключения». IP-адрес появится в окне ввода в эксплуатацию.
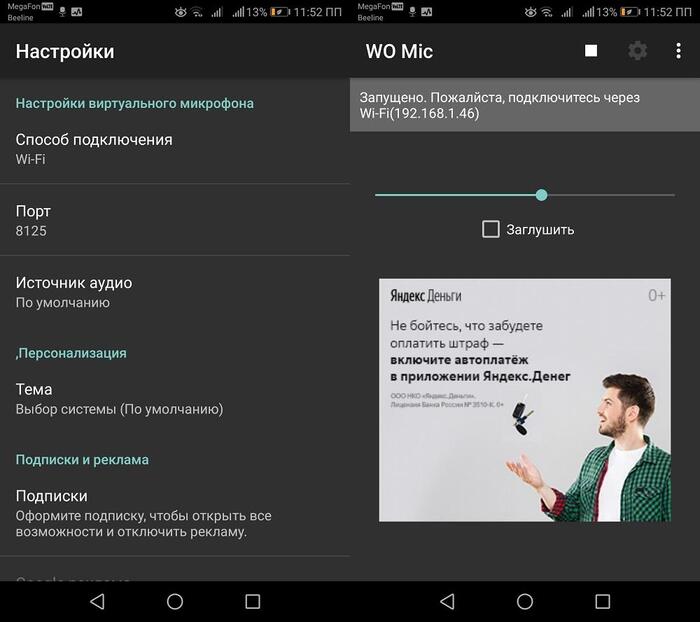
Подключение по Wi-Fi
Откройте WO Mic на компьютере и выберите Wi-Fi в качестве способа подключения. Введите данные для мобильной версии в поле «IP-адрес телефона». Нажмите на «Подключиться».
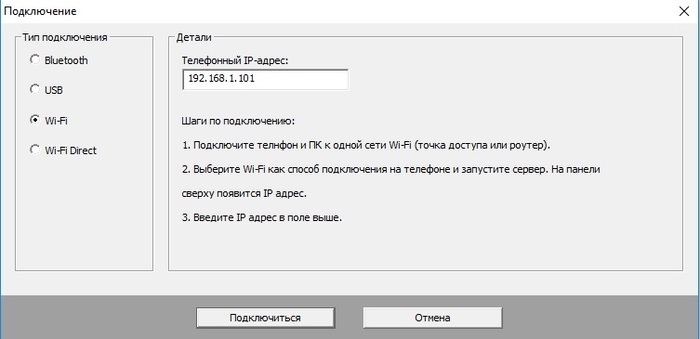
Это удобный вариант, когда нет USB-кабеля под рукой
Если все настройки настроены правильно, в нижней строке главного окна программы появится надпись «Connected». Теперь вы можете использовать свой смартфон в качестве микрофона для компьютера, делать голосовые записи с помощью диктофона или совершать аудиовызовы в Skype.
Советы и рекомендации
Чтобы не выкинуть деньги на ветер, стоит заранее соблюдать ряд правил при выборе микрофона. Сначала рассмотрим базовые вещи, которые помогут улучшить качество записи:
- Покупайте проверенные бренды. Лучше купить один микрофон за ₽5000, и пользоваться им 5 лет, чем каждый 6 месяцев тратить по ₽600 на китайские ноунейм девайсы.
- Заранее определите задачи, которые будет решать устройство записи. Для студийной записи голоса, песен или музыки лучше использовать стационарный микрофон с фильтром и выносной музыкальной платой. Для записей вебинаров или конференций потребуется хороший стереомикрофон или направленная «пушка» с усилителем. Для ведения блогов или видео связи достаточно петлички.
- Для улучшения качества записи используйте специальные приложения. Это может быть и фирменное ПО от бренда-производителя, а также программы от сторонних разработчиков. Как правило, они распространяются по платной лицензии. Однако качество записи при их использовании улучшается на порядок.
- Не используйте дешевые сплиттеры. Они только испортят звук.
Дополнительные характеристики:
Длинна провода. На слишком длинном кабеле сигнал теряется и слабеет. Это законы физики. Лучше использовать провода длиной не более 2-3 метров. Для маленьких устройств записи и петличек – не более 1.5 метров.
Размеры устройства. Большой студийный микрофон пишет звук чище и качественнее, чем петличка. Здесь все зависит от решаемой задачи.
Комплектация. Чтобы не переплачивать дважды, покупайте петлички с ветрозащитой и клипсой в комплекте. Студийные и выносные устройства с фильтрами и сплиттерами.
Совместимость
Это первое, на что стоит обратить внимание. Особенно, если речь идет о подключении техники Apple
Заранее узнайте у продавца о совместимости микрофона с вашим смартфоном.
Частоты. Большинство моделей пишут в частотном диапазоне 20 000 Гц. Для записи блогов или интервью лучше брать модели в пределах 15 000 Гц. Они улавливают меньшее количество посторонних шумов.
Регулировка кардиоиды. Иначе говоря – сектора записи. Продвинутые модели позволяют отсекать звуки, которые улавливает задняя часть устройства записи.
Уровень давления звука. Или максимальный уровень громкости записи. Для домашней записи вполне достаточно устройства с характеристиками 100 – 120 dB. Можно выбрать модели с более высокими показателям, но они будут стоит дороже.
Предусилительная мощность. Чтобы усилить уровень сигнала, используйте дополнительные преампы или звуковые платы. Достаточно купить устройство с характеристиками усиления на 40-45 dB.
Подключение петличного микрофона к смартфону
В зависимости от модели, петлички подсоединяются к смартфонам и через кабель, и Bluetooth-способом. Вот как можно подключить микрофон к телефону:
- Проводной способ. Приобретите специальный кабель-переходник, который разветвит mini Jack-вход на два канала. К первому подсоединяют наушники, а ко второму — саму гарнитуру. Если соединение успешно, в верхней части экрана смартфона появится соответствующий символ.
- Беспроводной способ. Включите петличку, активируйте Bluetooth на своем смартфоне. Из списка устройств, что предложит девайс, выберите микрофон. Как только устройства соединятся в пару, можете приступать к записи.

Как из андроида сделать микрофон для компьютера через USB
Если решено подключаться через USB, подключите девайс кабелем к компьютеру, затем в программе клиенте жмите вкладку «Подключение» и следовательно «Подключить». В новом окне «Выбор транспорта» просто выберите «USB» и жмите «ОК», и программа подключится к вашему смартфону, и мы сможем использовать телефон в качестве микрофона. То же самое нужно будет сделать на компьютере или ноутбуке. Если желаете использовать телефон вместо микрофона на компьютере через USB, выбирайте USB.
Если решено подключаться через Wi-Fi, после нажатия «СТАРТ» в приложении на Android будет отображаться IP-адрес. Чтобы настроить микрофон, запустите программу WO Mic на Windows, идите в «Подключение» и «Подключить», а затем жмите «Wi-Fi». В появившемся окне пропишите IP-адрес, отображаемый на смартфоне, и нажмите «ОК». Если решено выбрать связь через Bluetooth для смартфона, то должны сначала подключить сопряжение телефона к компьютеру.
После сопряжения запустите клиент WO Mic, зайдите в раздел «Подключение» и «Подключиться» и выберите «Bluetooth». Затем в меню просто укажите на свой смартфон и жмите «ОК», и через некоторое время программа подключится, и вы сможете услышать свой голос через микрофон на телефоне.
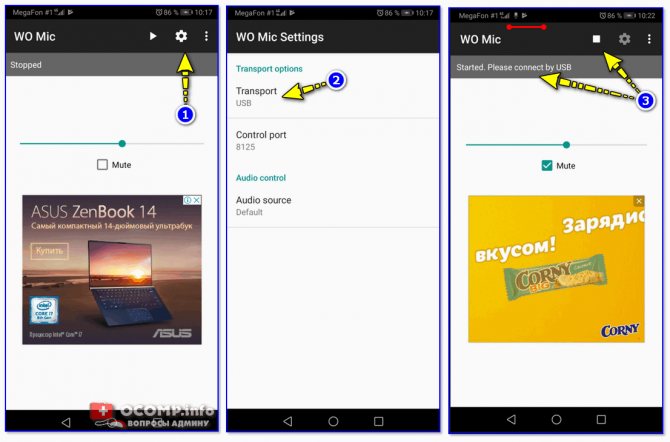
Микрофон для компьютера через USB из андройда.
Как из наушников сделать микрофон
Чтобы выполнить эту процедуру, нужно переключить устройство с одного порта на другой.
Для средств воспроизведения предназначен зеленый разъем, записи — розовый. После этого используют правый наушник. Это объясняется тем, что порт для микрофона имеет моносхему.
Дальнейшие действия выполняются с учетом назначения переделки:
- При необходимости использования двух наушников их перепаивают, удаляя имеющийся штекер. Провода подсоединяют к новому контакту «моно». Жилу одного цвета подключают к базе. Цветные провода соединяют друг с другом. После сборки штекера наушники применяют по назначению.
- При необходимости использования устройства не для общения в интернете, а для караоке, выполняют похожие действия. Однако для подключения применяют разъем jack 6,3. Принцип работы деталей аналогичен, разница заключается в способе передачи сигналов.
- При применении штекеров старого образца достаточно разобрать устройство, подсоединить провода к 1, 3 и 5 контактами. 3 клемма совмещается с базой, 1 и 5 — с левым и правым каналами соответственно.
Как использовать наушники в качестве микрофона на компьютере
Если нужно подключить наушники от айфона (андроида или любые другие) к компьютеру, чтобы работал микрофон, сделать это очень просто. Нужно вставить штекер от наушников в розовый разъем с иконкой микрофона. У компа уже изначально есть выделенные разъемы, поэтому никаких проблем не возникнет.
Наушники начинают без проблем работать и без дополнительных настроек. Однако если этого не произошло, можно попытаться улучшить качество звука стандартными настройками.
Настройки для Windows 10
Если включить наушники в разъем для микрофона дополнительные настройки не требуются. Поэтому достаточно проверить, работает устройство на ПК.
Для Windows 10 через Пуск открыть “Параметры”.
Перейти во вкладку “Система”.
Справа будет системное меню, где необходимо выбрать опцию “Звук”.
Во вкладке нужно пролистать до подраздела “Ввод” и и выбрать устройство, которое подключено для ввода звука.
К ПК может быть подключено сразу несколько устройств, которые можно использовать в качестве звукозаписывающего устройства. Например, вебкамера. Возможность подключить сразу 2-3 гаджета появляется благодаря тому, что для этого используется не только штекер 3,5 под аудиоразъем. Но также и устройства с USB-штекером. Если только наушники подключены в качестве микрофона, они будут отображаться сразу (без права сменить вручную).
Ниже расположена полоса для проверки работы изделия. Необходимо постучать по затычкам пальцем или наговорить текст. В полоске с иконкой должны появляться колебания. Они означают, что устройство работает как положено.
Если проверка показала, что устройство не работает, нужно:
Во вкладке “Звук” перейти в “Панель управления звуком”.
Во вкладке “Запись” нужно выбрать “Микрофон”.
Далее нужно проверить, используется ли устройство в качестве микрофона.
Если и после этих настроек прибор не заработал, необходимо проверить и обновить драйвер.
Настройки для Windows 7 и 8
Для Виндовс 7 и 8 настройка и проверка подключения микрофона, если используются наушники, не отличается. Разница в том, где находится и как называется вкладка для регулировки звука. Поэтому воспользоваться можно инструкцией для win10, но вместо поиска через меню Пуск найти вкладку с параметрами звука через Поиск.
Есть и другой вариант, который также подойдет для виндовс 10, 8 и 7.
- В соответствующий компьютерный разъем подключаются наушники, которые будут использоваться как звукозаписывающее устройство.
- На панели задач нужно найти значок для обозначения громкости и нажать на него правой кнопкой мыши.
- Далее нужно клацнуть по иконке с динамиком, чтобы перейти в новую вкладку настроек.
- Во вкладке “Уровни” проверить, есть ли допуск к микрофону. При необходимости убрать красный значок запрета и настроить громкость.
Если этот метод не сработал, также рекомендуется проверить актуальность драйвера. Владельцам ноутбуков кроме попытки обновить драйвера в автоматическом режиме, рекомендуется зайти на сайт своего бренда и попытаться найти и установить подходящий драйвер оттуда.
Подключение через Wi-Fi соединение
- В клиенте на девайсе отыскать нужный способ трансляции информации и активировать софт, нажав на кнопку «Старт».
- В оповещении высветится IP-адрес – его нужно скопировать и указать в настройках на ПК.
- Нажать подтверждение, выбрав «Wo Mic микрофон» устройством записи по умолчанию. Для этого надо пройти в настройки Windows и непосредственные настройки софта.
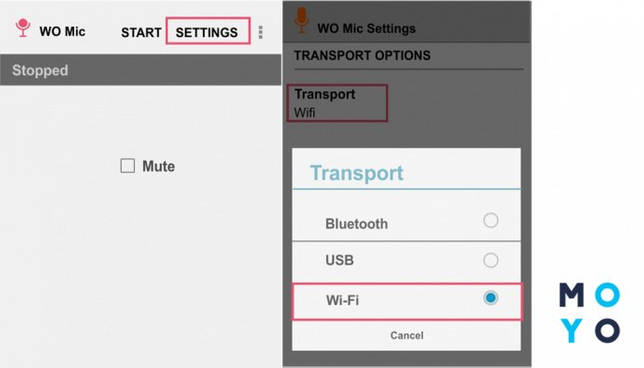
Таким образом, приложение улучшает качество записываемого звука и делает из смартфона полноценный девайс, способный полностью заменить микрофон. После можно протестировать программу, запустив любое приложение, которое требует использования гарнитуры.
WO Mic является бесплатным софтом. Его может загрузить каждый желающий. В маркетах есть и другие приложения. Альтернативой им является покупка внешнего микрофона, позволяющего получить чистый звук. Но проще лайвхака, описанного в статье, попросту нет. При настройке софта нужно указывать верные параметры, иначе возникнут сложности.
Подключение внешнего микрофона к смартфону не на андроид
Алгоритм подключения звукозаписывающего устройства к любым смартфонам, работающим на других системах, аналогичен вышеописанным способам. Практически все современные телефоны оборудованы стандартным разъёмом (3,5 мм). Чтобы подсоединить внешнее устройство, существует большое количество переходников, различных адаптеров. В каждом смартфоне обязательно есть Bluetooth-соединение. Поэтому, беспроводная коммутация различных изделий выполняется быстро и просто.
Надо сказать, что на новейших Айфонах, отсутствует разъем miniJack, поэтому использовать наушники невозможно. Для коммутации можно воспользоваться функцией Bluetooth, или специальными переходниками, с разъемом iPhone.
Микрофон Электроника
Порядок действий
Для использования смартфона/планшета в качестве микрофона понадобится соответствующее приложение – WO Mic. Утилита устанавливается на компьютер и мобильное устройство, а после синхронизации выполняет функцию виртуального устройства, что приложения воспринимают как обычный микрофон.
Подготовительный процесс состоит из трех этапов:
- Установка программы и настройка компьютера.
- Установка программы и настройка мобильного устройства.
- Сопряжение компьютера со смартфоном.
Как подключить наушники к компьютеру
Голосовой поиск Яндекс и Google: как включить на Андроид, в Яндекс Браузере, на компьютере
Настройка WO Mic=»subtitle»>
При подключенном смартфоне запись идет с показателями 16 bit / 48000 Hz, с одним каналом (моно) и использованием кодека Opus, даже если в мобильном аппарате несколько микрофонов, умеющих записывать стерео-звук. Тем не менее, настройки в приложении для смартфона предусматривают выбор микрофона для записи — режим 1 разработчики рекомендуют, если нужно использовать проводную гарнитуру, подключенную к смартфону. Режим 2 может быть полезен, если в других режимах слышно эхо, а режим 3 — для записи в шумных местах или на дальнем расстоянии от микрофона. Режим 4 (задний микрофон) нужен для лучшей записи с дополнительного микрофона, который вовсе не обязательно должен находиться сзади. В зависимости от смартфона, некоторые режимы могут работать не совсем корректно, а также смена режимов изменяет чувствительность и количество используемых микрофонов (при условии, что в смартфоне их несколько).
Для записи звука в различных программах может потребоваться зайти в настройки софта и также выставить микрофон в качестве основного источника записи. К примеру, в Adobe Audition нужно пройти по пути Preferences\Audio Channel Mapping и выбрать WO Mic Device в меню Default Stereo Input.
Из дополнительных настроек — размер буфера, который стоит увеличить в случае разрывов звука, а также доступен выбор сетевых портов.
Как из наушников сделать микрофон
Чтобы выполнить эту процедуру, нужно переключить устройство с одного порта на другой.
Для средств воспроизведения предназначен зеленый разъем, записи — розовый. После этого используют правый наушник. Это объясняется тем, что порт для микрофона имеет моносхему.
Дальнейшие действия выполняются с учетом назначения переделки:
- При необходимости использования двух наушников их перепаивают, удаляя имеющийся штекер. Провода подсоединяют к новому контакту «моно». Жилу одного цвета подключают к базе. Цветные провода соединяют друг с другом. После сборки штекера наушники применяют по назначению.
- При необходимости использования устройства не для общения в интернете, а для караоке, выполняют похожие действия. Однако для подключения применяют разъем jack 6,3. Принцип работы деталей аналогичен, разница заключается в способе передачи сигналов.
- При применении штекеров старого образца достаточно разобрать устройство, подсоединить провода к 1, 3 и 5 контактами. 3 клемма совмещается с базой, 1 и 5 — с левым и правым каналами соответственно.
Как использовать наушники в качестве микрофона на компьютере
Если нужно подключить наушники от айфона (андроида или любые другие) к компьютеру, чтобы работал микрофон, сделать это очень просто. Нужно вставить штекер от наушников в розовый разъем с иконкой микрофона. У компа уже изначально есть выделенные разъемы, поэтому никаких проблем не возникнет.
Наушники начинают без проблем работать и без дополнительных настроек. Однако если этого не произошло, можно попытаться улучшить качество звука стандартными настройками.
Настройки для Windows 10
Если включить наушники в разъем для микрофона дополнительные настройки не требуются. Поэтому достаточно проверить, работает устройство на ПК.
Для Windows 10 через Пуск открыть “Параметры”.
Перейти во вкладку “Система”.
Справа будет системное меню, где необходимо выбрать опцию “Звук”.
Во вкладке нужно пролистать до подраздела “Ввод” и и выбрать устройство, которое подключено для ввода звука.
К ПК может быть подключено сразу несколько устройств, которые можно использовать в качестве звукозаписывающего устройства. Например, вебкамера. Возможность подключить сразу 2-3 гаджета появляется благодаря тому, что для этого используется не только штекер 3,5 под аудиоразъем. Но также и устройства с USB-штекером. Если только наушники подключены в качестве микрофона, они будут отображаться сразу (без права сменить вручную).
Ниже расположена полоса для проверки работы изделия. Необходимо постучать по затычкам пальцем или наговорить текст. В полоске с иконкой должны появляться колебания. Они означают, что устройство работает как положено.
Если проверка показала, что устройство не работает, нужно:
Во вкладке “Звук” перейти в “Панель управления звуком”.
Во вкладке “Запись” нужно выбрать “Микрофон”.
Далее нужно проверить, используется ли устройство в качестве микрофона.
Если и после этих настроек прибор не заработал, необходимо проверить и обновить драйвер.
Настройки для Windows 7 и 8
Для Виндовс 7 и 8 настройка и проверка подключения микрофона, если используются наушники, не отличается. Разница в том, где находится и как называется вкладка для регулировки звука. Поэтому воспользоваться можно инструкцией для win10, но вместо поиска через меню Пуск найти вкладку с параметрами звука через Поиск.
Есть и другой вариант, который также подойдет для виндовс 10, 8 и 7.
- В соответствующий компьютерный разъем подключаются наушники, которые будут использоваться как звукозаписывающее устройство.
- На панели задач нужно найти значок для обозначения громкости и нажать на него правой кнопкой мыши.
- Далее нужно клацнуть по иконке с динамиком, чтобы перейти в новую вкладку настроек.
- Во вкладке “Уровни” проверить, есть ли допуск к микрофону. При необходимости убрать красный значок запрета и настроить громкость.
Если этот метод не сработал, также рекомендуется проверить актуальность драйвера. Владельцам ноутбуков кроме попытки обновить драйвера в автоматическом режиме, рекомендуется зайти на сайт своего бренда и попытаться найти и установить подходящий драйвер оттуда.
Простая схема микрофонного предусилителя без питания
Добрый день! Хочу поделиться с вами очень простой схемой усилителя для микрофона. Можно использовать с гарнитурой для компьютера. Либо собрать полностью самодельный микрофон в корпусе от шприца. Для этого подойдет любой электретный капсюль, который есть в каждом доме. Такие капсюли можно найти в гарнитурах от компьютера и телефона, в старых кассетных магнитофонах с возможностью звукозаписи и т.д. Огромным плюсом данной схемы является отсутствие необходимости в дополнительном питании.
Для сборки нам понадобится:
1. Транзистор BC547 или КТ3102 — (1 шт.)
2. Резисторы номиналом 1кОм (R1 и R2) — (2 шт.)
3. Резистор номиналом от 0 до 1 кОм (подбирается под капсюль) — (1 шт.)
4. Дисковый керамический конденсатор номиналом 100-300 пФ — (1 шт.)
Почему не работает микрофон на телефоне Андроид, что делать
Если модуль полностью отказал и не работает, то проблема может таиться не только в неправильных настройках. Есть множество факторов, которые могли послужить причиной неисправности. Именно их определение помогает быстрее решить проблему.
Почему не работает вай-фай на телефоне — способы решить проблему
Среди наиболее распространенных вариантов:
- Программный сбой. Ошибка была вызвана программными проблемами. Возможно, какое-либо установленное ПО использует микрофон в своих целях и конфликтует с операционной системой. Рекомендуется произвести очистку мобильника от мусора и временных файлов, а также удалить подозрительные программы.
- Аппаратный сбой. Проблема посерьезнее. Она означает, что модуль дал сбой или сломался на аппаратном уровне. Придется ремонтировать его или заменять на новый. Нередко сделать этого нельзя и вопрос заключается уже в покупке нового телефона. Причин такой поломки может быть много: телефон упал на землю, в воду или просто является уже достаточно старым.
- Пыль и грязь. Причинами слабой чувствительности микрофона или даже его поломки являются грязь, пыль и инородные тела, которые попадают в модуль. За годы эксплуатации телефон бывает в разных местах, но даже регулярное протирание не спасает от пыли, которая всегда есть в воздухе. Рекомендуется носить телефон в защитном чехле и обслуживать его должным образом время от времени.
- Микрофон на наушниках. Как уже было сказано, проблемы могут быть и в наушниках. Если микрофон не работает именно в них, то следует разобраться, находится ли поломка в гнезде смартфона, или в этом виноват модуль самой гарнитуры. Вполне возможно, что его громкость снижена системой до нуля.
Важно! Есть и другие причины, по которым модуль отказывает или не работает должным образом. Наиболее популярные из них: попадание влаги под корпус и падение устройства с большой высоты

Узнавать о неисправности можно по внешнему виду микрофона
Подключение и настройка связи
Для того, чтобы подключить телефон в качестве микрофона, нужно следовать несложным правилам.
Проверить телефон на наличие приложений
1. Проверить телефон на наличие предварительно установленного приложения для микрофона. Большинство современных смартфонов имеют возможность записывать звуки с официальным обеспечением, прежде чем искать стороннее приложение.
Самые последние устройства Apple поставляются со встроенным микрофоном и приложением для записи голоса под названием «Голосовые заметки». Это указано в разделе «Дополнения», далее — «Голосовые заметки». Старые устройства по-прежнему могут записывать звук, если подключить внешний микрофон.
Телефоны под управлением Windows могут записывать звук с помощью предварительно установленного приложения OneNote. Телефоны с Windows 10 имеют специальное приложение для записи под названием «Звукозапись».
2. После нужно подключиться к магазину приложений телефона. Если на устройстве нет встроенной утилиты, ее всегда можно загрузить.
Для скачивания нужного приложения:
- для устройств Android подключиться к Google Play Store;
- для устройств Apple подключиться к iTunes App Store;
- для устройств Windows подключиться к Windows Marketplace.
Скачать приложение
Существует множество бесплатных и простых в использовании приложений для записи. Если пользователь хочет записать простой звук (например, голос или разговор), и качество записи не является ключевым фактором, следует попробовать одно из простых приложений:
- для устройств Android — Smart Voice Recorder;
- для устройств Apple — встроенный диктофон;
- для устройств Windows — Recorder One.
Смартфон в качестве микрофона для компьютера
Пользователь также может использовать свой смартфон в качестве микрофона для компьютера. Хотя это обычно не дает такой же уровень точности, как у профессионального микрофонного аксессуара, это неплохая альтернатива. Для приложений, перечисленных ранее, вам также понадобится предварительная установка соединения между телефоном и компьютером. Точная настройка зависит от используемых вами устройств. Как правило, их можно подключить физически (через USB или мной вспомогательный кабель) или по беспроводной связи (через WiFi или Bluetooth).
https://www.youtube.com/watch?v=wKJPzkGdoC4
Микрофон в реальном времени для динамиков Bluetooth
Давайте посмотрим на два приложения, которые работают, когда вы подключили динамик Bluetooth к своему телефону Android. Но перед этим необходимо помнить, что из-за ограничений системы звук из динамика будет задерживаться на доли секунды. Если вы можете смириться с этим, вы можете продолжить или сразу перейти к той части, где я говорю о приложении, которое работает с дополнительным кабелем.
Mic to Speaker
Mic to Speaker — очень простое приложение, которое делает то, что следует из названия. Откровенно говоря, об этом приложении и говорить нечего. Вы запускаете его, и вам нужно иметь дело с двумя элементами. Ползунок управляет громкостью, выводимой из динамиков, а кнопка Talk Off/On — это то, что вы должны нажимать, чтобы активировать или деактивировать микрофон. Вот и все. В приложении больше ничего нет.
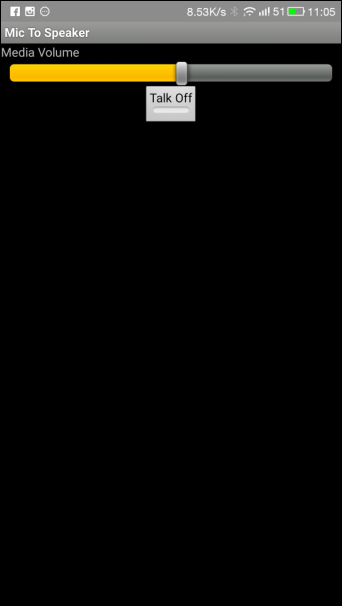
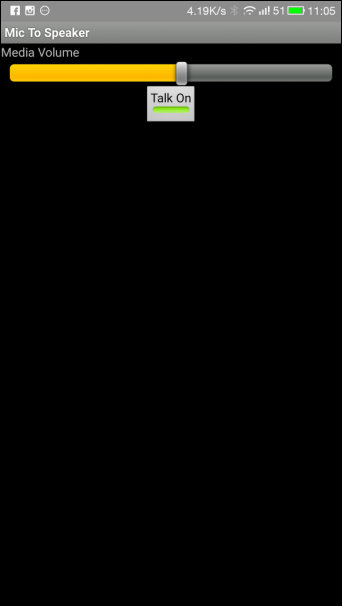
Микрофон от Wonder Grace
Есть много приложений, доступных под этим названием, поэтому обязательно загрузите Microphone от разработчиков Wonder Grace. Приложение представляет собой простое приложение для маршрутизации микрофона к динамикам, но с его помощью вы можете контролировать практически все аспекты. Прежде всего, вы можете контролировать усиление, громкость и даже эквалайзер на выходе. Поначалу может быть сложно получить идеальные значения, и вы даже можете услышать эхо при использовании приложения, но в конечном итоге вы его получите.
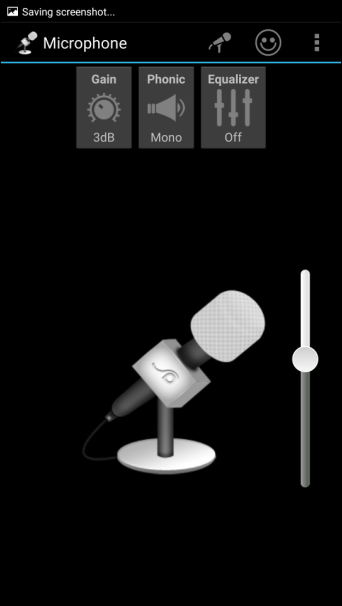
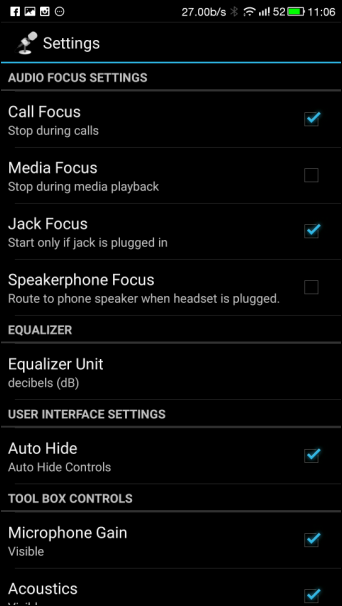
приложение также поддерживает виджеты, которые упрощают использование и отключает звук, когда вам звонят или когда воспроизводятся некоторые мультимедийные файлы, что делает его идеальным для ваших вечеринок. Единственное, что приложение не обновлялось какое-то время. Но мы все знают, если он не сломан, не чините его.
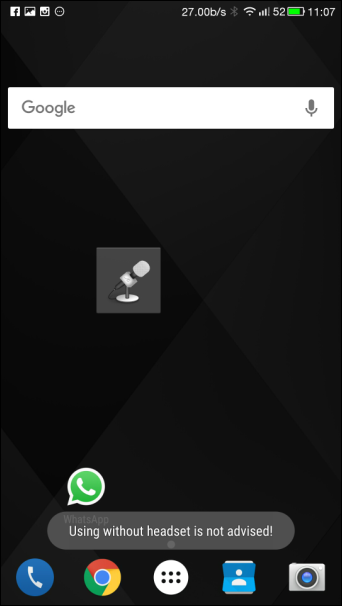
Два способа сделать микрофон из обычных наушников
Практически все домашние устройства, начиная от телефона и заканчивая ноутбуком, оснащены своим собственным микрофоном для осуществления связи. Особо рьяные поклонники таких программ, как Скайп или Майл-агент, даже покупают себе стационарные микрофоны для улучшения связи с абонентами. Отдельно стоящие устройства, беспроводные гарнитуры, встраиваемые в корпус механизмы – сегодня микрофон может принимать самые причудливые формы. Однако, как и все устройства, он может неожиданно сломаться, именно поэтому для каждого будет полезно узнать, как сделать микрофон из наушников.