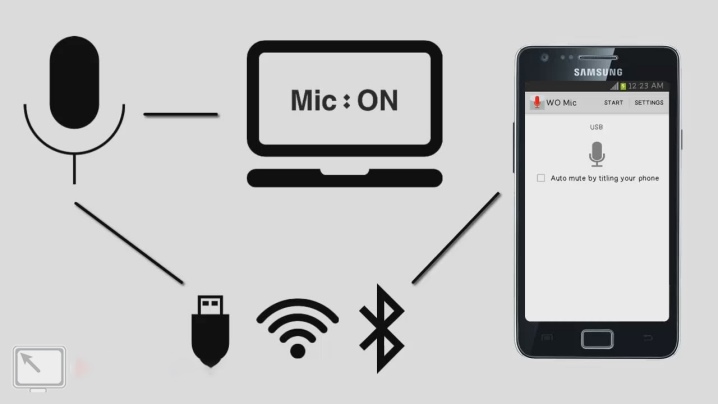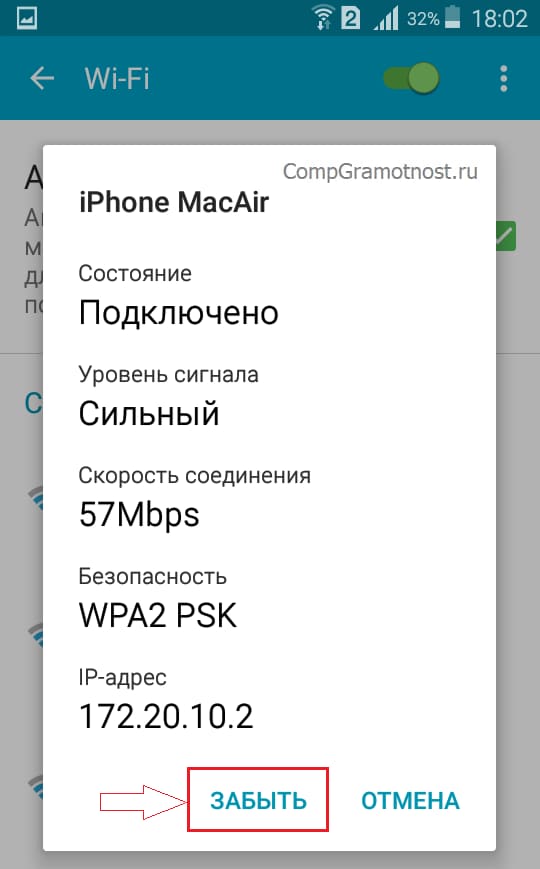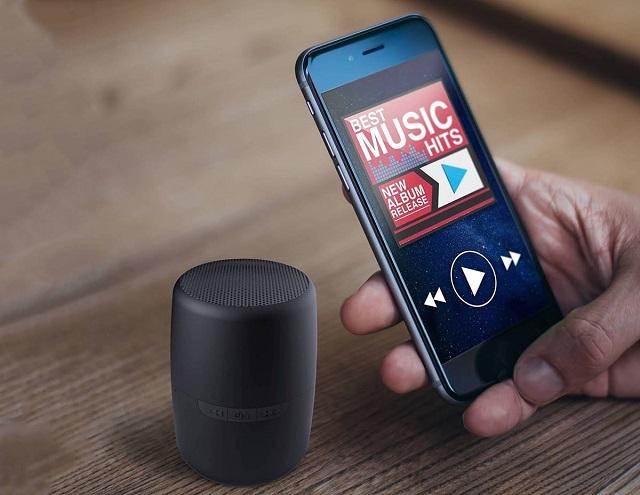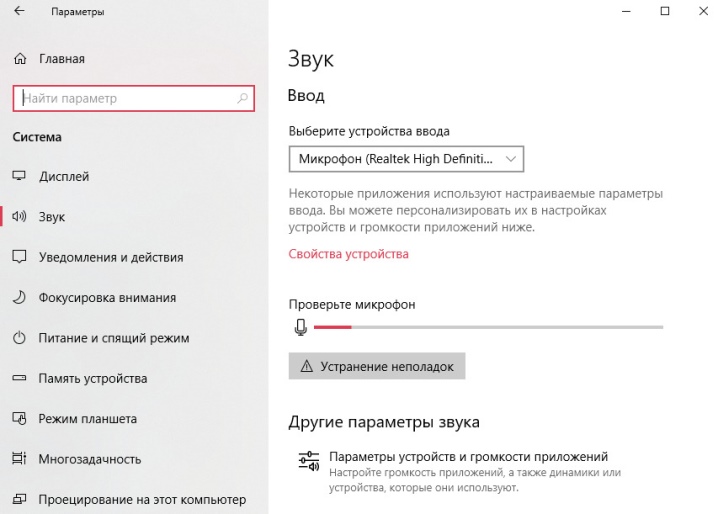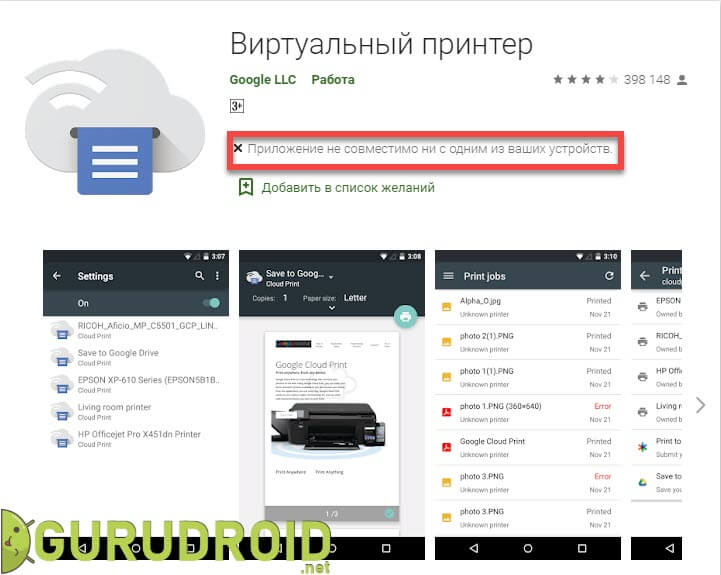Как подключить колонку к телефону
Содержание:
- Как подключить колонки к компьютеру
- Что необходимо знать при выборе акустики
- Как подключить колонки от рабочего музыкального центра к компьютеру?
- Самый простой способ – Bluetooth
- Как правильно подсоединить через Bluetooth?
- Возможные сложности
- Синхронизация портативной акустики с телефоном Samsung
- Виды акустики
- Синхронизация двух блютуз-колонок и одного телефона
- Как проверить колонки на компьютере?
- Пошаговая инструкция
- Телефон или Айфон не видит колонку
- Проблемы и настройки
Как подключить колонки к компьютеру
Колонки или как их еще называют «акустические системы» предназначены для воспроизведения звуков на различных устройствах: компьютеры, домашние кинотеатры, проигрыватели и т.д. Сегодня мы расскажем как подключить колонки к вашему стационарному компьютеру.Чтобы выполнить подключение, вам понадобится:— компьютер со звуковой картой;— динамики;— разъем питания для подключения динамиков к источнику питания.Далее, пошагово выполните следующие инструкции:Шаг 1. Убедитесь, что компьютер выключен.Шаг 2. Подключите колонки к источнику питания. Это может быть электрическая розетка, встроенный аккумулятор или порт USB.Примечание: не рекомендуем приобретать динамики со встроенным аккумулятором, так как их придется часто заряжать, что может оказаться неудобным.Шаг 3. Найдите разъем 3,5 мм, соединенный с кабелем динамиков. Вы будете использовать этот разъем для подключения динамиков к вашему компьютеру или ноутбуку.Шаг 4. На задней панели компьютера найдите порт 3,5 мм (еще называется «Jack»). Он представляет собой круглый разъем, обычно зеленого цвета. Он также может быть отмечен символом наушников или маркировкой «Audio output». Рядом с ним также расположен разъем для микрофона и аналоговый вход.Шаг 5. Подключите штекер 3,5 мм, идущий от колонок в аналогичный разъем на задней панели компьютера. Вставьте штекер до упора, однако не прилагайте чрезмерных усилий: разъем крепится к материнской плате и излишняя физическая нагрузка может повредить ее.Примечание: иногда разъем аудиовыхода может располагаться на передней панели компьютера. Обычно он помечен символом наушников.Шаг 6. В некоторых акустических системах, есть дополнительный «сабвуфер», который выдает низкие звуки. Перед его подключением, выясните, поддерживает ли ваша звуковая карта акустические системы с несколькими динамиками. Для таких систем необходимо правильно подключить сигнальный кабель к сабвуферу. Обычно такой кабель на конце имеет три цветных штекера, отвечающих за различные звуковые каналы и синхронную работу всех колонок. Подключите зеленый разъем в зеленое гнездо, черный разъем в черное гнездо и так далее.Шаг 7. Включите компьютер и отрегулируйте громкость колонок ползунком в панели уведомлений. Теперь запустите воспроизведение какого-либо звукового фрагмента. Это может быть песня, видеозапись или же системный звук. Если вы слышите его, значит динамики включены и работают. Если звук не слышен или слышен очень тихо, попробуйте повернуть регулятор громкости, расположенный на самих колонках.В некоторых случаях компьютер должен опознавать подключения устройств воспроизведения и выдавать соответствующее уведомление. При первом подключении может быть запущен короткий процесс настройки драйверов (это больше касается аудиосистем, подкючаемых через порт USB).
Что необходимо знать при выборе акустики
Сегодня компьютер настолько вошел в нашу жизнь, что, наверное, трудно будет найти человека, который с ним незнаком. Это устройство способно заменить собой и телевизор, и домашний кино театр, и DVD, и даже телефон. Однако пользователи, увлекающиеся музыкой, не всегда остаются довольны мощностью звучания обычных колонок. Поэтому оптимальным выходом является подключение акустики, которая обеспечивает объемность, громкость и качество звучания. Акустика бывает двух видов: активная и пассивная. Так что, с самого начала нужно определиться, какая же из них наиболее подходит. Пассивной считается акустика, у которой усилитель не встроен в корпус и принимает сигнал из внешнего источника. Активная же, наоборот, имеет встроенный усилитель, от которого и поступает сигнал. Покупая ресивер, прежде всего необходимо убедиться в наличии на нем нужного количества входов. Некоторые модели могут иметь все виды разъемов, а у некоторых имеется только один из вышеуказанных.
Стоит помнить, что количество выходных разъемов на колонки, в полной мере, зависит от типа применяемого разъема и может быть разным. Наиболее распространенными являются:
- винтовой;
- банан;
- быстрозажимной.
Как подключить колонки от рабочего музыкального центра к компьютеру?
Зададимся вопросом, насколько реально совершить подключение колонок от стереосистемы к ПК. Оказывается, это вполне возможно. А для функционирующего акустического устройства такой процесс подключения вообще не составляет никакого труда. Для данной процедуры необходимо воспользоваться всего-навсего одним кабелем, внешний вид которого выглядит примерно следующим образом:
- одна сторона кабеля увенчана привычным нам minijack черного цвета на 3,5 мм;
- на другой стороне висят два тюльпана белого и красного цвета.
Важно! Ничего сложного в этом кабеле нет, его можно и самому изготовить, только для этого необходимо хотя бы уметь правильно держать паяльник. Для этого требуется найти сам кабель, при его отсутствии можно применить шнур от стереонаушников
Необходимые штекеры приобретаются в любом отделе радиодеталей в современном гипермаркете или на рынке. Как говорится, и дешево, и сердито.
Как правильно подключить к компьютеру колонку от музыкального центра:
- Приобретенный кабель подключаем к AUX-разъему, который расположен на задней стороне панели стереосистемы. Это — два одинаковых отверстия, которые имеют красный и белый цвет.
- Второй конец кабеля подсоединяем к отверстию для выхода акустических динамиков на персональном компьютере. Это — крупное отверстие, которое имеет зелененький ободок. И это почти все.
- После этого включаем аудиосистему, производим выбор на нем режима AUX.
Важно! Каждый отдельный музыкальный центр имеет собственную настройку, которая отличается от других, поэтому для подключения необходимо выбрать индивидуальную инструкцию или можно попробовать применить способ “научного тыка”. Может, удастся угадать и правильно определить нужный режим
Теперь вы с легкостью можете воспользоваться нашим советом и элементарно подключить стереодинамики от аудиосистемы к стационарному ПК или к ноутбуку, при наличии функционирующего самого музыкального центра. Но бывают случаи, когда оборудование для воспроизведения музыки находится в нерабочем состоянии, как решать проблему в подобной ситуации?
Самый простой способ – Bluetooth
Обобщено инструкция по привязке bluetooth акустики и смартфона выглядит так:
- Включить колонку и активировать режим bluetooth (если он не активируется автоматически)
- На смартфоне открыть меню «Настройки» или «Параметры»
- Активировать соединение блютуз, передвинув ползунок в положение «вкл.»
- В появившемся списке подключенных устройств, выбрать название динамика. Синхронизация произойдет в течение нескольких секунд
- Включить любую композицию для проверки соединения. Если все было правильном сделано, будет слышен звук. Если что-то пошло не так, внизу статьи есть FAQ с основными неисправностями.
1 способ
2 способ
Видеоинструкция для iOs
1 способ
2 способ
На рынке существует огромное количество активных беспроводных колонок, которые подключаются с помощью блютуз соединения. Главными достоинствами техники являются:
- Мобильность. Можно брать с собой на природу или на прогулку;
- компактный размер и небольшая масса;
- высокое качество воспроизведения звука. Работают в широком диапазоне частот и могут воспроизводить файлы с высоким битрейтом;
- беспроводное подключение, позволяющее не использовать кучу проводов;
- при желании можно соединить напрямую кабелем от зарядки;
- совместимы со всеми смартфонами, от любого производителя;
- поддерживают любую современную операционную систему: Android iOs, Windows Phone.
Помимо обычных блютуз колонок, существуют «смарт вариации» или как их еще называют док-станции, от ведущих мировых производителей: Apple, Amazon, Яндекс и других. Эти умные устройства, по сути также являются беспроводным музыкальным оборудованием, только с расширенным функционалом. Они управляются с помощью встроенного голосового помощника – Siri, Алексы или Алисы. Подключаются как с помощью зарядного разъема, так и по воздуху.
Этот способ самый простой, но при этом очень энергозатратный. Большинство беспроводной акустики имеет разъем 3,5 мм, поэтому можно подключать по другому, но об этом чуть ниже.
Как правильно подсоединить через Bluetooth?
Подключать колонки с помощью проводов не всегда удобно и вовсе не эстетично. Более того, такие динамики ограничивают передвижения. Использовать беспроводную акустическую систему намного комфортнее. Для подключения ноутбук должен иметь внешний или внутренний Bluetooth-модуль.

В самом начале следует зарядить музыкальную систему до 100%
Также важно изучить инструкцию, ведь способ подключения и использования может слегка меняться в зависимости от модели. Обычно беспроводные колонки имеют светодиоды
Обычно индикатор быстро мигает при поиске устройства и сопряжении, а после подключения просто горит. Многие модели дополнительно издают звуковой сигнал об успешном подсоединении.

Также специфика сопряжения зависит от операционной системы, под управлением которой работает лэптоп. В Windows 10 подключать колонки следует определенным образом.
- Активировать на внешних динамиках режим поиска устройства.
- Включить Bluetooth на ноутбуке. Для этого необходимо открыть «Параметры» и найти пункт «Устройства».
- Далее следует перейти во вкладку «Bluetooth и другие устройства». Перевести бегунок в нужное положение для активации. После этого на экране отобразится список устройств, которые можно подключить.
- Bluetooth может передавать данные на расстояние до 15 метров, однако при первом подключении колонки следует установить не более чем на 1 метр: это обеспечит стабильный сигнал.
- Далее достаточно просто нажать кнопкой мыши на устройство, которое необходимо подключить к ноутбуку.
Сам процесс сопряжения довольно прост. Случается, что система запрашивает пароль для подключения. В таком случае придется обратиться к инструкции к колонкам. Там будет указан пин-код, который необходимо ввести. Обычно пароль требуется только при первом подключении.
Ноутбуки под управлением Windows 7 тоже можно дополнить беспроводной акустической системой. В нижнем углу в трее есть значок, который обозначает Bluetooth. Для активации следует кликнуть правой кнопкой мышки по изображению. Появится контекстное меню, в котором следует выбрать пункт «Подключить устройство». Все последующие действия не отличаются от предыдущей инструкции.

Подключить маленькую автономную колонку беспроводным путем обычно проще, чем целую систему. В последнем случае следует убедиться в том, что каждая составляющая имеет достаточный уровень заряда.
Также внешние динамики могут не поддерживаться системой ноутбука.


Некоторые компании располагают кнопку для активации Bluetooth непосредственно на клавиатуре. Для активации нужно нажать эту клавишу одновременно с «Fn». Обычно «Bluetooth» находится на панели функциональных кнопок «F». Иногда на клавиатуре есть одна клавиша, которая совмещает в себе эту опцию и Wi-Fi. В этом случае включение одного канала связи автоматически активирует второй.
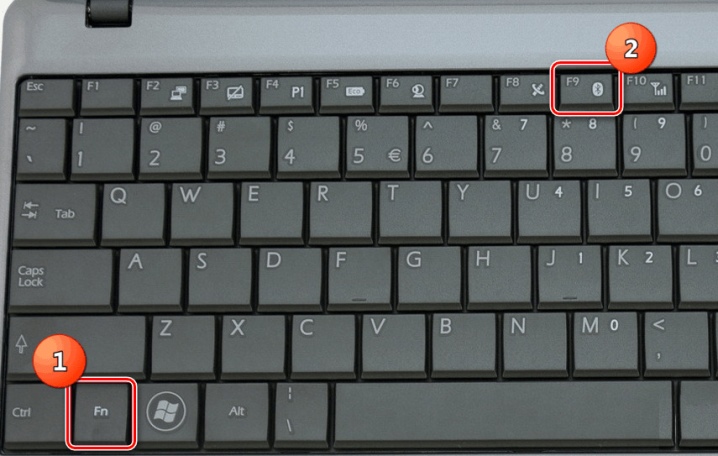
Бывает, что пользователь все делает правильно, однако беспроводная колонка не сопрягается с ноутбуком. Обычно проблемы незначительные и решаются за считаные минуты.
- Ноутбук может не видеть колонку, если на ней не включен режим поиска или она не заряжена до необходимого уровня. Стоит поочередно опробовать оба варианта.
- Неправильная работа драйвера Bluetooth или полное его отсутствие может быть причиной того, что периферия не подключается.
- Бывает, что на самом лэптопе пользователь забыл активировать опцию отображения. Другими словами, подключение блокирует сам ноутбук. Следует разрешить обнаружение устройства и снова попробовать произвести сопряжение.
- Ноутбук в режиме «Авиа» или «Полета». В таком случае все беспроводные каналы передачи данных отключаются системой.

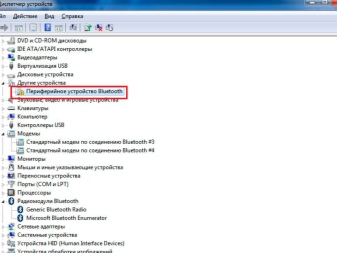
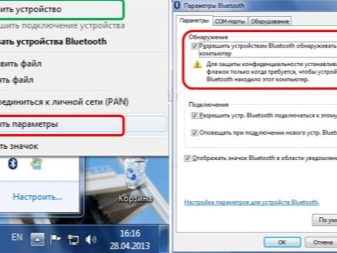
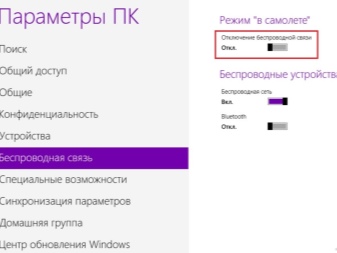
Возможные сложности
Случается, что пользователя настигают не только обычные, но и весьма существенные проблемы в ходе подключения:
1. Разные разъёмы.
Если штекеры кабелей от колонок не подходят ни к одному гнезду на компьютере, то допустимо использовать переходники. Однако не стоит использовать больше одного: это потребует большей мощности от компьютера, и он банально перегорит. Также неисправными могут стать и сами колонки, если переходник будет бракованным.

2. Шумы, помехи, искажения.
Если во время прослушивания из колонок доносятся посторонние звуки, причины могут заключаться в:
- неисправных колонках (производственный брак);
- неправильном подключении разъёмов или одного из них;
- передавленных, повреждённых, перекрученных проводах;
- использовании некачественных переходников;
- неправильных драйверах.
3. Отсутствие звука.
Здесь важно понять, проблема в компьютере или колонках:
- если после включения компьютера на колонках загорелся цветной диод, значит, на них подаётся питание, и они работают (чтобы исключить поломку можно отдать колонки в сервисный центр на диагностику или банально попробовать включить их на стороннем компьютере);
- если колонки исправно работают или неисправностей не обнаружено, возможно, отключена громкость в настройках звуковых устройств, или громкость на самих колонках (на регуляторе) переведена в минимальное значение;
- повреждённые и расшатанные разъёмы из-за частой эксплуатации также могут быть проблемой.
Синхронизация портативной акустики с телефоном Samsung
Рассмотрим отдельно процесс подключения колонок к телефонам Samsung Galaxy. Данная модель имеет большой спрос у современных покупателей.
Сопряжение выполняется определенным образом.
- Для начала нужно зайти в настройки беспроводного модуля и убедиться, что смартфон и акустическое оборудование сопряжены. Для этого на колонке нужно запустить функцию Bluetooth.
- Нажмите на название колонки на экране мобильного телефона. Таким образом активируется всплывающее окно.
- Зайдите в раздел «Параметры».
- Поменяйте профиль с «телефона» на «мультимедиа».
- Последний пункт – нажать на надписи «подключение» (connect). Подождите, пока техника выполнит сопряжение. При успешном подключении появится зеленая галочка.
Теперь можно наслаждаться любимой музыкой через колонку.

Виды акустики
Акустика для телевизора Samsung и других моделей ТВ разделяются на две основные группы по техническим характеристикам: активные и пассивные. Первые по стандарту оснащены встроенным усилителем, питаются напрямую от сети. Они не требуют помощи дополнительных устройств. Как правило, такой тип акустики чаще всего встречается в компьютерных динамиках.
Подключение проходит посредством стандартного разъема Mini Jack. Активные колонки для телевизора соединяются с устройством с помощью круглых 3,5 мм входов. Если ТВ не оснащено таким разъемом, то используется специальный переходник для тюльпанов.
Пассивная акустика, или сабвуфер, не имеет усилитель звука, что меняет алгоритм подключения. Его необходимо сначала соединить с усиливающим устройством, затем уже в один из разъемов на панели ТВ.
Простые колонки
Существует возможность напрямую подключить простые компьютерные колонки к любому телевизионному устройству, оборудованному TRS 3,5 мм разъемом.
Также они требуют дополнительного питания – розетки. Перед тем, как подключить колонки к телевизору LG или Samsung, нужно удостовериться, что на панели устройства есть соответствующие выходы. Добиться приличного звучания помогут усилитель звука и система регулировки громкости.
Мультимедийный центр
Техническая предрасположенность мультимедийного центра предусматривает качественное звучание, не сравнимое с некоторыми встроенными телевизионными динамиками или недорогими колонками для компьютера. можно с помощью колокольчиков или разъема TRS.
Составная стереосистема
Аппаратура обладает практически совершенным качеством звучания. Состоит из следующих элементов: мощные колонки с встроенным усилителем, пассивная акустика, а также сабвуфер, раскладывающий звук на отдельные каналы. В совокупности составная стереосистема обеспечит комфортное прослушивание не только музыкальных композиций, но и объемный реалистичный звук при просмотре кино.
Подключается стереосистема к телевизору Samsung или других брендов с помощью разъема тюльпанов. Также используются переходники RCA или TRS. Звук с телевизора выводится напрямую на колонки активной группы, поэтому нужно использовать рекомендованные провода и кабели.
Домашний кинотеатр
Домашний кинотеатр обеспечивает высокое качество передачи звукового сигнала. Он является самой оптимальной стереосистемой. Для максимально качественного звучания используется звуковой ряд формата 5.1, состоящий из динамиков и одного сабвуфера. Система имеет усилитель с профессиональным ресивером, что придает звучанию колонок чистоту и объемность.
К телевизору Samsung есть возможность подключения через цифровой разъем HDMI для получения на выходе звука превосходного качества. Перед тем, как подключить домашний кинотеатр, следует выключить ТВ, чтобы избежать короткого замыкания.
Беспроводные колонки
Современный смарт-ТВ имеют встроенный модуль Bluetooth, который позволяет сопрягать ТВ с другими устройствами. Подключить беспроводные колонки с телевизионным устройством несложно, так как система имеет интуитивно понятный принцип, который может немного отличаться на разных моделях. Такой способ удобен тем, что звуковые колонки можно удаленно Samsung без лишних проводов.
Чтобы подключить беспроводные колонки необходимо сделать следующее:
- В меню настроек ТВ найти пункт Bluetooth и включить его.
- Гарнитура должна быть включена, чтобы смарт-ТВ нашел ее.
- Затем выбрать нужное устройство для сопряжения.
Беспроводная акустика для ТВ совместима не только с моделями Самсунг, но и LG, Sony, Phillips и других производителей. Следует изучить инструкции, идущие в комплекте со смарт-телевизорами.
Моноблок
Многие владельцы компьютерных моноблоков задаются вопросом: как подключить моноблок к телевизору? Этот процесс несложный, достаточно соединить компьютер с ТВ посредством HDMI или USB кабеля. В настройках нужно выбрать источник входящего сигнала.
Немного сложнее настроить звук так, чтобы его выводили телевизионные динамики. Для этого нужно зайти в настройки звука на компьютере и выбрать по умолчанию HDMI-выход. Если ничего не изменилось, во вкладке «Поддерживаемые форматы» следует настроить частоту звука, которая должна быть равно 48 кГц.
Синхронизация двух блютуз-колонок и одного телефона
Есть ещё один способ подключения смартфона к обеим блютуз колонкам. В Google market и Appstore существует одно очень полезное приложение под названием AmpMe. Скачав самую последнюю версию приложения, вы навсегда забудете об этой проблеме. Приложение очень удобно в использовании и умеет подключаться одновременно к большому количеству колонок, которые в итоге будут воспроизводить одновременно объёмный и качественный звук без малейших задержек и ошибок. Приложение поддерживает любой смартфон.
Неважно, какой фирмы и модели у вас колонка, выбрав один из указанных выше способов, вы обязательно сможете насладиться любимыми песнями в любой момент, где бы вы не находились. С двух колонок звук будет гораздо насыщенней и приятней
Как проверить колонки на компьютере?
Самый простой способ проверки – просто запустить музыку, но есть и более функциональный способ.
Как включить звук на компьютере через колонки :
Если динамики в колонке играют неправильно, рекомендуем подключить устройства к правильным портам. Быстрее способ – сменить назначение разъемов. Для этого справа в диспетчере есть столбец «Аналоговый». Кликаем ПКМ по неправильно установленному порту и выбираем «Смена назначения разъемов». Устанавливаем правильное устройство. Здесь же присутствуют большие возможности для управления звуком в Windows 10 (на вкладке «Звуковой эффект»).
Пошаговая инструкция
- красный и белый: для правой и левой колонки соответственно;
- зелёный: для гнезда в материнской плате компьютера;
- синий: для дополнительных устройств, чаще всего – сабвуфера.
Не нужно втыкать штекеры в розовый разъём – он исключительно для микрофона. В остальном проблем не возникнет, т. к. каждое гнездо окрашено в соответствующий цвет, а возле зелёного (на системном блоке) указаны различные дополнительные маркировки. Это либо надпись «AudioIn» (аудиовход), либо нарисованный динамик, издающий звук.
Перепутать штекеры практически невозможно: это не получится сделать физически из-за особенностей в структуре разъёмов.О разъемах и их цветах Вы можете также узнать из данного видео.3. Проверка работоспособности.После прямого подключения колонок к системному блоку и сети можно включать компьютер. Система должна автоматически обнаружить устройство и установить нужные драйвера (необходимо подключение к Интернету). Если этого не произошло, значит, установить программное обеспечение придётся самостоятельно. Если в комплекте имеется установочный диск, следует воспользоваться им.4. Цифровые колонки 5.1 и 7.1.Устройства данного типа отличаются в нескольких существенных деталях:
- необходимо наличие дискретной звуковой карты, т. к. встроенная не сможет раскрыть потенциал колонок;
- в цифровых колонках гораздо больше кабелей, для которых на самой материнской плате не существует разъёмов;
- если блок питания в системном блоке слабый, придётся приобрести новый – иначе не хватит питания и произойдёт аварийное отключение.
В дискретной звуковой карте немного больше цветных гнёзд (чёрный и оранжевый), под каждый штекер от кабелей цифровых колонок. Достаточно лишь соединить штекер с разъёмом согласно цветовым обозначениям, а в остальном процедура подключения будет полностью идентична.Наиболее качественные и дорогие модели вместо цветовых штекеров используют один конкретный:
- HDMI;
- S/PDIF.
Наличие лишь одного кабеля не говорит о плохом качестве звука, а полностью наоборот. Данные разъёмы являются новаторскими и современными, позволяющими всецело раскрыть потенциал даже профессионального оборудования.Разумеется, подключать такие штекеры следует не в цветные разъёмы, а в HDMI и S/PDIF соответственно (если они есть на материнской плате).На этом подключение окончено, однако существует вероятность возникновение различных ошибок, с которыми придётся иметь дело.
Телефон или Айфон не видит колонку
Довольно частое явление, когда смартфон Андроид или Айфон не видит блютуз колонку
Важно провести сопряжение телефона с устройством. Другими словами, нужно добавить гарнитуру в доступные подключения
Также среди причин, почему Андроид или Айфон не обнаруживает блютуз-колонку, стоит отметить:
- разрядку аккумулятора;
- выключенную колонку;
- неактивный режим синхронизации.
На что обратить внимание при выборе экшн камеры
Портативная акустика удобна в использовании. Ее берут с собой, когда отправляются на пикник, на море или дачу. Она практична, работает от батареек или аккумулятора. Акустику соединяют с Анроидом, ноутбуком и даже ПК. Все процедуры просты, достаточно лишь ознакомиться с инструкциями.
Проблемы и настройки
Если после подключения аксессуара звук не появился, следует проверить включен ли он на компьютере. Для этого на нижней панели следует найти значок динамика и нажать на нее один раз. Перед вами появится шкала регулировки громкости, с помощью которой следует включить воспроизведение звука.
Если нет звука даже после этого, требуется осмотреть динамики на наличие кнопки включения или регулировки громкости. При ее обнаружении следует включить колонки с их помощью.
Когда ничего не помогает, рекомендуется проверить правильность подключения штекеров.
Также следует проверить наличие драйверов на звуковую карту, так как без них компьютер не видит колонки. Для этого в меню пуск рекомендуется перейти в панель управления, а там найти диспетчер устройств.
Если возле строки «Звуковые устройства» присутствует желтый или красный восклицательный знак, требуется переустановить драйвера.
Переключение колонок на наушники
Как на компьютере переключить звук с колонок на наушники:
- Установите диспетчер Realtek HD.
- Подключите наушники в панель компьютера.
- Найдите в диспетчере Realtek справа вверху надпись: «Дополнительные настройки устройства».
- Поставьте галочку: «Настроить передние и задние выходные устройства для одновременного воспроизведения двух различных звуковых сигналов».
- Переключайтесь между колонками и наушниками кнопкой «Задать стандартное устройство»
Как на компьютере настроить колонки
- Выключите свой компьютер, отключите его от источника питания. Подключите колонки к цветным входам, которые соответствуют отверстиям на панели компьютера, часто расположенной на задней панели домашнего компьютера. (Line Out)
- Подключите к сети ваш компьютер и включите его. Получите доступ к панели конфигурации звуковая карта в вашей операционной системе, как правило, расположены в Панели Управления или меню -> Панель Управления.
- Найдите в меню «Звук» Настройка аудио колонок, как правило, указаны с помощью кнопки или вкладки, но иногда в главном меню. Выберите расположение колонок, который влияет на расположения динамиков в вашей домашней системы театр.
Используйте аудио функции проверки громкоговорителей на панели звук конфигурации, чтобы проверить вашу установку колонок окружающего звучания и определить, как работают колонки и что они должным образом размещены в выбранном расположение.
Если объем или баланс колонок неровный, используйте регуляторы громкости в акустической меню конфигурации, чтобы настроить вручную.
Таким образом можно настроить звук и убрать любой шум, треск, басс, фон, помехи, свист, хрип, писк, шипение в колонках.
Представленная инструкция и видео поможет подключить любой тип устройств и решить некоторые проблемы с воспроизведением звуковых дорожек. Если после проведенных манипуляций старые колонки не заработали, рекомендуется проверить работоспособность разъема для подключения устройства и самих динамиков.