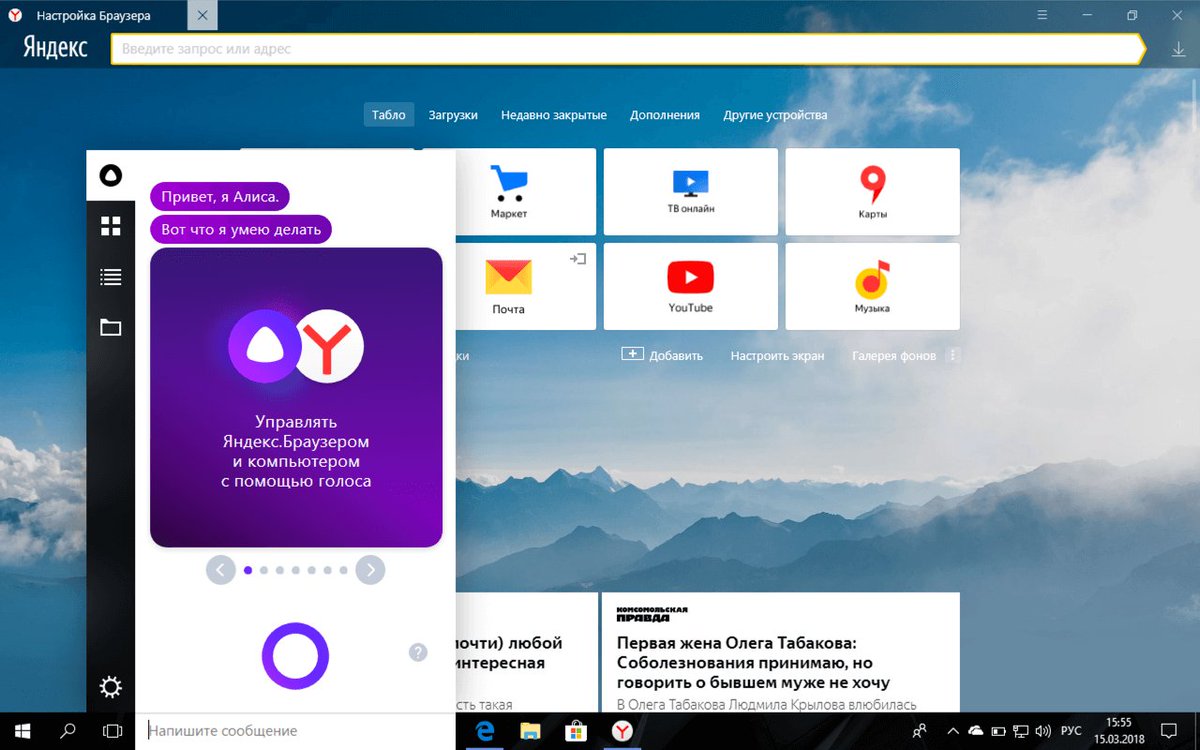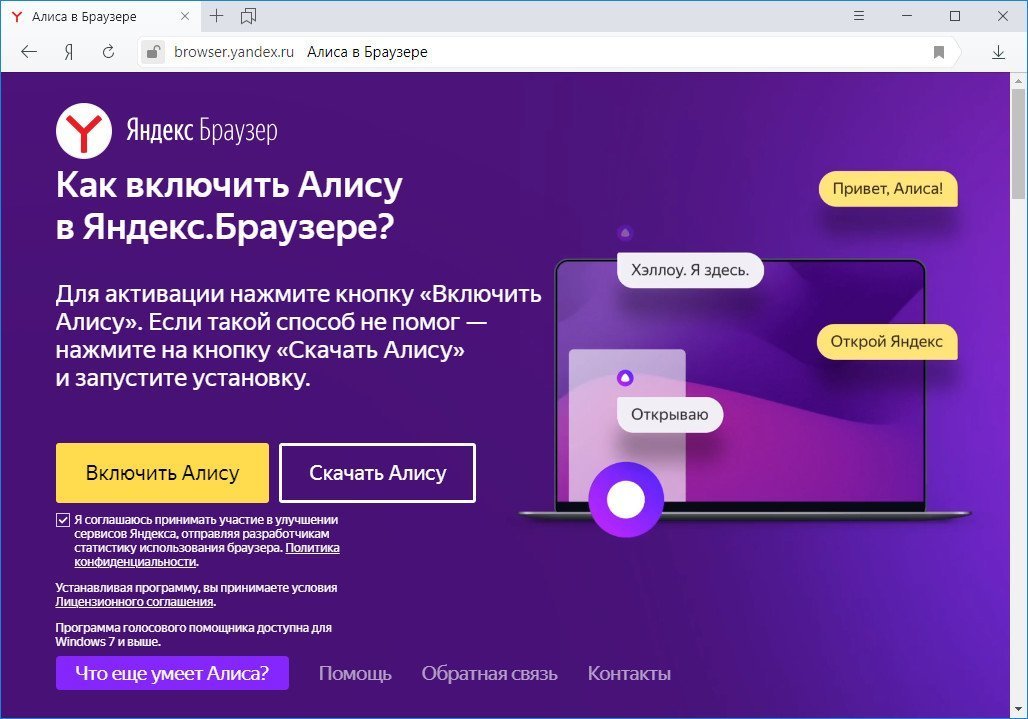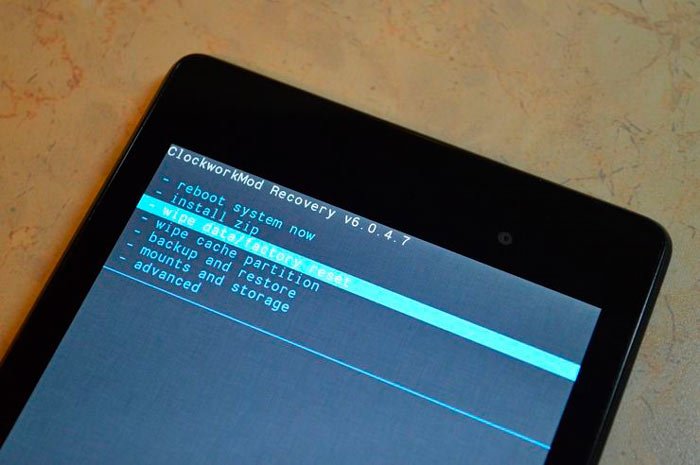Как включить яндекс алису голосом на андроиде
Содержание:
- Как активировать Алису Яндекс голосом
- Что умеет Алиса
- Общение с пользователем
- Подключение других колонок
- Возможности Алисы
- Яндекс станция какие бывают и какая лучше
- Как активировать Алису на ПК или ноутбуке, если ранее она была отключена
- Как запустить голосовой помощник Алиса
- Подключение колонки Алиса к телефону
- Как сделать, чтобы Алиса работала в фоновом режиме?
- Возможности Яндекс Алисы
- Кто озвучивает Алису Яндекс
- Как добавить адреса дома и работы в Алису
- Что такое Яндекс Алиса
- А как заменить голосового Помощника Google на Алису на смартфоне Хуавей (Хонор)?
Как активировать Алису Яндекс голосом
Установка и настройка Алисы на гаджет завершены. Остается узнать, как активировать Алису голосом на Андроиде. Самый простой способ — использовать виджет, включенный в приложение Яндекс. Нажав на значок микрофона, можно задать вопрос, начинающийся со слов «Слушай, Алиса», «Слушай, Яндекс».
Запускать Алису голосом на заблокированном экране, не заходя в Яндекс не получится. Компания Гугл имеет приоритетное право на установку своего Голосового Ассистента на устройствах Андроид, и любой другой помощник не будет полноценно работать рядом с таким соседом.
Однако существует вариант, разрешающий запускать голосом Алису даже на заблокированном экране смартфона. Сделать это можно через Google Assistant и функцию Voice Match, доступную на Android 5 и выше. Для этого нужно:
- Установить Гугл Ассистент и активировать функцию Voice Match.
- Заблокировать экран гаджета. Сказать «Окей, Гугл». Google Ассистент перейдет в состояние ожидания команды голосом.
- Попросить «Открой Яндекс». Откроется веб-обозреватель Яндекс со встроенной Алисой.
- Сказать «Слушай, Алиса», и голосовой ассистент активируется.
- Можно начинать диалог, например, спросить про новинки технологий.
Через настройки браузера
Для того чтобы можно было вызывать Алису голосом, требуется предварительно изменить параметры непосредственно в приложении Яндекс. Процедура включает такие шаги:
- Открыть на смартфоне обозреватель Яндекс.
- Нажать на кнопку в левом верхнем угле либо же потянуть шторку слева на право.
- В открывшемся меню выбрать раздел – Настройки.
- Спуститься вниз и найти подраздел – Алиса. Выбрать пункт – Голосовая активация.
- Выбрать один из вариантов, который более удобный. Также можно оставить оба активатора в рабочем состоянии и применять оба.
Теперь голосовой помощник будет реагировать на установленную команду в любой момент. При этом он начинает функционировать даже в тех случаях, когда экран заблокирован или браузер Яндекс не запущен.
Также получить быстрый доступ к помощнику можно при помощи иконки поисковой строки. Она располагается вверху экрана на панели со значками уведомлений.
Панель поиска включает различные полезные сведения. Их можно отключать путем перехода к настройкам через троеточие. Здесь также есть кнопка для применения Алисы.
Как запустить Алису через Google Ассистент
Для начала вам необходимо установить Google Ассистент и активировать функцию Voice Match. К сожалению, функция Voice Match не работает на некоторых андроидах, например на телефонах Xiaomi (из-за особенностей оболочки MIUI).
- После того, как вы установили Google Ассистент и настроили функцию Voice Match, заблокируйте телефон. Скажите «Окей, Гугл». Телефон разблокируется и запустится Google Assistant в режиме ожидания голосовой команды.
- Скажите «Открой Яндекс» или «Открой приложение Яндекс».
- Откроется приложение «Яндекс» (в него встроена Алиса). Скажите «Слушай, Алиса» или «Привет, Алиса».
- Активируется голосовой помощник Алиса.
- Наконец, теперь вы можете её что-нибудь спросить, например «расскажи новости технологий».
Конечно, описанный способ активации Алисы на заблокированном экране не так удобен как у Гугл Ассистента – вам приходится называть 3 голосовых команды вместо одной. Но, судя по политике компании Google, другие способы запускать Алису голосом у нас появятся не скоро. Летом 2018-го года в продажу поступила умная колонка Яндекс Станция со встроенной Алисой – вот там голосовой помощник от Яндекса работает в режиме «Всегда слушать» по умолчанию.
Что умеет Алиса
Основной задачей голосового помощника является помощь в повседневных делах, которые связаны с поиском в сети интернет. У Алисы много функций.
- Проведение поиска в Яндексе, в соответствии с запросом пользователя;
- Выдача прогноза погоды;
- Поиск удобного маршрута и предупреждение о пробках;
- Нахождение адреса заведения по его названию. Это могут быть гостиницы, рестораны, торговые центры и другие объекты;
- Сообщение текущего курса валют;
- Решение задач и примеров;
- Поиск и проигрывание музыкальных треков по запросу пользователя;
- Поддержание разговора с пользователем. При этом точность распознавания речи достаточно высокая;
- По голосовой команде запускаются некоторые приложения сторонних разработчиков.
Отвечает помощник приятным женским голосом, который по интонации максимально приближен к человеческой речи. Иногда возникают проблемы в строении отдельных предложений и склонении слов, но на это надо сделать скидку, так как речь идёт о машине, а не о человеке.
Те пользователи, которым по какой-то причине не нравится голос искусственного интеллекта, могут отключить звуковое сопровождение. В этом случае ответы Алисы будут выводиться на экран в виде текста.
Общение с пользователем
Как добавить ярлык на рабочий стол андроида
Конечно, полноценным общением такой диалог назвать сложно – все же разговор происходит с ботом. Здесь все предельно просто – владелец устройства отправляет текстовое или голосовое сообщение, которое все равно преобразуется в текстовое. Программа, в свою очередь, находит подходящий ответ и отправляет его пользователю.
Дополнительная информация! Всего в базе данных приложения существует несколько тысяч шаблонов ответов.
Но при этом, искусственный интеллект Алисы еще не доведен до совершенства. К сожалению, она не всегда способна полностью понять то, что имел в виду пользователь. Приложение может отвечать на стандартные запросы, но во время ведения сложных диалогов часто возникают следующие проблемы:
- программа выдает ошибку и сообщает, что не поняла вопроса;
- пытается сгенерировать ответ самостоятельно.
При втором варианте продолжения диалога, Алиса пытается отвечать общими фразами, что уводит диалог от основной темы беседы.
Иногда приложение не может справиться с простыми вопросами
Общение с пользователем является, пожалуй, самой слабой стороной приложения. Пока что искусственный интеллект не доведен до совершенства.
Подключение других колонок
Если вам не хватает глубины, громкости звука на самой колонке «Алиса», вы можете дополнительно подключить к ней внешнюю акустик-систему. Так, подобное расширение поддерживает «Яндекс.Станция Мини». Как подключить умную колонку «Яндекс-Алиса» к другой колонке? Для коннекта между ними вам потребуется приобрести провод для AUX-выходов с двумя штекерами.
Как подключить «Алису» к блютуз-колонке? Существуют также неофициальные способы соединения в пару «Алисы» с колонками, имеющими bluetooth-модуль:
- Используйте в качестве «промежуточного звена» компьютер либо медиасервер. Подключите посредством линейного выхода колонку к ПК, а затем в настройках ОС выберите, на какую (как беспроводную, так и проводную) акустику, подключенную к компьютеру, требуется передавать звук от «Алисы».
- Приобретите bluetooth-передатчик с аудиовыходом 3,5 мм (стоимость самых дешевых моделей на «Алиэкспресс» начинается от 300-400 рублей, но имейте ввиду, что они аккумуляторные, а не портативные), подсоедините его к AUX входу на своей «Яндекс.Станции».
Summary
Article Name
Как подключить колонку Алиса? Пошаговая инструкция подключения колонки Алиса к телефону, компьютеру или ноутбуку — FAQ от Earphones-Review
Description
Как подключить колонку Алиса к интернету? В статье приведено пошаговое руководство по подключению колонки Алиса к телефону, компьютеру или ноутбуку. Гайд и советы по подключению станции Алиса. Как подключить станцию Алиса к другой колонке?
Author
Publisher Name
earphones-review.ru
Publisher Logo
Возможности Алисы
Алиса является на Android заменой знаменитой Siri на iOS или Mac OS.
Среди её возможностей:
- определение пробок на дорогах;
- информирование о курсе валют;
- быстрые ответы на вопросы;
- заказ такси;
- указание точного времени;
- поддержка множества игр;
- установка будильника или таймера;
- прогноз погоды;
- определение местоположения;
- поиск нужных мест;
- прокладка маршрута;
- свежие новости в стране и во всём мире;
- открытие сайтов и приложений;
- заказ товара на Beru.ru и т.д.
Таким образом, с помощью сервиса можно комфортно выполнять большинство самых популярных функций на мобильном Android-устройстве.
Как установить на Android
Чтобы скачать Алису на телефон, нужно открыть Play Market и загрузить «Яндекс.Браузер — с Алисой» или другие приложения — «Яндекс — с Алисой» и «Яндекс.Лончер с Алисой».
После установки Яндекс.Браузер предложит принять условия использования сервиса нажатием на кнопку «Продолжить работу».
Откроется основное окно веб-обозревателя. Для начала работы с Алисой следует нажать на фиолетовую кнопку в нижней части экрана. Программа предложит разрешить установить ряд разрешений для дальнейших действий.
Появится окно приветствия голосового помощника. В нём будут указаны некоторые возможности программы. Чтобы познакомиться с другими функциями программы, нажимают «Все навыки». Другой вариант — произнести команду «Что ещё ты умеешь?» после нажатия на фиолетовую кнопку или нажать на неё в правой части экрана. Повторить команду можно несколько раз. Также запросы можно вводить вручную, кликнув по кнопке с изображением клавиатуры.
Рекомендуем: Настройка Microsoft Outlook на Android
Таким образом, работа с голосовым помощником проста и удобна: владелец гаджета произносит или вводит с помощью клавиатуры команды, а сервис их выполняет.
Программа отлично взаимодействует с другими сервисами от Яндекс: получив команду «Включи (название исполнителя или группы)», она запускает Яндекс.Музыку. Командой «Вызови такси» и указанием адреса активируется сервис «Яндекс.Такси«, запрос «Проложи маршрут» позволяет построить адрес от точки до точки и открыть его в навигаторе. Если сервисы не установлены на мобильном устройстве, открывается их версия в браузере. Кроме того, голосовой помощник взаимодействует и с другими приложениями и запускает их по запросу «Открой (название приложения)».
Если владельцу гаджета очень скучно, он может просто поболтать с Алисой. Для этого произносят или вводят с помощью клавиатуры соответствующую команду. Кроме того, голосовой помощник может рассказать историю, сказку, анекдот, знаком со множеством игр, что поможет весело провести время.
Среди других интересных возможностей программы: распознание играющей песни и последующий запуск результата через Яндекс.Музыку, первый и повторный заказы товара на Beru.ru, открытие нужного сайта и т.д.
Настройка
Чтобы голосовой помощник корректно работал, нужно знать, как настроить Алису на телефоне Андроид. Для этого на главной странице веб-обозревателя нажимают на кнопку «Меню» и переходят в «Настройки» (кнопка с изображением шестерёнки), а затем в раздел «Алиса».
Сначала потребуется нажать «Голосовая активация» и включить эту функцию, а затем выбрать фразу для активации голосового помощника. Теперь включить его можно фразой «Слушай, Алиса» или «Слушай, Яндекс». При этом браузер должен быть запущен и работать в фоновом режиме, в противном случае устройство не отреагирует на активацию. Чтобы программа реагировала только на текстовые команды и не распознавала голосовые запросы, функцию отключают. Теперь для обращения к голосовому помощнику нужно нажать на фиолетовую кнопку и кликнуть по нужной команде или ввести её с помощью клавиатуры.
Рекомендуем: Как создать папку на Андроид телефонах и планшетах
Далее рекомендуется установить Алису основным помощником на телефоне и запускать её нажатием на кнопку «Домой».
Аналогичным образом она настраивается и на других приложениях, в которые интегрирована.
Яндекс станция какие бывают и какая лучше
Сейчас в продажах 3 версии колонок Яндекс
- Яндекс Мини
- Яндекс Станция
- Яндекс Станция макс
Давайте разберемся в чем особенности каждой из них. Характеристики разместим в следующей таблице
| Модель | Станция Мини | Станция Яндекс | Станция Макс |
| Встроенный экран | — | — | Монохромный экран 25×16 пикселей |
| Разрешение видео | нет | Full HD (1080р) | 4K |
| Управление | Жестами | Кнопками | Кнопками |
| Диапазон воспроизводимых частот | 20 Гц — 20 кГц | 50 Гц — 20 кГц | 45 Гц — 20 кГц |
| Количество динамиков, суммарная мощность | 1 широкополосный динамик 3 Вт | 1 низкочастотный динамик (НЧД) 30 Вт2 высокочастотных динамика (ВЧД) 10 Вт2 пассивных излучателяТехнология Adaptive Crossfade | 1 НЧД 40 Вт2 ВЧД 15 Вт2 широкополосных динамика 1 пассивный излучательТехнология Dolby Audio |
| Количество микрофонов | 4 шт. | 7 шт. | 7 шт. |
| Отключение микрофонов | Да | Да | Да |
| Подключение | Wi-Fi, Bluetooth 4.2 | Wi-Fi, Bluetooth 4.1 | Wi-Fi, Bluetooth 4.2 |
| Выходные разъёмы | аудио 3,5 мм | HDMI 1.4 | аудио 3,5 мм, HDMI 2.0, Ethernet |
| Пульт дистанционного управления | нет | нет | Да |
| Поддержка умного дома Яндекса | Да | Да | Да |
| Габариты и вес | 90×45×90 мм, 300 г. | 141×231×141 мм, 2,9 кг | 141×231×141 мм, 2,7 кг |
И так каждая колонка хорошая, нужно понимать для каких целей вы ее приобретаете, все они подключаются к системе умного дома, все отвечают на вопросы, рассказывают сказки, новости и гороскопы, играют в игры. Единственное, что маленькую колонку не подключить к телевизору.
Яндекс колонка Мини.
Эа колонка, считаю отлично подойдет для детей и нетребовательным пользователям. Увлечь их викторинами, музыкой, загадками, интеллектуальными играм, нет нагрузки на зрение, есть возможность развивать логическое, аналитическое, пространственное мышление. Возможность провести зарядку, подключить умные устройства (розетка, лампа, выключатель и другие), рассказать новости, сказку. Сообщить последние новости и многое другое. Единственное чего она лишена, это возможности подключения к телевизору.
Яндекс Станция (средняя)
Колонка для подростков и для людей с активной жизненной позицией, тем кто ищет качественную колонку по разумной цене. Ко всем характеристикам указанным для мини станции, у нее возможность подключить телевизор и использовать как приставку. Смотреть фильмы, ролики, сериалы и другое.
Яндекс станция Макс
для всей семьи. Красивая, эмоциональная, большая. Значимым отличием от обычной колонки, это возможность обрабатывать видео в высоком качестве — 4К, наличие пульта управления в комплекте, с помощью которого можно управлять колонкой не обращаясь с голосовой командой к Алисе (листать видео, регулировать громкость, выключать и включать колонку и другое). С помощью пульта стала реальной возможность вызова голосовой команды находясь далеко от самой колонки.
Как активировать Алису на ПК или ноутбуке, если ранее она была отключена
Компонент помощника с приятным женским голосом вы могли ранее деактивировать в настройках обозревателя. Сделать его обратно активным можно как с помощью сайта, так и во внутренней вкладке браузера с перечнем его параметров. Рассмотрим оба способа.
Самый простой метод снова ввести «Алису» в рабочий режим — использование официального ресурса помощницы:
-
Запустите обозреватель от Yandex и направьтесь на официальную страницу голосового бота «Алиса». Просто кликните левой кнопкой мышки по жёлтой кнопке «Включить».
-
Подождите несколько секунд, пока произойдёт открытие панели помощника.
-
В итоге у вас должна появиться фиолетовая иконка с изображением микрофона внутри и панель «Алиса». Вы услышите характерный звук — вы можете сразу поздороваться с Алисой и сказать ей, какое действие нужно выполнить.
-
Если у вас не появилась панель, кликните уже по кнопке «Скачать».
-
Подождите, пока инсталлятор загрузится.
-
Запустите файл через окошко с перечнем всех загрузок, произведённых через браузер от компании «Яндекс».
-
Подождите, пока файл проведёт подготовку к инсталляции компонента.
-
Щёлкните по «Да», чтобы разрешить приложению вносить изменения в системе.
- Снова ожидайте завершение установки. После этого уже должна появиться панель «Алиса».
Через настройки обозревателя
Если первый способ не помог или вы считаете, что вам проще изменить что-либо в настройках браузера, чем переходить на какие-то сайта, выполните следующие шаги:
-
В «Яндекс.Браузере» жмём на знак в виде гамбургера (три параллельные линии справа вверху). Щёлкаем по строчке с настройками (с иконкой шестерни).
-
Прокручиваем страницу с параметрами до блока «Информеры на новой вкладке».
-
Ставим галочки слева от пунктов, посвящённых помощнику «Алисе». Если поставите голосовую активацию, вы сможете запускать панель бота без каких-либо нажатий на иконки (об этом способе включения мы уже рассказали в предыдущих разделах этой статьи). Если будет активен третий пункт — рядом со значком «Пуск» в левой нижней области дисплея появится уже знакомая фиолетовая кнопка с микрофоном.
- Если выделите первый пункт, на каждой новой вкладке слева от ленты «Дзен» будет располагаться круглая фиолетовая иконка с треугольником в центре, о которой мы рассказывали ранее. Кликаем по ней — запускается панель.
-
Если вы не нашли указанные пункты в настройках, нужно убедиться, что в обозревателе включено расширение, соответствующее «Алисе». Кликаем снова по меню (иконка с тремя линиями) и выбираем пункт с дополнениями. Прокручиваем практически до самого низа перечень и находим там «Алису». Если расширение деактивировано, щёлкаем по переключателю.
Помощница «Алиса» — полезный сервис для тех, кто хотел бы ускорить свою работу на ПК. Открыть панель ассистента можно с помощью собственного голоса и определённой команды, а также через иконку на «Панели задач» рядом с клавишей, которая раскрывает меню «Пуск». Если оказалось, что «Алиса» у вас отключена в браузере, зайдите в настройки обозревателя и активируйте там опции, соответствующие помощнице. Вы также можете быстро включить функцию с помощью официального сайта «Алисы». Не забудьте также убедиться, что у вас активировано расширение «Алиса» в обозревателе.
Как запустить голосовой помощник Алиса
Поговорить с Алисой можно нажав на фиолетовый значок или произнести одну из фраз:
- Привет Алиса
- Здравствуй Алиса
- Алиса давай поболтаем / поговорим
- Слушай Алиса
Дождавшись звука активации, можно задать вопрос или команду.
Чаще всего пользователи просят Алису
- Давай поиграем
- Алиса помоги
- Спой песенку
- Загадай загадку
- Погоду на завтра
- Включить Ютуб
- Расскажи сказку
- Включи мультики
- Расскажи анекдот
- Найти песню
Если Вы хотите просто пообщаться, можно сказать: Привет Алиса давай поболтаем или спросить что у нее нового или узнать как у нее дела. Она поддержит диалог, пошутит или расскажет анекдот. При простом общении она не всегда сможет выполнять режим поиска. Поэтому можно выйти и начать функцию поиска заново или дать команду словом Хватит .
Подключение колонки Алиса к телефону
Разберем, как подключить колонку «Алиса» к телефону. Вы можете использовать колонку с виртуальным помощником «Алиса» для прослушивания музыки со своего смартфона. Воспользуйтесь простым лайфхаком:
- Попросите колонку активировать Bluetooth. К примеру, скажите: «Алиса, включи блютуз».
- Затем включите Bluetooth на своем смартфоне.
- Как подключить умную колонку «Алиса»? На экране появится список доступных для связки устройств — выберите из него колонку с «Алисой».
- Как только девайсы соединяются в пару, вы сможете слушать музыку, подкасты, аудиокниги и любой другой звук с телефона через колонку.

Как сделать, чтобы Алиса работала в фоновом режиме?
Как сделать, чтобы Алиса работала в фоновом режиме? Ассистент Алиса работает с Навигатором, браузером Яндекс, графической оболочкой для организации рабочего стола на смартфонах с системой Android или лончером, а так же приложением «Голосовой помощник». Полностью в фоновом режиме на заблокированном неактивном устройстве Алиса доступна только на устройствах компании Яндекс: Яндекс. Станции и Яндекс-телефоне.
На компьютере
Чтобы Алиса работала в фоне на компьютере, нужно: • Запустить яндекс-браузер; • Зайти в «Настройки»; • Перейти к «Поиску»; • Отметить «включить голосовой помощник Алиса» и «Голосовая активация помощника Алиса»; • В нижней части экрана в появляющемся меню найти и нажать значок бота; • Затем кликнуть по значку настройки голосового помощника; • Включить голосовую активацию. Алиса будет работать, пока открыт Яндекс-браузер.
На Android телефонах и планшетах
На смартфонах Android и планшетах перед запуском голосового помощника Алисы необходимо скачать и установить Яндекс с Алисой или Яндекс-браузер с Алисой. После установки, в браузере можно найти фиолетовый кружок с микрофоном. Это значок Алисы. Нажатие на него активирует голосового помощника. Для удобства пользователя значок бота можно переместить на экран смартфона, тогда Алиса будет всегда под рукой. Делается это так:
- На пустом месте экрана запускаем режим настроек путем длительного нажатия;
- Открываем «Виджеты»/«Приложения и виджеты» и ищем виджеты от Яндекса, листая страницы;
- Находим ярлык Алисы и зажимаем его пальцем, пока не переместиться на рабочий экран;
- Не отпуская значок, определяем ему место и отпускаем;
- Теперь Алиса доступна с рабочего стола смартфона.
Этот метод подходит для тех, у кого еще не был установлен Яндекс-браузер. Если пользователь давно использует Яндекс на своем смартфоне или планшете, то:
- Откройте браузер;
- Перейдите в настройки;
- Запустите голосовую активацию, выбрав один из предложенных вариантов.
К сожалению Гугл не позволяет активировать Алису на своих гаджетах напрямую, но есть возможность запуска с помощью функции Voice Match (данная функция не работает на некоторых марках смартфонов, например Xiaomi) в приложении Google Ассистент. Для этого необходимо установить приложение и настроить функцию Voice Match. Затем смартфон нужно заблокировать и активировать Google Assistant фразой «Окей, Гугл». Дальнейшие команды для запуска Алисы: «Открой Яндекс» – «Привет, Алиса» или «Слушай, Алиса». Алиса будет реагировать на голосовые команды до тех пор, пока телефон не перейдет в режим ожидания и не погаснет экран.
На iOS
Как и на Android, на смартфонах с iOS необходимо установить Яндекс с Алисой, где голосовой помощник доступен по умолчанию, и убедиться, что голосовая активация запущена. Но запустить голосом Алису не так-то просто. Для этого необходимо обойти голосового ассистента Сири.
Чтобы пользователь смог запускать Алису голосом, нужно:
• В настройках смартфона нажать «Siri и поиск»; • Включить «Слушать «Привет Siri»» и «Siri с блокировкой экрана»; • Отключить блокировку смартфона. Делается это так: Настройки – Touch ID и код-пароль – Разблокировать iPhone перевести в неактивный режим. Далее отыскать и выключить код-пароль. После этого выключить экран смартфона и голосом запустить Сири: «Привет, Сири» – «Открой Яндекс» – «Привет, Алиса».
Возможности Яндекс Алисы
- Проложить маршрут на карте и найти такси для него
- Вызвать такси — просто скажите Алиса вызови такси
- Заказать пиццу прямо из приложения
- Распознавать предметы на фото, название картины и ее автора
- Запускать музыку по запросу и сразу же ее слушать
- Поделиться информацией о погоде на день, неделю или 10 дней
- подсказать, какие супермаркеты находятся поблизости и даже сказать, какие скидки сейчас в супермаркетах
- Запускать различные сторонние приложения
- Поставить будильник или напоминание.
Это не весь список ее возможностей, она постоянно учится новым навыкам и совершенствует сама себя.
Яндекс с Алисой — преимущества:
- приложение ориентировано на русскоязычных пользователей, хорошо понимает разговорные фразы на русском;
- синхронизация с другими приложениями от Яндекса;
- при блокировании экрана или отсутствии доступа в интернет голосовой помощник не работает.
В браузере по желанию пользователя активируется функционал «Умный дом» для управления другими смарт — устройствами. Реализована система через режим Яндекс.Станция, управляемым голосом при помощи Алисы. Устройства подключаются к функциональной системе в меню настроек браузера «Устройства». Браузер наделен и другим полезным функционалом. Определитель номеров АОН — функция включается в настройках, доступна на Андроид 6 и выше. Встроенный сервис Яндекс.Район. Пользователи посредством сервиса знакомятся с местными новостями и объявлениями и через чат могут заводить знакомства и общаться с жителями района.
В Яндекс — с Алисой аккумулирована вся важная в повседневной жизни информация: сведения о погоде с точностью до местности проживания, курсы валют, загруженность дорог, главные новости в стране и мире. Предусмотрен в приложении сервис Яндекс.Эфир, посредством которого к бесплатному просмотру доступны трансляции спортивных соревнований, телепередачи онлайн и записи, коллекция художественного и документального кино. Приложение поможет ориентироваться в незнакомом городе или районе: подскажет где рядом найти банкомат, аптеку, кафе, нужный магазин или объект культурного, спортивного назначения. Много интересного материала согласно вкусам пользователя приложение предлагает в ленте рекомендаций «Дзен».
Кто озвучивает Алису Яндекс
Чьим голосом говорит Алиса Яндекс? Михаил Биленко, глава отдела аналитики и исследования машинного интеллекта браузера, рассказал, чей голос у Алисы Яндекс. Он был взят у Татьяны Шитовой, дублирующей фразы Скарлетт Йоханссон в русскоязычном переводе фильмов. А вот и фото, как выглядит актриса – голос яндексовского помощника Алисы.

Татьяна Шитова делала озвучивание не только Йоханссон, но Шарлиз Терон, Дженнифер Лоуренс, Натали Портман, Кэмерон Диас.
Количество озвученных работ, как фильмов, так и аудиокниг, больше 500. Получается, что множество актрис в русском дубляже разговаривают тем, же голосом, что и Алиса Яндекса, фотографии некоторых из них представлены ниже.

Но всё же многие любители кино ассоциируют лицо голосового ассистента с образом именно Скарлет Йоханссон. Благодаря Шитовой программа получила уникальное, мелодичное звучание. Компания заявила, что помощник очень хорошо умеет распознавать речь, способен реагировать на случайные запросы.
Как добавить адреса дома и работы в Алису
Алисе можно задать адрес вашего дома и работы. После этого не нужно будет каждый раз диктовать один и тот же адрес, а можно будет просто говорить «Как долго ехать на работу?» или «Вызови такси домой». Сохранить ваш адрес можно двумя способами: через саму Алису или через сервис Яндекс.Паспорт. Мы покажем оба способа:
Первый способ. Голосовая команда
- Заходим в приложение «Яндекс».
- Дайте команду Алисе «Запомни адрес». Алиса спросит вас какой адрес запомнить, скажите «Дом». Алиса попросит назвать адрес дома.
- Назовите адрес дома. Алиса повторит названый вами адрес для подтверждения. Если всё верно скажите «Да», если в адресе ошибка – скажите «Нет» и попробуйте заново произнести адрес или напишите адрес текстом с помощью клавиатуры, нажав на значок слева от микрофона.
-
Повторите команду «Запомни адрес» ещё раз и скажите «Работа», чтобы Алиса запомнила адрес вашей работы.
- Теперь вы будете быстрее использовать Алису: делать запросы со словами «дом» и «работа».
Второй способ. Яндекс Паспорт
- Заходим по адресу https://passport.yandex.ru Вводим логин с паролем и нажимаем “Войти”.
- Листаем вниз до раздела “Адреса”. Здесь вы можете заполнить три адреса: дом, работа и адрес для доставки товаров с Яндекс.Маркет. Нажимаем «Добавить домашний и рабочий адреса».
- Добавляем адреса дома и работы и нажимаем «Сохранить».
- Теперь когда вы будете делать запросы к Алисе, связанные с вашим домом или работой, она сможет быстрее вам помочь.
Yandex постоянно добавляет новые возможности и команды для Алисы. Мы сделали справочное приложение по командам российского помощника, которое регулярно обновляем. Установив это приложение, у вас всегда будет самый актуальный список команд. Приложение доступно для Android и iOS:
Команды для Алиса
Платформа: Android
Цена: Бесплатно
Команды для Алиса
Платформа: iOS
Цена: Бесплатно
Если у вас есть вопросы, оставляйте их в . Подпишитесь на наш и YouTube канал, чтобы получать наши новые статьи об Алисе.
Алина — голосовой помощник
Уникальный характер и стиль общения
УстановитьX
Что такое Яндекс Алиса
Алиса от разработчика Яндекс является высокоинтеллектуальным голосовым помощником пользователей мобильных устройств и ПК, который встроен в фирменный браузер. Данный виджет способен распознавать естественную речь и понимает русский язык. С его помощью можно не только находить информацию, но и организовывать работу, получать ответы на разные вопросы и выполнять задачи разных сложностей. Данный продукт включает огромный набор навыков, которые доступны пользователю в процессе эксплуатации.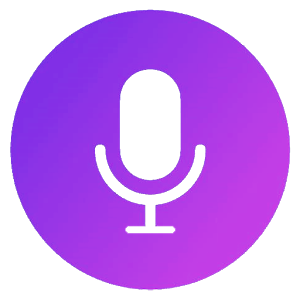
Изначально помощник был создан в качества дополнения для обозревателя Яндекс на компьютерах и ноутбуках. Однако с возникновением спроса также была разработана мобильная версия. Существенным отличием от Версии для ПК выступает то, Алиса встроена непосредственно в мобильное приложение. Поэтому отдельно применять виджет от браузера нет возможности.
А как заменить голосового Помощника Google на Алису на смартфоне Хуавей (Хонор)?
Порядок смены голосового Помощника на телефонах HUAWEI (honor)
1. Запустить приложение Настройки телефона.
2. Войти в раздел «Приложения и уведомления» на главной странице Настроек.
Экран №1 смартфона – запустить Настройки телефона. Экран №2 смартфона – выбрать раздел «Приложения и уведомления».
3. В разделе «Приложения и уведомления» выбрать пункт «Приложения по молчанию».
4. В разделе «Приложения по молчанию» выбрать пункт «Помощь и голосовой ввод».
Экран №3 смартфона – выбрать пункт «Приложения по умолчанию». Экран №4 смартфона – выбрать пункт «Помощь и голосовой ввод».
5. Далее выбрать пункт «Помощник».
6. Для смены Помощника в окне «Выбор помощника» выбрать приложение «Яндекс».
Экран №5 смартфона – выбрать пункт «Помощник». Экран №6 смартфона – выбрать позицию «Яндекс».
7. Теперь у вас в качестве Помощника установлена приложение Яндекс с голосовым Помощником Алиса.
Для того чтобы запустить Помощник Алису вам нужно нажать и удерживать некоторое время кнопку «Домой» («Главный экран»). После этого на экране появится сообщение «Что Вас интересует? Скажите или напишите сообщение».
При этом внизу экрана появится пульсирующее фиолетовое кольцо – это Алиса ждёт вашей устной команды.
Экран №7 смартфона — нажимаем и удерживаем значок «Домой». Экран №8 смартфона — вид экрана при запуске Помощник Алиса.
8. В случае необходимости вы можете через клавиатуру. Для этого вам вначале нужно нажать на значок «клавиатура» внизу в левом углу экрана и далее набрать вопрос с клавиатуры.
Экран №9 смартфона — вид экрана при вводе запроса с клавиатуры.
9. Вы также можете воспользоваться камерой смартфона, и Алиса попробует распознать объект на фотографии. Чтобы перейти в режим фотосъёмки нужно нажать на значок «Фото» внизу в правом углу экрана.
В случае обнаружения текста на фото Алиса может распознать его и, в случае необходимости, может перевести его на русский язык.
Экран №10 смартфона — вид экрана при фотографировании через Помощник Алиса.
Статьи, связанные с этой темой: — Что может голосовой Помощник Алиса на смартфоне HUAWEI (honor)? — Голосовое управление смартфоном HUAWEI (honor) с помощью Google Ассистент. — Как позвонить с помощью голосового Помощника Google по телефону HUAWEI (honor)? — Как отправить СМС-сообщение с помощью голосового Помощника Google Ассистент на смартфоне HUAWEI (honor)? — Как по Viber отправить сообщение с помощью голосового Помощника Google на смартфоне HUAWEI (honor)?
В телефоне Xiaomi (Redmi) уже имеется голосовой помощник Google Assistant, его не нужно устанавливать отдельно, однако, хоть он и понимает русский язык, его возможности в нашей стране ограничены, как командами, так и набором действий.
Помощник Алиса не имеет подобных ограничений, она работает в максимальном режиме и умеет тоже самое, что помощник Google на английском языке, а, возможно, и больше.
Алисе возможно задать вопрос, если она знает на него ответ, то сразу ответит, а если не знает, покажет поисковую выдачу Яндекса. Но это базовая возможность, в дополнение к этому Алиса умеет:
- Читать детям сказки
- Играть в голосовые игры с сюжетом и приключениями
- Управлять приложениями
- Подсказывать погоду, время, курс валют
- Рассказывать о дорожной ситуации
- Вызывать номера телефона
- Управление музыкой