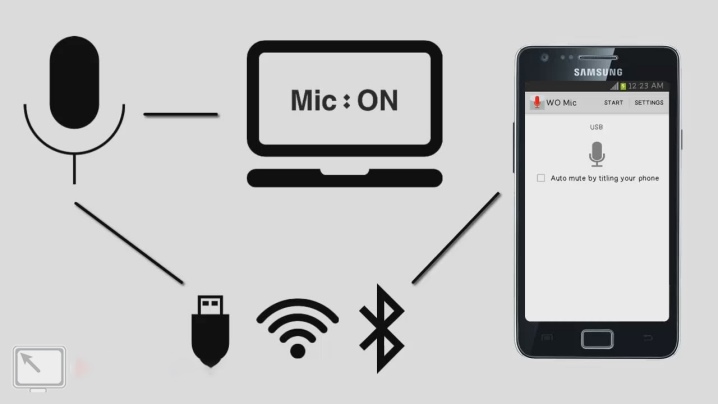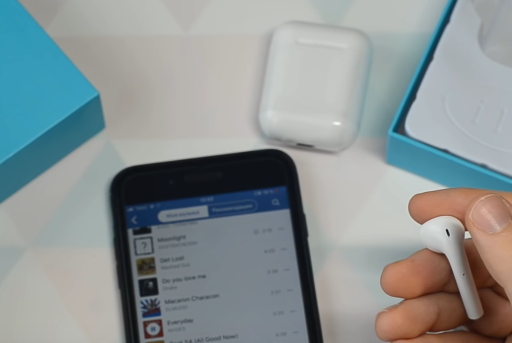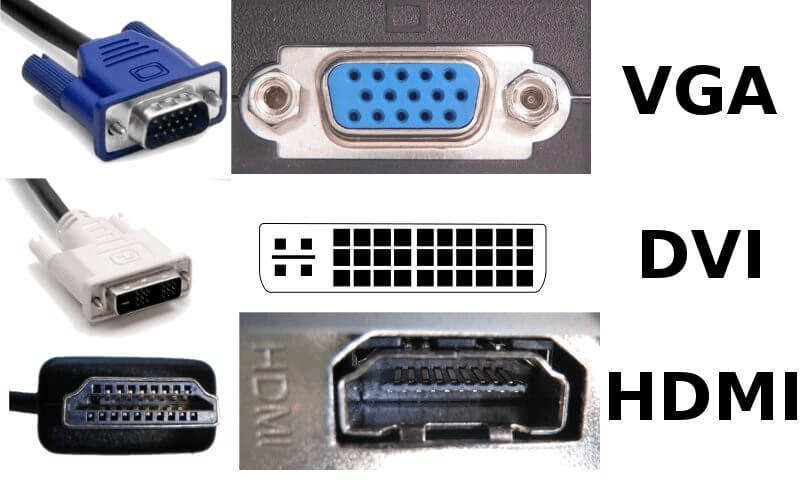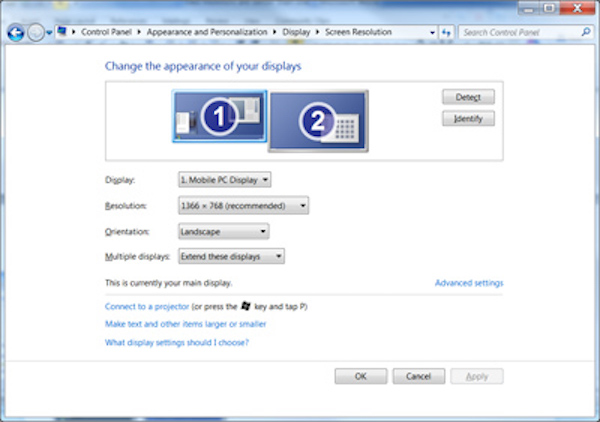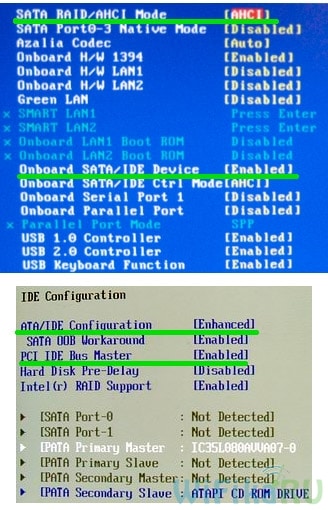Как подключить микрофон к компьютеру и ноутбуку
Содержание:
Акустические разъемы
Колонки могут подключаться к источнику звука разными путями, через разнообразные аналоговые и цифровые интерфейсы: линейные выходы, RCA, HDMI, SCART и т. д. Для наушников же из всего этого разнообразия доступны только первые два варианта.
Что такое линейный выход? Это небольшой разъем на звуковой карте, который можно найти практически на любом современном устройстве: компьютере, телефоне, MP3-плеере и даже телевизоре. Осмотрите, к примеру, ноутбук. На одной из его граней вы обязательно найдете от одного до трех разъемов, иногда промаркированных цветами и всегда – иконками. Предназначены эти разъемы для подключения штекеров типа mini-jack.
Что такое mini-jack? Знатоки английского языка сразу поймут, о чем речь – слово jack в данном случае обозначает не имя, а «разъем». Штекер же, который подключается к этому разъему, именуется словом plug. Существует три вида джеков, каждый из которых применяется с определенной акустической техникой:
- стандартный jack имеет диаметр 6,3 мм – его очень просто определить по его большому размеру, а найти его можно на самой сложной и профессиональной технике – студийном оборудовании, электрогитарах, профессиональных мониторных наушниках;
- mini-jack диаметром 3,5 мм – это самый распространенный тип акустического разъема – встречается практически на всех смартфонах, на всех ноутбуках и настольных компьютерах со звуковой картой, а подключить у нему можно большую часть наушников и аналоговых колонок;
- micro-jack – маленький разъем шириной всего 2,5 мм, используется, как правило, для подключения наушников и гарнитур, используемых с техникой от Apple – iPhone, iPod или iPad.
Помимо размера и назначения, джеки могут отличаться и другими своими характеристиками – например, количеством жил. От этого параметра зависит количество каналов, которые могут воспроизводиться наушниками. Если посмотреть на штекер любых наушников, можно увидеть ободочки – это и есть, собственно, коннекторы, передающие сигнал.
Если коннектор один, наушники являются моноканальными, то есть в каждом ухе будет воспроизводиться одинаковый звук. Чаще всего жилы две – это левый и правый канал, для каждого уха свой. На гарнитурах, как правило, обнаруживается три обода – два канала и микрофонная линия. Если жил много – вам повезло, потому что в таком случае наушники многоканальные – звук в таких может быть на одном уровне с системами объемного звука.
Если говорить о гарнитурах, не стоит забывать и об устройствах из прошлого, которыми до сих пор пользуются многие люди. Телефоны от некоторых производителей – Nokia, Sony и других – ранее оснащались специальными разъемами, к которым подходили только определенные модели наушников с микрофоном. Сегодня, конечно, такие наушники найти непросто – практически на все смартфоны, будь то устройства на платформе Android, Windows или какой-либо другой, устанавливаются стандартные линейные выходы. Отличаются только iPhone – к ним можно подключить только соответствующие наушники и гарнитуры.
Дополнительно про цвета проводов в наушниках
О том, как правильно припаять провода к штекеру наушников не может идти и речи, если вы не знакомы с цветами проводов в наушниках и их значением (вот вы, например, знаете за что отвечает зеленый провод?)
К штекеру наушников может приходить разное количество проводов:
- 2 провода (для моно-наушников);
- 3 провода (для моно- или стерео-наушников в зависимости от схемы подключения);
- 4 провода (для стерео-наушников);
- 5 или 6 проводов (для стерео-гарнитуры с микрофоном).
2 провода
Думаю, никому не нужно объяснять, как отремонтировать штекер наушников, если у них всего два проводка. Тут что-либо о перепутать в принципе невозможно.
3 провода
От каждого уха всегда идут два провода – плюс и минус, но иногда производитель объединяет минусы обоих динамиков вместе и получается, что к штекеру приходят всего три провода. Чтобы было понятнее, приведу схему пайки штекера наушников:
Эта картинка еще доступнее объясняет, куда припаивать провода к штекеру наушников:
Чаще всего провода покрывают лаком разного цвета:
- красный – правый канал;
- зеленый, синий или белый провод – левый канал;
- бесцветный лак – общий провод (масса).
Конечно, жестких стандартов нет и цвета могут быть другими. Вот как это выглядит в реальной жизни:
Смотрим, как правильно припаять провод к наушникам (3 провода):
4 провода
Если к вашему штекеру подходит 4 провода, то тут могут быть варианты.
Вариант первый:
у вас обычные наушники без микрофона и без кнопок (у штекера всего 3 контакта). Тогда эти четыре провода – это просто две пары проводов от каждого из динамиков. Минусы у них одного цвета (медного), а плюсы – разного (обычно синий и красный или зеленый и красный):
В этом случае общие провода (те, которые одного цвета) соединяют вместе и припаивают к общему контакту штекера. О том, как запаять 4 провода от наушников к штекеру вы должны сразу понять из рисунка:
А вот как припаять наушники к такому джеку:
Вариант второй:
у вас полноценная гарнитура (т.е. наушнки с микрофоном) и на штекере 4 контакта. Тогда, скорее всего, эти четыре провода – это по одному проводу от каждого динамика, один сигнальный провод от микрофона и один общий провод на всех.
Схематично это можно обозначить так:
А вот как сделать штекер на наушниках (правильная пайка наушников, когда там 4 провода):
Чаще всего микрофонный провод только выглядит как один проводок, а на деле это два провода: тонюсенький проводок в белой ПВХ-изоляции полностью обмотанный медным эмалированным проводом (в бесцветной эмали). Что-то вроде такого:И в этом случае правильнее будет сказать, что у наушников не 4 провода, а все 5.
5, 6 и более проводов
В зависимости от варианта реализации, внутри кабеля от гарнитуры может быть 5 и более проводов. Вплоть до 10! Как бы там ни было, а сигнальный провод от микрофона всегда стараются делать в собственной “земляной” оплетке.
Короче, если вы распотрошили ваш кабель и он выглядит как-то так:
или даже так:то никто вам так сразу не скажет, как правильно припаять штекер к таким наушникам. Тут может быть только один совет: берите тестер и прозванивайте все провода, пока не определите, где правое ухо, где левое. Остальные провода – это к микрофону.
Определяйте по цвету какие провода могут быть общими и соединяйте их все вместе. Все сигнальные распаивайте согласно распиновке разъема (см. на картинках выше).
После чего тестируйте наушники и микрофон. Если что-то не так, ищите причину. Тут вам никто ничего толком не скажет, действуйте методом научного самотыка.
Различные поломки наушников – весьма распространенная проблема, особенно если это устройство используется активно, а не для прослушивания музыки дома. Чаще всего ломаются вставные наушники – вкладыши и вакуумные затычки, поскольку именно они обычно используются вне дома – например, при активных занятиях спортом.
Обычно на вероятность поломки влияют следующие факторы:
- заводской брак – самая распространенная проблема в случае с дешевыми наушниками;
- неправильная эксплуатация – из-за подключения наушников к неправильному источнику звука может сломаться динамик, а если носить источник звука в кармане джинсов или брюк, на штекер будет оказываться постоянное воздействие, и он рано или поздно сломается.
Если наушники перестали работать, их, возможно, придется разбирать. Конечно, это не всегда возможно – так, сложнее всего разобрать вкладыши и затычки, имеющие монолитный корпус. Кроме того, после разборки таких наушников вам могут потребоваться новые запасные части.
Кроме самого корпуса наушников можно разбирать штекер, который соединяется с источником звука. Но прежде чем приступать к той или иной операции, следует убедиться, что это вообще необходимо, диагностировав поломку.
Micro-jack 2.5
Разъем micro-jack 2.5 – самый маленький штекер наушников из всех существующих. Диаметр такого штекера равен всего 2.5 мм. Используются устройства с таким кабелем в телефонах и плеерах. Хотя сейчас найти смартфон с таким разъемом довольно трудно, так как большая часть производителей используют mini-jack. Такой разъем предназначен только для передачи аудиосигнала.
Многие используют наушники, несмотря на сам штекер, что может повлечь за собой проблемы. Например,если вставлять штекер TS в разъем TRRS, то средний контакт замкнется на землю и может повредиться выход аппаратуры. Если же наоборот штекер TRRS подключить к разъему TS, то средние контакты просто останутся неподключенными. В этом случае никакой проблемы, скорее всего, не возникнет, так как современные устройства не замечают этого момента, они не настолько чувствительны.
Распайка – наушники с TRRS 2.5 кабелем выглядит так:
- первый канал – левый;
- второй канал – правый;
- третий канал отвечает за микрофон;
- четвертый – общий.
Настройка микрофона в Windows
Настройка микрофона осуществляется с помощью встроенный средств операционной системы. После подключения устройства любым способом действуйте следующим образом:
- Щелкните правой клавишей мыши по иконке звука в трее внизу. В появившемся меню выберите пункт «Открыть параметры звука».
- В появившемся окне найдите раздел «Ввод» и кликните по пункту «Свойства устройства».
- Перейдите в дополнительные свойства микрофона.
- Кликните по вкладке «Дополнительно», чтобы открыть доступные регулировки оборудования.
Если система «не видит» подключенное оборудование, то необходимо установить драйвера для устройств:
- В Windows 10 щелкните по значку «Пуск» и в меню выберите «Диспетчер устройств». Для более старых версий операционной системы перейти в диспетчер можно через свойства компьютера.
- Раскройте меню «Аудиовходы и аудиовыходы» и щелкните правой кнопкой мыши по нужному устройству. В контекстном меню выберите пункт «Обновить драйвера».
- Кликните по кнопке автоматического поиска. Система самостоятельно отыщет и установит необходимый софт с официального сайта производителя.
Если в разделе входа и выхода аудиоустройств подключенного оборудования нет, то нужно посмотреть в «Другие устройства». То оборудование, рядом с которым стоит иконка в виде восклицательного знака, требует установки ПО.
Подключать микрофон нужно перед тем, как установлен весь необходимый софт. Обычно производитель поставляет вместе с девайсом диск с ПО, с которого следует запустить файл для инсталляции всех компонентов для правильной работы. Установленная утилита позволяет тонко настраивать аудиооборудование.
Улучшение звучания микрофона
Система позволяет улучшить качество записи. Для настройки необходимо подключить устройство во вход микрофона на ноуте или ПК и сделать следующее:
- Перейдите в свойства так, как описывалось выше.
- Выберите раздел с дополнительными параметрами.
- Перейдите на вкладку «Уровни».
Здесь можно выбрать звуковые эффекты или отключить их все.
Через средства Windows устраняется акустическое эхо и подавляется шум от кнопок клавиатуре, что удобно, если необходимо создать пошаговое руководство или создать игровой стриминг. Опция «Подбор дальнего поля» избавляет от необходимости быт рядом с микрофоном при записи: звуковой сигнал ищется на расстоянии.
Встроенный микрофон на ноутбуке
Практически все модели ноутбуков оснащаются встроенным микрофоном, что является неоспоримым преимуществом перед настольными ПК. В большинстве случаев, устройство ввода в параметрах системы активируется по умолчанию. Для быстрой активации практически на всех моделях предусмотрена горячая функциональная клавиша на клавиатуре или переключатель на корпусе.
Настроить микрофон можно такими же методами, которые мы рассмотрели выше.
Для настройки встроенного аудиооборудования ввода применяется специальная утилита. На примере программы Realtek HD Audio Manager рассмотрим, как это сделать. Для начала найдите через поисковую панель Windows утилиту и перейдите на вкладку «Микрофон». В главном окне доступны две вкладки:
- «Эффект микрофона» — настройка различных эффектов, включая подавление шума клавиатуры, подбор дальнего поля или отключение всех фильтров;
- «Стандартный формат» — выбор качество записи.
Вверху располагается шкала громкости и усиления микрофона. Также здесь можно выключить устройство и посмотреть информацию об аудиооборудовании на ноутбуке.
Подключение микрофона в разъем
Подключение микрофона к компьютеру или ноутбуку осуществляется через специальный разъем. Зачастую устройство имеет разъем 3,5 джек, но бывает что устройства соединяются с компьютером через порт USB.
В первом случае нужно найти подходящее гнездо на системном блоке. Оно будет розового цвета. Другой способ – это найти маленький рисунок наушников рядом с гнездом.
Во втором случае порт USB может находиться на передней или боковой стороне корпуса ноутбука или сзади и спереди системного блока компьютера. У некоторых компьютеров лучше использовать заднюю панель, потому что передняя может быть не подключена к системной плате.
Фото: flipkart.com
Фото: www.herculesdjmixroom.com
Переходники и внешние звуковые карты
Большинство современных ноутбуков уже оснащены встроенным микрофоном, но качество записи не всегда качественное. Если предполагается запись аудиодорожек и голоса, пение в караоке или интегрированного оборудования для аудиоввода нет, то можно подключить периферийное устройство через предусмотренный разъем. Об этом следует поговорить более подробно.
Многие ноутбуки имеют комбинированный разъем под микрофон и гарнитур. В одно гнездо можно вставлять поочередно и то, и то оборудование. Но недостаток такого входа в том, что одновременно соединить с ноутом микрофон и динамики невозможно. Для этого потребуется специальный переходник или разветвитель. У него может быть один мини-джек для подключения к аудиоразъему 3,5 мм, так и USB-штекер.
Фото: www.sale2021.cz
Требуется рассмотреть распиновку такого оборудования: на штекере должно быть три полоски. То же самое касается адаптеров для смещенных разъемов.
Фото: pixy.org
Некоторые микрофоны оснащены джеком 6,5-мм, который по размеру не подойдет в стандартный разъем на ноутбуке. В этом случае используются специальные адаптеры «jack – mini-jack». С одной стороны, у них имеется разъем на вход для 6,5-миллиметрового штекера, а с другой – штекер для стандартного гнезда в ноутбуке или звуковой карте стационарного компьютера.
Фото: smashsoluciones.com.ar
Такое периферийное оборудование используется преимущественно профессиональными музыкантами, поэтому для работы подойдут внешние звуковые интерфейсы. Они позволяют настраивать звучание, а также подсоединять различное аудиооборудование и электрические инструменты. Их стоимость может быть довольно высокой, в отличие от переходников, но при этом раскрываются многие возможности для работы со звуком.
Фото: www.kraftmusic.com
Подключение студийного микрофона
Для профессионального микрофона требуется дополнительное внешнее оборудование, например, высококачественный микрофонный усилитель с USB-интерфейсом. Он работает в обход встроенной звуковой карты.
Внешний аудиоинтерфейс способен справиться со своей задачей, если используется конденсаторное устройство, требующий фантомное питание.
Фото: www.radiocolon.com
Аудиооборудование для профессиональных музыкантов дорогое, поэтому можно воспользоваться альтернативным вариантом – приобрести высококачественный USB-микрофон, который подойдет для стримов на видеохостингах, ведения подкастов или рабочих онлайн-конференций. Для их работы не требуются линейные разъемы и предусилители.
Фото: articulo.mercadolibre.com.ar
Переходник должен соответствовать звуковой карте при подключении через линейный вход. Выбирайте те устройства, которые способны поднять уровень звучания до значения, которое подойдет встроенному аудиоинтерфейсу.
Классификация наушников
Прежде всего, следует определиться с классификацией наушников и сформулировать, для каких целей они будут нужны. Так, все наушники (иначе – головные телефоны) бывают открытыми или закрытыми. Эти два типа отличаются акустическим оформлением:
в чашках моделей открытого типа есть специальная сеточка или звукопроводящие отверстия, которые позволяют сделать звучание более реалистичным и объемным;
в наушниках закрытого типа таких отверстий нет, зато они полностью исключают внешние шумы и дают хороший бас.
В зависимости от конструкционных особенностей принято выделять такие виды головных телефонов:
- вставные (вкладыши);
- внутриканальные (затычки, вакуумные);
- накладные;
- полноразмерные;
- мониторные (студийные) – подвид полноразмерных.
Вкладыши
Вставные аксессуары, также называемые вкладышами, чаще всего идут в комплекте к портативным устройствам: телефонам, плеерам, планшетам. Это небольшие наушники, которые вставляются непосредственно в ушную раковину, но не в слуховой канал.
| Положительные стороны | Отрицательные стороны |
| Невысокая цена. | Неплотно сидят в ухе и периодически выпадают. |
| Малый вес. | Не могут гарантировать качественное звучание, в них практически нет басов. |
| Небольшой размер. | Пропускают посторонние внешние шумы. |
Вакуумные
Вакуумные головные телефоны (иначе — внутриканальные, капельки или затычки) благодаря своим миниатюрным размерам и мягким насадкам комфортно размещаются прямо в слуховом канале. Насадки, иначе называемые амбушюры, легко подобрать по размеру и купить новые, если старые пришли в негодность. Как правило, на такие гаджеты амбушюры бывают силиконовыми и пенными.
| Положительные стороны | Отрицательные стороны |
| Обеспечивают более качественное звучание по сравнению с вкладышами. | Ограниченное воспроизведение верхнего диапазона частот. |
| Хорошо защищают от постороннего шума (если размер выбран правильно, и амбушюры плотно сидят). | Из-за близкого расположения к слуховой мембране данные модели оказывают повышенную нагрузку на слуховой аппарат, поэтому их не рекомендуют слушать в течение длительного времени. По этой же причине они не подойдут ребенку. |
| Многие фирмы выпускают качественные внутриканальные устройства для спорта, фитнеса и даже для плавания. | Разница в цене различных моделей часто зависит от известности бренда, а не от качественных характеристик девайсов. |
| Имеют миниатюрные размеры и малый вес. | Находясь в слуховом канале, наушники быстро загрязняются ушной серой. |
| Надежно крепятся в ухе. | |
| Выпускаются беспроводные модели затычек. |
Накладные
Накладные наушники располагаются поверх ушной раковины и прижимаются к ней. Именно такого типа модели стали родоначальниками современных головных телефонов.
| Положительные стороны | Отрицательные стороны |
| По сравнению с вкладышами и затычками обеспечивают более качественное звучание при прочих равных параметрах. | Довольно громоздкие размеры не позволяют сочетать их с головными уборами. |
| Способны воспроизводить низкие частоты. | Гаджет давит на уши, что не всем нравится. |
| Подойдут для детей. |
Полноразмерные
Полноразмерные наушники – лучший вариант для тех, кто хочет наслаждаться прослушиванием музыки с комфортом: для удобства эти модели оснащены большими, мягкими амбушюрами, которые полностью закрывают ухо и плотно прилегают к голове. Чаще всего такие головные телефоны используют для подключения к ПК, телевизору или стереосистеме.
| Положительные стороны | Отрицательные стороны |
| Обеспечивают комфортное прослушивание аудиоматериала. | Внушительны размеры. |
| Обладают высокими стандартами звука. | Как правило, более высокая цена, чем на другие виды. |
| Часто оснащены системой шумоподавления. | |
| Имеются беспроводные модели. |
Мониторные
Мониторные (или студийные) наушники – это профессиональные полноразмерные головные телефоны, предназначенные, прежде всего, для работы с аудиоматериалом в студии. Они используются в основном звукорежиссерами, музыкантами, звукооператорами и обладают высокими техническими характеристиками.
Пошаговая инструкция
Схема самостоятельной пайки проводов наушников довольно проста. Порядок действий не меняется в зависимости от количества динамиков, наличия коннектора Bluetooth и микрофона. В работе очень важна аккуратность и точность: спаять правильно тонкие, сопоставимые с ниткой по толщине проводки, довольно сложно. Всего в каждой жиле находится 3 контакта:
- 1 или 2 провода в лаковой оболочке без оплётки (по 1 на канал) — заземление;
- зелёного цвета — левый;
- в красной оплётке — правый.
Если наушники выполняют роль гарнитуры, оттенок и количество элементов могут отличаться. В них обычно находится 4 провода: для левого и правого аудиоканала, общий (-) и для видеоканала.
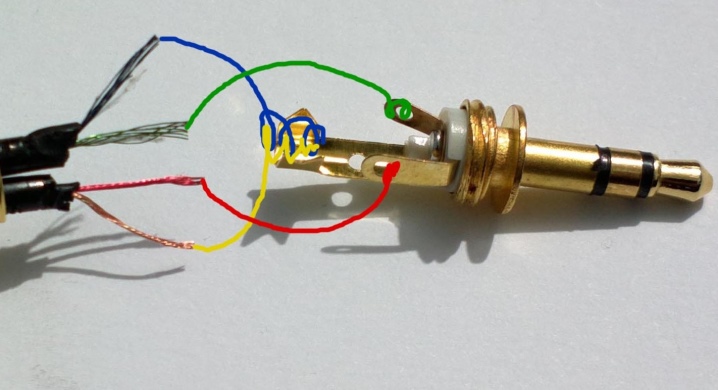
Пайка проводов в месте разрыва
При образовании повреждения на длинном участке провода для устранения неисправности придётся отрезать часть длиной 20-30 мм в месте, где обнаружено отсутствие контакта. При помощи канцелярского или строительного ножа со скошенным лезвием выполняется зачистка изоляции кабелей; если присутствует лаковое электротехническое покрытие, для его удаления используется обжиг.

Далее останется лишь залудить и спаять концы проводов, соответствующие друг другу. Если для изоляции будет применяться термотрубка, она надевается на кабель заранее. В остальных случаях применяют изоленту.

Пайка динамика
При локализации повреждения в динамике наушников ремонт начинается с демонтажа их корпуса
Действовать необходимо осторожно, чтобы не повредить плату. Освободив контактную площадку, можно визуально обнаружить место обрыва
Его зачищают от припоя, концы отошедшего провода тоже, затем покрывают полудом и соединяют. После завершения пайки останется лишь собрать наушник, проверить его работоспособность.


Пайка в месте разъёма наушников
Порядок ремонта в случае с локализацией проблемы в области штекера наушников, довольно прост.
- Паяльник разогревается до температуры плавления припоя.
- Выше штекера на 0,5-1,5 см провод обрезается.
- Свободный конец разделяется на отдельные элементы. Каждый провод зачищается.
- Обжигом или механически, наждачной бумагой, с наконечников оголённой жилы удаляется лак.
- Старый штекер разбирается канцелярским ножом по шву. Он нужен для правильной распиновки проводов. Если деталь менять не планируется, придётся освободить старый штекер от изоляции. В этом случае необходимо предварительно запомнить расположение контактов.
- Провода продеть в корпус штекера вместе с термоусадочной трубкой. Их концы залудить.
- Выполнить пайку проводов к контактам. Проверить работоспособность.
- Изолировать поверхность. Если ранее использовалась термоусадочная трубка, её останется нагреть. Можно заменить этот вариант обычной изолентой.
Ремонт наушников завершён.

Пайка в месте разъёма гарнитуры
В таком разъёме присутствует 5 проводов, 1 из которых приходится на микрофон.
У всех гарнитур, выпущенных после 2012 года, порядок крепления проводов от края штекера такой:
- красный M+ (микрофон);
- жёлтый M-, с другой стороны от него фиксируется заземление, оно того же оттенка;
- зелёный — правый наушник, синий — левый.
Эта цветовая гамма считается стандартной, но отдельные бренды могут варьировать окраску оплётки
Важно учесть, что контакты микрофона располагаются с одной стороны разъёма, а для заземления и наушников фиксируются на другой. В остальном порядок пайки аналогичен стандартному

Встречаются также варианте наушников, у которых на 4 контакта приходится 6 проводов. Обычно такой набор встречается в моделях, где установлен блок с кнопкой. Все провода с жёлтыми/медными включениями в этом случае относятся к заземлению. Остальные соответствуют микрофону, левому и правому наушнику.

Не работает микрофон в Windows 10
Если компьютер или ноутбук «не видит» подключенный микрофон, то проблема может заключаться в механическом повреждении линейного входа, порта USB, проводов или самого устройства. В системном блоке нуждается в проверке материнская плата: может отойти от разъема звуковая карта. Попробуйте использовать другое оборудование или гнезда.
Если с целостностью компонентов все в порядке, то переходите к поиску проблемы в системе. В первую очередь, проверьте, активен ли девайс на компе:
- Перейдите в параметры и в поисковой строке введите «Параметры конфиденциальности для микрофона».
- Проверьте доступ к микрофону на этом устройстве. Если он не активен, то нажмите на кнопку «Изменить», затем переведите тумблер во включенное состояние.
Существует еще один способ задействовать микрофон. Для этого нажмите на иконку звука в трее левой клавишей мышки и перейдите в параметры звука. В появившемся окне проверьте, правильно ли выбрано оборудование: раскройте список выбора устройства ввода и посмотрите, какие девайсы доступны. После этого можно проверить громкость звучания.
Чтобы система автоматически нашла причину проблему и решила ее, можно нажать на кнопку «Устранение неполадок».
В окне параметров нажмите на раздел «Панель управления звуком». В открывшемся окне нажмите на вкладку «Запись». Если выбрано не то оборудование, то найдите нужное и кликните по нему левой клавиши мыши. В контекстном меню выберите пункт «Включить».
Следует убедиться, что в свойствах микрофона на вкладке «Уровни» ползунок громкости звучания не смещен влево.
Windows 10 регулярно обновляется, поэтому если проблема была замечена после установки очередного апдейта, то рекомендуется сделать следующее:
- Перейдите в параметры компьютера. Для этого можно воспользоваться комбинацией клавиш Win + I.
- Перейдите в меню «Обновление и безопасность».
- Найдите пункт «Просмотр журнала обновлений» и выберите его.
- Чтобы список обновлений отображался в порядке даты установки, нажмите в таблице на столбец «Установлено». Выберите последний апдейт и удалите его с помощью специальной кнопки вверху.
Не забудьте проверить драйверы способом, который мы описывали выше. Это можно сделать с помощью встроенных средств операционной системы, а также вручную. Если на сайте производителя ПО не нашлось по названию девайса, то можно поступить следующим образом:
- Перейдите в диспетчер устройств и кликните правой клавишей мыши по нужному устройству.
- В появившемся меню перейдите в свойства.
- На вкладке «Сведения» раскройте список и скопируйте значение ИД оборудования.
Скопированное значение можно вставить в поисковую строку браузера и найти подробную информацию об устройстве, включая актуальное программное обеспечение для корректной работы.
Через диспетчер устройств также возможно выключить, затем снова включить установленное оборудование.
Возможно, вас заинтересует статья о том, как определить песню по звуку.