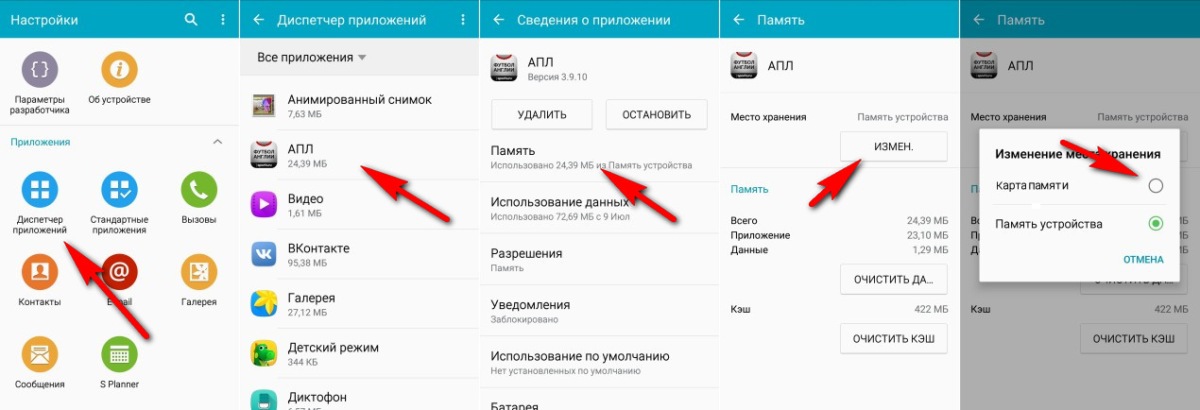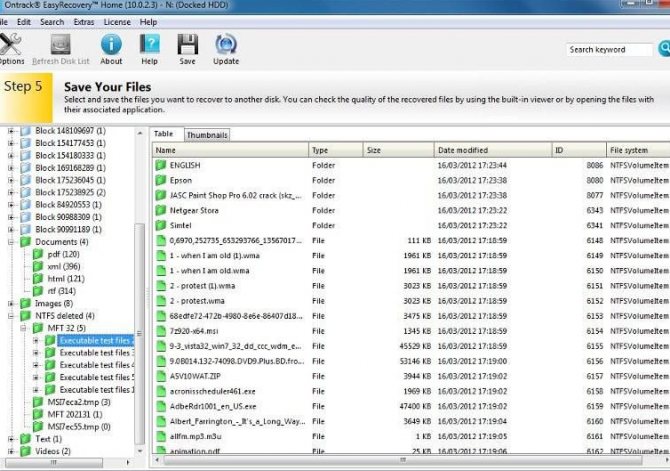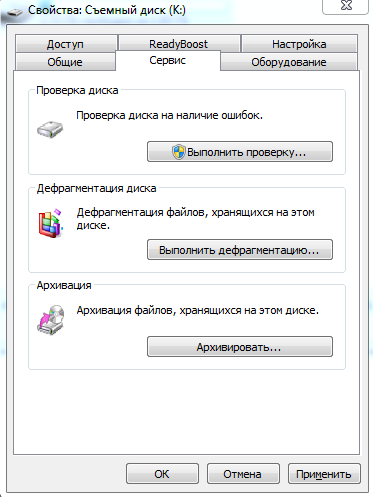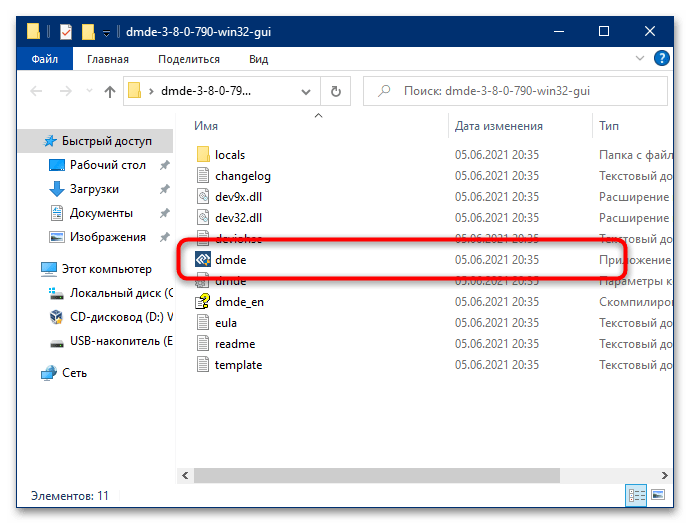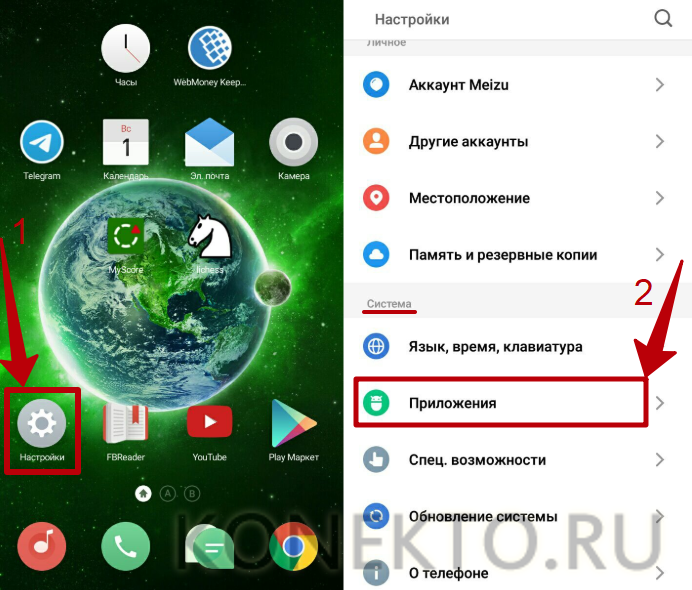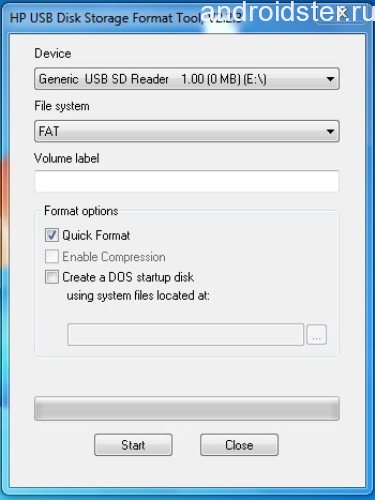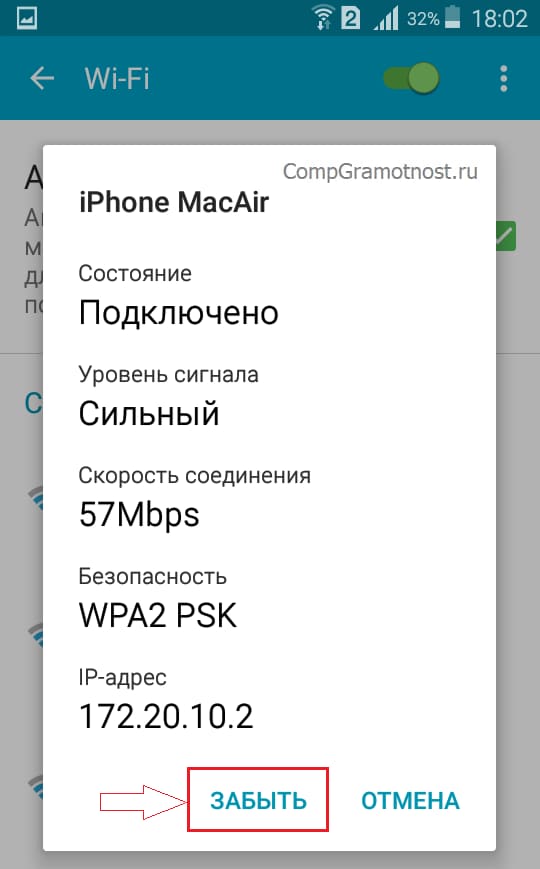Как подключить карту памяти к телефону андроид самсунг
Содержание:
- Сохраняем приложения на карту памяти стандартными средствами
- Использование стороннего приложения Link2SD для настройки памяти на Андроиде.
- Как настроить сохранение файлов на MicroSD-карту
- Как подключить флешку, как внутреннюю память
- ПРОБЛЕМА С ДРАЙВЕРАМИ
- На каких смартфонах можно объединить память телефона и SD карты
- Особенности использования SD-карт в смартфонах в качестве основной памяти
- Samsung Galaxy A01 — Обзор поддержки
- Перенос приложений на телефонах Honor
- Как найти карту памяти в телефоне
- NET.Гаджет
- Фильтр-драйвер для флешек Hitachi Microdrive
- Установка SD-карты в слот android-устройства
- Особенности работы объединенной памяти
- Как найти приложения, которые занимают много места, и уменьшить их объем
- Форматируем карту с помощью ADB для использования в качестве внутреннего хранилища
- Как работает карта памяти
- Отключение и извлечение карты памяти
- Почему свободной памяти меньше, чем заявлено в характеристиках
- Как на Самсунге сохранять на карту памяти фото и видео?
- Соедините флешку с беспроводным считывателем карт
- Соединение карты памяти с внутренней памятью
- Как отключить и достать карту памяти
- Итоги
Сохраняем приложения на карту памяти стандартными средствами
В большинстве современных смартфонов процедуру переноса приложений (игр и программ) можно осуществить при помощи нескольких тапов. К сожалению, нет возможности активировать автоматическую их установку на MicroSD. Поэтому нам придётся довольствоваться переносом вручную. Итак, для этого Вы должны выполнить следующие действия:
- Заходим в меню «Настройки»;
- Находим там пункт «Приложения». В некоторых разделах он может именоваться как «Диспетчер приложений»;
- Выбираем там нужное нам приложение. В нашем случае – игра «CSR Гонки»;
- Информация в окне обновляется. Теперь Вам нужно тапнуть по кнопке «Переместить на SD-карту»;
- Спустя несколько секунду надпись на кнопке изменится на «Перенести на устройство», что говорит нам об успешном переносе приложения и освобождении внутренней памяти.
Не нашли кнопку «Переместить на SD-карту»? Это не повод беспокоиться, тогда Вам просто придётся воспользоваться сторонним приложением для переноса.
Использование стороннего приложения Link2SD для настройки памяти на Андроиде.
Программа Link2SD считается одной из лучших в своем деле. Однако для тог, чтобы в полной мере воспользоваться её возможностями, необходимо получить root-права на своем смартфоне.
Как получить root-права на смартфон
В своем прямом значении получение root-прав означает, что пользователь получает доступ ко всем файлам на своем гаджете, в том числе и корневым папкам, в обычном режиме недоступным для манипуляций над ними.
Важно! Получение root-прав автоматически снимает устройство с гарантии. Соответственно, если в процессе работы произойдет системный сбой, то обратиться в сервисный центр не получится
Ранее, для того чтобы активировать режим суперпользователя, владельцу смартфона требовались известная доля сноровки и наличие определенного количества свободного времени. Однако сейчас этот процесс значительно упростился и делается буквально в один клик.
Вот небольшой список программ, которые позволяют получить root-права:
- CF-Auto-Root;
- Framaroot;
- KingRoot;
- Towelroot;
- iRoot;
- Kingoapp;
- Framaroot;
- Universal Androot;
- WeakSauce;
- KingRoot;
- Towelroot.
Root-права позволяют настраивать даже процессор
Не всегда получается получить полный доступ к содержимому своего смартфона. Если даже не получилось добиться желаемого с одним приложением, стоит попробовать другое.
Подготовка карты памяти
Внешнее накопительное устройство обычно имеет формат FAT32, который абсолютно не подходит для установки на него приложений. Описанные выше способы делали это за пользователя. Однако то же самое можно выполнить и самому с помощью специальных программ, как на самом устройстве, так и с персонального компьютера.
Сущность самой подготовки заключается в создании раздела формата Ext, куда и будут размещены приложения с внутренней памяти. При этом можно оставить «кусок» карты SD для сохранения файлов мультимедиа: фото, видео, музыки и тому подобных.
Чтобы создать новые разделы, можно порекомендовать программу MiniTool Partition Wizard Home Edition, бесплатную утилиту, которую можно свободно скачать в сети Интернет.
Link2SD
Теперь, когда два первых шага выполнены, и после того как получилось включить СД-карту на Андроид, можно установить и настроить утилиту Link2SD:
- При первой загрузке приложение попросит предоставить ей root-права, для этого надо нажать кнопку «Разрешить».
- Появится диалоговое окно, в котором необходимо выбрать раздел карты SD, в который будет перемещаться приложения.
- Когда образ смонтируется, необходимо перезагрузить устройство, чтобы изменения вступили в силу.
- Когда смартфон снова включится, следует снова открыть программу и выбрать из предложенного списка приложений то, которое планируется переместить.
- Затем, нажав кнопку «Сослать», потребуется выбрать, какую именно часть нужно переместить: сам apk-файл, данные приложения и тому подобное.
Перенос приложения
Хотя современные флагманы Apple обладают более чем достаточной внутренней памятью за 100 Гб, для бюджетных версий всё еще актуальным остается вопрос освобождения пространства памяти. Основное достоинство Андроид-устройств состоит в том, что в них предусмотрена возможность установки дополнительного переносного хранилища информации – так называемой карты памяти.
С помощью собственных возможностей операционной системы либо специальных утилит есть возможность сделать SD-карту как внутренняя память Android и перенести на внешний накопитель не только пользовательские данные, но и сами приложения. Как все это делается, было подробно рассказано выше.
Как настроить сохранение файлов на MicroSD-карту
При первоначальной установке, девайс по умолчанию определяется как мобильный носитель, а не внутренний. Сохранение файлов нужно будет выполнять вручную.
Чтобы установить автоматическое сохранение, необходима настройка.
Важно: вынимать MicroSD из мобильного или планшета в таком режиме нельзя – данные будут потеряны. Настройка:
Настройка:
- Открыть “Настройки” — “Обслуживание устройства” — “Хранилище” — “Настройки хранилища”;
- выбрать установленную MicroSD;
- тапнуть “Форматировать”;
- сохранить настройки. Девайс очистится, будет подготовлен для работы.
Чтобы достать девайс, необходимо отключить его как системное хранилище.

Как подключить флешку, как внутреннюю память
Перед тем, как произвести подключение накопителя, необходимо перенести с него всю важную информацию. В процессе настройки он будет полностью очищен и вернуть данные не получится.
Первым делом необходимо зайти в Настройки, а затем перейти в раздел «Хранилище и накопитель», где следует нажать по SD-карте.
Далее нужно выбрать «Настроить» и клацнуть «Внутренняя память». Сразу после этого устройство предупредит пользователя, что вся информация будет удалена и ее станет невозможно прочитать на других устройствах без полного форматирования.
Инструкция: как сделать так, чтобы все сохранялось на карту памяти
Здесь нужно выбрать пункт «Очистить и отформатировать» и дождаться завершения процесса очистки памяти. Затем может высветиться сообщение о том, что носитель работает медленно. Как правило, это обозначает, что используемая флешка не очень хорошего качества и её использование в качестве хранилища устройства может отразится и на производительности самого смартфона. Для хорошей и быстрой работы рекомендуется использовать накопители UHS Speed Class 3 (U3).
После завершения форматирования, смартфон потребует перенести информацию, с этим следует согласиться и дождаться завершения работы. После переноса, работа по превращению флэшки во внутреннюю память будет практически завершена, останется только перезагрузить устройство.
ПРОБЛЕМА С ДРАЙВЕРАМИ
Если подключить флешку к планшету удается, а к компьютеру нет, то, возможно, отсутствует необходимый драйвер.
Бывает, что сотрудники магазинов техники забывают или не имеют желания устанавливать необходимые компоненты и продают компьютеры так. В комплекте к технике должны быть диски с драйверами, установка которых не отнимет много времени. Если компьютер не новый, или диск с «дровами» затерялся, то поможет всемогущий интернет. В такой ситуации восстановление флешки микро sd ограничиться только поиском и установкой компонентов.
В интернете доступны специальные утилиты для анализа операционки и поиска необходимых драйверов, они значительно упростят задачу.
На каких смартфонах можно объединить память телефона и SD карты
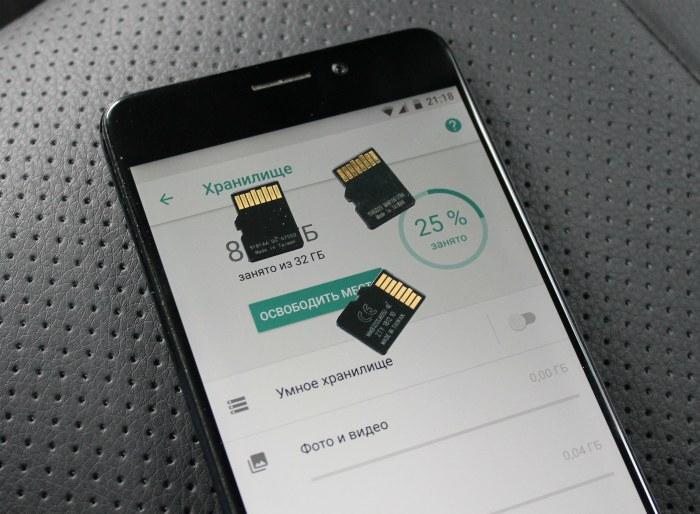
Такая функция доступна не на всех телефонах, а только на тех, которые имеет версию Андроида не ниже, чем 6. Если модель телефона ниже, то пользователь не сможет провести объединение.
Также понадобятся рутированные права. Телефон без них не сможет сделать форматирование памяти.
Вячеслав
Несколько лет работал в салонах сотовой связи двух крупных операторов. Хорошо разбираюсь в тарифах и вижу все подводные камни. Люблю гаджеты, особенно на Android.
Задать вопрос
Вопрос эксперту
Какую карту лучше брать для процесса?
Карта должна быть не ниже 10 поколения. Это необходимо для быстрого процесса форматирования. Она должна быть объемная, чтобы вместилось много информации.
Зачем нужны рут-права?
Они дают возможность вмешиваться в систему телефона, тем самым делать дополнительные манипуляции с ним.
Чем опасно форматирование?
Тем, что после человек вовсе не сможет использовать карту с другими устройствами, а также вставлять дополнительные карты в систему телефона.
4.4 / 5 ( 32 голоса )
Особенности использования SD-карт в смартфонах в качестве основной памяти
Главная особенность использования заключается в том, что пользователь теперь просто не сможет увидеть, сколько приложение занимало бы места на СД-карте. Он просто не будет видеть СД-карту, так как она стала основной.

Все программки будут автоматическим образом устанавливаться на внутреннюю память. Выбора у человека больше не будет. Сд – карта стала частью огромной системы, она не сможет больше работать обособленно.
Даже после подключения к компьютеру системы будет выдавать, что устройство – единое целое. Нет разделения на внешнюю и внутреннюю память. Все сразу устанавливается на внутренний накопитель.
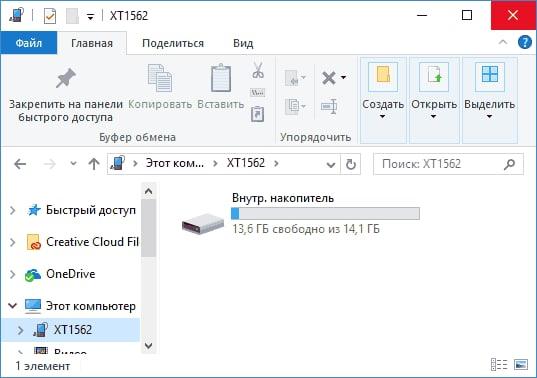
Что произойдет, если извлечь карту
Если пользователь извлечет карту, то в лучшем случае он просто потеряет все данные. Внутренняя память стала частью единого целого с внешней. Если удалить какой-то элемент, то автоматически он разрушится. Такова особенность системы.
Samsung Galaxy A01 — Обзор поддержки
Все темы
Активация, настройка и руководства пользователя
Оповещения и напоминания
Резервное копирование и передача содержимого
Основы
Аккумулятор и питание
Bluetooth
Звонок и набор
Камера, фото и видео
Подключение к компьютеру / ПК
Контакты
Данные
Дата и время
Идентификатор устройства и информация
Настройки устройства
Электронная почта / Gmail
GPS и службы геолокации
Общий
Жесты и движения
Google Резервное копирование и восстановление
Главный экран
Точка доступа
Интернет и веб-браузер
Язык
Блокировка, разблокировка, пароль и безопасность
Память / Хранение
Музыка
Навигация и многозадачность
Операционная система и программное обеспечение
SIM-карта
Звуки, громкость и аудио
Индикаторы состояния / индикаторы
Текстовые и мультимедийные сообщения
Советы, уловки и ярлыки
Доступность для зрения и слуха
Wi-Fi и сеть
Перенос приложений на телефонах Honor
Не все производители позволяют переносить приложения с телефона на SD-карту в своих устройствах, так как с флешки игры и программы могут запускаться в разы медленнее. Однако мы для вас описали методы переноса и для Honor, где приходится придумать дополнительные способы обхода блокировки.
Стандартный перенос приложений
Сначала проверьте, позволяет ли ваш аппарат мигрировать приложения на съемный носитель через стандартные настройки. Для этого выполните следующие действия:
- Зайдите в «Настройки» своего гаджета и перейдите в пункт «Приложения»;
- Кликните по вкладке «Все приложения» и выберите из списка необходимый продукт;
- Нажмите по нему и в появившемся меню нажмите вкладку «Память»;
- Далее должна быть активна вкладка «Переместить на SD-карту»;
- Если такого пункта нет, значит, у вас по умолчанию данная опция недоступна, однако ее можно активировать другими методами.
Перенос приложений на SD через режим разработчика
Если у вас нет пункта, о котором шла речь в абзаце выше, вам необходимо включить на своем устройстве режим разработчика, позволяющий по умолчанию сохранять все приложения на съемный носитель. Для этого выполняете следующие действия:
- Зайдите в «Настройки» своего смартфона и кликните по пункту «О телефоне»;
- Далее найдите вкладку «Номер сборки» и несколько раз нажмите по ней, чтобы включился дополнительный режим;
- Внизу появится уведомление «Режим разработчика активирован». Это говорит о том, что вы все сделали правильно и теперь необходимо произвести кое-какие настройки в другом меню;
- Возвращаетесь назад в «Настройки» и пролистываете вниз, пока не найдете пункт «Для разработчиков»;
- Кликаете по нему и пролистываете вниз список до пункта «Сохранение приложений на внешний накопитель». Активируете его;
- Теперь у вас будут все приложения по умолчанию устанавливаться на внешний накопитель.
Учтите, что программы и игры, инсталлированные ранее до активации этого режима, останутся в том же каталоге, где и были, то есть, во внутренней памяти телефона. Если вам нужно перенести и их, то в этом случае рекомендуем воспользоваться вариантом ниже или же установить одну из специализированных программ, о которых также описано далее в статье.
Выбор установки по умолчанию
Вы можете выбрать по умолчанию, куда будут устанавливаться все приложения, в том числе и внутренние файлы стандартных программ и игр на вашем телефоне, фотографии и все остальные данные. Для этого выполняете следующие действия:
- Переходите в «Настройки» своего смартфона и выбираете пункт «Память»;
- Здесь кликаете по пункту «Место сохранения по умолчанию» и выбираете там карту памяти, после чего подтверждаете свои действия;
- Ваш телефон перезагрузится, после чего можно будет спокойно инсталлировать приложения уже на SD-карту.
Как найти карту памяти в телефоне
Отыскать карту памяти в смартфоне или планшете достаточно легко. Для этого необходимо:
- попасть в «Настройки» (через меню, панель быстрого доступа или на рабочем столе);
- перейти в раздел «Память»;
- выбрать вариант SD-карта.
Чтобы получить доступ к содержимому внешнего накопителя, понадобится использовать любой файловый менеджер. Он может быть встроен в функционал мобильного устройства по умолчанию либо установлен в процессе эксплуатации гаджета. Самым распространенным вариантом считается программа «Проводник». В смартфонах с чистым Android, используется диспетчер файлов «Google Files Go». Что потребуется сделать:
- открыть приложение;
- выбрать строку с названием «SD-карта» или что-то похожее, например «SDcard» или просто «Внешняя память»;
- кликнуть по названию и перейти в раздел.
Здесь можно увидеть, какие документы и файлы хранятся на съемном носителе.
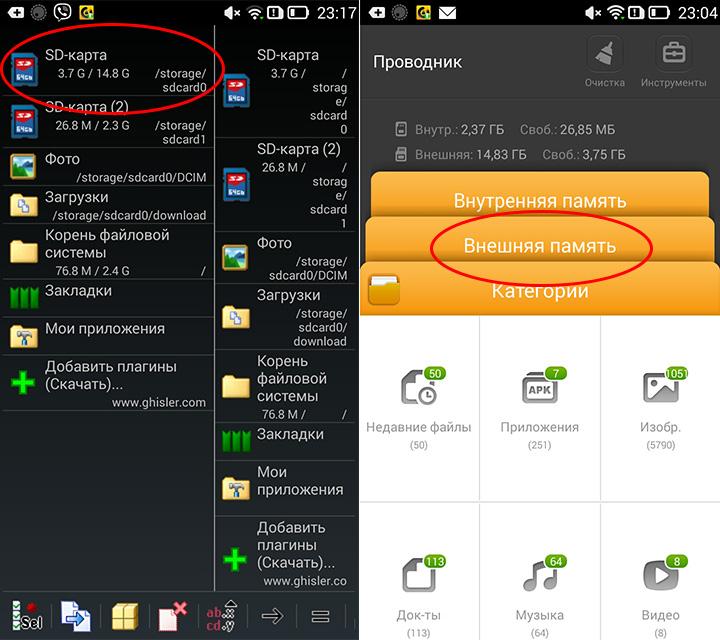
NET.Гаджет
Как сделать так, чтобы что остается сделать нашему клиенту сохранялось на карту памяти
Память на смартфонах нерезиновая, невзирая на то обстоятельство масса информации, которое основная часть аудитории там хранят. Поэтому некоторые отечественные изготовители сейчас не отказываются от возможности расширения встроенной памяти с использованием карт MicroSD.
Нынешние флагманы поддерживают карты объёмом вплоть до двух терабайт, что многократно увеличивает внутренние резервы смартфонов. Однако, это не решает другой проблемы – что остается сделать нашему клиенту приложения автоматически устанавливаются во
внутреннюю память
, а её количество расширить нельзя. Поэтому мы решили написать статью что, как сделать так, чтобы всё сохранялось на карту памяти. Здесь предложены сразу несколько способов владельцам разных устройств – от бюджетных моделей, на которых встроено 4-8 ГБ не заканчивая флагманами на последних версиях системы Андроид.
карту памяти
В основной массе современных смартфонов процедуру переноса приложений (игр не программ) осуществляют с использованием нескольких тапов. К огорчению, нет возможности активировать автоматическую их установку на MicroSD. Поэтому нам придётся довольствоваться переносом вручную. Что же понадобится, для этой цели Нужно выполнить следующие действия:
- Заходим в меню «Настройки»;
- Находим там пункт «Приложения». В некоторых разделах он может именоваться как «Диспетчер приложений»;
- Выбираем там необходимый нам приложение. У нас случае – игра «CSR Гонки»;
- Информация в окне обновляется. Теперь Необходимо тапнуть по кнопке «Переместить на SD-карту»;
- Спустя несколько секунду надпись на кнопке изменится на «Перенести на устройство», что говорит нам об успешном переносе приложения не освобождении внутренней памяти.
Не нашли кнопку «Переместить на SD-карту»? Это не повод беспокоиться, тогда Вам просто придётся воспользоваться сторонним приложением для переноса.
источник
Фильтр-драйвер для флешек Hitachi Microdrive
Чтобы USB флэш накопитель или SD карта распознавался в системе как жесткий диск, нам понадобится специальный фильтр-драйвер, позволяющий модифицировать данные передаваемые через системный стек действующего драйвера устройства. Мы воспользуемся фильтр-драйвером для USB флешек от Hitachi (драйвер Hitachi Microdrive), который на уровне драйвера ОС позволяет изменить тип устройства флэшки со съемного на фиксированный (USB-ZIP -> USB-HDD). Благодаря использованию данного драйвера, можно скрыть от системы, что подключенное устройство явятся съемным. В результате чего, система будет считать, что она работает с обычным жестким диском, который можно разбить на разделы, которые одновременно будут доступны в системе.
Архивы с драйвером Hitachi Microdrive:
- версия Hitachi Microdrive для 32 битных систем — Hitachi Microdrive (3,0 Кб)
- версия Hitachi Microdrive для 64 битных систем — Hitachi Microdrive x64 (3,8 Кб)
Необходимо скачать версию драйвера для вашей системы в соответствии с ее разрядностью. Оба архива имеют одинаковую структуру и состоят из двух файлов:
- cfadisk.inf – установочный файл, с настройками драйвера
- cfadisk.sys — файл драйвера Hitachi
Следующий этап – идентификация кода устройства нашей флешки. Для этого в свойствах диска на вкладке Details в параметре Device Instance Path выберите и скопируйте (Ctrl+C) код экземпляра устройства.

В нашем примере это будет:
Предположим, мы планируем установить драйвер на 64 битной системе. С помощью любого тестового редактора открываем на редактирование файл cfadisk.inf. Нас интересуют разделы cfadisk_device и cfadisk_device.NTamd64.
Меняем значение DiskTS64GCF400______________________________20101008 на код нашего устройства.
Если драйвер устанавливается на 32 битной системе, нужно скачать советующий архив, распаковать его и открыть на редактирование файл cfadisk.inf. Найдем раздел :
Затем изменим данные в последней строке, указав код экземпляра нашей флешки, т.е. в нашем примере получим:
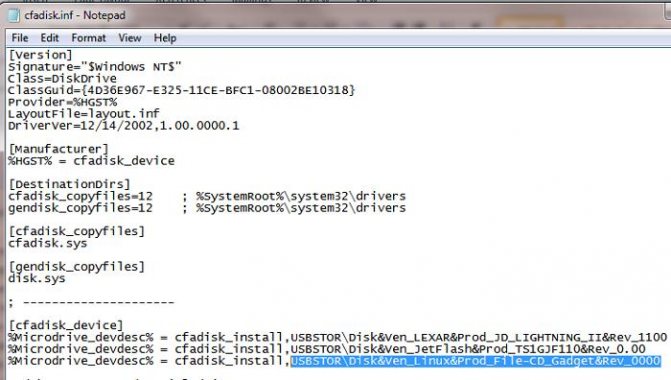
Установка SD-карты в слот android-устройства
Шаг 1. Как правильно установить карту памяти
- Определите расположение слота под сд карту в вашем устройстве.
- Выключите устройство.
- Извлеките слот или откройте заднюю панель устройства. Если это необходимо, приподнимите держатель карты памяти.
- Установите карту в нужное положение. Опустите держатель, если это необходимо.
- Верните слот и/или заднюю панель устройства в исходное положение.
Шаг 2. Как включить карту памяти sd
1. После включения телефона вы получите уведомление об установке карты памяти.
2. Кликните кнопку «Настроить».
3. Выберите один из вариантов настройки памяти:
- Съемный накопитель. При выборе этого пункта можно сохранять файлы (музыку, фото и т.п.), переносить их с sd-картой на любое устройство, имеющее слот под карту, без потери сохраненной информации. Перенос приложений в этом случае не предусмотрен.
- Внутренняя память. Выбирая этот пункт, вы получаете возможность сохранить приложения на дополнительном накопителе, но использовать их можно только на этом устройстве. После переноса сд карты в другое устройство она будет очищена.
4. Проведите дальнейшую настройку по подсказкам, возникающим на дисплее телефона.
5. Когда настройки памяти будут завершены, нажмите кнопку «Готово».
Особенности работы объединенной памяти
Важный нюанс во всем процессе состоит в том, то после совмещения карты памяти с памятью телефона, СД-карту нельзя будет использовать с другими устройствами. Один раз проведя форматирование, пользователь больше не сможет использовать эту карту в других телефонах, а также прочесть какие-либо данные через считыватель карт.
Также пользователь заранее должен знать, что для работы с форматированием необходимо прежде всего на телефоне иметь рутированные права.
Более подробно о том, что такое рутированные права и как их установить на Андроид можно посмотреть в этом видео
В этом и состоит две главные тонкости объединения: наличие рут-прав, а также полное слияние систем. Человек должен заранее отдавать себе отчет в своих действия и предполагать, что приведет к тому, что он решит объединить памяти и данные.
Как найти приложения, которые занимают много места, и уменьшить их объем
Мы выяснили, что память сама по себе пропадать не может, за этим всегда стоят какие-то приложения. Вопрос — какие, ведь у каждого установлены разные. Поэтому необходимо выяснить, какие приложения занимают больше всего места именно на вашем устройстве: откройте Меню → Настройки → Приложения или Диспетчер приложений → Диспетчер приложений (если такой пункт есть) → откроется список приложений. Под каждым приложением отобразится, сколько памяти оно занимает.
Проверьте приложения один за другим и выявите те, которые занимают больше всего памяти. С ними необходимо работать дальше.
Если у вас много места занимают мессенджеры (WhatsApp, Telegram, Viber, . ), то скорее всего память заполняется картинками, видео, стикерами и голосовыми сообщениями. Происходит это незаметно, потому что эти файлы скачиваются автоматически. Рекомендуем отключить автоматическое скачивание этих файлов. Ниже указаны настройки для самых популярных мессенджеров. Для других мессенджеров, пожалуйста, попробуйте найти подобные настройки самостоятельно.
WhatsApp: в списке чатов три точки справа вверху → Настройки → Данные и хранилище → в разделе Автозагрузка медиа, пункты Мобильная сеть, Wi-Fi, В роуминге → снимите все галочки. Также в пункте Хранилище вы можете посмотреть, сколько места занимают файлы для каждого контакта и удалить их, выбрав контакт и нажав кнопку Освободить место.
Telegram: в списке чатов три черточки слева вверху → Настройки → Данные и память → в разделе Автозагрузка медиа, пункты Через мобильную сеть, Через сети Wi-Fi, В роуминге → передвиньте выключатели влево.
Viber: в списке чатов три черточки внизу справа → Настройки → Данные и мультимедиа → пункты Автозагрузка в сети GSM и Автозагрузка по Wi-Fi → снимите все галочки.
Если много памяти занимают другие приложения, то скорее всего память заполняется кэшем. Можно попробовать удалить его для каждого приложения.
Удаление кэша — не разовое действие. Придется повторять его каждый раз, когда память закончится.
Удаление кэша не должно, но может затронуть информацию, которая хранится в приложении.
Удаление кэша не должно, но может повлиять на дальнейшую работоспособность приложения.
Невозможно точно спрогнозировать, как поведет себя приложение после удаления кэша, потому что программист, который его написал, мог связать с ним важный функционал. Поэтому, если в приложении хранится какая-то важная информация, — не удаляйте кэш.
Для удаления кэша: откройте Меню → Настройки → Приложения или Диспетчер приложений → Диспетчер приложений (если такой пункт есть) → выберите приложение, для которого нужно удалить кэш → Память (если такой пункт есть) → Очистить кэш.
Форматируем карту с помощью ADB для использования в качестве внутреннего хранилища
На некоторых устройствах функция недоступна, но есть возможность подключить флешку в качестве хранилища другим способом. Однако стоит отметить, что этот способ весьма трудоемкий и может причинить вреду устройству, по этому, если не уверены в своих силах, то лучше подобным не заниматься самостоятельно.
Чтобы воспользоваться этим способом, потребуется совершить много действий. Нужно загрузить с сайта и произвести установку Android SDK, затем загрузить и установить с официального сайта драйвера для устройства, а так же, требуется включить «режим отладки по USB» на устройстве.
Далее надо зайти в консоль adb и вбить команды, представленные ниже:
- adb shell
- sm list-disks (после выполнения будет выдан id в виде disk:ХХХ,ХХ его следует записать и ввести в следующей строке)
- sm partition disk:ХХХ,ХХ private
Затем потребуется отключить телефон, перейти в настройки и нажать по sd, выбрать меню и кликнуть «Перенести данные». Все, на этом действия закончены.
Что делать, если Андроид не сохраняет приложения на карту памяти
Как работает карта памяти
Карта памяти представляет собой физический носитель информации мини-формата. Она служит для хранения и передачи данных в любых мобильных устройствах, а после установки в смартфон способна увеличить внутреннее хранилище на определенное количество мегабайт.
Установка съемной карточки в смартфон или планшет дает пользователю важное преимущество: он может использовать ее в качестве съемного носителя или внутреннего хранилища
- Первый вариант предполагает, что на карточке будут храниться обычные пользовательские файлы типа фотографий, видеороликов, музыкальных треков, которые можно переносить с одного устройства на другое неограниченное количество раз.
- Второй вариант подразумевает, что карта будет привязана к одному смартфону и станет выполнять функции встроенной памяти. В этом случае на нее помимо обычных файлов можно устанавливать системные программы и приложения. Но при необходимости подключения к другим гаджетам данный носитель придется форматировать.
Основной характеристикой карты памяти является ее класс: он указан на поверхности в кружке. Цифра указывает на скорость передачи данных за единицу времени (секунду). Оптимальным считается 10 класс: такие карты в меру быстрые и, к тому же, стоят недорого
Чтобы карта служила долгое время, следует обращать внимание на фирму-производителя, и отдавать предпочтение известным маркам
Отключение и извлечение карты памяти
Чтобы не повредить данные, сохраненные на съемном накопителе, перед извлечением его необходимо безопасно отключить!
Шаг 1. Отключение карты памяти
- Зайдите в настройки своего устройства.
- Выберите пункт «Память».
- Выберите пункт «Извлечь».
Приложения, сохраненные на карте памяти, после ее отключения не будут работать, пока карта не будет вставлена и подключена заново.
Шаг 2. Извлечение карты памяти
- Определите расположение слота под sd-карту в вашем устройстве.
- Выключите смартфон.
- Извлеките слот или откройте заднюю панель устройства. Если это необходимо, приподнимите держатель карты памяти.
- Вытащите карту памяти из слота.
- Верните слот и/или заднюю крышку вашего устройства в исходное положение.
Начиная с версии андроил 6.0 появилась возможность использования флэш карты в качестве внутреннего хранилища данных устройства. Теперь девайс, после определенных действий, может пользоваться доступной на SD памятью так же свободно, как и внутренней. В статье будет рассказано о том, как подключить SD карту в таком качестве и какие ограничения при этом налагаются на нее.
Почему свободной памяти меньше, чем заявлено в характеристиках
Один из частых вопросов, почему свободной памяти меньше, чем заявлено в характеристиках устройства, например, смартфон с 8 ГБ памяти, а свободно около 700 МБ.
В характеристиках устройства указывается физический объем модуля памяти, который в нем установлен. Чтобы смартфон или планшет работал, нужны операционная система и служебные приложения, которые устанавливаются на этот модуль. Объем, который они занимают, зависит от устройства: например, на Galaxy J1 — 6.5 ГБ, а на Galaxy S10 — 20 ГБ.
Получается, что из общего объема операционная система занимает часть свободного места. Именно поэтому свободной памяти остается меньше, чем указано в характеристиках.
Как вы могли убедиться из рекомендаций выше, картинки, видео, музыку легко перенести на карту памяти, а вот приложений, которые поддерживают такую функцию, очень мало.
Поэтому, если вы планируете загружать большое количество приложений, особенно игры, покупайте устройство с большим объемом памяти — минимум 16 ГБ, а чтобы комфортно использовать устройство — от 64 ГБ.
Как на Самсунге сохранять на карту памяти фото и видео?
Больше всего места в смартфоне занимают фотографии и видеоролики, которые быстро накапливаются на внутренней памяти и тормозят работу устройства. Идеальный вариант — сразу сбрасывать файлы на компьютер. Но это не всегда удается из-за отсутствия времени. Вот почему перенос данных на SD-карту является одним из лучших решений.
Перед тем как сохранять фото на карту памяти в Самсунг, необходимо установить SD-карту в телефон. Далее устройство должно запросить информацию об изменении места для хранения фото. Это происходит при первом включении камеры. Если соответствующая надпись не появляется, сделайте такие шаги:
- Перейдите в Настройки раздела Камера (вид шестеренки).
- Найдите строчку Место хранения (по умолчанию фото и видео хранятся в телефоне).
- Жмите на эту строку.
- Выберите SD-карту.
- Убедитесь, что выбор сделан правильно.
С этого момента смартфон Самсунг будет сохранять фото на карте. Отметим, что руководство касается стандартной программы Камера, которая установлена в аппарате. Если использовать дополнительное приложение, настройка может различаться. Преимущество переноса на СД-карту еще и в том, что в случае сбоев на смартфоне важные данные сохраняются, и их можно в любой момент перенести на ПК. Но существует другой риск, что данные на SD-карте потеряются из-за повреждения самой флешки.
Соедините флешку с беспроводным считывателем карт
Если ни один из предыдущих способов не подходит, то можно воспользоваться беспроводным считывателем для карт. К примеру, можно использовать Kingston MobileLite Wireless G2.

Подключить его несложно.
- Включают мобильное устройство. Если ранее первичная настройка не проводилась, то её следует выполнить;
- Следует скачать соответствующее приложение.
- Устанавливают флеш-карту в считыватель для карт, после чего подключаются к нему через вай-фай;
- Открывают файловый менеджер, после чего создают подключение;
- В последующем для доступа к накопителю следует использовать созданное соединение.
Это тоже довольно простой метод, который позволяет оперативно увеличить память мобильного устройства.
Соединение карты памяти с внутренней памятью
Есть отличный способ сделать так, чтобы местная память телефона на андроид расширилась за счет карты памяти. Другими словами она будет объединена, и необходимость постоянно менять место сохранения исчезнет.
-
Зайдите в «Настройки» и выберите раздел «Память»;
-
В разделе «Настройки памяти» поставьте галочку напротив надписи «SD-карта».
Появится сообщение следующего содержания: «Телефон зашифрован. Перед изменением места сохранения убедитесь, что новое место безопасно». Проверьте карту на вирусы, если не уверены, затем нажмите «ОК». Если карта не особо вместительная, появится дополнительное сообщение: «У установленной карты малый объем памяти. Переключение не рекомендуется. Переключить?». Сделайте это или замените карту на более вместительную. После это появится еще одно сообщение «…При переключении может произойти потеря данных, телефон перезагрузится, для вступления изменений в силу…». Нажмите «Продолжить» и дождитесь, пока телефон перезапустится. После его включения объем внутренней памяти будет увеличен на «размер» SD-карты, а файлы начнут сохраняться на нее. Аналогичным образом – с перезагрузкой телефона, все возвращается обратно.
Есть другой способ. Попробуйте следующее:
-
Перейдите в «Настройки», выберите раздел «Накопители» (если он имеется);
-
Щелкните по кнопке «Микро SD». Зайдите в меню (3 вертикальные точки);
-
Повторно нажмите на «Накопители»;
-
Отметьте «Подключить к внутренней памяти».
На следующей странице очистите и отформатируйте карту памяти. Дождитесь окончания процесса и перенесите нужные данные на Micro SD, если в этом есть необходимость. Все скачиваемые после этого файлы будут размещаться на ней.
Как отключить и достать карту памяти
Чтобы достать SD-карту из смартфона, понадобится выполнить действия, обратные установке. Однако одного физического извлечения в этом случае недостаточно. За время использования на съемный носитель было установлено немало файлов, доступ к которым имела как сама операционная система, так и различные приложения. Чтобы вынуть носитель без риска получения неприятных последствий, нужно воспользоваться следующей инструкцией.
Если в меню имеется функция безопасного извлечения
- Открыть «Настройки» любым доступным способом.
- Выбрать раздел «Обслуживание устройства».
- Тапнуть по строке «SD-карта».
- Вызвать меню, нажав на значок с тремя вертикальными точками, и выбрать опцию «Настройка памяти».
- Пролистать экран вниз, чтобы найти вкладку «Портативный носитель».
- Выбрать название карточки и запустить процесс извлечения с помощью стрелки справа.
Теперь нужно дождаться окончания операции, не пытаясь вынуть носитель из телефона. В течение нескольких минут карта должна полностью размонтироваться.
Если функция безопасного извлечения отсутствует
В этом случае алгоритм вообще предельно прост. Нужно отключить смартфон с помощью кнопки «Питание», и немного подождать, пока операционная система отключит связанные приложения и размонтирует саму карточку. После этого можно аккуратно вынуть носитель из слота. Чтобы не повредить носитель, целесообразно воспользоваться специальной скрепкой.
Итоги
Приведенные советы помогают максимально разгрузить Самсунг и успешно сохранять лишние данные на карту, а не внутри устройства. Но стоит учесть, что инструкции не универсальны. Для разных моделей Самсунг (Дуос, Галакси и других) или версий ОС Андроид подходы могут различаться.

По умолчанию все приложения устанавливаются на внутреннюю память Андроид-устройства. Она же используется для хранения их кэша. Но даже памяти современных смартфонов иногда недостаточно для загрузки всего необходимого софта. Хорошо, что есть карты памяти с достаточным для этого объемом. Как их использовать для разгрузки основной памяти, мы рассмотрим далее.