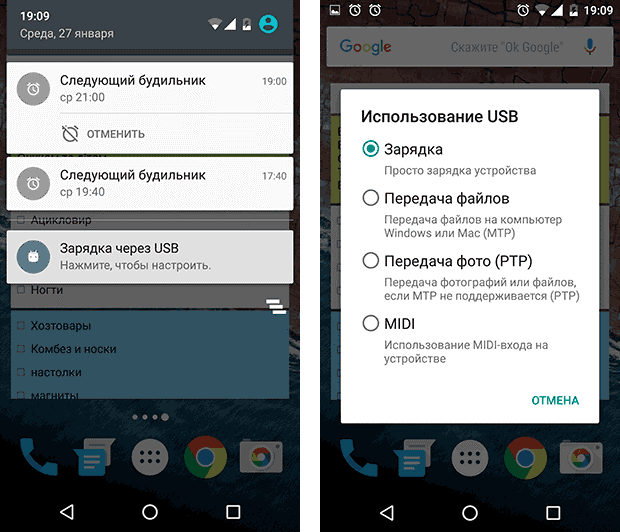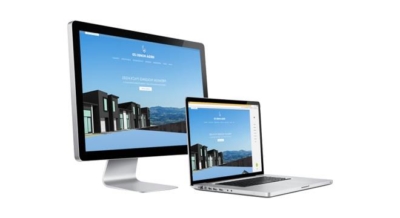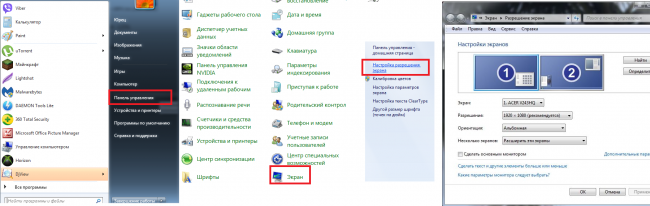7 способов подключить телевизор к компьютеру: через кабель и без него
Содержание:
- Соединение посредством интерфейса VGA
- Через Forkplayer
- Через DVI
- Расширение возможностей
- Беспроводное подключение
- Кабели для передачи видео сигнала с компьютера на телевизор
- Для чего это нужно?
- Что необходимо для подключения телевизора к компьютеру
- Через LG Share Screen
- Что делать, если без переходников не обойтись
- Дополнительные параметры настроек
- С помощью Wi Fi
- Использование сетевого кабеля
- Настраиваем изображение
- Другие виды подсоединения
Соединение посредством интерфейса VGA
Несмотря на то что данные виды разъёмов теряют свои позиции, многие пользователи продолжают их использовать для работы. У большинства по-прежнему остаётся старая техника в хорошем состоянии. И немало людей сейчас занимается оцифровкой видеокассет, просмотром записей со старых жёстких дисков и т. д.
Интерфейс VGA считается морально устаревшим. Он обеспечивает передачу изображения аналоговыми сигналами на низкой скорости (по нынешним меркам).
При наличии соответствующей аппаратуры с поддержкой данных портов и специальных кабелей можно как подключить телевизор к компьютеру, так и выполнить дальнейшую настройку.
Процедура проводится в несколько этапов:
- Отключается питание обоих устройств (телевизора и компьютера).
- Подключается кабель к соответствующим разъёмам.
- Включаются устройства.
- Выполняются настройки в Windows.
Несложно догадаться, что само по себе подключение телевизора к компьютеру не вызывает особых трудностей. Гораздо больше вопросов возникает, когда дело доходит непосредственно до настройки Windows. Без этого невозможно добиться качественного соединения.
Если изображение не передаётся на телевизор или наблюдаются какие-либо проблемы и помехи, тогда, вероятней всего, были допущены ошибки в настройках
Особое внимание нужно обратить на режимы показа – «только на телевизор» или «дисплей и телевизор одновременно»
При необходимости подключить телевизор к компьютеру VGA следует провести следующие настройки в операционной системе:
- На рабочем столе в контекстном меню (правая кнопка мыши) выбрать пункт «Разрешение экрана».
- Открыть панель «Экран».
- Выбрать необходимый режим показа.
- Применить и сохранить.
В некоторых случаях дополнительно потребуется провести небольшую настройку телевизора – выбрать источник сигнала VGA в соответствующем меню.

Через Forkplayer
Установка приложения Forkplayer может быть выполнена с помощью App Gallery, которая находится на главном сайте Smart TV. Если вы хотите установить виджет от независимого программиста, вам понадобится флэш-память. Однако лучше устанавливать проверенные лицензионные программы. Процесс состоит из нескольких этапов:
- запустите флешку в файловой системе FAT32;
- создайте папку в корневом каталоге «userwidget»;
- переместите архивы виджетов с установочными файлами;
- запустите Forkplayer и подключите флэш-накопитель USB к телевизору.
Как установить приложение:
- откройте настройки сетевого подключения на телевизоре;
- измените DNS на 046.036.218.194;
- подождите, пока соединение не будет установлено, если его нет, перезапустите телевізор;
- откройте программу Megogo, вместо нее будет работать ForkPlayer, благодаря которому вы можете устанавливать сторонние виджеты.
Кабельное соединение является надежным и простым, но если кто-то хочет ограничить количество проводов в гостиной или имеет оборудование в отдельных комнатах, идеальным решением будет беспроводное. Если в TV есть разные разъемы на выбор, всегда стоит делать ставку на последний стандарт и лучшие параметры — даже если это означает необходимость покупки нового кабеля.
Через DVI
Если имеется DVI порт на компьютере и DVI порт на телевизоре, это не означает, что любой DVI кабель будет работать. Нужно определить тип DVI портов двух устройств.
Часто бывает, когда компьютер имеет один DVI порт, а телевизор совсем другой порт. В таком случае нужен конвертер. Наиболее распространенными являются преобразования в VGA и HDMI.
Виды преобразований:
- DVI-D – цифровой сигнал (через HDMI);
- DVI-A – аналоговый сигнал (через VGA);
- DVI-I – аналоговый и цифровой сигналы (VGA или HDMI).
Недостатком соединения по DVI является то, что через кабель не проходит аудиосигнал. В паре с DVI кабелем потребуется аудио 3.5 мини-джек.
Важно знать: если подключение происходит с помощью кабеля DVI-DVI, а DVI-HDMI переходник стоит перед телевизором и звук подается через шнур 3.5, то звука на телевизоре не будет. Чтобы он появился, нужно отключить кабель мини-джек.
Расширение возможностей
Хороший вариант – использовать дополнительные возможности, которые открываются с современными системами телевизоров Smart TV.
Например, можно непосредственно на телевизионном экране просмотреть все файлы, которые хранятся на цифровом носителе. При этом открываются без затруднений не только простые носители, но и более сложные современные девайсы.
Выясним, в каких ситуациях чаще всего пользователи применяют подключение именно такого формата.
- Здесь по праву лидирующие позиции занимают всевозможные проблемы с мониторами. К сожалению, они могут треснуть, разбиться, выйти из строя, перестать нормально работать по причине большого износа. Конечно, когда монитор уже не справляется со своими функциями, возникает необходимость срочного решения проблемы. Если есть телевизор, проще всего подключить компьютер к нему, применяя таким образом его экран вместо монитора.
- Перегорание кабеля, предназначенного для монитора, тоже становится нередко причиной такой замены.
- Изучение содержимого, цифровых материалов. Потребность может возникнуть, например, если отсутствуют некоторые опции. У некоторых не запущен видеодрайвер OpenGL, а из-за этого не получается выводить изображение на компьютер.
- Трансляция. Удачный вариант, чтобы без проблем вывести изображений на экран телевизора, используя его в роли дополнительного устройства. Он может при этом располагаться в другом помещении.
- Оптимальный комфорт при просмотре. Известно, что у многих компьютеров экран обладает разрешением 1600 на 2400 px, а при таких параметрах затруднительно смотреть в полноценном формате качественное видео.
Бесспорно, потребуется внимательно изучить методы подключения, подобрать для себя наиболее удобный. А потом уже останется только выполнить подсоединение, соблюдая все требования, тонкости алгоритма.
На завершающем шаге уместно позаботиться о дополнительной настройке изображения.
Беспроводное подключение
Беспроводное подключение осуществляется путем передачи сигнала с компьютера на приемник телевизора с помощью WiFi.
Иногда для такого метода используется и дополнительное оборудование.
Miracast
Инновационная технология, которая позволяет передавать с компьютера на телевизор изображение в максимальном качестве, со всеми особенностями и характеристиками аудиодорожки.
Такой метод подходит для просмотра как простых онлайн-новых роликов, так и фильмов в 3D и HD.
В настоящее время это одна из самых предпочтительных технологий с точки зрения качества передаваемой картинки и звука.
Важно! Существенный недостаток технологии Миракаст состоит в том, что она очень требовательна к аппаратным ресурсам устройства. Необходим мощный производительный компьютер, телевизор, способный поддерживать такую функцию или оснащенный особым передатчиком для ее стабильной работы, высокоскоростное стабильное подключение к сети Wi-Fi
Не только компьютеры, но также и планшеты, и некоторые смартфоны поддерживают данную технологию, но преимущественно флагманские, имеющие мощную аппаратную начинку.
Дорогие и функциональные смарт-телевизоры также поддерживают технологию, но если у вас не такой, то можно купить простой переходник на Миракаст, подключаемый к порту HDMI и продающийся в магазинах электроники, компьютеров и комплектующих.
При работе такой технологии картинка с экрана компьютера сжимается, отзеркаливается и передается по вай-фай на соответствующий приемник телевизора, который снова обрабатывает ее и выводит на экран в привычном виде.
Высокое качество картинки объясняется максимальной оптимизацией рабочих алгоритмов (которая как раз и возможна только на мощных устройствах).
Рис. 5 Настройка ПК
При этом вам не требуется подключать телевизор к локальной сети с помощью роутера – на нем должен быть только включен передатчик Миракаст.
Именно он сформировывает с компьютером локальную минисеть.
Для организации трансляции потребуется установить на компьютер, смартфон или планшет приложение Wireless Display, если его не имеется.
Включите телевизор. Найдите в меню список подключенных устройств – в списке обнаружится датчик Миракаст (встроенный или подключенный) – включите его.
Если там он не обнаружится, то ищите его в разделе Сети, и также подключите.
Рис. 6 Настройка ТВ
На компьютере активируйте передачу изображения на беспроводной экран. После этого картинка появится тут же.
Некоторые особенности процесса подключения способны отличаться для разных телевизоров, операционных систем, типа передатчиков.
Работа со Smart-TV
По своей сути, смарт-ТВ – это телевизор, дополнительно оснащенный аналогом компьютерного Wi-Fi-модуля, то есть он может подключаться к домашней беспроводной сети.
Благодаря этому с него можно запускать трансляции, прямые эфиры, стримы и прочее.
Можно и подключить его к компьютеру, с которым он, используя беспроводной интернет, организует локальную сеть для передачи не только картинки, но на некоторых моделях, и иной информации.
Для такого метода не требуется никакого дополнительного оборудования, потому он максимально экономичен (хотя сами смарт-телевизоры стоят значительно дороже обычных).
Роутеру в процессе также не обязательно участвовать, так как в виде точки доступа, раздающей Wi-Fi, в данном случае будет выступать ноутбук.
Создайте на своем компьютере точку доступа одним из удобных для вас способов:
Применяя командную строку;
Скачав и установив специальные сторонние консоли для этого;
Использовав встроенные служебные консоли операционной системы – обратите внимание, что такой метод наиболее надежен и обеспечивает наиболее стабильное соединение.
Создание точки доступа происходит следующим образом:
- Авторизуйтесь в операционной системе от имени администратора;
- Одновременно зажмите кнопки Win и R;
- Наберите в поле ввода открывшегося окна CMD и нажмите Выполнить;
- Откроется окно командной строки – пропишите в нем команду netsh wlan set;
- Нажмите Ввод и далее прописывайте команду hostednetwork;
- Снова нажмите Ввод и перезагрузите ПК.
Рис. 7 Подключение
Теперь локальная точка доступа создана – нужно подключить к ней телевизор. Для этого включите его.
В зависимости от модели телевизора дальнейший процесс будет отличаться, но смысл его в том, что ТВ должен найти сеть, которую раздает ваш компьютер.
Рис. 8 Соединение
После нахождения телевизором необходимой сети, соедините ТВ и ПК.
После этого, каждый раз при подключении к сети компьютера на экране телевизора будет появляться изображение с монитора ноутбука.
Естественно, что во время всего процесса подключения должен постоянно работать общий домашний вай-фай, раздающийся роутером.
Кабели для передачи видео сигнала с компьютера на телевизор
Перечислю несколько основных типов передачи видео изображения с компьютера на телевизор.
VGA (или D-Sub)
Этот выход для подключения через компьютер телевизора имеют почти все мониторы, телевизоры и компьютеры, за исключением разве что только некоторых недорогих моделей ноутбуков и нетбуков. Стандартный, самый старый аналоговый способ соединения монитора с системным блоком.
DVI
Более продвинутое соединение, которое работает как с аналоговыми, так и с цифровыми мониторами. Имеет свои подгруппы:
- DVI-D — работает только с цифровым соединением
- DVI-A — только с аналоговым типом
- DVI-I — с обоими типами
Очень часто можно видеть, как через переходник кабель DVI-A или DVI-I соединяется с VGA.
S-Video
Еще один популярный разъем. В основном он присутствует на некомпьютерной технике, поэтому для подключения компьютера к телевизору по этому порту понадобится переходник, либо конвертер, если речь идет, например, о VGA.
RCA
Уже давно устаревший разъем, который однако встречается на всех версиях телевизоров и самый удобный для самостоятельного обжима в домашних условиях. Ведь достаточно просто купить обычные одножильные коаксиальные кабели и соединить их с повсеместно продающимися вилками-насадками. Состоит из трех проводов — два аудио и один видео. Его еще называют за характерную разноцветность разъемов «тюльпаны». При отсутствии соответствующих разъемов легко вспользоваться переходниками или конвертерами на S-video или VGA.
Scart
Современный разъем, позволяющий добиться высокого качества картинки и передавать одновременно видео и аудио сигнал. Им оснащены все современные TV, но в компьютере может отсутствовать. В этом случае целесообразно также использовать переходник, например на VGA, RCA или S-Video с дополнительным звуковым проводом.
HDMI
Еще один современный разъем для подключения телевизора к компьютеру с одновременной передачей аудио и видео высокого качества. HDMI разъемы есть у современных компьютеров и ноутбуков, однако если предстоит подключить далеко расположенный монитор, то длинный кабель будет стоить очень дорого и целесообразнее будет подключиться к нему другими видами кабелей. Можно также использовать переходник на DVI-I. А вот организовать переходник с подключения HDMI на VGA не получится, так как через HDMI — сигнал цифровой, а VGA аналоговый. Для этого нужен специальный видеоконвертер, превращающий цифровой сигнал в аналоговый. Особенностью этого разъема является также одновременная передача аудио и видео сигналов.
Есть еще несколько новых разъемов для подключения компьютера к телевизору и монитору. Такие как UDI, DisplayPort и Thunderbolt.
Несмотря на многообразие переходников, для минимальных потерь в качестве видеокартинки лучше все-таки использовать одинаковые разъемы на обоих устройствах. Скорее всего, из всего этого многообразия хотя бы один способ совпадет. Если же все-таки Вам нужен переходник из одного стандарта в другой, то не спешите покупать переходники.
Ваше мнение — WiFi вреден?
Да
23.01%
Нет
76.99%
Проголосовало: 22302
Для чего это нужно?
Каждый пользователь должен для себя сделать вывод о том, насколько целесообразно будет подключать стационарный компьютер и плазменный телевизор друг к другу. Например, если требуется смотреть только ранее настроенные каналы, то смысла в этом большого нет. А вот если вы хотели бы смотреть фильм на экране телевизора типа ЖК, который имеет большие размеры и обеспечивает более качественную цветопередачу, то это будет отличный вариант.
В любом случае вывод изображения с компьютера на экран телевизора позволяет существенно расширить функционал последнего. Вот лишь некоторые из возможностей, что появляются:
- проведение презентаций;
- просмотр различного видеоконтента;
- возможность играть в видеоигры на большом экране телевизора;
- общаться с друзьями и близкими по Skype.
Благодаря этому синхронизация техники даст возможность смотреть фильмы в хорошем качестве. Особенную актуальность это приобретает в случае, если телевизор не имеет функции Smart TV и встроенного модуля Wi-Fi.
Добавим, что произвести настройку телевизора в качестве второго монитора довольно просто. Данную задачу сможет решить даже пользователь, который не слишком разбирается в компьютерной технике. Нужно только определиться со способом подключения, а также приобрести необходимый шнур.
Что необходимо для подключения телевизора к компьютеру
Чтобы совершить подключение ТВ к роутеру через кабель, необходимо наличие следующих вещей:
- Телевизор, в плате которого предусмотрен разъем для вставки кабеля типа RJ-54 (LAN);
- Персональный компьютер или ноутбук, на котором есть сетевая плата;
- Сетевой кабель для локальной сети LAN.
Важно! Во второй пункт не подходят интегрированные сетевые карты, но если Internet соединение на протяжении всего времени сохранять не нужно, то подойдут и они. Компьютерный кабель также должен быть достаточной длины, так как в случае короткого провода придется двигать и переносить одно из устройств
Эта технология позволяет объединять все устройства в доме в один телевизор данной марки без проводов и переходников. Программное обеспечение уже установлено на всех TV этой марки, достаточно только подключить устройства к сети. Затем в Play Market скачать приложение Smart Share от официального представителя.
Теперь включите функцию Screen Share на телевизоре и активируйте программу на телефоне. В списке найдите TV и нажмите «Подключить». Все папки гаджета будут доступны для просмотра. Этот способ подходит для телефонов, планшетов, ноутбуков и других приборов, где установлено приложение Smart Share.
Что делать, если без переходников не обойтись
Знакомая ситуация: на компьютере имеется выход Digital Visual Interface, а на ТВ имеется лишь VGA. Что делать? Как соединить эти устройства?

Самый распространённый случай — на видеокарте имеется выход DVI—I, а на телевизоре имеется лишь аналоговый вход VGA. Выход из такой неудачной состыковки устройств в точности такой же, как и в случае объединения старого монитора с новым компьютером: просто необходимо использовать DVI—VGA переходник пассивного типа. Видео, при таком подключении, будет передаваться в нормальном режиме, а для аудио согласования потребляются дополнительные кабели. Некоторым пользователям, к сожалению, этот бюджетный способ согласования всё-таки не подойдёт, так как не все DVI выходы одинаково хорошо преобразуются в VGA.
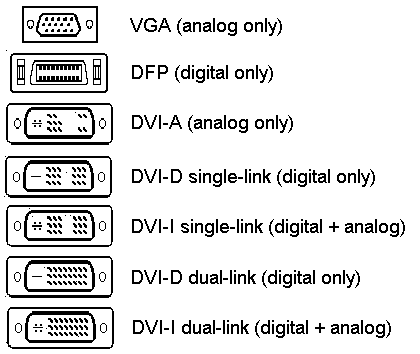
Существует классификация, из которой понятно, что VGA — это чисто аналоговый интерфейс, а у DVI есть разновидности, а именно: DVI—I — имеется и аналоговый сигнал, и цифровой сигнал, DVI—A — есть только аналоговый сигнал, DVI-D — только цифровой сигнал. Следовательно, и DVI—A, и DVI—I вы легко преобразуете с помощью пассивного переходника, который будет стоить не более 100 рублей в магазинах вашего города, а вот с DVI-D придётся потратиться на дорогостоящий активный преобразователь цифрового сигнала в аналоговый формат.
Дополнительные параметры настроек
Необходимо понимать, что конкретное оборудование, несмотря на единые стандарты, всё равно обладает своими особенностями. Именно поэтому порой возникают сложности даже при соблюдении всех правил и рекомендаций. Что необходимо предпринять, если всё равно наблюдаются проблемы при подключении?
- Проверить исправность оборудования.
- Обновить драйвера (в первую очередь звуковые).
- Попробовать другие варианты настроек.
Далеко не все пользователи знают обо всех основных параметрах ПК или ноутбука и самого ТВ. И чтобы, например, подключить телевизор LG к компьютеру, приходится изучать технические характеристики.
С помощью Wi Fi
Беспроводное соединение можно использовать для настольных компьютеров с картой Wi-Fi и ноутбуков. Способ подключения зависит от технологии, поддерживаемой моделью телевизора. Есть несколько вариантов, как это сделать. Необходимо включить все приборы, ввести пароли и начинать коннект.
Перед выбором одного из этих способов нужно сменить роутер на более мощный. Для передачи видео-сигнала также рекомендуется выделить под TV отдельный канал, чтобы другие домашние устройства его не перебивали и не создавали помехи.
DLNA
Еще одно название этой технологии — Wi-Fi Direct. Для настройки перейдите в меню телевизора и выберите поиск оборудования. Мы не дадим вам пошагового перехода к этой опции, поскольку ее расположение в меню зависит от модели телевизора. После отображения списка найденных устройств Wi-Fi выберите ноутбук / компьютер, изображение которого вы хотите отобразить. К входу DLNA подключается переходник, который и раздает сигнал, это самый простой и быстрый способ соединения ПК и TV беспроводным путем.
WiDi
В случае Intel Wireless Display приложение WiDi позволяет подключить ноутбук и компьютер с картой Wi-Fi к TV. Откройте его на устройстве, выберите параметр «Подключить» и выберите телевизор, на который хотите отправить изображение. При первом подключении такого типа необходимо ввести ПИН-код. После слияния у вас есть два варианта: «Дублировать» и «Продлить». Первый отображает все изображение с компьютера, второй — только выбранное вами окно.
В этом случае ноутбук должен иметь интерфейс Wi-Fi. При наличии технологии Wi-Fi Direct телевизор сам обнаружит аппаратное обеспечение — вам нужно только выбрать его имя из списка. В случае такого подключения стоит поместить фильмы в библиотеку Windows Media Player.
HDMI Wi Fi
Это клонирование изображения с устройства и отправка его на телевизор. Оно обеспечивается такими устройствами, как Google Chromecast, который подключается к входу HDMI на телевизоре, а затем настраивает параметры на компьютере или ноутбуке — для этого необходим браузер Chrome.
Chromecast и потоковая передача — это альтернатива телевизорам, которые не имеют поддержки Wi-Fi. Chromecast, очень умное и маленькое устройство, обеспечивает телевизор изображением через встроенный модуль Wi-Fi. В целом это выглядит как чуть больший Pendrive, только вместо разъема USB был использован HDMI. Просто подключите Chromecast к телевизору, а затем настройте его на отображение видео YouTube, вкладок браузера, воспроизведения музыки и т. д.
Использование сетевого кабеля
Помимо вышеперечисленных способов, компьютер и телевизор могут соединяться для просмотра видео или фото на большом экране при помощи Wi-Fi-роутера. Для этого требуется наличие LAN-порта на технике и сетевой кабель, после чего устанавливается специальный медиасервер.
Всё это происходит так:
- Подключите телевизор к роутеру при помощи сетевого кабеля в гнездо LAN и установите на нём медиасервер при помощи следующих действий.
- Скачайте программу для трансляции данных с компьютера — большинство пользователей выбирают утилиту Home Media Server.
- После установки программы выберите в меню её настроек свой телевизор, далее отметьте разделы на ПК, которые вы бы хотели просматривать на нём.
- Запустите программу.
- Включите телевизор, в параметрах выберите раздел Источник, после чего в списке появится программа, через которую вы сможете просматривать файлы со своего компьютера.
Аналогичным способом два устройства соединяются напрямую через порты LAN — с одной стороны кабель вставляется в гнездо для ТВ, другой его конец подключается в такой же порт на задней части системного блока, создавая сетевое подключение.
Для объединения техники при использовании вышеприведённых двух способов нужно установить на телевизоре сетевые настройки DHCP. Если они не включены автоматически, следует прописать вручную такие данные:
- В операционной системе: заходим в Панель управления, открываем свою сеть и просматриваем её свойства — выбираем Протокол Интернета 4 и прописываем IP-адрес 192.168.0.1, маску подсети — 255.255.255.0. Комбинация сервера DNS совпадает со значением IP.
- Вводим эти данные в сетевых настройках телевизора.
Если вы соблюдали инструкцию, но картинка так и не стала дублироваться, рекомендуем проверить Ethernet-кабель (патч-корд), который может быть как «прямого» назначения, так и «обратного» (так называемый кроссовер). Современные сетевые платы зачастую могут без проблем работать с каждым из них. Однако для старых образцов «прямой» вариант не всегда подходит.
Чтобы не допустить ошибки на этапе настройки, советуем воспользоваться «Мастером конфигурации», который присутствует в большинстве моделей телевизоров, и просто следовать пошаговому руководству.
Также существует альтернативный способ для тех, у кого не получилось запустить трансляцию при помощи вышеописанных действий. После подключения обоих устройств к локальной сети, выберите на компьютере любой файл (или папку с медиа-файлами) и кликните по нему правой кнопкой мыши. В открывшемся списке нажмите «Передать на устройство» (могут встречаться другие похожие варианты названий) и щёлкните на нужное вам. Обязательное условие, чтобы в этом момент телевизор был включён и находился в сети. Вот так, без каких-либо настроек и дополнительных утилит можно быстро наладить видеопоток.
Настраиваем изображение
К большому сожалению, подобные подключения могут быть связаны с проблемами с выведением изображения, а также звука. Картинка получается некорректной, отображается с искажениями, не полностью, наблюдаются трудности и с адекватной передачей звука. Бесспорно, такую проблему надо незамедлительно решать.
Рассмотрим подробнее четкий алгоритм действий. Следуйте ему без отклонений, чтобы наладить нормальную передачу изображения и звука.
В первую очередь заходите в Пуск. Это меню на вашем компьютере. Там вам необходимо выбрать «Панель управления», а затем «Настройки экрана». Он может называться еще и «Оформление и персонализация». Теперь смотрите, сколько экранов у вас остается доступными на данный момент. Когда второй экран не отражается, это сигнализирует о трудностях с контактами, с самим подключением. Например, проблемы могут быть с присоединением контактов непосредственно на плате порта
Обратите внимание: если отключен базовый монитор, отражается тоже только один экран. Компьютер обнаруживает только те мониторы, которые подключены непосредственно кабелем
Выбирайте нужный вам монитор, а затем определяйте для него соответствующее разрешение, чтобы изображение выводилось на экран корректно, без искажений. Теперь проверьте, как хорошо работают ваши новые настройки. Нажимайте «Ок». Если смена разрешения вас полностью устраивает, переходите к следующему шагу. Когда настройки стали адекватными, их необходимо сохранить. Для этого нажимают кнопку «Применить».
Как мы видим, компьютер можно подключать к телевизору разнообразными методами. При этом они не такие сложные, поэтому с ними вполне способен справиться и сам пользователь, без привлечения специалистов.
При этом важно учитывать конкретные факторы, условия и цели использования такого подключения, чтобы подобрать наиболее удачный, эффективный вариант. Замечательно, что даже при срочности подключения, при выведении изображения на несколько экранов одновременно, есть возможность сделать все достаточно быстро, самостоятельно
Главное, действовать в соответствии с алгоритмами
Замечательно, что даже при срочности подключения, при выведении изображения на несколько экранов одновременно, есть возможность сделать все достаточно быстро, самостоятельно. Главное, действовать в соответствии с алгоритмами.
Мне нравитсяНе нравится
Другие виды подсоединения
Используются еще несколько редких разъемов, при помощи которых можно соединить компьютер с телевизором:
- Порт s video. Редко встречается на компьютерах. Если нет возможности подключиться через s video к телевизору, то используют VGA-переходник.
- Порт RCA “Тюльпаны”. Устаревший разъем, но достаточно часто можно увидеть как на телевизорах средней ценовой категории, так и на старых кинескопных. Подключение к компьютеру через тюльпаны происходит посредством конвертера на s video или VGA.
- Порт SCART. Современный разъем, часто расположен на современных телевизорах, но не используется на компьютерах. Для подключения используются переходники на s video, RCA, VGA с дополнительным аудио шнуром5 мм.