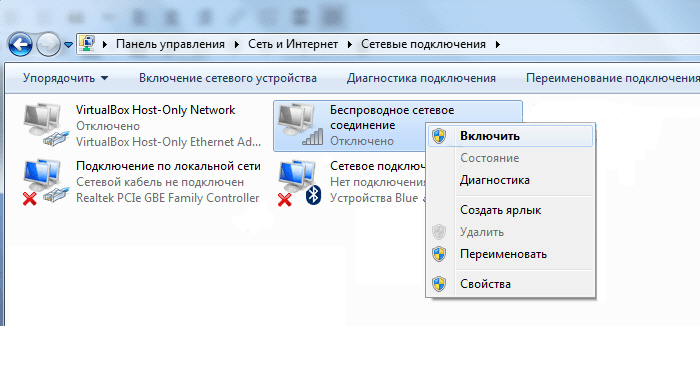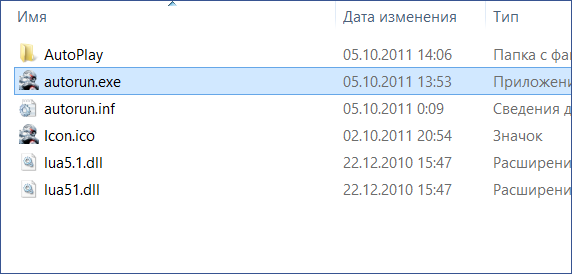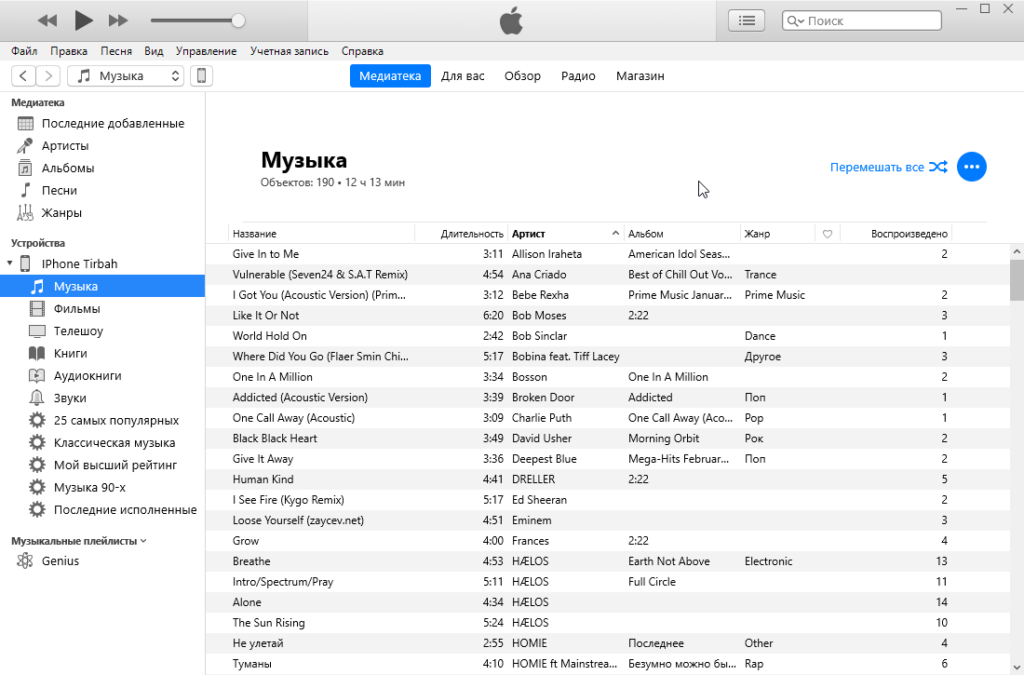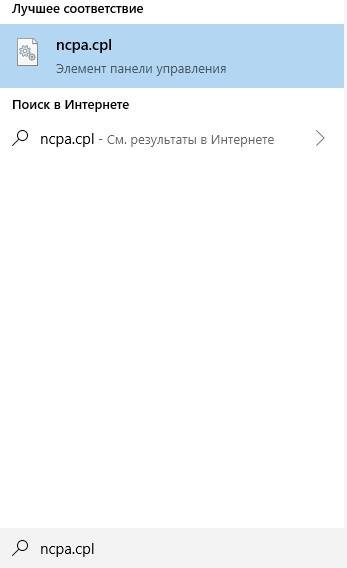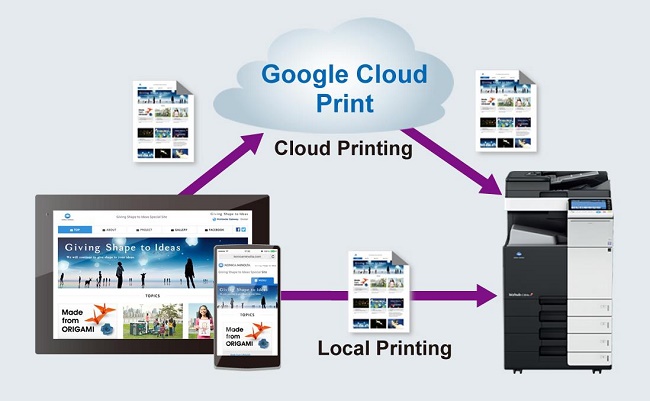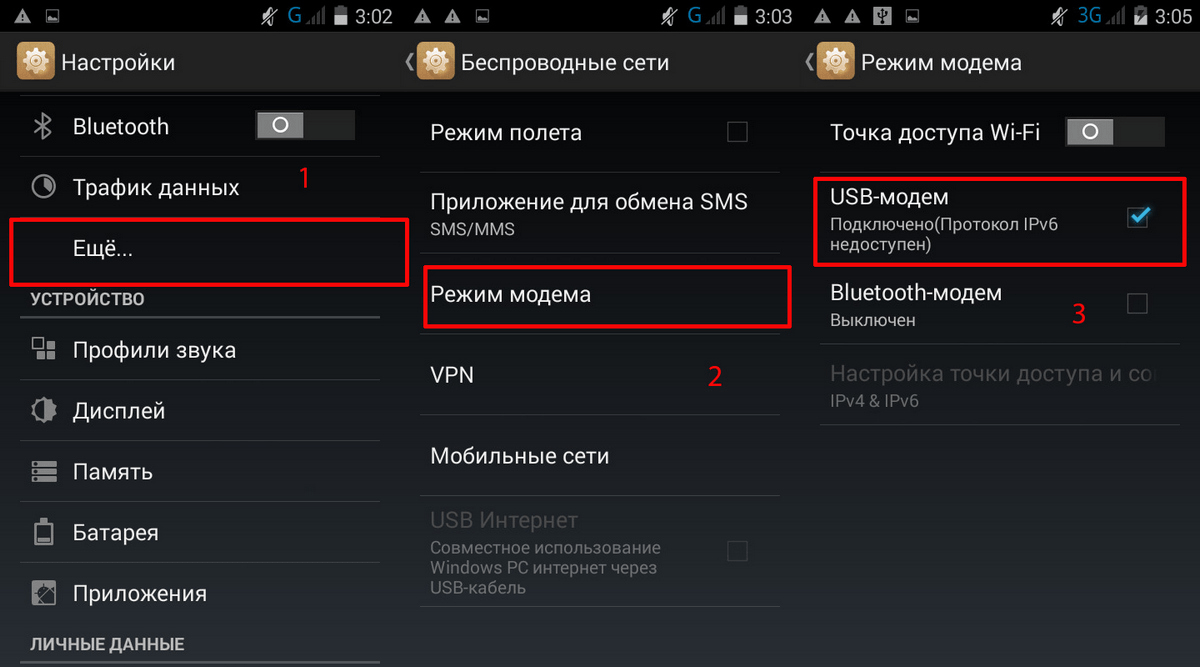Раздача интернета с компьютера через wi-fi-адаптер
Содержание:
- Как подключить Wi-Fi к ПК?
- Как подключить Wi-Fi на ноутбуке аппаратными способами
- Внешний модуль
- Как подключить вай-фай адаптер к компьютеру Windows 7
- Как настроить Wi-Fi адаптер на компьютере
- Как настроить вайфай в WIN XP?
- Подключение стационарного компьютера к беспроводной сети
- Внешний модуль
- Инструкция по подключению
- Встроенные модули
- Особенности подключения и настроек в зависимости от ОС
- Настройка подключения по кабелю
- Отключение от сети
- Где установить роутер для оптимального сигнала
- Принцип работы вай-фай адаптера для цифровой приставки
- Подключение внутреннего адаптера
Как подключить Wi-Fi к ПК?
На этом процесс установки адаптера завершается. Теперь можно начинать пользоваться беспроводной сетью при помощи ПК. Необходимо рассмотреть, как подключить компьютер к сети вай-фай.
Для начала необходимо найти на панели уведомлений значок Интернет-соединения. Если на нем отображается рисунок звездочки, значит ПК видит доступные защищенные (или незащищенные) сети и может осуществить подключение.

При нажатии на иконку остается лишь выбрать сеть, затем нажать кнопку «Подключение».
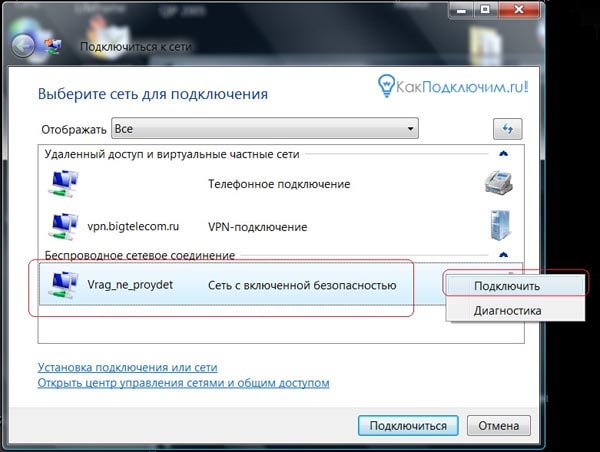
Если беспроводная сеть защищена при помощи пароля, потребуется его ввести. После ввода комбинации нажать на кнопку «ОК». На панели уведомлений отобразится уровень входящего сигнала.
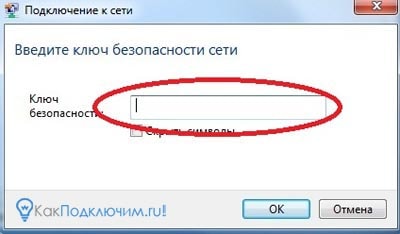
При отключенном беспроводном соединении или отсутствии ПО осуществить подключение невозможно. Необходимо проверить настройки («Центр управления сетями и общим доступом»), если беспроводное сетевое соединение включено – проверить адаптер. После настройки на панели отобразится статус соединения «Есть доступные подключения». Можно выбрать сеть и подключиться к ней.
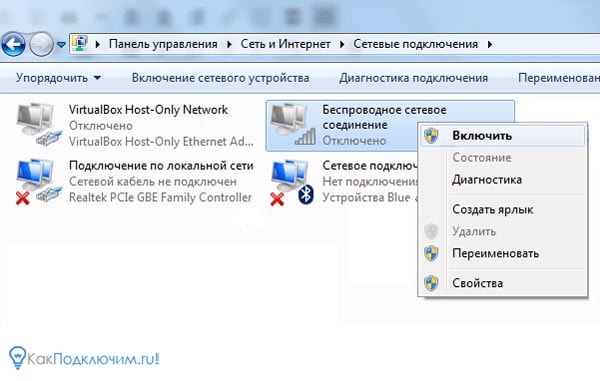
Также потребуется переустановка драйвера. Достаточно скачать программное обеспечение с официального сайта производителя роутера. Затем распаковать сохранившийся архив и запустить программу с разрешением «ехе». После установки драйвера потребуется перезагрузка ПК. Теперь необходимо вновь попробовать подключиться к беспроводной сети.
Как подключить Wi-Fi на ноутбуке аппаратными способами
Перед продолжительным поиском ответов на вопрос, как подключить ноутбук к Wi-Fi, нужно убедиться, не произошло ли физическое выключение «Network Adapter». Проверка проводится поэтапно:
- Из меню «пуск» переходят в «панель управления».
- Ищут «диспетчер оборудования» и открывают подраздел «сетевые адаптеры».
- В выведенном на экране списке отыскивают надпись «Wireless».
С помощью кнопки / ползунка на корпусе ноутбука
Производители некоторых лэптопов предусмотрели отдельный рычажок для включения точки доступа. Выключатель расположен на переднем торце оборудования, выглядит по-разному:
- как кнопка;
- ползунок.
Символ активизации
С использованием комбинации клавиш
При отсутствии на аппаратуре вспомогательных физических кнопок, нужно внимательно исследовать клавиатуру. На одной из функциональных клавиш может быть расположен искомый значок — от F1 до F12. Иногда он присутствует в других местах — конечная локализация зависит от фантазии производителя.
Для присоединения достаточно нажать на выделенный символ или использовать сочетание «ярлык вай-фай» плюс «Fn». Конечная комбинация зависит от производителя оборудования:
| Наименование | Сочетание кнопок |
| Acer | Fn+F3 |
| Lenovo | Fn+F5 |
| Asus | Fn+F2 |
| Dell | Fn+F12 или Fn+F2 |
| HP | Fn+F12 |
| Samsung | Fn+F12и ли Fn+F9 |
Распространенное сочетание
Включение по значку на панели уведомлений
Как можно подключить вай-фай на ноутбуке? Для присоединения нужно кликнуть ЛКМ по символу сетки, расположенной в нижней стороне справа экрана (панель уведомлений). На дисплее появится меню, на котором нажимают ярлык и ожидают перехода в онлайн.
При отсутствии реакции со стороны аппарата или если в блоке «меню» нет нужного ярлыка, существует вероятность, что он был отключен во время установки Виндовс. Для активизации выполняются следующие шаги:
- На панели управления отыскивают нужный ярлык и щелкают по нему ПКМ. Там выбирают блок «центр управления общим доступом».
- В появившемся на дисплее окне выбирают «изменение параметров устройства».
- Переходят в «сетевые включения» и кликают по ярлыку «точка доступа». Активная иконка монитора окрашена в синий цвет, неработающая — в серый.
Через сетевые включения
Через Центр управления сетевыми подключениями
Проверка «сетевого соединения» проводится в настройках операционной системы. Для этого выполняют:
- Вход в «Центр управления общим доступом» — через ярлык, расположенный в нижнем углу справа.
- Нажимают на блок «изменение параметров прибора» или используют горячие клавиши: «Win + R» и вводят команду «ncpa.cpl». Действие подтверждают кликом по «Enter».
Вне зависимости от способа активизации, результаты будут аналогичными — на дисплее возникнет окно «сетевые включения». Дальше пользователь должен отыскать актуальное подсоединение, кликнуть по нему ПКМ и выбрать надпись «включить». Если данная опция недоступна, значит точка доступа функционирует.
Через диспетчер устройств Windows
Иногда попытки использовать команды не дают ожидаемого результата. В этом случае присоединение к интернету проводится функционалом «диспетчер оборудования» при помощи простого алгоритма:
- Кликают по «пуску», расположенном в нижней части монитора.
- Выделяют ссылку «компьютер» (ПКМ) и выбирают функцию управления.
- Переходят в диспетчерское меню и перемещаются в раздел «сетевые преобразователи».
- В возникшем окне выбирают ссылку для активизации.
При помощи диспетчерского меню аппаратуры
Подключение ноута к другой точке доступа Wi-Fi
Как можно включить Wi-Fi на ноутбуке? Способ зависит от операционной системы. Настройки и отдельные ключевые моменты в разных версиях иногда отличаются.
Отладить Windows 7
Для правильной регулировки необходимо перейти на вкладку «центр управления» и нажать на подраздел «изменения в параметрах преобразователя». В «свойствах» устанавливают определенные параметры протоколов TCP и IPv4. Если точная информация неизвестна, за данными нужно обратиться к провайдеру.
Затем возвращаются к «центру управления» и жмут на ярлык «подключиться». Выбрав актуальный вариант вводят ключ безопасности и входят в инет.
Настроить Виндовс 8, 10
Подсоединение лэптопа с указанной ОС требует:
- Отыскать раздел «сеть» и найти актуальную в выпавшем списке.
- После появления запроса на пароль его нужно ввести.
- Подтверждение действий проводится кликом по надписи «далее».
На Виндовс 10
Внешний модуль
Если у вас настольный компьютер и надоели провода, без проблем можно работать через Wi-Fi. Главное – купить сетевое устройство. Самый доступный и простой в использовании – внешний USB адаптер.
При покупке обратите внимание, что есть девайсы с антенной, что улучшит сигнал. Есть двухдиапазонные адаптеры, но пригодятся они, только если домашние устройства поддерживают стандарт 802.11ac
Естественно, нужен и роутер, который работает на частотах 2,4 и 5 ГГц. Если такового нет, то и нет смысла покупать двухдиапазонный – лишняя трата денег.
Как подключить такой адаптер к компьютеру, думаю, понятно из его названия – в свободный USB порт на ПК.
Лучше использовать разъем 3.0, чтобы получить максимальную скорость, но можно и в 2.0. Кстати, есть USB удлинители, которые помогут перенести девайс в более удобное место, или если нужна установка там, где лучше сигнал.
Что по драйверам. Скорее всего все будет работать из коробки, без установки ПО вручную. Самостоятельная инсталляция драйверов потребуется только на Windows XP, но, думается мне, тех, кто работает с этой ОС остались единицы. Если установка программного обеспечения все же требуется, драйверы можно установить с диска, который идет в комплекте с адаптером, или же на сайте компании, выпускающей оборудование.
Настроить внешний Вай-Фай адаптер для компьютера можно абсолютно также, как встроенный. Нужно попасть в параметры устройства (свойства Wi-Fi адаптера), где будет доступно обновление ПО, включение/выключение модуля и т. д. (подробности в предыдущем разделе).
Теперь можно подключаться к беспроводной сети. В правом нижнем углу нажимаем на значок сетевых подключений, выбираем нужное, жмем «Подключиться», вводим ключ безопасности (пароль) и проверяем, если ли доступ к интернету.
Как подключить вай-фай адаптер к компьютеру Windows 7
На данный момент существует несколько типов вай-фай модулей, каждый из которых имеет свои преимущества и недостатки в работе. Такие устройства также отличаются интерфейсом подключения.

Внешний вид модуля Wi-Fi для ПК
Выделяют внешний и внутренний Wi-Fi распределитель. Далее речь пойдёт об особенностях подключения каждого из них.
Внешний модуль
Представляет собой устройство, по внешнему виду напоминающее обычную флешку. Такой адаптер нужно будет подсоединить в разъём USB на ПК. При этом опытные специалисты рекомендуют вставлять модуль в порт ЮСБ 3.0, чтобы увеличить скорость передачи данных.
Обратите внимание! Внешний Wi-Fi адаптер может иметь на корпусе антенны, которые также увеличивают скорость сети. Однако если нет роутера, который может работать на частоте 5 ГГц, то смысла в этом приобретении нет
После установки внешнего модуля пользователю останется только подключиться к Интернету, введя пароль от точки доступа.
Внутренний адаптер
Это устройство, которое вставляется в разъём PCI на материнской плате компьютера, когда он изначально оснащен встроенным модулем вай-фай.
После подключения адаптера на экране компьютера появится соответствующее уведомление. Далее пользователю нужно будет настроить работу устройства, после чего можно пользоваться Интернетом.
Изложенная ниже информация позволяет понять, как подключить адаптер Wi-Fi к компьютеру.

Внутренний модуль вай-фай D-Link для компьютера
Как настроить Wi-Fi адаптер на компьютере
После подключения внешнего либо внутреннего модуля вай-фай к ПК потребуется его настройка. Этот процесс подразделяется на несколько этапов, каждый из которых заслуживает подробного рассмотрения. Процедура настройки также будет отличаться в зависимости от версии операционной системы Windows.
Как настроить адаптер на Windows 7
Чтобы справиться с поставленной задачей в минимально короткие сроки, необходимо следовать следующей инструкции:
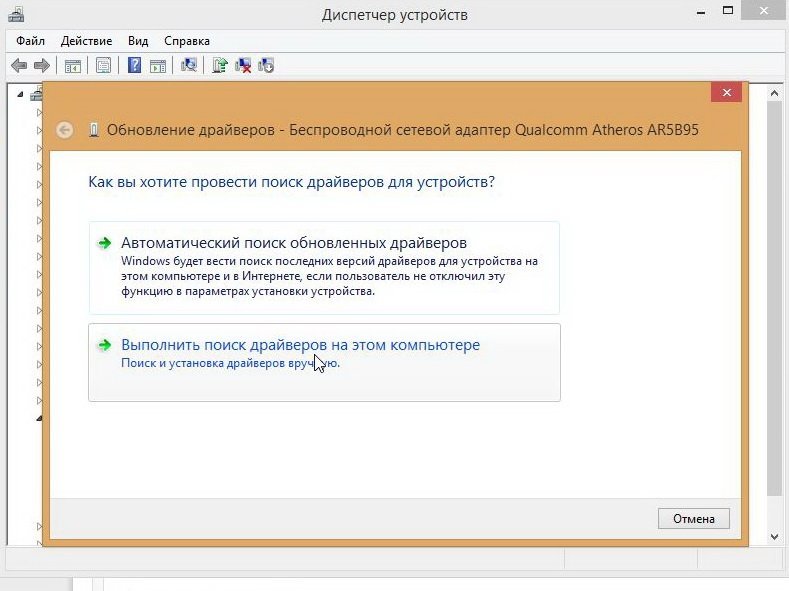
Установка драйвера на модуль Wi-Fi на ПК
- Проверить драйверов. На первом этапе пользователь должен проверить наличие драйверов, которые необходимы для функционирования Wi-Fi модуля. Драйвер на конкретную модель сетевого адаптера можно скачать с официального сайта в Интернете. Также в комплекте с устройством обычно поставляется диск с необходимым ПО. Обычно операционная система находит нужное ПО в автоматическом режиме.
- Зайти в панель управления компьютером. На виндовс 7 это можно сделать из меню «Пуск», нажав на соответствующую строку.
- В списке параметров пользователю потребуется отыскать пункт «Сеть и Интернет» кликнуть по нему правой кнопкой мыши.
- В открывшемся меню надо щёлкнуть по разделу «Настройка параметров адаптера».
- Отобразится ещё одно окно, где пользователю нужно будет отыскать значок беспроводной сети и тапнуть по нему правой клавишей мыши.
- В дополнительном меню следует нажать по строке «Свойства», которая обычно располагается в конце списка.
- В списке параметров найти название своего беспроводного адаптера вай-фай и кликнуть по строчке «Настройки». В разделе «Общие» будет отображаться статус работы модуля. При этом если в процессе работы распределителя не наблюдается ошибок, то пользователь увидит уведомление «Устройство функционирует нормально». Перейдя в раздел «Драйвер», пользователь сможет обновить программное обеспечения для этого устройства, откатиться до предыдущей версии ПО либо деактивировать Wi-Fi модуль. Во вкладке «Электропитание» можно выставить соответствующий режим работы, чтобы снизить потребление энергии вай-фай адаптером.

Окно беспроводных подключений на операционной системе Windows 7
Обратите внимание! Часто у пользователей ПК не получается установить драйвер на сетевой адаптер, скачанный из Интернета. Для решения проблемы лучше обратиться за помощью к специалистам
Как настроить адаптер Wi-Fi на ПК на Windows 10
Настройка адаптера Wi-Fi выполняется в следующей последовательности:
- Щёлкнуть правой кнопкой мыши по значку Wi-Fi в строке состояния операционной системы.
- Появится меню, в котором надо тапнуть по строке «Центр управления сетями и общим доступом».
- Откроется ещё одно окно, где пользователь должен будет нажать по названию своей беспроводной сети в поле «Тип подключения». После этого на экране монитора должно появиться окно о состоянии данной сети.
- В открывшемся меню необходимо найти строчку «Свойства беспроводной сети» и тапнуть по ней ПКМ.
- После проделанных выше манипуляций отобразится окно, где пользователь сможет изменить настройки своей точки доступа Wi-Fi. Здесь можно поменять пароль, выбрать подходящий тип защиты от взлома, шифрования данных.
- Перейдя в раздел «Дополнительные параметры», пользователь сможет ознакомиться с информацией о стандартах сети, а также посмотреть действующий IP-адрес.
Важно! Рекомендуется указать надёжный пароль для своей сети во избежание несанкционированного доступа. Надо использовать как буквы, так и цифры, чтобы по максимуму усложнить задачу взломщикам
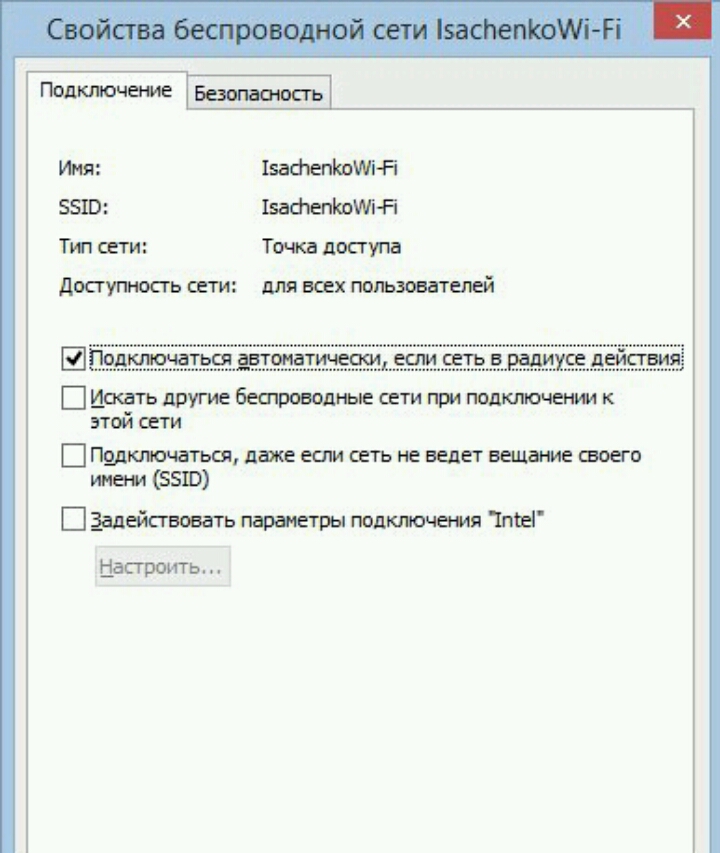
Свойства беспроводной сети на виндовс 10
Таким образом, внешний Wi-Fi адаптер для компьютера может быть полезен многим пользователям Интернета. Чтобы выйти в Глобальную сеть, достаточно подключить это устройство в разъём USB на ПК. Информация, представленная выше, позволит понять, как установить вай-фай адаптер на компьютер.
Как настроить вайфай в WIN XP?
В настоящем руководстве мы будем исходить из того, что ваша домашняя «Точка доступа» и устройство раздачи интернета уже настроены.
Итак, чтобы установить «воздушное» соединение на компьютере, на котором имеется ОС Win XP, надо проделать следующее:
- Открыть меню «Пуск»;
Выбрать «Сетевое окружение»;
В окне «Сетевые подключения» отыскать значок «Беспроводное сетевое соединение»;
Щелкнуть по иконке правой кнопкой мыши и в списке нажать «Свойства»;
Во вкладке «Общие» найти пункт «Протокол Интернета TCP/IP»;
Кликнуть кнопку «Свойства».
Если для вашего провайдера критично использование конкретных ip и dns-адресов, то в открывшемся окне отметьте переключатель «Использовать следующий ip-адрес». Если же эти параметры у вас настраиваются в автоматическом режиме, то ничего не трогайте.
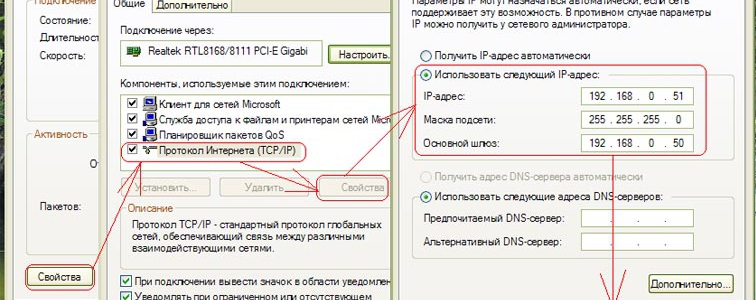 Ручная настройка айпи
Ручная настройка айпи
При ручной настройке ip, вам понадобится заполнить следующие поля:
IP-адрес: 192.168.0.2 (Этот параметр вам следует уточнить у своего провайдера, значение может быть другим);
Маска подсети: 255.255.255.0;
В строку «Основной шлюз» следует вписать адрес Вашего роутера или модема, обычно это 192.168.0.1 или 192.168.1.1. Но во избежание ошибок лучше свериться с документацией вашего прибора;
Щелчком мыши активируйте переключатель «Использовать следующие адреса DNS-серверов» и заполните оба поля: основной и дополнительный DNS-сервер. Информацию об используемых провайдером DNS-серверах можно узнать на официальном сайте телекоммуникационной компании или позвонив в техподдержку;
Не закрывая это окно, выбирайте сверху вкладку «Беспроводные сети» и отметьте в ней флажок «Использовать windows для настройки сети». Далее жмите кнопку «Беспроводные сети». Здесь вы увидите список всех доступных соединений. Выбирайте то подключение, которое настроено на Вашем раздаточном устройстве, и щелкните кнопку «Подключиться». Теперь для того, чтобы подсоединиться к интернету, остается ввести известные вам логин и пароль.
Подключение стационарного компьютера к беспроводной сети
Если у вас дома стоит несколько машин, и вы не хотите окутывать помещение проводами, чтобы иметь доступ в интернет, то вам будет полезно узнать, как подключить компьютер к wifi, используя специальный адаптер.
Общая информация
Все современные ноутбуки оснащены встроенными Wi-Fi адаптерами, благодаря чему процесс их подключения к беспроводной сети не вызывает затруднений у пользователей. Другое дело стационарные компьютеры – их без специального оборудования подключить к Wi-Fi не получится.
Специальное оборудование – это Wi-Fi адаптеры, которые бывают двух типов: внутренние и внешние.
Первые выполнены в виде обычной платы.
Вторые представляют собой переносной носитель, который подключается через USB-интерфейс и обычно автоматически настраивается для работы с беспроводной сетью.
Подготовка
Прежде чем вы установите адаптер, разорвите все активные соединения с интернетом.
- Откройте «Центр управления сетями».
- Нажмите «Изменение параметров» в левом меню.
- Найдите активное подключение, нажмите на него правой кнопкой и выберите пункт «Отключить».
Выполнив эту короткую процедуру, вы можете приступать к подключению оборудования и последующей настройке интернета на windows 7.
Подключение устройства
Если вы выбрали USB-адаптер:
Подключите его в порт USB и дождитесь, пока система обнаружит новое устройство. Если есть диск с программным обеспечением, установите все необходимые драйверы. Чтобы убедиться, что драйверы инсталлированы и оборудование определяется корректно, нажмите правой кнопкой на «Мой компьютер» и выберите пункт «Свойства». Выберите в меню слева пункт «Диспетчер устройств»
Обратите внимание на раздел «Сетевые адаптеры» – в нём должно отображаться подключенное устройство. Рядом с оборудованием не должно быть никаких восклицательных знаков или других символов, оповещающих о некорректной работе
Внутренний адаптер
Если у вас нет свободного порта и вы не можете подключить к USB к компьютеру, добавив разъемы, приобретите внутренний адаптер, который представляет собой обычную плату, подключаемую через слот PCI.
Снимите крышку системного блока, чтобы получить доступ к материнской плате.
Открутите антенну от адаптера, если она была установлена. Установите плате в свободный слот PCI и закрепите адаптер помощью винтов на задней панели системного блока.
Установите антенну на законное место. В результате у вас должна получиться такая картина:
Осталось включить компьютер, установить драйверы, которые поставляются на диске вместе с сетевым оборудованием, и настроить подключение к беспроводной сети.
Осуществление подключения
После установки драйверов адаптер должен автоматически начать сканировать окружающее пространство, пытаясь обнаружить доступную сеть Wi-Fi. В этот момент вы должны подключить роутер, чтобы система обнаружила его и предложила осуществить соединение.
Чтобы подключиться к Wi-Fi с компьютера, нажмите в трее на значок сети и выберите доступную точку.
Если у вас установлен код доступа, но вы не можете его вспомнить, придется восстанавливать пароль от Wi-Fi. Посмотреть его можно на компьютере, который подключен к маршрутизатору с помощью патч-корда, или в настройках самого роутера.
Внешний модуль
Если у вас настольный компьютер и надоели провода, без проблем можно работать через Wi-Fi. Главное – купить сетевое устройство. Самый доступный и простой в использовании – внешний USB адаптер.
При покупке обратите внимание, что есть девайсы с антенной, что улучшит сигнал. Есть двухдиапазонные адаптеры, но пригодятся они, только если домашние устройства поддерживают стандарт 802.11ac
Естественно, нужен и роутер, который работает на частотах 2,4 и 5 ГГц. Если такового нет, то и нет смысла покупать двухдиапазонный – лишняя трата денег.
Как подключить такой адаптер к компьютеру, думаю, понятно из его названия – в свободный USB порт на ПК.
Лучше использовать разъем 3.0, чтобы получить максимальную скорость, но можно и в 2.0. Кстати, есть USB удлинители, которые помогут перенести девайс в более удобное место, или если нужна установка там, где лучше сигнал.
Что по драйверам. Скорее всего все будет работать из коробки, без установки ПО вручную. Самостоятельная инсталляция драйверов потребуется только на Windows XP, но, думается мне, тех, кто работает с этой ОС остались единицы. Если установка программного обеспечения все же требуется, драйверы можно установить с диска, который идет в комплекте с адаптером, или же на сайте компании, выпускающей оборудование.
Настроить внешний Вай-Фай адаптер для компьютера можно абсолютно также, как встроенный. Нужно попасть в параметры устройства (свойства Wi-Fi адаптера), где будет доступно обновление ПО, включение/выключение модуля и т. д. (подробности в предыдущем разделе).
Теперь можно подключаться к беспроводной сети. В правом нижнем углу нажимаем на значок сетевых подключений, выбираем нужное, жмем «Подключиться», вводим ключ безопасности (пароль) и проверяем, если ли доступ к интернету.
Инструкция по подключению
Для активации Wi-Fi на ПК (ноутбуке) требуется выполнить простые шаги.
Убеждаются, что вай-фай на ПК запущен. Для этого проверяют, горит ли индикатор на клавиатуре. Если он не горит, то нажимают соответствующую кнопку. Потом жмут мышкой по ярлычку Сети, который отображается в нижней панели. Далее выбирают одну из имеющихся там Wi-Fi точек.
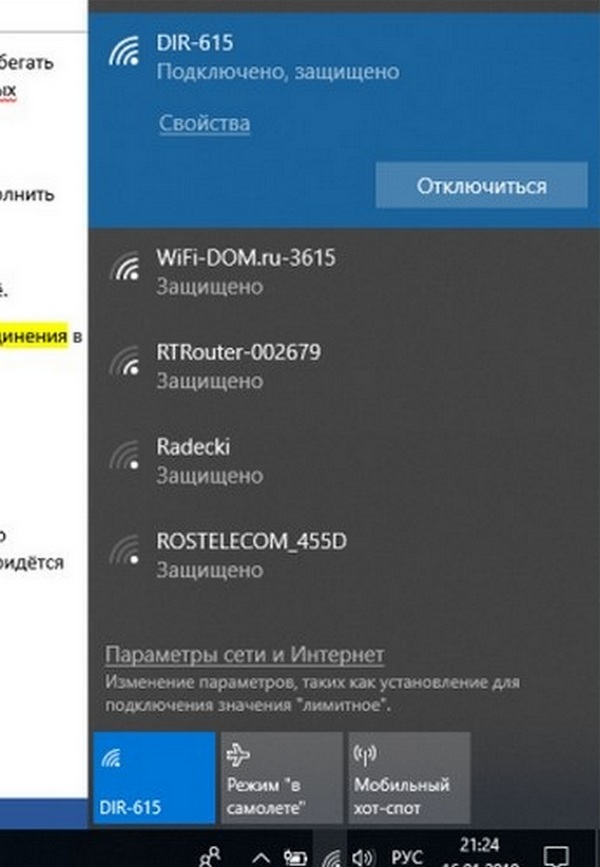
Выбор точки доступа
После этого нажимают «Подключение» и включают опцию «Подключаться автоматически». При этом указывают пароль от Wi-Fi, если он защищен. После подсоединения к нему часто удаляют неиспользуемые сети. Это делается легко и просто. Заходят через «Параметры» в раздел «Сеть и Интернет». Находят там опцию «Wi-Fi».
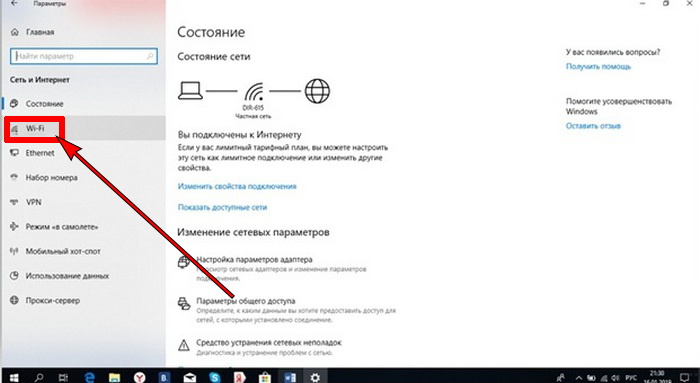
Переход в параметры Wi-Fi
После этого открывают «Управление известными сетями».
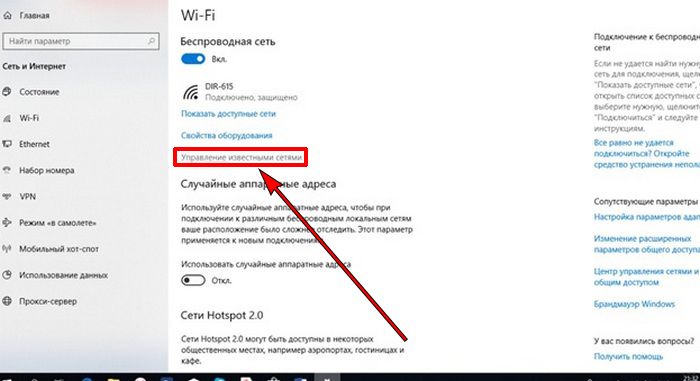
Переход в раздел «Управление известными сетями»
На дисплее ПК отобразится список запомненных OS Wi-Fi сетей. В нем выбирают ненужную и жмут на нее, а потом кликают на «Забыть». На этом процесс удаления ненужной сети завершен.
Встроенные модули
Смартфоны, планшеты, ноутбуки с завода оснащены сетевым оборудованием. То есть подключать его не нужно, нужно просто включить и, если это необходимо, настроить. Давайте подробнее расскажу про это на примере ноутбуков.
Как настроить Вай-Фай адаптер (буду описывать, используя Windows 10, на других версиях все схоже):
- Для начала нужно проверить драйверы. Если ноутбук новый, все необходимое ПО есть на диске, который всегда идет в комплекте. Если по какой-то причине диска нет, программы можно скачать с официального сайта производителя компа.
- Через параметры заходим в «Сеть и Интернет», далее в «Настройка параметров адаптера».
- В открывшемся окне «Сетевые подключения» вы найдете значок «Беспроводная сеть». Нажав на нем ПКМ увидим меню, которое поможет включить и настроить Wi-Fi адаптер на ПК.
- Нам нужно попасть в свойства Wi-Fi адаптера. Для этого нужно выбрать последний пункт меню.
- Откроется еще одно окошко, где увидим строчку «Подключение через», а под ней название. Это и есть беспроводной модуль. Нажимаем «Настроить».
- Во вкладке «Общие» указан статус устройства. Когда все настроено правильно, там будет надпись: «Устройство работает нормально».
- На вкладке «Дополнительно» описаны свойства сетевого адаптера.
- В разделе «Драйвер» можно обновить микропрограммы, вернуться к предыдущей версии ПО, включить и отключить Wi-Fi модуль.
- Еще один пункт, который может пригодиться, – «Управление электропитанием». Здесь можно разрешить автоматическое отключение устройства для экономии заряда аккумулятора.
Думаю, тут все понятно. Каждый без труда разберется по всем пунктам.
Предлагаю посмотреть видео по настройке:
Особенности подключения и настроек в зависимости от ОС
После установки программного обеспечения на компьютер пользователь может приступать к непосредственной настройке адаптера. В зависимости от версии операционной системы Windows (XP, 7,8, 10) последовательность действий может несколько изменяться.
Как поймать Wi-Fi на ПК с ОС Windows 7
Инструкция имеет следующий вид:
- Внешний адаптер вставить в USB-разъем компьютера.
- В дисковод установить диск, после чего запустить автонастройку программного обеспечения. По требованию системы пользователю достаточно просто нажимать на кнопку «Далее».
Обратите внимание! После установки всех программных компонентов в папке «Центр управления сетями» начнет отображаться новый ярлык, в названии которого обязательно будет присутствовать название беспроводного сетевого адаптера. Теперь можно подключать свой компьютер к беспроводным сетям
Для этого необходимо однократно нажать правой кнопкой мыши по ярлыку, затем выбрать «Подключение» и ввести пароль для аутентификации
Теперь можно подключать свой компьютер к беспроводным сетям. Для этого необходимо однократно нажать правой кнопкой мыши по ярлыку, затем выбрать «Подключение» и ввести пароль для аутентификации.

Установка вай-фай на компьютере с ОС Windows 7
Настройка беспроводного доступа в Интернета в Windows XP
Для установки воздушного соединения на компьютере с операционной системой Windows XP нужно проделать следующие манипуляции:
- Открыть «Пуск» и среди доступных опций выбрать «Сетевое окружение».
- В форме «Сетевые подключения» необходимо найти ярлычок «Беспроводное сетевое соединение».
- Навести на него курсор мыши и нажать правой кнопкой, из выпадающего списка выбрать «Свойства».
- В разделе «Общие» необходимо найти пункт «Протокол Интернета ТСР/IP», повторно нажать на «Свойства».
Обратите внимание! Каждый интернет-провайдер диктует свои требования к подключению, поэтому если критично использование конкретных DNS-адресов или IP, то в отобразившемся окне нужно отметить тумблер «Использовать следующий IP-адрес». Если все параметры устанавливаются автоматически, то ничего изменять нет необходимости
При ручной настройке IР пользователю потребуется заполнить следующие поля:
- задать IP-адрес. Данные необходимо взять у своего интернет-провайдера, достаточно позвонить в техподдержку;
- указать маску подсети;
- в форме «Основной шлюз» требуется вписать адрес сетевого оборудования. Во избежание ошибок подключения в правильности введенных данных нужно удостовериться, сравнив их с сопроводительной документацией прибора.
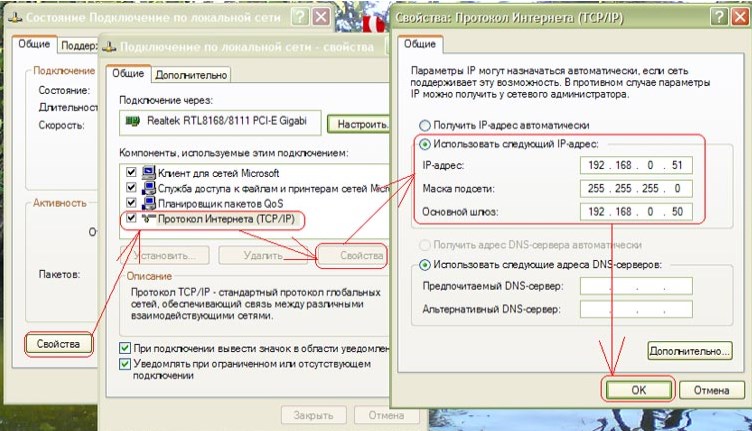
Инструкция, как настроить вай-фай в WIN XP
Сложностей в том, как подключиться к вай-фаю на компьютере, возникать не должно, если строго следовать вышеописанным пошаговым инструкциям. Созданная роутером беспроводная связь позволит ловить ее и подсоединяться к ней с ПК, телефона, планшета, смартфона и т. д.
*Цены в статье указаны на апрель 2020 г.
Настройка подключения по кабелю
Если телевизор не получает доступ к Сети беспроводным способом, тогда следует использовать LAN-порт маршрутизатора.
Обратите внимание! При помощи модема осуществляется раздача Wi-Fi на ТВ-устройство через Ethernet-кабель. Положительные стороны данного способа:
Положительные стороны данного способа:
- Простой метод. Если в квартире уже имеется роутер с беспроводным входом в сеть, то нужно всего лишь соединить ТВ и маршрутизатор при помощи патч-корда.
- Простейшая эксплуатация. Раздача вай-фай происходит без сбоев. Сеть всегда доступна.
- Скорость обмена данными на телевизионном девайсе фиксируется значительно выше, чем на других устройствах, которые подключены к Wi-Fi. Для определения реальной скорости нужно проверит данные TV процессора.
- Сохранение новых параметров и перезагрузка девайса. После выполнения этой несложной процедуры Smart TV свяжется с Глобальной паутиной.
Отключение от сети
Для отсоединения от Wi-Fi точки щелкают по значку Сети, после чего выбирают в списке активное соединение и жмут «Отключение».
Удаление ненужного подключения
После ввода ключа от сети ОС ПК запомнит конфигурацию этого подключения, что позволит не указывать его в процессе последующих подсоединений к данной сети, если она будет доступна.
Если владелец ПК хочет удалить Wi-Fi сеть, то это делается с помощью настоек системы или командной строки.
Важно! Регулярно требуется очищать список сетей, так как иначе сложно будет в нем разобраться
Удаление через настройки системы
Жмут «Пуск» и выбирают там инструмент «Параметры».
Выбор параметров
Потом нажимают в предложенных инструментах «Сеть и Интернет».
Настройки сети
Далее выбирают настройки Wi-Fi и в предложенном списке нажимают «Управление параметрами сети Wi-Fi».
Запуск настроек WI-FI
Потом нажимают на нужную сеть, а в появившемся окне на «Забыть».
Удаление конфигурации сети
Удаление с помощью командной строки
Этот способ предусматривает следующие действия:
- Нажимают «Пуск», после чего в предложенном списке жмут «Командная строка (администратор)».
- Если сеть неизвестна, то вводят в консоли «netsh wlan show profiles» и подтверждают свое действие нажатием на «Enter».
- Для очистки системы от конкретной сети набирают в консоли «netsh wlan delete profile name= имя сети» и жмут на «Enter».
Запуск командной консоли
Где установить роутер для оптимального сигнала
Чтобы понять, где лучше устанавливать роутер (router) для оптимального сигнала, необходимо определиться с типом соединения. Если выбран тип подсоединения через кабель, то нет необходимости искать определенное место для расположения девайса, поскольку сигнал будет устойчив в любой точке квартиры.
Больше препятствий возникнет, если пользователь желает установить связь между ноутбуком и роутером (к примеру, модели Mercusys) через Wi-Fi соединение. Оптимальное место для установки роутера — около рабочего стола, на котором располагается непосредственно сам ноутбук. На это есть несколько причин:
- розетка для подключения электропитания всегда находится вблизи, а потому пользователь имеет свободный доступ для включения или выключения роутера;
- чем меньше препятствий на пути вай-фай сигнала, тем стабильнее будет связь с интернетом.
Ситуация осложняется, если девайс расположен на удалении от компьютера. При неправильном размещении Wi-Fi роутера скорость подключения к сети значительно ухудшится, пользователь столкнется с разрывами соединения, а также получит нестабильный или крайне слабый сигнал в соседних комнатах.
Наиболее стабильный сигнал можно обеспечить только в том случае, если беспроводная сеть не будет преодолевать различные препятствия в виде перегородок (стены). В идеале необходимо выбрать такое место, чтобы сигнал от маршрутизатора беспрепятственно переходил через дверные проемы.
Желательно устанавливать маршрутизатор в коридоре, поскольку если открыть все двери, то будет доступна прямая видимость из любой комнаты. В таком случае роутер будет окружён всеми необходимыми девайсами, которые подключают к общей домашней сети. А потому сигнал будет идти более уверенно.
Роутер закреплен высоко на стене
Специалисты также советуют устанавливать роутер, как можно выше, желательно положить его на шкаф, или закрепить на стене с расстоянием 2 метра от пола. В таком случае покрытие сигнала Wi-Fi будет максимально эффективным.
Необходимо учитывать, что маршрутизатор нужно правильно развернуть к ноутбуку (модели Асус или аналогичные), поскольку даже самый минимальный поворот или сдвиг может снизить или улучшить качество поступаемого сигнала (это особенно актуально со старыми моделями).
Чтобы установить максимально качественный сигнал передачи Wi-Fi, желательно ознакомиться еще и с местами, где не рекомендуется устанавливать роутер:
- различные углубления (ниши) стен;
- области за диваном, шкафом или аквариумом (любые ограниченные пространства);
- под столом или на полу;
- электроприборы могут перебивать сигнал Wi-Fi, а потому установка около них нежелательна;
- радиаторы отопления и те места, где отсутствует вентиляция (иногда роутер и сам нагревается при работе, потому не рекомендуют его устанавливать в тех местах, где температура воздуха поднимается до 40 градусов).
Пользуясь этими советами, получится оптимально выбрать место для роутера.
Принцип работы вай-фай адаптера для цифровой приставки
В рамках данной статьи нецелесообразно тщательно рассматривать принцип работы модулей Wi-Fi
Однако основным моментам стоит уделить внимание. В основе функционирования передатчика лежат следующие технологии:
- DLNA. Это стандарты, с помощью которых устройства могут синхронизировать без использования проводов и предоставлять доступ к интернету, осуществлять поиск нужной пользователю информации.
- AirPlay. Это аналогичная предыдущей технология, предназначенная для возможности просмотра, скачивания и передачи другим пользователям видеофайлов различных форматов. Эта функция понадобится только при использовании устройств от компании Apple, например, для Айфонов.
- Декодер сигнала. Предназначен для подключения передатчика к телевизору.
Wi-Fi адаптеры для ТВ имеют интерфейс подключения типа USB и могут подсоединяться к персональным компьютерам.
Подключение внутреннего адаптера
Если с установкой внешнего варианта все предельно просто, то с внутренним даже у опытных пользователей ПК могут возникнуть затруднения. Процесс подключения внутреннего адаптера достаточно прост, но потребует навыков работы с компьютерным железом. Операция выполняется в несколько шагов.
Чтобы быстро подключить внутренний адаптер, понадобятся следующие инструменты:
- отвертка;
- само устройство;
- системный блок;
- заранее скаченные драйвера;
- роутер
Перейдем к самой процедуре. Для установки потребуется:
- Открутить антенну от девайса, если она прикреплена к нему.
- Открыть системный блок, найти в нем слот для WI-Fi модуля. Обычно он располагается на материнской плате, под звуковой картой ПК. Совместить контакты адаптера и материнской платы.
- После подключения прикрутить антенну обратно. Теперь потребуется закрыть крышку системного блока.
- Установить заранее скачанные драйвера, согласившись со всеми требованиями программы. Для этого используются кнопки «ОК», «Далее», «Согласен». После установки закрыть окно. Перезагрузить персональный компьютер.
- Проверить, возник ли на панели задач значок беспроводного подключения. При его отсутствии вновь открыть крышку и удостовериться, что контакты деталей соприкасаются, а адаптер установлен правильно.