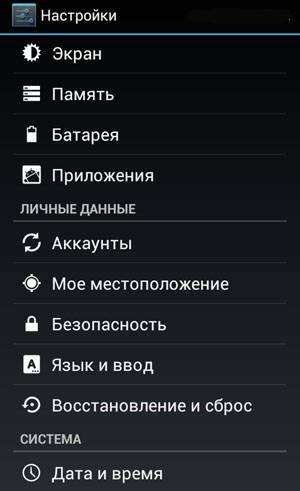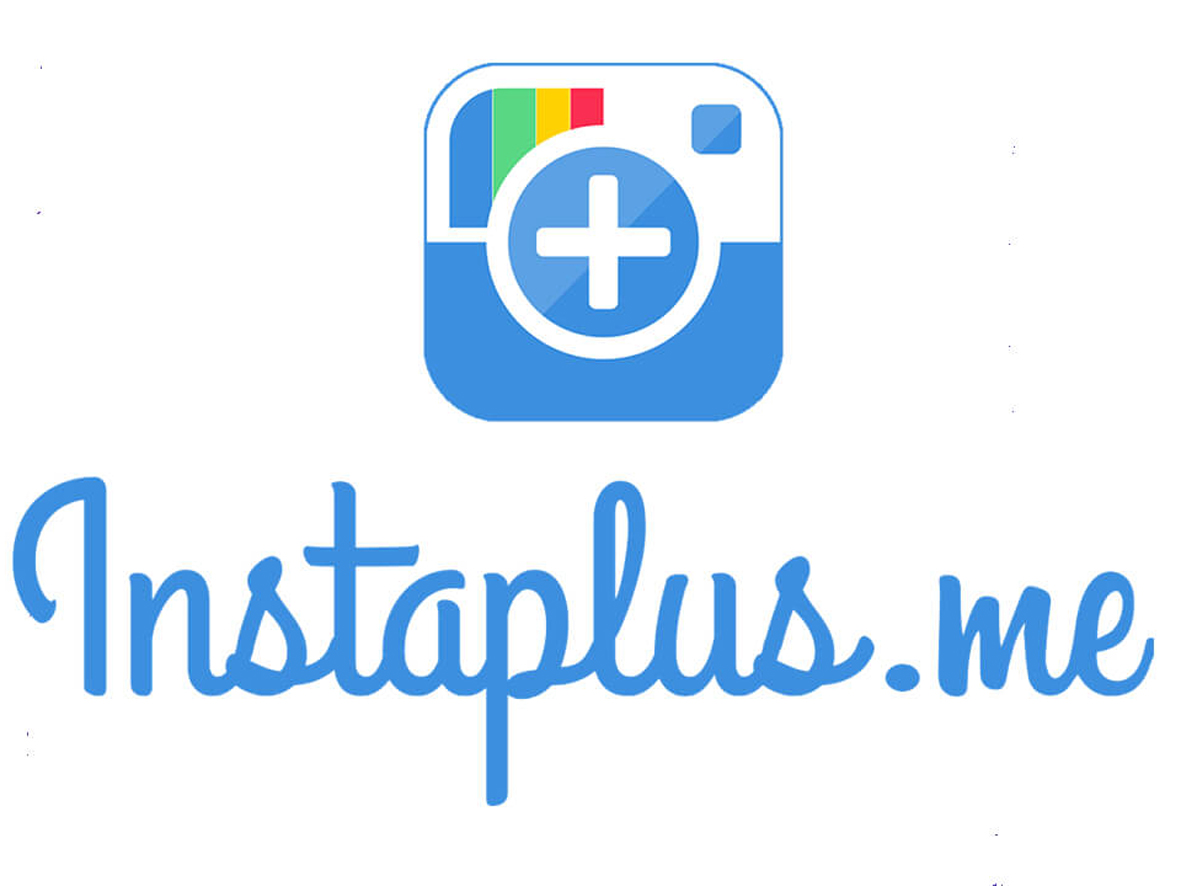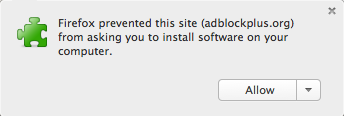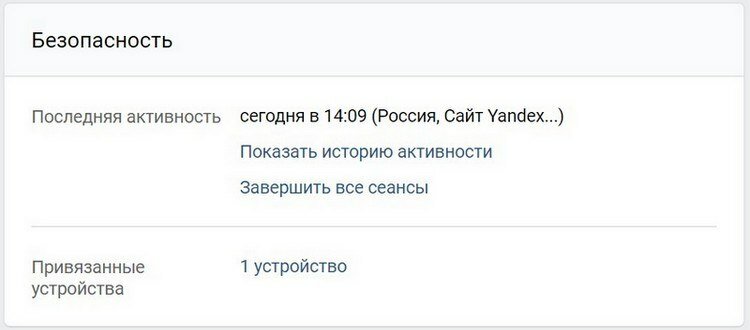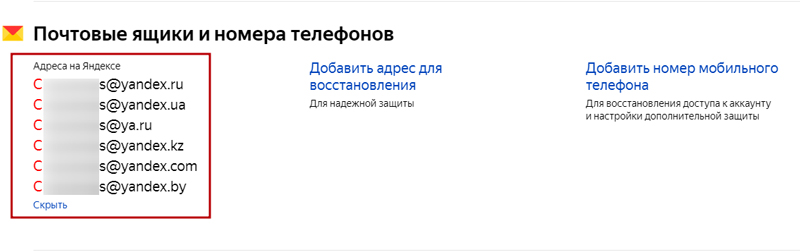Как выйти с гугл аккаунта: все способы!
Содержание:
- Как выйти из аккаунта Гугл Диска
- Ещё по теме
- Выходим с телефона на Android
- Как выйти из Play Market на Android временно
- Деинсталляция Гугл аккаунта на Андроиде
- Вариант 1: Веб-сайт
- Что за программа
- Как отключить автоматический вход в систему
- Как выбрать устройства для получения уведомлений
- Как выйти на всех устройствах
- Другие способы
- Как выйти из аккаунта на различных устройствах
- Выход из аккаунта в браузере на компьютере
- Как выйти из учетки без удаления регистрации
- Подключение бизнес-аккаунта
Как выйти из аккаунта Гугл Диска
Выход сервиса производят вручную, если вы работали на следующих устройствах:
- На телефоне (на айфоне, на андроиде);
- На компьютере;
- На планшете и некоторых других устройствах.
Способы выхода существенно отличаются между собой.
Выход из аккаунта GoogleДиск на компьютере
Проще всего выйти с данного устройства. Вся процедура занимает всего три действия:
- Перейти на drive.google.com;
- Нажать на значок(фото) профиля;
- Кликнуть кнопку выхода.
Эти несложные манипуляции позволят избежать нежелательного доступа к вашим файлам иных лиц.
Выполнение выхода с мобильного телефона (IOS)
Закрыть свой профиль можно выбирая следующие пункты меню:
- Google Disk;
- Значок в виде трех горизонтальных полосок (вверху слева);
- Стрелочка вниз около своего профиля;
- Управление аккаунтами;
- Удалить;
- Удалить (напротив той учетной записи, к которой следует ограничить доступ)
- Подтвердить.
Можно установить заводские настройки, но тогда потеряется вся сохраненная информация. К этому способу стоит прибегнуть при смене владельца.
Выполнение выхода на Android
Используя эту систему, закрыть свой аккаунт возможно через его удаление. Как более удобный вариант можно настроить систему безопасности самого устройства (блокировка экрана, гостевой режим).
Для удаления на андроиде:
- Зайдите в Настройки;
- Кликните Аккаунты (появятся все используемые на данном устройстве);
- Нажмите Google;
- Выберите название учетной записи, которая подлежит удалению;
- Коснитесь значка в виде трех точек (в правом верхнем углу);
- Перейдите по Удалить Аккаунт (всплывет окошко с запросом на подтверждение действия);
- Удалите.
Также можно использовать установку заводских настроек.
Ещё по теме
Режим Инкогнито
Для Win 10
На платформе MacOS Mojave в браузере появится темная тема
Как в Хроме отключить прокси
Почта от поисковой системы Google является самой удобной и понятной. Но как совершить выход из почты Gmail, как отключить возможность получения писем на мобильном устройстве, не всегда ясно.
Как восстановить файл Excel, который был сохранен и перезаписан
Вам понадобится
Почта Gmail
Инструкция 1
Почта Gmail.com ничем не отличается и не уступает другим почтовым сервисам, но ее преимущество – это доступность почты с любого устройства, которое может входить в интернет. Используя этот почтовый сервис, вы сможете забыть, что такое синхронизация.Помимо всего этого почта имеет лучшую спам-проверку, позволяющую сортировать множество писем, импортировать и помечать письма, может отправить корреспонденцию и другие существующие письма в ящике. Явный плюс в том, что почта Gmail защищает протокол и предупреждает о доступе к вашей почте через другой IP-адрес. Примечателен он еще тем, что вы можете не отказываться от других почтовых сервисов, к которым вы уже привыкли. Есть возможность совершить настройку приема и отправки почты из почты Google и получать все письма в один почтовый ящик. И, конечно, нельзя не упомянуть простой и приятный интерфейс, в котором сможет разобраться даже ребенок.Когда вы закончили работу с почтой, к которой, возможно, есть доступ и у других пользователей, например, в интернет-кафе или в библиотеке, нужно непросто закрывать страницы браузера, а именно выйти из своего аккаунта
Поэтому важно, закончив работу в общественных местах, не забыть нажать вкладку “Выход”
2
Выход на компьютере. Для того чтобы выйти из почты, достаточно нажать на свою фотографию профиля или же кликнуть на адрес электронной почты, который находится в правом верхнем углу. Нажмите кнопку “Выйти”.Выход с мобильного приложения Gmail. Что касается выхода с почты посредством компьютера, все довольно просто и понятно, но у большинства возникает вопрос, как выйти из мобильного приложения. При создании аккаунта на устройстве вход на почту осуществляется автоматически. Но если вы не хотите больше использовать почту и желаете выйти оттуда, то недостаточно будет просто выйти, необходимо удалить приложение, только после полного удаления почты вы сможете полностью выйти из приложения.
3
Но часто встречается и другая ситуация – пользователи хотят пользоваться аккаунтом, но не хотят получать почту на свое устройство. В этом случае необходимо использовать следующие действие: Настройки – Учетная записать, выберите свой аккаунт и удалите.
4
Есть и более сложные методы, но, использовав их, могут возникнуть проблемы с самим устройством. Если ваше мобильное устройство имеет root-доступ и есть возможность удалить все сохранившиеся базы, то после удаления от почты Gmail уже не останется ни следа.
Совет полезен?
Поиск
Gmail имеет достаточно красивый интерфейс, но не для всех удобный и понятный. Поэтому у некоторых пользователей, которые изредка пользуются данным сервисом или только зарегистрировались, появляется вопрос о том, как выйти из почты. Если, в основном, различные социальные сети, форумы, сервисы располагают кнопку «Выход» на видном месте, то с Гмайл всё не так. Не каждый пользователь сразу может сообразить, где находится заветная кнопка.
День целителя Пантелеймона: что обязательно нужно сделать в праздник 9 августа
Выходим с телефона на Android
Сделать это со своего мобильного устройства довольно просто. Зачастую именно это интересует многих пользователей, так как возникает необходимость зайти в Гугл Плей Маркет с другого адреса. Здесь что на планшете, что на телефоне действия будут одинаковые.
Через настройки
Первый способ заключается в следующем. Зайдите на своем устройстве в «Настройки».
Затем нажмите по строке с адресом электронной почты.
Теперь нужно открыть небольшое контекстное меню. Например, на Леново необходимо нажать кнопку на самом телефоне, которая его открывает – у меня она расположена внизу слева. Для примера нарисовала соответствующие квадратики на скриншоте ниже.
В появившемся меню выберите «Удалить аккаунт».
На многих устройствах, планшетах, на телефонах Самсунг, для вызова нужного меню есть три точечки вверху справа. Жмите по ним.
В следующем окне подтвердите свои действия.
Не бойтесь, что нажимаете кнопку «Удалить» – это и есть нужный нам выход. Если после этого попробуете зайти на один из сервисов Google, например, на Почту или в Гугл Плей Маркет, то появится вот такое окошко. Здесь можете ввести данные другой учетной записи, а если снова введете ту, из которой только что вышли, то все вернется.
Сменив пароль
Второй вариант выхода из Гугл аккаунта подойдет тем, кому быстрее это сделать с компьютера или ноутбука. Скажем, читаете сейчас эту статью в Хроме
Но обратите внимание, нужно будет поменять пароль. Так что запишите новую комбинацию символов, чтобы потом ее не забыть
Открываем браузер Google Chrome и нажимаем справа вверху на аватарку своего профиля. Если не выбирали изображение, то там будет заглавная буква вашей фамилии.
Потом нажимайте на кнопку «Мой аккаунт».
На следующей странице жмите по разделу «Безопасность и вход».
Пролистайте до подпункта «Пароль и способ входа» и нажимайте на строчку со словом «Пароль».
Вводите новую комбинацию символов, повторяйте ее и нажимайте на кнопку «Изменить».
Теперь, зайдя с телефона в любой из сервисов Гугла, нужно будет снова логиниться, так как используемые ранее данные для входа были изменены.
Используя поиск телефона
Третий способ позволит удаленно выйти из аккаунта Гугл на телефоне. Использовать для этого снова будем браузер. Повторите первый шаг предыдущего пункта и зайдите в свой аккаунт. Дальше нужно выбрать раздел «Поиск телефона».
Выберите нужное вам устройство.
Теперь подтвердите, что это вы, введя текущий пароль от указанного профиля.
В открывшемся окошке нажмите на пункт «Выйдите из аккаунта на телефоне».
Затем снова нажмите подходящую кнопку.
Даже если устройство сейчас не с вами, то воспользоваться на нем любым сервисом Гугл из данного аккаунта уже не получится.
Подтверждайте действие, и он будет удален.
С помощью описанных в статье способов, вы сможете не только выполнить выход со своего профиля Google используя устройства с Андроид, но и сделать это удаленно через ПК. Также мы разобрались, как можно выйти из аккаунта в самом браузере. Будьте уверенны, если не вы одни пользуетесь компьютером или ваш смартфон потерялся, то никто чужой больше не войдет в ваш профиль Google. Или можете вводить другие данные в качестве электронного адреса и пароля для входа.
Владельцы смартфонов, работающих на базе операционной системы «Андроид», на собственном опыте знают, насколько важно вовремя привязать к аппарату активный «Гугл»-аккаунт. Но с этим аккаунтом часто возникают трудности: не обновляются данные, не синхронизируются контакты и так далее
А для чего вообще необходим «Гугл»-аккаунт?
Как выйти из Play Market на Android временно
У пользователя, использующего Андроид смартфон по работе и дома, возникает проблема смены учетной записи на время или переключения между ними.
Можно воспользоваться одним из советов выше: выйти из текущего аккаунта и зайти под другим. Но в современных телефонах есть способы удобнее.
В этом случае будут полезны три совета.
Создание приложений-клонов на рабочем столе
Для работы под разными учетными записями больше не требуется входить в аккаунт в операционной системе. Если нужно использовать два ВКонтакте или SnapChat, создайте программы-клоны.
В частности, сделать это можно на смартфонах Xiaomi через режим Двойные приложения. На рабочем столе создаются ярлыки для работы с двумя логинами.
Вы принимаете сообщения на рабочий и домашний Скайп или ВКонтакте. Выходить из Google-аккаунта и Play market не требуется. Главная учетка дает пользователю привилегированные права. В частности, он может удалить альтернативную учетную запись по своему усмотрению, не получая разрешения от ее владельца.
Деинсталляция Гугл аккаунта на Андроиде
Существуют некоторые методы выполнения поставленной задачи. Каждый из них одинаково эффективен в конкретной ситуации.
Как деинсталлировать учётную запись Google в настройках мобильника
Для этой цели понадобится выполнить ряд несложных действий:
- Запустить параметры девайса.
- Открыть расширенные настройки и указать на пункт «Аккаунты».
- Откроется меню, где отобразятся все аккаунты, зарегистрированные на данном телефоне.
- Нажать на «Google account» и удерживать на протяжении нескольких секунд.
- В открывшемся меню нажать на пункт «Удалить». В целях безопасности пользователь должен будет ввести правильный действующий пароль либо графический ключ от гаджета.
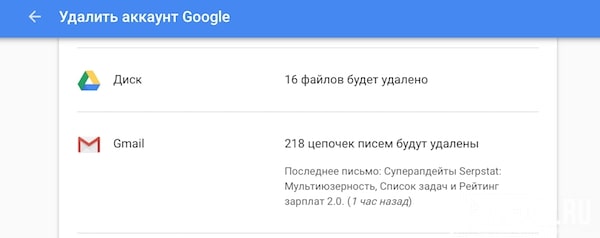
Деинсталляция account Google на Android
Деинсталляция в настройках учётной записи Гугл
- Войти в свою учётную запись Google, введя соответствующие символы. Чтобы выполнить это действие, понадобится открыть раздел с параметрами девайса и выбрать пункт «Аккаунты».
- Запустить параметры account. Для осуществления этой процедуры нужно зажать знак шестерёнки, расположенного в верхней части дисплея.
- Откроется список, в котором понадобится нажать на слово «Удалить». Ознакомиться с появившемся предупреждением.
Важно! На ранних версиях OC Android названия некоторых пунктов могут отличаться. Но при этом суть остаётся прежней
Как выйти из аккаунта Гугл в настройках смартфона
При выполнении поставленной задачи не должно возникнуть сложностей. Рекомендуется действовать по следующему алгоритму:
- Зайти в параметры телефона.
- Открыть раздел «Аккаунты».
- Нажать на название своей учётной записи.
- В конце списка найти пункт «Выйти» и нажать на него.
- Согласиться с предупреждением о прекращении защиты гаджета.
Выход через учётную запись
Данная процедура во многом схожа с предыдущей. Отличия заключаются в следующих моментах:
- Найти в настройках девайса параметр «Аккаунты».
- Открыть в профиль учётной записи Google.
- Оттуда перейти в настройки account, щёлкнув по знаку шестерёнки.
- Пролистать до конца списка и нажать на слово «Выход».
- Ознакомиться с политикой конфиденциальности и подтвердить действие.
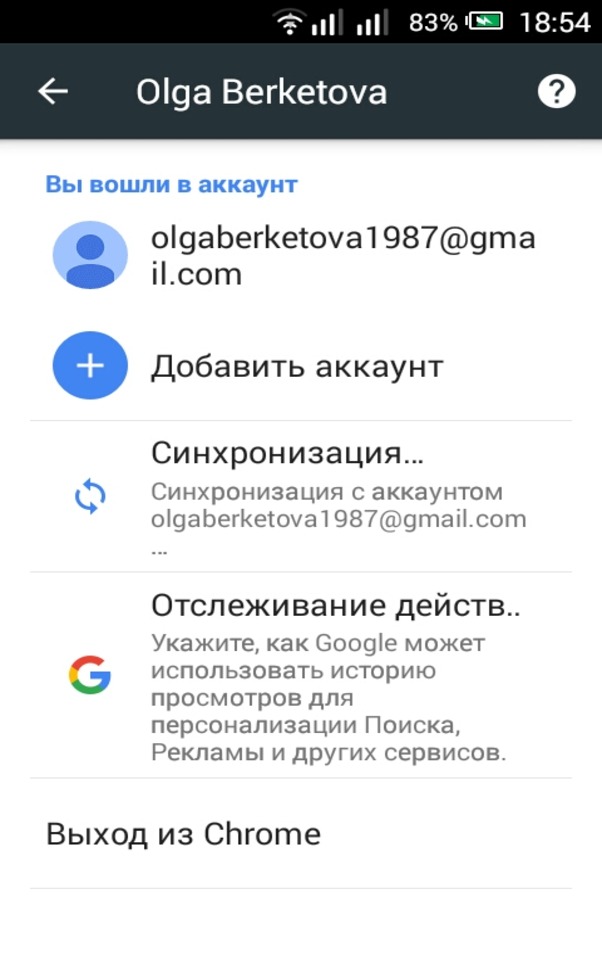
Возможные действия при входе в учётную запись Google
Удаленный выход из аккаунта Гугл на смартфонах с Андроид
Данную процедуру можно осуществить и на другом устройстве (на примере компьютера). Для этого потребуется выполнить ряд простых действий:
- Скачать приложение, позволяющее управлять Андроид устройством с ПК.
- Установить данную программу и на компьютер, и на смартфон.
- Присоединить гаджет к компьютеру через USB кабель, который поставляется в комплекте с девайсом.
- Запустить софт на ПК. После выполнения этого действия начнётся поиск подключённого устройства, который занимает несколько секунд.
- Теперь можно управлять телефоном, используя компьютерную мышку и клавиатуру. При этом пользователю не составит труда зайти в интернет и выйти из своей учётки на гаджете, введя пароль.
Обратите внимание! На Google Play Market существует огромное количество подобного софта
Вариант 1: Веб-сайт
Через браузер на компьютере произвести выход из учетной записи Google на других устройствах можно двумя способами, деактивировав сразу все сеансы или отставив некоторые на свое усмотрение. При этом не стоит забывать и про вариант с отключением каждого нужного девайса по отдельности, используя стандартную возможность выхода, рассмотренную в соответствующей инструкции на сайте.
Способ 1: Изменение пароля
Наиболее простой и вместе с тем единственный доступный на сегодняшний день метод выхода из Гугл-аккаунта сразу на всех гаджетах заключается в смене действующего пароля. Для этого необходимо посетить параметры учетной записи и на вкладке «Безопасность» в разделе «Пароли» внести нужные изменения, подробно описанные нами в отдельной статье.
Подробнее: Изменение пароля от аккаунта Google
Обратите внимание, что выход таким образом приведет к деактивации учетной записи сразу на всех устройствах, включая используемое, синхронизацию в Google Chrome, привязанный аккаунт на Android и даже авторизацию в различных приложениях. Также учтите, что способ не имеет альтернатив, так как прочие варианты в любом случае требуют отключения сеансов вручную
Способ 2: Удаление устройств
Еще один и вместе с тем последний способ деактивации аккаунта Google на разных устройствах требует ручного удаления ненужных сеансов через специальный раздел настроек. После удаления учетная запись деактивируется везде, будь то обычный вход через браузер или привязанный смартфон на платформе Android.
- Воспользуйтесь представленной выше ссылкой, чтобы открыть главную страницу с параметрами учетной записи, и переключитесь на вкладку «Безопасность».
Пролистайте данный раздел до блока «Ваши устройства» и в нижней части нажмите кнопку «Управление устройствами». Также можете сразу отсюда выбрать одно из двух последних устройств.
В рамках подраздела «Устройства, на которых вы вошли в аккаунт», выберите один из вариантов, который хотите удалить, и кликните по значку с тремя вертикально расположенными точками. Через представленное меню выполните «Выход».
Кроме этого, можно открыть подробную информацию о сеансе и для деактивации воспользоваться кнопкой «Выйти».
Оба варианта требуют подтверждения процедуры через всплывающее окно. Только после этого учетная запись будет отключена.
Для того чтобы выйти сразу на нескольких устройствах, действия придется повторять до тех пор, пока в блоке «Устройства, на которых вы вошли в аккаунт» не останется других сеансов. При этом учитывайте, что с текущего устройства удалить аккаунт можно лишь классическим способом, так как в данном разделе нужной кнопки не будет.
Что за программа
«Google Фото» – это многофункциональное приложение, включающее в себя редактор, хранилище, менеджер фотографий и видео. С его помощью можно создать коллажи, ролики, слайд-шоу, а также освободить SD-карту смартфона от мультимедиа, имеющих солидный размер.
Приложение синхронизируется с «Google Диском» и направляет выбранные файлы туда. Вы можете рассортировать их по папкам, применяя различные параметры: дату, размеры, общее имя и т. п. Допустимое количество элементов зависит от объёма памяти, доступного вам. По умолчанию при регистрации в сервисах Google в ваше распоряжение поступает 15 ГБ дискового пространства, его можно увеличить по платной подписке.
Также «Google Фото» предлагает набор инструментов для обработки фотографий: фильтры, настройку света, коррекцию цветов, боке, рамки, текст и т. п. Можно в несколько минут подготовить снимок к публикации.
Встроенный менеджер помогает быстро найти нужное фото или видео, делиться целыми альбомами в сервисах Google. Если вы не даёте файлам определённых названий, то на этот случай предусмотрен поиск по элементам, изображенным на снимке: лицам, предметам и т. п.
Приложение для работы с фотографиями Google Фото
Как отключить автоматический вход в систему
Если пользователь использует несколько профилей Гугл для работы с его сервисами, можно отключить автоматический вход и каждый раз вводить нужный логин и пароль самостоятельно. Для этого нужно открыть поисковик Chrome на компьютере и нажать меню с тремя вертикальными точками справа . Появится выпадающее меню, в котором нужно нажать кнопку «Настройки» – «Дополнительные». Среди отображенных на экране разделов ищем «Конфиденциальность и безопасность» и отключаем опцию «Разрешить вход».
Таким образом, выйти из учетной записи Гугл очень просто. Сделать это можно как на телефоне/планшете Самсунг или Сяоми, так и на компьютере. При этом после выхода из системы все данные сохраняются и аккаунтом можно продолжать пользоваться и дальше, но для этого понадобится просто снова в него войти.
Как выбрать устройства для получения уведомлений
После настройки уведомлений от Google вы будете автоматически получать их на всех совместимых устройствах, на которых вы вошли в аккаунт. Чтобы выбрать, на какие устройства будут приходить уведомления, выполните следующие действия:
- Перейдите на страницу Двухэтапная аутентификация в настройках аккаунта Google.
- В разделе «Уведомление от Google» отключите параметр «Вы будете получать уведомления о входе в аккаунт на всех ваших телефонах с блокировкой экрана».
Как получать уведомления на нескольких телефонах
Вы можете включить уведомления на нескольких устройствах. При попытке войти в аккаунт они будут появляться на всех телефонах. Нажмите на любое уведомление – остальные исчезнут сами.
Примечание. Включайте уведомления только на .
Чтобы получать уведомления ещё на один телефон, выполните следующие действия:
-
На телефоне или планшете Android откройте приложение «Настройки» выберите Аккаунт Google.
- В верхней части экрана нажмите Безопасность.
- В разделе «Вход в аккаунт Google» выберите Двухэтапная аутентификация. При необходимости войдите в аккаунт.
- В разделе «Уведомление от Google» нажмите Добавить телефон
Если вы не видите функцию Добавить телефон, выполните инструкции из раздела Как выбрать устройства для получения уведомлений, затем попробуйте снова.
.
- Следуйте инструкциям на экране.
Как отключить уведомления на телефоне
-
На телефоне или планшете Android откройте приложение «Настройки» выберите Аккаунт Google.
- В верхней части экрана нажмите Безопасность.
- В разделе «Вход в аккаунт Google» выберите Двухэтапная аутентификация. При необходимости войдите в аккаунт.
- В разделе «Уведомление от Google» найдите нужный телефон.
- Нажмите на значок корзины рядом с ним.
Совет. Чтобы уведомления приходили на другое устройство, добавьте новый телефон, а затем удалите старый.
Как отключить уведомления двухэтапной аутентификации
Удалите все телефоны в разделе «Уведомление от Google».
Если вы не видите значок , выполните инструкции из раздела Как выбрать устройства для получения уведомлений, затем нажмите на значок корзины .
Вы сможете снова включить эту функцию в любой момент.
Как выйти на всех устройствах
Отключить аккаунт в Хром допускается удаленно. Для этого необходимо лишь знать подходящий набор операций для конкретного гаджета. Как раз таки об этом и поговорим немного ниже.
Через компьютер
Начнём с алгоритма действий для персонального компьютера. Если вы пожелаете разлогиниться в Гугл, то проделайте все эти шаги:
- Как и всегда, сначала открываем десктопную вариацию браузера. Затем, левой клавишей мышки клацаем по основной фотографии интернет-профиля в поисковике. Расположение нужного изображения отмечено на скриншоте ниже.
- Как только на экране появится новое окошко, отыщите в нем строку «Управление аккаунтом Google». Как вы уже могли догадаться, именно по ней и необходимо нажать боковой кнопочкой мыши.
- Благодаря этому вы попадёте на специализированную вкладку для взаимодействия с личным онлайн-кабинетом. В левой половине открывшейся странички размещена панель с главными подразделами. Вам потребуется щелкнуть ЛКМ по слову «Безопасность».
- После чего, вам придется пролистнуть страницу немного вниз до графы «Ваши устройства». В нижней части данного пункта будет строка «Управление устройствами». Просто нажмите по этой строчке ЛКМ.
- Таким образом, вы окажете в разделе, где отображены все гаджеты, на которых произведена авторизация. Вверху каждого вида техники будет размещена иконка в виде трёх точек. Если вы желаете что-то убрать, то жмите по этому значку.
- Должно показаться окно с двумя строками. Вам нужна графа «Выйти».
- Чтобы завершить эту процедуру, вновь кликните ЛКМ по тому же самому слову, но уже в окне посередине экрана. На этом все.
Через телефон
Остаётся только рассказать о том, как покинуть собственный интернет-аккаунт на всех гаджетах через смартфон. Делается это примерно так:
- Переходим в браузер Гугл Хром на мобильном телефоне. Один раз щёлкаем по изображению, размещённому в верхней правой стороне пустой страницы.
- Перед вами появится специализированная форма. Найдите в ней слова «Перейти в настройки аккаунт Google» и щёлкните по ней один раз.
- Следующее, что придётся вам сделать — найти словечко «Безопасность» на представленной панели. Более точное расположение нужной графы допускается увидеть на скриншоте ниже.
- Затем, спуститесь вниз по вкладке до подраздела «Управление устройствами». Вам придётся клацнуть по этому пункту.
- После этого выберите тот гаджет, с которого необходимо убрать авторизованный интернет-аккаунт и щёлкните по трём точкам.
- Если правильно сделать отмеченные выше манипуляции, то по центру экрана выдвинется две строчки. Жмите по варианту «Выйти».
- Чтобы завершить начатый процесс, просто вновь щелкните по той же самой надписи, но уже в другом окошке.
В заключение сегодняшней инструкции можно сказать, что покинуть индивидуальный аккаунт в Google Chrome достаточно просто. Для этого достаточно только знать правильную последовательность манипуляций, никаких особых навыков не требуется. Поэтому, если вы внимательно ознакомитесь с представленной статьей, то сложностей по ходу выполнения возникнуть не должно.
Другие способы
Не обязательно удалять профиль со смартфона. В дальнейшем пользователю будет неудобно переключаться между учетными записями. Эта проблема стоит особенно остро перед теми, кто пользуется сразу несколькими аккаунтами.
Помимо стирания данных, можно использовать еще три пути решения проблемы: изменение пароля профиля, простая смена пользователя или выход из аккаунта на всех устройствах. Последняя функция пригодится тем, кто потерял свой смартфон.
Изменение пароля
Если сменить пароль, то учетная запись автоматически сбросится. Чтобы зайти в нее через Google Play, нужно будет ввести новый код. Единственный нюанс – менять пароль нужно через браузер смартфона, а не внутренние настройки.
Порядок действий:
- Запустить браузер Chrome. Он предустановлен на всех телефонах на платформе Андроид.
- Перейти в раздел «Аккаунты» или по адресу accounts.google. Полный веб-адрес представлен на скрине.
- Ввести данные авторизации для профиля, который используется на телефоне. Нажать «Далее».
- После успешной авторизации откроется главное меню аккаунта. Необходимо тапнуть по второму разделу – «Личные данные».
- В пункте «Личные данные» можно увидеть ряд сведений об аккаунте, в том числе пароль. Чтобы перейти к его смене, нужно нажать на строчку с ним.
- Сервис попросит повторно ввести уже существующий пароль. Это необходимо для защиты от злоумышленников.
- После этого откроется окно, где нужно будет ввести новый код дважды, в двух разных строках. Когда все будет готово, следует нажать «Изменить пароль».
Проверить, успешно ли прошла процедура, можно через приложение Google Play.
Смена пользователя
Можно оставить на смартфоне данные сразу нескольких аккаунтов и просто переключаться между ними. Чтобы сделать это, необходимо для начала добавить дополнительные аккаунты на телефон. После этого можно переходить к смене пользователя:
- Запустить приложение Google.
- Нажать на настройки – значок с тремя точками в нижнем правом углу.
- Перейти в раздел «Еще». Тапнуть по кнопке в виде направленного вниз треугольника.
- Откроется список привязанных к телефону аккаунтов. Если владелец уже добавил дополнительные профили ранее, можно переходить к следующему пункту. Если нет, нужно нажать «Добавить аккаунт», ввести логин и пароль. Здесь же можно зарегистрировать новый профиль.
- Выбрать из списка профилей другой и нажать на него. Система уточнит, хочет ли владелец сменить пользователя. При утвердительном ответе смартфон переключится на другую учетную запись.
Не обязательно менять профиль через программу Google. Если нужно сменить пользователя не на всем устройстве, а только в отдельном приложении (Google Play или Youtube), это можно сделать в настройках конкретной программы. Достаточно перейти в раздел «Аккаунты».
Выход на всех устройствах
Телефон был утерян или попал в руки злоумышленников? Устройство не включается и требует ремонта, но перед отправкой в сервисный центр нужно выйти из профиля? Выйти из аккаунта можно удаленно, используя функцию «Выход на всех устройствах».
Порядок действий:
- Зайти в браузер ПК или чужого телефона и войти в аккаунт Gmail.
- Перейти в раздел «Дополнительная информация». Соответствующая кнопка находится в нижней части страницы.
- Нажать на кнопку «Завершить все сеансы».
Профиль закроется на всех устройствах, кроме того, с которого пользователь выбрал данную функцию. Если есть риск, что злоумышленники получили пароль от аккаунта, сразу после этого его следует сменить.
Как выйти из аккаунта на различных устройствах
1.На гаджетах Samsung. Чтобы закрыть профиль на телефоне или планшете, нужно перейти в «Настройки» девайса, выбрать пункт меню «Облако и учетные записи» – «Учетные записи». Находим среди активных профилей слово Google и нажимаем на него. Затем выбираем учетную запись, которую хотим удалить с телефона, если их несколько.
Кликаем на указанный адрес почты, чтобы открыть ее настройки. В верхнем правом углу будет размещена кнопка с тремя вертикальными точками, при нажатии на которую появится выпадающее меню. В нем выбираем «Удалить уч. запись».
Важно! Учетка будет удалена только с вашего мобильного устройства, а пользоваться ею на компьютере или ноутбуке можно будет как и прежде, так как полного удаления профиля с серверов не происходит.
После выполнения этих действий произойдет автоматический выход во всех сервисах. Открыв Google Play, нужно будет снова в нем авторизоваться под логином и паролем. И если пользователь больше не хочет использовать удаленную учетку, можно войти под любым другим профилем.
Еще один способ, помогающий выйти из аккаунта Google – это возврат к заводским настройкам. Он является радикальным, так как будут удалены не только профили от гугл, но и все пользовательские данные. Использовать его лучше, если вы планируете продать или подарить телефон другому человеку.
Чтобы выходить таким методом, нужно в настройках смартфона перейти в подраздел «Общие настройки» – «Сброс». Здесь можно сбросить параметры Сети, настройки приложений и данные. Выбираем последний пункт и следуем подсказкам системы.
2.На Хiaomi. Действия, которые нужно совершить на этом девайсе, аналогичны, так как выпускаются на android. Чтобы сделать это через настройки, нужно зайти в них и выбрать «Другие аккаунты» внизу экрана. В появившемся списке выбираем Гугл и кликаем по круглой кнопке «Еще». Появится опция синхронизации и удаления, выбираем последнюю.
Если же есть необходимость не только выйти из аккаунта Гугл на андроиде, но и почистить телефон от данных, можно выполнить сброс настроек до заводских. Для этого выбираем пункт «Расширенные настройки» – «Восстановление и сброс». В появившемся списке выбираем «Сбросить настройки» – «Личный данные».
При выборе такого способа произойдет 100% удаление записи с телефона или планшета, но при этом сервер сохранит информацию по данному профилю для дальнейшего его восстановления и использования.
3.На компьютере. Для удаления учетной записи на компьютере выйдите из Google. Рассмотрим, как это сделать на примере Chrome. Итак, открываем браузер и кликаем по значку профиля в верхнем углу экрана. В выпадающем меню нажимаем кнопку «Выйти». После выполнения этого действия произойдет выход и из связанных сервисов, например, почты Gmail.
При этом можно также отключить синхронизацию. Чтобы сделать это, нужно нажать на значок профиля и кликнуть по опции «Синхронизация с …, где «…» – адрес электронной почты. Выбираем раздел «Пользователи» и нажимаем кнопку «Отключить».
Внимание! Если у пользователя несколько сохраненных профилей, то при выходе из одного произойдет автоматический выход из всех. Затем при повторной авторизации достаточно будет выбрать нужный вам аккаунт и совершить вход в систему.
Выход из аккаунта в браузере на компьютере
Теперь давайте поговорим о компьютерах. Здесь все делается очень просто. Жмите на кнопку профиля вверху справа и нажимайте в появившемся окне «Выйти».
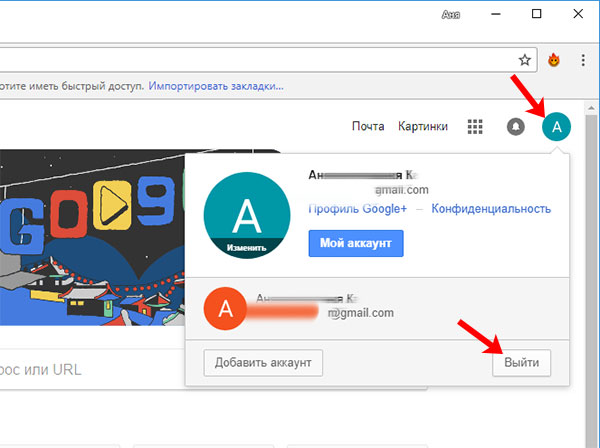
После этого изображение сменится кнопкой «Войти». Например, у меня был выполнен вход в два аккаунта, используя такой способ, я вышла сразу из обеих.
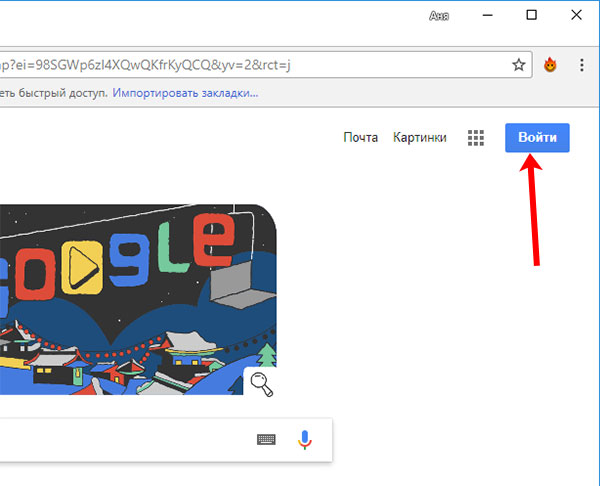
На этом не все. Если нажать на данную кнопку, то отобразится список профилей, в которые ранее был выполнен вход. Под каждым будет написано, что вы не вошли. Если не хотите, чтобы ваша почта там осталась, тогда нажимайте кнопку внизу «Удалить аккаунт».
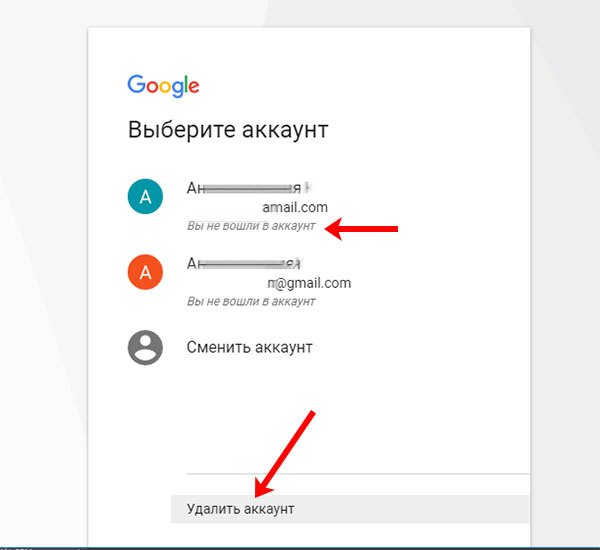
Затем рядом со своим электронным адресом жмите крестик.
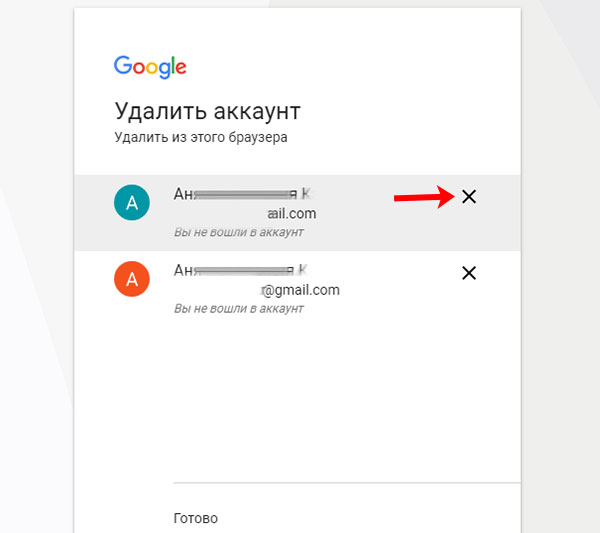
Подтверждайте действие, и он будет удален.
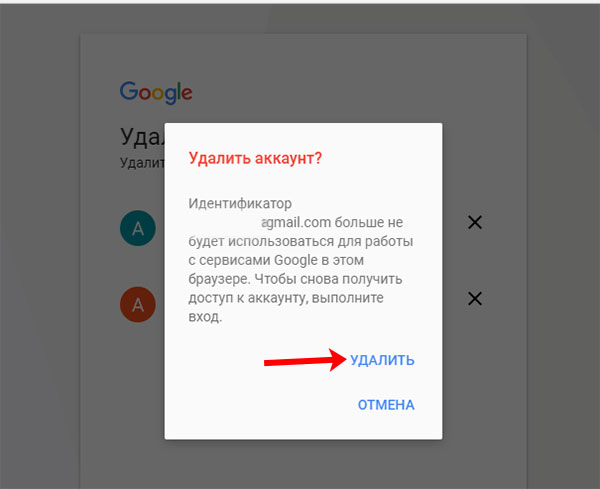
С помощью описанных в статье способов, вы сможете не только выполнить выход со своего профиля Google используя устройства с Андроид, но и сделать это удаленно через ПК. Также мы разобрались, как можно выйти из аккаунта в самом браузере. Будьте уверенны, если не вы одни пользуетесь компьютером или ваш смартфон потерялся, то никто чужой больше не войдет в ваш профиль Google. Или можете вводить другие данные в качестве электронного адреса и пароля для входа.
Как выйти из учетки без удаления регистрации
Для начала рассмотрим, как отвязать аккаунт телефона.
Существует три способа.
Вариант 1
Выбираем «Мой аккаунт» — «Действия на устройствах и безопасность аккаунта»

Далее необходимо посмотреть на каком устройстве использовалась ваша регистрация, чтобы её отключить. «Посмотреть подключенные устройства», выбираем необходимый и закрываем доступ.
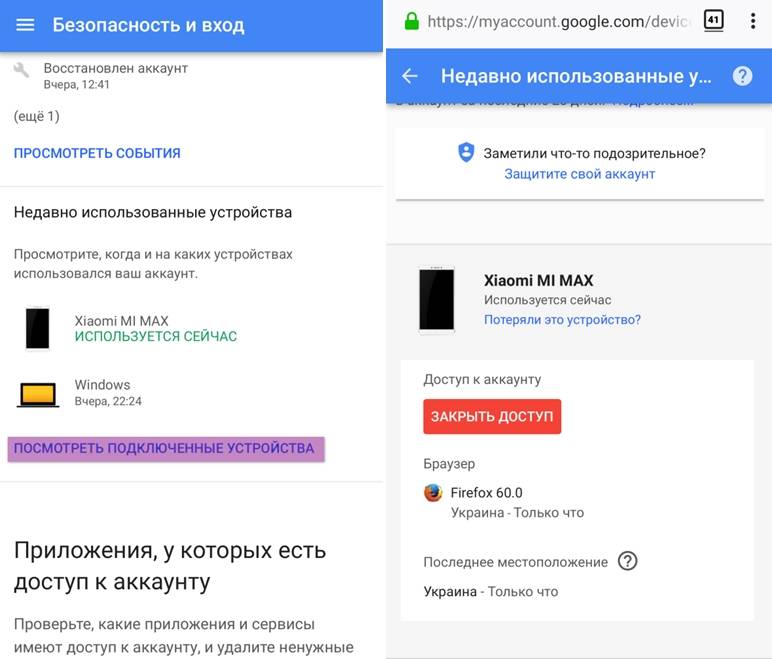
При закрытии система оповещает о выходе из приложений, в которых был указан адрес учетной записи.

Подтверждайте запросы системы и выходите из своей учетной записи.
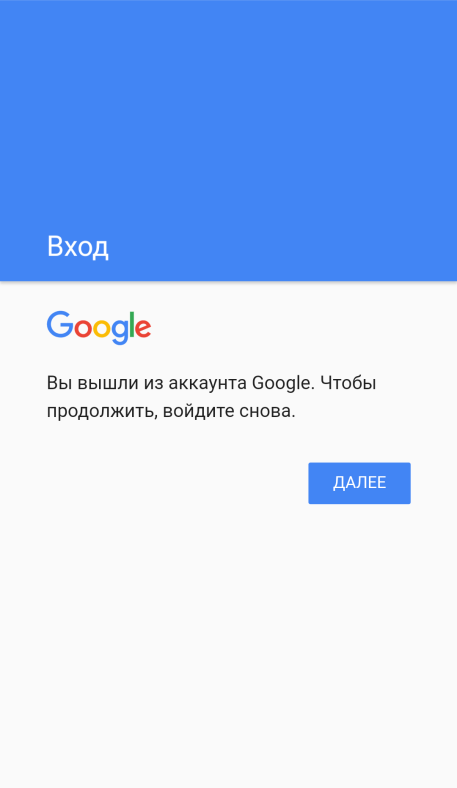
Вариант 2
Второй способ подходит в случае, когда вход совершался с разных устройств. Для безопасности и конфиденциальности рекомендуем в настройках изменить пароль, что приведет к потере данных на всех гаджетах.

Теперь без вашего ведома никто не сможет воспользоваться аккаунтом.
Вариант 3
Более радикальный метод смены учетных данных — это функция возврата к заводским настройкам телефона. Его необходимо использовать только в случае, когда два предыдущих способа не подошли.
Подключение бизнес-аккаунта
Откройте приложение Инстаграм. Зайдите в настройки профиля и нажмите на вкладку «Переключиться на профиль компании».
Откроется окно авторизации Фейсбука
Вам необходимо авторизоваться под вашим личным аккаунтом, который имеет права на управление Фейсбук-страницей компании.
Важно: для активации функции Инстаграма «Профиль компании» вам необходимо иметь страницу компании в Фейсбуке. Если её еще нет, можете создать её, перейдя в веб-версию Фейсбука, и затем вернитесь к этому шагу.
Дайте разрешение приложению Инстаграма управлять вашими Фейсбук-страницами
Не вашим личным аккаунтом, а именно страницами в Фейсбуке, к которым вы имеете доступ.
Выберите и привяжите аккаунт Инстаграма к Фейсбук-странице вашей компании.
Последний этап: настройка контактной информации для профиля Инстаграма. Укажите в соответствующие поля рабочий email компании, номер телефона и физический адрес (если есть).
Важно: эти контактные данные будут доступны всем пользователям Инстаграма, которые захотят связаться с вами.
Готово! Ниже описаны новые возможности, которые теперь вам доступны. Обязательно изучите их перед тем, как продолжить работу.