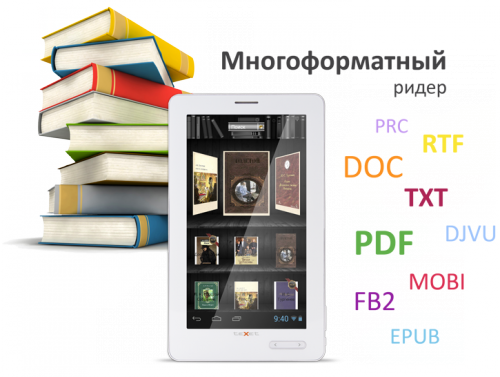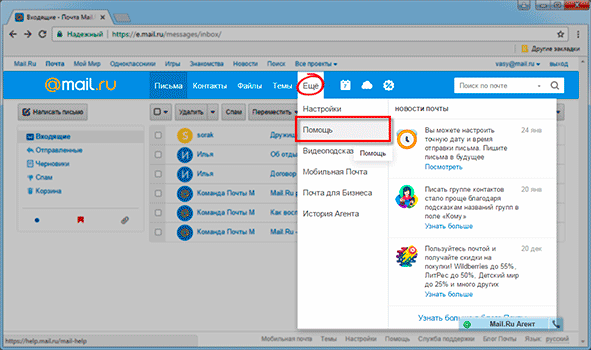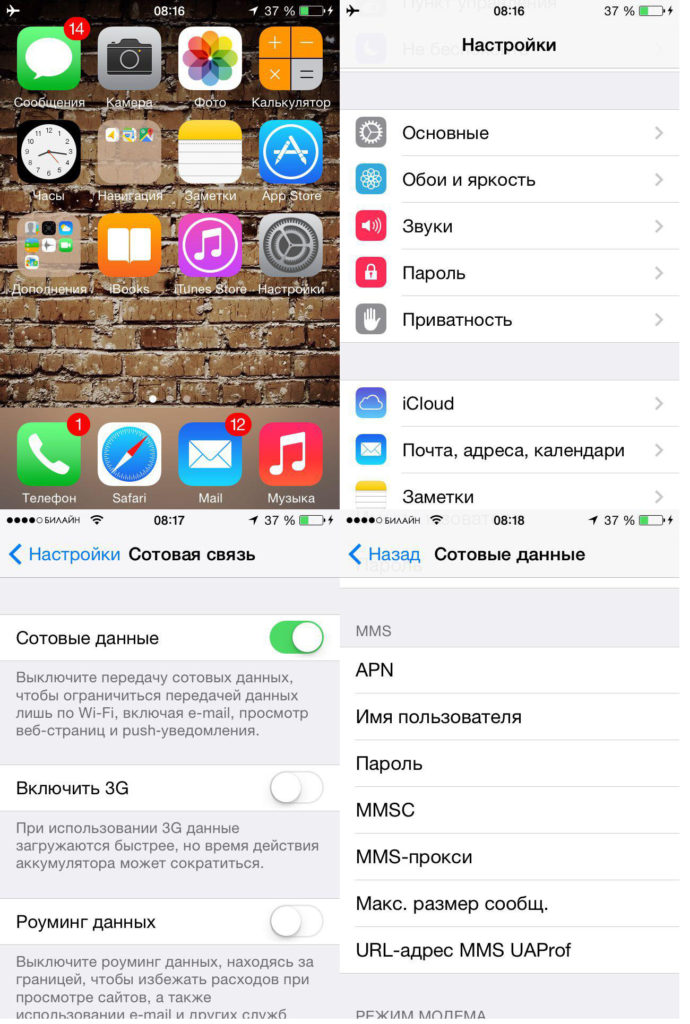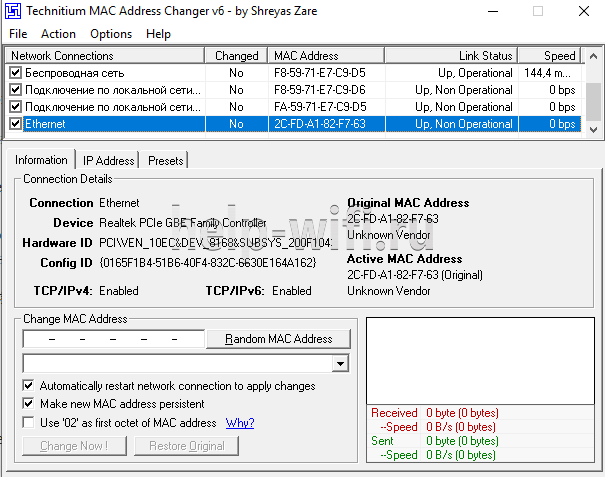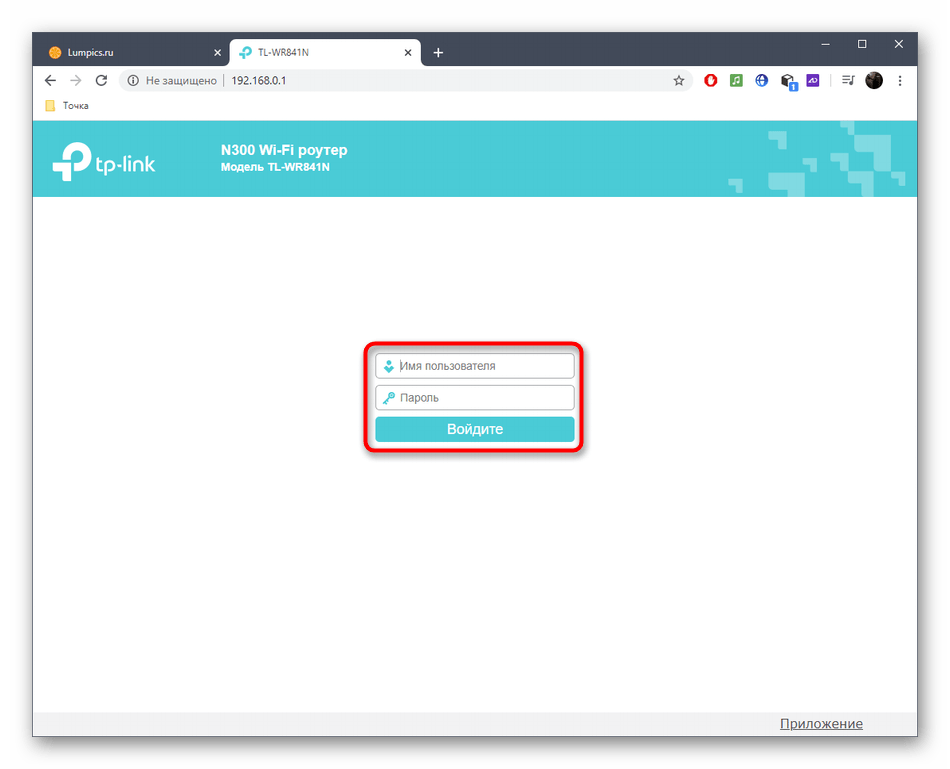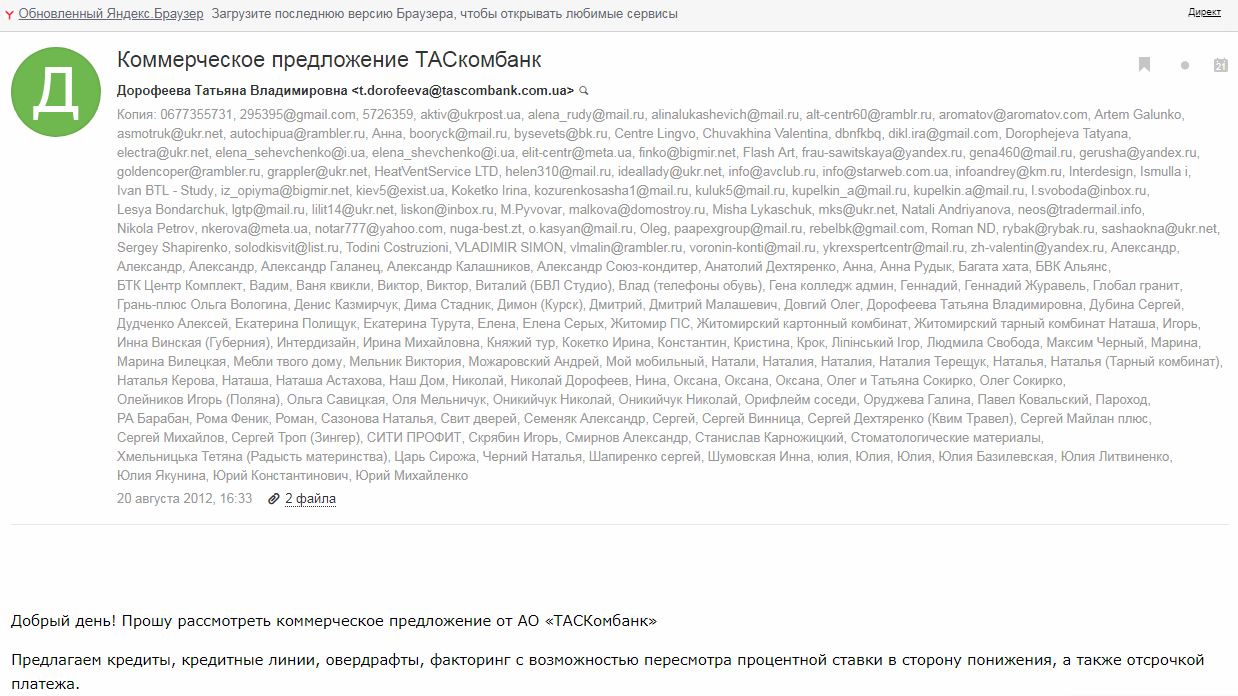Как отправлять электронные письма с другого адреса или при помощи псевдонима
Содержание:
- FRP Huawei сброс аккаунта Гугл: новый неофициальный способ
- Как визуально изменить адрес электронной почты e-mail в Gmail, но продолжать получать на него письма
- Как изменить электронную почту
- Как создать правила в Gmail
- Как настроить несколько подписей
- Как редактировать подписи
- Как удалить подписи
- Подпись выглядит не так, как надо
- Второй способ выйти из гугл аккаунта на андроиде
- Как всегда отправлять письма с дополнительного адреса
- Для чего это нужно?
- Как аутентификация отправителя защищает ваш домен
- Как добавить, изменить или удалить номер телефона
FRP Huawei сброс аккаунта Гугл: новый неофициальный способ
Помимо описанных выше существует несколько альтернативных предложений обхода аккаунта Гугл после сброса:
- с использованием звонка;
- отключив резервирование данных;
- через спящий режим;
- благодаря специальной утилите;
- отправкой специального сообщения;
- зажатием клавиш;
- с помощью сброс лицензии.
Никто не гарантирует, что предложенные способы подействуют на 9 Lite, и на 7A, и на 10 Lite, но попробовать их стоит.
Способ 1
Первое решение потребует:
- вставить новую сим-карту в смартфон;
- позвонить на неё с любого доступного телефона;
- принять входящий вызов и нажать «добавить новый»;
- открыть приложение «телефон» и вписать любые цифры;
- добавить получившийся номер в существующий аккаунт;
- вписать сведения о нужном профиле Google;
- сохранить получившийся контакт;
- перезагрузить систему.
Обычно описанных действий оказывается достаточно, чтобы восстановить работу устройства и доступ к основным функциям аппарата.
Если у Вас остались вопросы или есть жалобы — сообщите нам
Способ 2
Новый способ, позволяющий понять, как сбросить аккаунт Гугл на Хонор, немного похож на предыдущий. Нужно:
- поставить симку в смартфон и позвонить на неё;
- ответить на входящий и выбрать действие «добавить»;
- ввести специальный код *#*#4636#*#*;
- дождаться открытия расширенного меню;
- кликнуть «назад»;
- перейти в подраздел «восстановление и сброс»;
- отключить резервное копирование и все обнаруженные пункты с упоминанием восстановления;
- сохранить внесённые изменения и подтвердить действия;
- нажать кнопку, предлагающую восстановить заводские параметры (по умолчанию);
- авторизоваться в учётной записи.
Способ 3
Третий метод обхода аккаунта Гугл после сброса потребует:
- заранее скачать драйверы для Андроид и Fastboot;
- подключить телефон к компьютеру;
- перевести его в режим Bootloader;
- ввести команду для разблокировки и отмены имеющихся ограничений.
Рекомендуется последовательно попробовать 4 вида команд:
- fastboot oem clean_frp;
- fastboot erase persistent;
- fastboot erase frp;
- fastboot erase config.
После введения команд останется следовать инструкциями подготовить Honor к работе.
Способ 4
Следующий метод предельно похож на предыдущий. Единственное отличие заключается в том, что сброс (reset) придётся производить заранее, а скачивать нужно утилиту ADB RUN (её несложно найти на тематических сайтах и форумах, посвящённых y6 prime, 8x и другим моделям смартфонов). После чего останется подключить устройство к компьютеру и запустить скачанную программу и написать:
- adb shell content insert –uri content://settings/secure –bind name:s:user_setup_complete –bind value:s:1
- adb shell am start –n com.google.andro > Способ 5
Пятый вариант сброса аккаунта Гугл Huawei (aum l29, aum l41, dra lx2 и др.) требует соединения с Wi-FI. Если пользователь уже подключился, останется:
- ввести адрес электронной почты;
- нажать на предложение поделиться контактами и перейти в сообщения;
- указать в качестве получателя номер 112 (текст может оказаться любым);
- отправить сообщение;
- дождаться оповещения, указывающего на невозможность доставки смс;
- открыть сообщение и нажать клавишу вызова;
- дождаться перехода в другое приложение и ввести указанный ранее запрос *#*#4636#*#*;
- после чего в открывшемся меню следует перейти в настройки и сбросить параметры до базового уровня;
- последним шагом станет подтверждение действий.
Способ 6
- выключить прибор и извлечь сим-карту;
- включить его обратно;
- выбрать подходящий язык и пропустить пункт с упоминанием симки;
- вместо введения электронной почты зажать @;
- дождаться появления настроек клавиатуры;
- открыть список активных приложений;
- перейти в нужное меню и откатить устройство до заводского уровня.
Предложенный метод подходит всем моделям, включая dli tl20, lld l31, fig lx1 и nem l51.
Способ 7
Последний вариант не требует подтверждения аккаунта, поскольку предполагает, что пользователь:
- подключится к Wi-Fi;
- во время проверки сети нажмёт клавишу «назад» и выберет альтернативную сеть;
- введёт вместо логина любые символы, чтобы дождаться помощи системы (надписи «показывать подсказки»);
- после чего останется перейти в настройки и удалить ненужные учётные записи.
На этом процедура завершается, а от владельца прибора потребуется лишь подтверждение правильности совершённых действий.
Как визуально изменить адрес электронной почты e-mail в Gmail, но продолжать получать на него письма
Начнем по порядку. Почтовый сервис от Google позволяет заменять и сокращать адреса в соответствии с тремя простыми правилами. Благодаря этому вы можете придумать для своего электронного ящика целый ряд псевдонимов. В итоге вы получите несколько разных адресов, но письма будут приходить на один и тот же ящик. Что же это за правила?
2. До «собачки» (@) можно добавлять в адрес точки
Достаточно поставить в адресе yablyk@gmail.com точку, как получите совсем новый адрес ya.blyk@gmail.com. Теперь на него можно регистрировать вторую учетную запись, хотя по факту почтовый ящик yablyk@gmail.com останется тем же самым. Если поставить несколько точек, получите несколько псевдонимов (например, y.a.b.l.y.k@gmail.com).
3. До «собачки» (@) можно добавлять в адрес любые слова через знак «+»
Добавьте +apple в адрес yablyk@gmail.com, и получите yablyk+apple@gmail.com. Выглядит как совсем другой адрес, но письма по-прежнему будут приходить на ящик yablyk@gmail.com.
Как изменить электронную почту
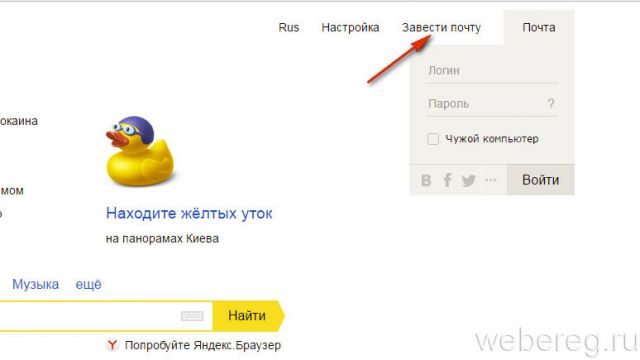
Самый простой способ — не изменить электронную почту, используемую в данный момент, а зарегистрировать новую. Если у вас нет в профиле большой базы контактов, вы не ведёте деловые переговоры, потратьте несколько минут на заполнение формы и начните «с чистого листа». От этой радикальной процедуры вы ничего не потеряете, а только приобретёте.
Впрочем, есть и другие методы.
Например:
1. У вас есть ящик A, в котором вы желаете, но не можете сменить логин, и ящик B — новый или раннее зарегистрированный, в котором вас всё устраивает (в частности, адрес).
2. Имея в руках инструмент под названием «переадресация», вы можете:
-
Схема №1:
в ящике B настроить получение писем с ящика A. -
Схема №2:
в ящике А включить переправку на ящик B. -
Схема №3:
в ящике A при отправке письма указывать адрес ящика B.
Возможно, сейчас у вас уже возник вопрос: «А как же адресаты (отправители) писем, с которыми вы ведёте переписку? Они ведь нового адреса не знают».
Преимущества использования переадресации в контексте данной задачи состоит в том, что вы «плавно» перейдёте на новый ящик без потери контактов, имеющихся в старом. И вам не придётся, как говорится, в один присест оповещать всех адресатов о смене логина.
Разобравшись с данной концепцией, давайте попробуем применить её на практике — в аккаунтах популярных почтовых сервисов.
В сервисе Google можно задействовать схему переадресации №3 (см. выше):

1. В профиле клацните значок «Шестерёнка».
2. В панели выберите «Настройки».
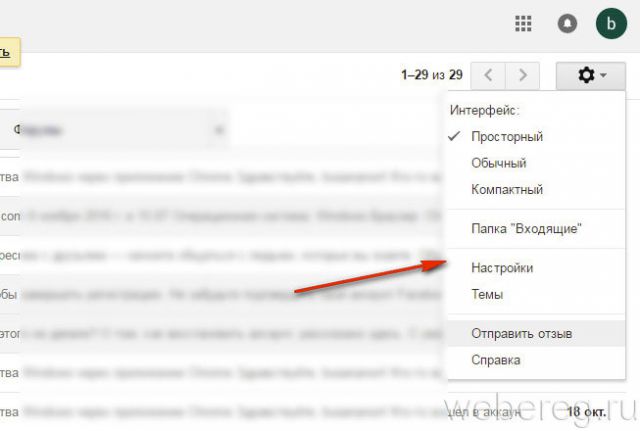
3. Клацните вкладку «Аккаунты и импорт».
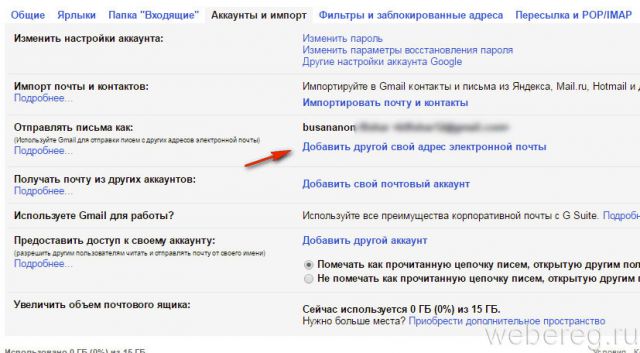
4. В графе «Отправлять письма, как» нажмите «Добавить другой свой адрес… ».
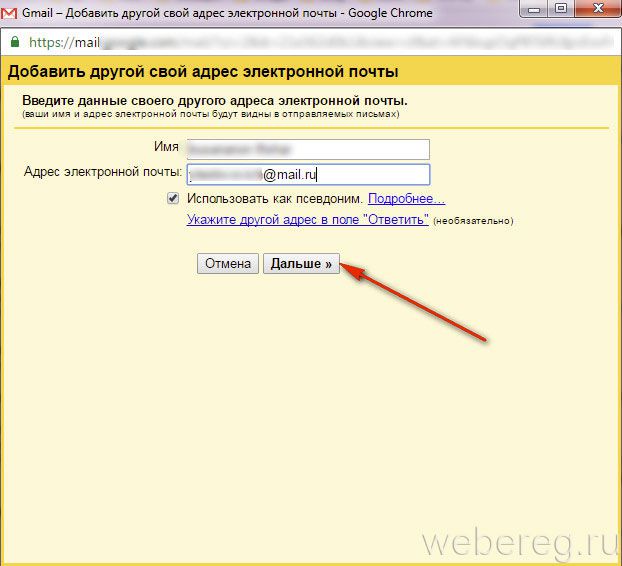
6. Введите пароль, клацните опцию «Добавить аккаунт».
Примечание.
Для безопасного обмена данными выберите тип соединения SSL.
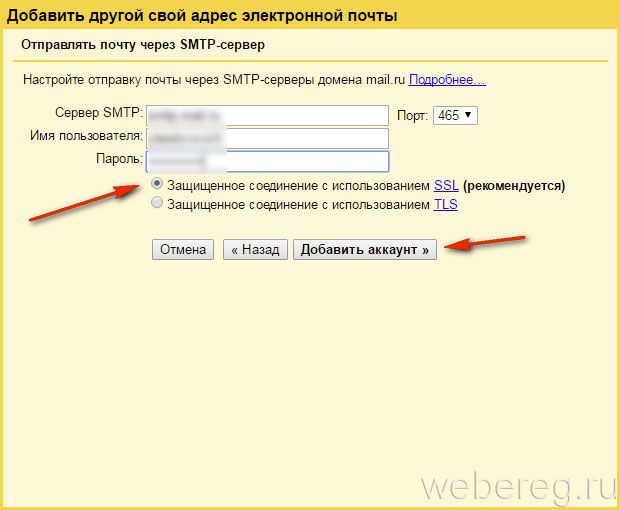
7. Авторизуйтесь в подключённом ящике в новой вкладке. Дождитесь письма с Gmail. Затем в его тексте скопируйте верификационный код.
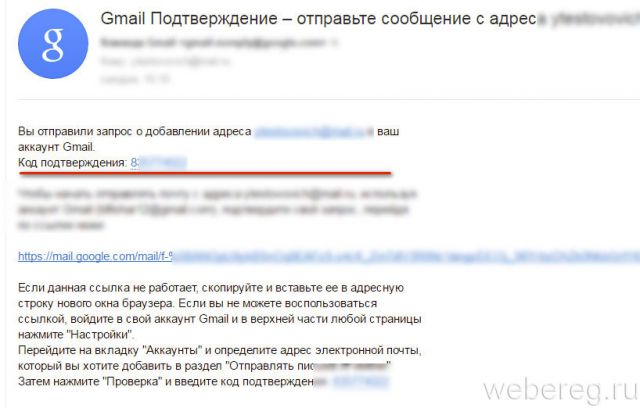
8. В дополнительной панели Gmail наберите полученный код, щёлкните «Подтвердить».
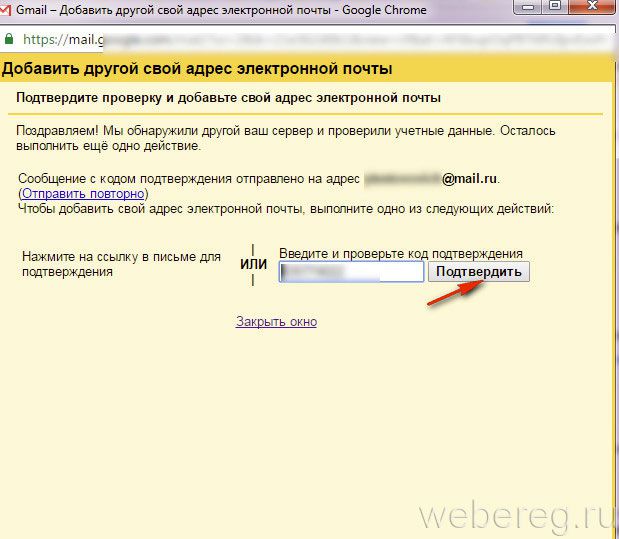
9. Вернитесь на вкладку «Аккаунты и импорт». Здесь вы можете сделать дополнительные настройки отправки:
- с адреса, на который отправлено письмо;
- c адреса, используемого по умолчанию.
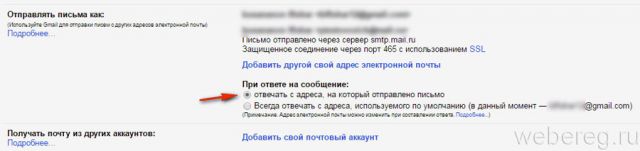
10. Сохраните настройки (кнопка внизу страницы).
11. Теперь при отправке сообщения вы можете указывать адрес не основного аккаунта, а прикреплённого:
- кликните «Написать»;
- в графе «От» выберите в списке другой логин;
- оформите и отправьте сообщение.
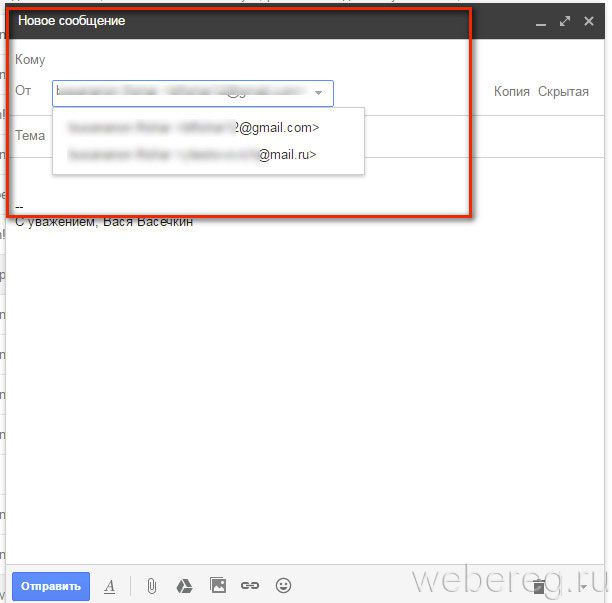
1. Авторизуйтесь в сервисе. Перейдите на страничку — https://e.mail.ru/settings/filters.
2. Клацните «Добавить переписку».
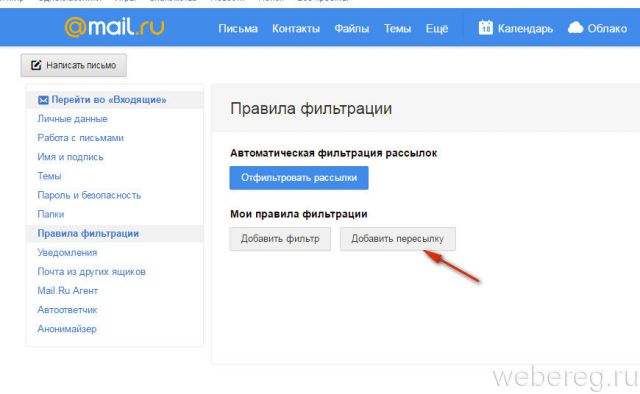
3. Введите адрес ящика, на который необходимо отправлять полученную корреспонденцию.
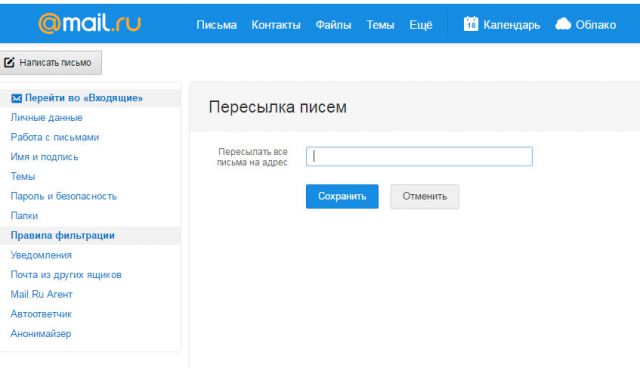
1. В аккаунте кликните «Добавить ящик». Он находится в панели по левую сторону от списка писем.
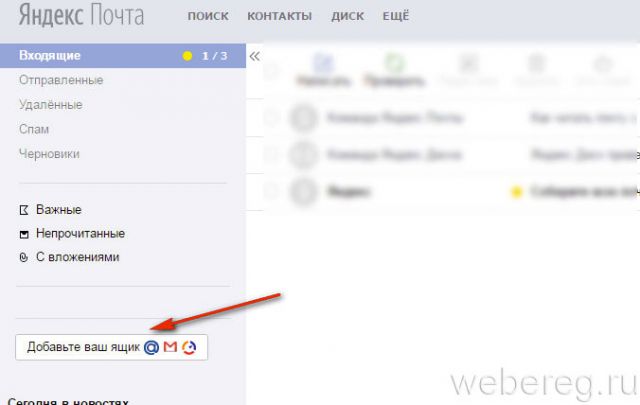
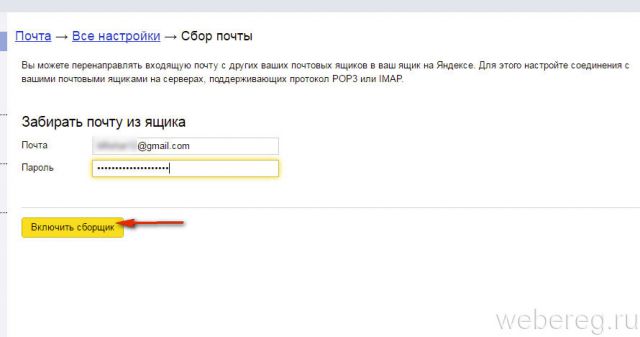
3. Нажмите «Включить сборщик».
4. Создайте метку для писем, пришедших с прикреплённого ящика. Например, с «Mail.ru»:
- кликните окошко «присваивать… метку» (первая опция в списке);
- укажите название и выберите цвет в плиточной палитре;
- кликните «Создать метку».
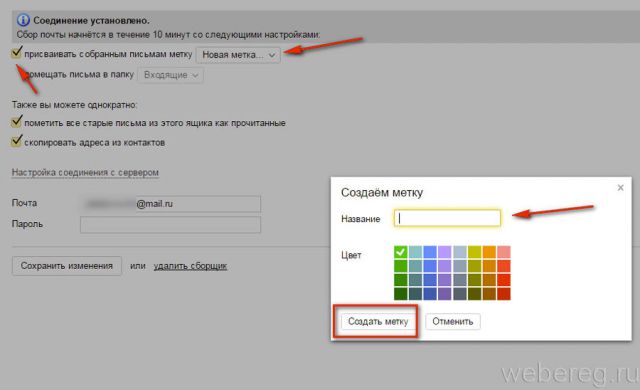
5. При необходимости воспользуйтесь дополнительными опциями: «… пометить старые письма», «скопировать адреса… ».
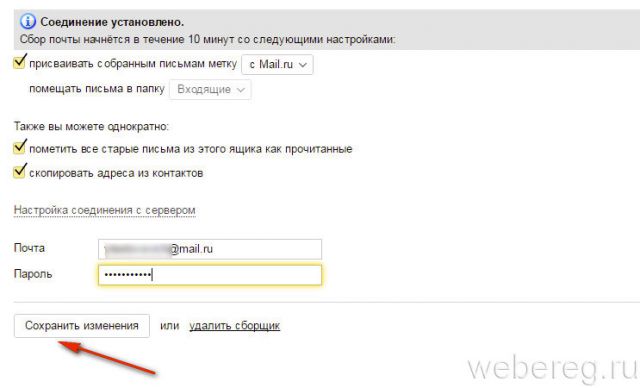
6. Чтобы завершить настройку сборщика, нажмите «Сохранить изменения».
Оставайтесь всегда на связи с новым логином!
Видео по теме:
Embedded video
>
Embedded video
Как отправлять письма по электронной почте Mail.ru
Как создать правила в Gmail
Создание правил в Gmail — довольно простой процесс, когда вы понимаете, где находится интерфейс и какие настраиваемые параметры доступны.
На самом деле есть два пути. Вы можете создать правило с нуля и ввести всю запрашиваемую информацию, или вы можете выбрать одно или несколько писем, которые соответствуют критериям для вашего желаемого правила, и создать фильтр (ы), основанный на их заголовке или деталях контента. В этом уроке мы предоставили вам возможность следовать по любому пути, хотя последнее, как правило, несколько проще.
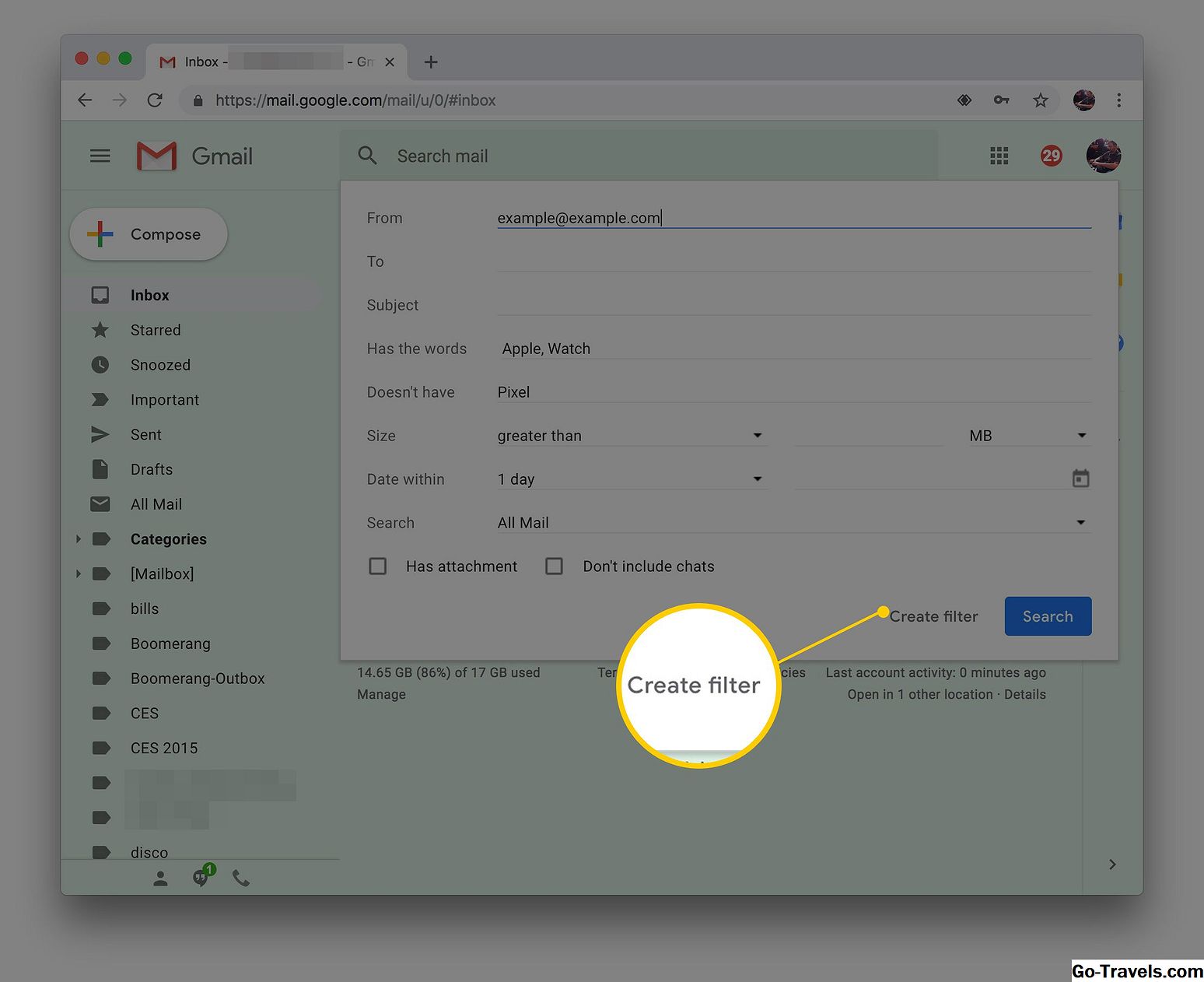
Создание правил с нуля
- Чтобы создать правило с нуля, сначала откройте интерфейс Gmail в веб-браузере.
- Нажмите стрелку вниз, расположенную на правой стороне Поиск почты который находится в верхней части экрана.
- Появится всплывающее окно со следующими настраиваемыми параметрами, каждое из которых потенциально применимо к вашему новому правилу.
От: Этот параметр позволяет указать одного или нескольких отправителей.
Для того, чтобы: Этот параметр позволяет указать одного или нескольких получателей.
Предмет: Этот параметр позволяет указать частичный или полный текст в строке темы сообщения.
Имеет слова: Эта опция позволяет фильтровать сообщения на основе определенных слов, найденных в теле.
Не имеет: Эта опция позволяет фильтровать сообщения на основе определенных слов, не найденных в теле.
Размер: Этот параметр позволяет фильтровать сообщения на основе их размера, превышающего или меньшего, чем конкретное измерение базовой линии.
Дата в: Эта опция позволяет фильтровать сообщения на основе их отправки, выбирая из нескольких предопределенных интервалов.
Поиск: Эта опция позволяет вам ограничить фильтр определенными папками или ярлыками, если хотите.
Имеет вложение: Если флажок установлен, будет применяться это правило только к сообщениям, содержащим прикрепленные файлы.
Не включайте чаты: Если флажок установлен, будет применяться только это правило к фактическим сообщениям электронной почты, а не чатам.
- После того, как вы удовлетворены своими записями, нажмите Создать фильтр кнопка. Вы также можете указать, какие существующие сообщения соответствуют введенным критериям, выбрав Поиск кнопка.
- После того, как вы нажали Создать фильтр появится экран с несколькими опциями, каждый из которых будет сопровождаться флажком, в том числе: Пропустить папку «Входящие» (сохранить ее), пометить, как прочитанное, Звезда это а также Удали это, среди прочих. Поместите галочку рядом с теми, которые указывают поведение, которое вы хотите применить к этому правилу. Например, вы можете автоматически архивировать сообщения, соответствующие вашим заданным критериям, гарантируя, что они никогда не приземляются в вашем почтовом ящике.

После того как вы удовлетворены настройками своего поведения, нажмите Создать фильтр снова. Теперь ваше новое правило создано и активировано.
Создание правил из существующих электронных писем
- Чтобы создать правило из существующих писем, сначала откройте интерфейс Gmail в веб-браузере.
- Выберите сообщения (сообщения), соответствующие критериям вашего нового правила, установив галочку рядом с каждой из них.
- Нажми на Больше , представленной тремя вертикально выровненными точками и расположенными в правой части панели инструментов Gmail — набор значков, расположенных между Поиск почты и ваши сообщения.
- Когда появится раскрывающееся меню, выберите Отфильтруйте сообщения, подобные этим вариант.
- Появится всплывающее окно, содержащее несколько настраиваемых параметров, каждый из которых потенциально применим к вашему новому правилу. Эти параметры подробно описаны в предыдущем руководстве выше. Разница здесь в том, что некоторые из них уже могут быть предварительно заполнены деталями, взятыми из выбранных вами сообщений.
- После того, как вы удовлетворены своими записями, нажмите Создать фильтр кнопка. Вы также можете указать, какие существующие сообщения соответствуют введенным критериям, выбрав Поиск кнопка.
- После того, как вы нажали Создать фильтр появится экран с несколькими опциями, каждый из которых будет сопровождаться флажком, в том числе: Пропустить папку «Входящие» (сохранить ее), пометить, как прочитанное, Звезда это а также Удали это, среди прочих. Поместите галочку рядом с теми, которые указывают поведение, которое вы хотите применить к этому правилу. Например, вы можете автоматически архивировать сообщения, соответствующие вашим заданным критериям, гарантируя, что они никогда не приземляются в вашем почтовом ящике.
- После того как вы удовлетворены настройками своего поведения, нажмите Создать фильтр снова. Теперь ваше новое правило создано и активировано.
Как настроить несколько подписей
В электронных письмах можно использовать разные подписи. Например, можно настроить подписи по умолчанию для новых и ответных писем или выбрать нужный вариант в процессе создания электронного письма.
Совет. Если нужно поменять подпись в процессе создания электронного письма, нажмите на значок «Вставить подпись» в нижней части окна.
Как редактировать подписи
- Откройте Gmail.
- В правом верхнем углу нажмите на значок настроек Настройки.
- Найдите пункт «Подпись» на вкладке «Общие» и выберите подпись, которую нужно изменить.
- Изменения вносятся в текстовом окне.
- Нажмите Сохранить изменения внизу страницы.
Совет. Можно выбрать подписи по умолчанию как для новых, так и для ответных писем.
Как удалить подписи
- Откройте Gmail.
- В правом верхнем углу нажмите на значок настроек Настройки.
- Найдите пункт «Подпись» на вкладке «Общие»
- и выберите подпись, которую нужно удалить Корзина .
- Нажмите Сохранить изменения внизу страницы.
Подпись в письмах, отправляемых с добавленных адресов
Если вы пользуйтесь функцией «Отправлять письма как», у вас есть возможность создать отдельные подписи для каждого адреса.
Чтобы это сделать, на странице настроек выберите нужный адрес из раскрывающегося меню над текстовым полем «Подпись».
Если раскрывающегося меню нет:
- В настройках откройте вкладку .
- Убедитесь, что в разделе «Отправлять письма как» есть дополнительные адреса.
Подпись выглядит не так, как надо
Если ваша подпись слишком большая по ширине или длине, могут возникать проблемы со встроенным CSS. Чтобы это исправить, очистите форматирование:
- Откройте приложение Gmail.
- В правом верхнем углу нажмите на значок «Настройки» Все настройки.
- Найдите раздел «Подпись» и выберите нужную подпись.
- Нажмите на значок «Очистить форматирование» .
В подписи появились лишние символы
Лишние символы могут появляться в подписи из-за того, что ваша версия Gmail не поддерживает форматирование текста.
Чтобы лишние символы не появлялись, используйте простой текст без форматирования.
Функции форматирования в поле подписи недоступны
Если над полем подписи отображается надпись «Простой текст», отключите эту настройку следующим образом:
- Откройте Gmail.
- Нажмите Написать.
- В правом нижнем углу нажмите на значок «Ещё» .
- Снимите флажок «Обычный текст».
В отправленных сообщениях нет моей подписи
Подпись отделяется от основного текста двумя тире.
Чтобы увидеть свою подпись, нажмите на значок «Показать скрытую часть» .
Второй способ выйти из гугл аккаунта на андроиде
Одной из моих любимых функций почты gmail на андроиде является отсутствие необходимости устанавливать специальную программу и ее конфигурацию.
Все, что вам нужно сделать, это ввести адрес электронной почты, пароль, и вы можете использовать все удивительные функции.
Так можете использовать электронную почту, доступ к виртуальному диску, ютуб, плей маркет и другие возможности на своем телефоне.
К счастью, есть простое решение, позволяющее проверить, кто-то использовал вашу учетную запись и удаленно выйти из аккаунта гугл. Для этого переходим по адресу ниже (можно на компьютере с той же учетной записью)
Https://myaccount.google.com/security
Прокрутив страницу немного вниз видим недавно использованные устройства.
Вам же нужно выйти, поэтому нажимаем на строку «Показать подключенные устройства». У меня как видите ниже подключен самсунг а3 2016 – я собираюсь выйти из гугл аккаунта в нем, следовательно, нажимаю на него.
После нажатия как видите на картинке я могу закрыть доступ к своему гугл аккаунту, нажав на кнопку «Закрыть доступ».
Если вы хотите только выйти, то вам нужно войти в свою почту, например, на компьютере и в самом низу нажать на «Детали».
Просто кликните на нее и таким способом выйдете из гугл аккаунта на всех устройствах. Теперь можете быть уверены, что никто не будет иметь доступ к нашей учетной записи.
Помните, что, если телефон выключен, информация об активности не появится, но на всякий случай стоит выходить из системы. Успехов.
Как выйти из почты Gmail на телефоне и компьютере? Как можно заметить, интерфейс сервиса Gmail в последнее время претерпевал различные изменения, в нем очень легко запутаться. И именно поэтому у некоторых новых пользователей может возникнуть вопрос: «Как выйти из почты Gmail?».Ничего страшного в этом нет. Выйти с аккаунта gmail может потребоваться, если вы, допустим, ввели свои данные на компьютер знакомого или друга. Что же, сделать это довольно легко.
1. Первым делом, заходя в почту gmail, вы увидите такое окно:
2. После следует поднять взгляд в правый верхний угол. Там будет расположена иконка вашего аккаунта:
3. Как вы могли увидеть, там присутствует кнопка «Выйти». Нажимаем на нее и переходим во вкладку ввода аккаунта. После чего вводим данные той учетной записи, которую вы хотите использовать.
Если вы сохраняли данные учетной записи, то Gmail может предложить вам войти именно под ней. Вы также можете одновременно добавлять несколько аккаунтов.
Как видите, ничего сложного. Достаточно лишь разобраться, после чего у вас не возникнет вопросов. Также у некоторых пользователей может возникнуть вопрос: «Как выйти из почты Gmail на телефоне?», так как в клиенте почты, к сожалению, отсутствует кнопка выхода. Есть возможность менять и добавлять аккаунты, а вот выйти из них никак нельзя. Однако, есть способ решить проблему. На смартфоне, под управлением Android, можно без труда это сделать.
Почему так происходит? Все дело в том, что сам аккаунт Gmail хранится не в клиенте, а в самом телефоне. То есть, выйти из него можно только удалив аккаунт со смартфона. Следует помнить, что удаляя учетную запись с устройства, вы автоматически удаляете всю информацию, связанную с ним: контакты в телефонной книге, информация о программах.
Для того, чтобы удалить аккаунт с устройства необходимо:
1. Зайти в настройки телефона;
2. Перейти во вкладку «Аккаунты» и найти кнопку «Google»;
Прежде чем переходить к техническому вопросу «как подключить Gmail почту на Андроид», попробуем разобраться, чем сегодня стала электронная почта. Когда-то не было ни компьютеров, ни мобильной связи. Но была обычная почта, которая есть и по сей день. У каждого человека был свой адрес местожительства, и связанный с ним почтовый ящик, куда могла прийти корреспонденция.
3.
4.
5.
Теперь на минутку представим себе нереальную ситуацию. Предположим, что вместе с почтовым ящиком нам предлагает дать бесплатно, скажем, велосипед и моторную лодку. Ее конкурент DHL за свой почтовый ящик «на заборе» или в подъезде предлагает бесплатно машину Мерседес. А заокеанская почта TNT предложит в дополнение к своему почтовому ящику еще и космический корабль для полетов на Луну…
Понятно, что с реальными почтами, с реальными почтовыми ящиками такая, с позволения сказать, «халява» вряд ли возможна когда-либо. Хотя, жаль, конечно.
Как всегда отправлять письма с дополнительного адреса
Если вы хотите, чтобы все письма отправлялись с другого адреса, измените адрес отправки и получения ответов, используемые по умолчанию. Если изменить только адрес отправки, ответы будут приходить на адрес Gmail, который изначально был назначен по умолчанию.
Как изменить адрес отправки по умолчанию
Чтобы все письма отправлялись с другого адреса или при помощи псевдонима:
- Откройте Gmail на компьютере.
- В правом верхнем углу нажмите на значок «Настройки» Все настройки.
- Откройте вкладку Аккаунты и импорт или Аккаунты.
- В разделе «Отправлять письма как» справа от адреса, который вы хотите использовать, нажмите на ссылку использовать по умолчанию.
Как изменить адрес получения ответов по умолчанию
Ответы на ваши письма будут приходить на оригинальный адрес Gmail, используемый по умолчанию. Изменить его можно так:
- Откройте Gmail на компьютере.
- В правом верхнем углу нажмите на значок «Настройки» Все настройки.
- Откройте вкладку Аккаунты и импорт или Аккаунты.
- В разделе «Отправлять письма как» нажмите изменить напротив вашего адреса.
- Нажмите ссылку Укажите другой адрес в поле «Ответить».
- Введите адрес, на который хотите получать ответы.
- Если необходимо, нажмите Далее.
- Нажмите Сохранить изменения.
Для чего это нужно?
Вышеописанные способы могут пригодиться не только для регистрации дополнительных аккаунтов на один и тот же адрес. К примеру, вам может понадобиться несколько адресов, но при этом вы хотите держать все письма в одном месте. Кроме того, таким образом можно эффективно бороться со спамом. При регистрации на каком-либо сайте используйте для почтового ящика псевдоним. Рекламная рассылка будет приходить с указанием псевдонима, и вы точно будете знать, какой сайт передал/продал ваши данные рекламщикам. Таким образом, вы сможете эффективно использовать спам-фильтры и блокировать навязчивые сообщения.
Примечание: Этот способ не сработает, например, при создании еще одного Apple ID или регистрации в соцсетях, но кое-где может оказаться полезным.
Как аутентификация отправителя защищает ваш домен
Аутентификация отправителя по умолчанию включена для новых адресов в списке. При этом совпадение со списком регистрируется только в том случае, если письмо отправителя прошло аутентификацию.
Правило аутентификации отправителя применяется только ко входящей почте домена и не действует для отправляемых из него писем.
Важно! Аутентификация отправителя помогает защитить домен от спуфинга. Если аутентификация отправителя отключена, в Gmail нельзя будет проверить, пришло ли письмо от указанного в нем адресанта
Мы рекомендуем не отключать этот параметр, чтобы улучшить защиту от спама, спуфинга и других атак.
Как включить или отключить аутентификацию отправителя для адреса или домена
Аутентификация отправителя по умолчанию включена для новых адресов в списке. Мы не рекомендуем отключать ее. Чтобы изменить требование аутентификации для отправителя:
- В разделе настроек Gmail или на странице «Управление списками адресов» внесите изменения в список.
- В окне Изменение списка адресов наведите указатель на список и нажмите Изменить.
- Найдите нужный адрес.
- Включите или отключите требование аутентификации и нажмите Сохранить.
Как проверяется аутентификация отправителя
Чтобы убедиться в том, что отправитель прошел аутентификацию, в Gmail проверяется выполнение хотя бы одного из следующих условий:
- Сообщение прошло проверку SPF, а адреса в поле От и строке Return-Path совпадают.
- У сообщения есть действительная подпись DKIM, а домен в ней соответствует адресу отправителя в поле От.
В поле От обычно указан адрес, который в почтовом приложении показан как адрес отправителя. Адрес в строке Return-Path, как правило, доступен только в заголовке сообщения.
При проверке субдомены в адресах не учитываются. Например, адрес admin@podderzhka.solarmora.com будет совпадать с адресом admin@solarmora.com.
Для подтверждения аутентификации сообщения должны пройти проверку DMARC. Для этого должна быть успешно выполнена проверка SPF или DKIM.
Подробную информацию о SPF, DKIM и DMARC можно найти в статье Как улучшить защиту от спуфинга, фишинга и спама.
Что делать, если необходимо отключить аутентификацию отправителя
Аутентификация по умолчанию включена для адресов и доменов в списке. Чтобы защитить домен организации от спуфинга и других атак, рекомендуем не отключать этот параметр.
Если вы получаете не прошедшие аутентификацию письма из надежных доменов, попросите их отправителей исправить эту ситуацию.
Если количество таких писем невелико, вы можете применить к ним со следующими настройками:
- «Отключить фильтр спама для этого сообщения»;
- «Применять этот параметр только для определенных адресов/доменов».
Как добавить, изменить или удалить номер телефона
- Откройте страницу Аккаунт Google.
- В разделе «Личная информация» выберите Контактная информация Телефон.
- Вы можете:
- Добавить номер. В разделе Телефон выберите Добавьте резервный номер телефона для защиты аккаунта. В раскрывающемся меню укажите страну, в которой зарегистрирован телефон, затем введите номер.
- Изменить номер. Нажмите на значок «Изменить» рядом с номером Изменить номер.
- Удалить номер. Рядом с номером нажмите на значок «Удалить» Удалить номер.
- Следуйте инструкциям в появившемся окне.
Примечание. Номера телефонов, связанные с некоторыми сервисами Google, можно изменить только в настройках этих сервисов.