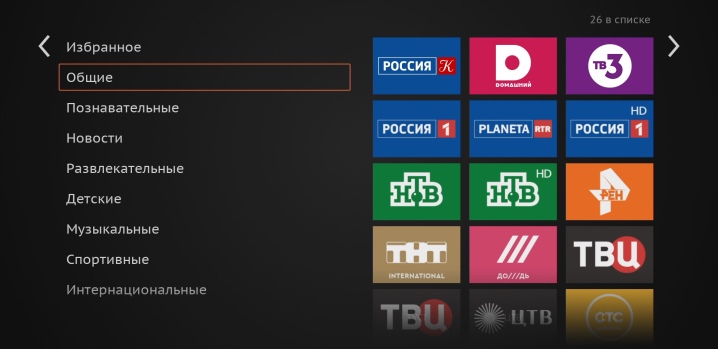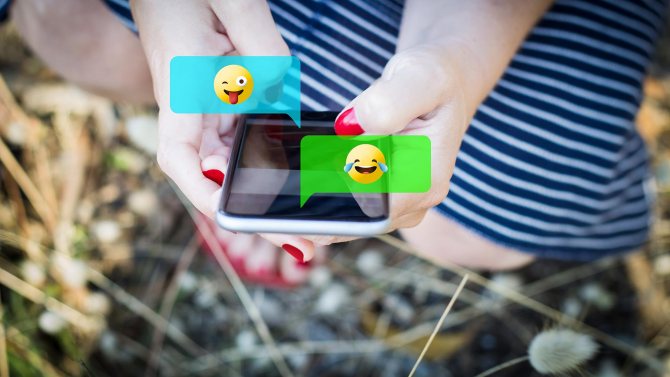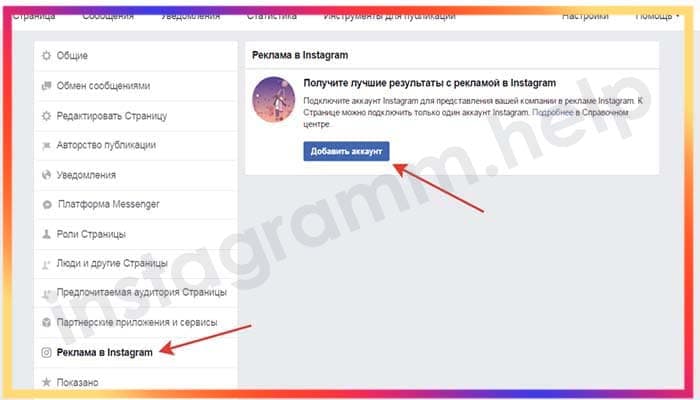Как подключить ps4 к телевизору: все рабочие способы
Содержание:
- PS4: Дистанционное воспроизведение на PC и Mac
- Подключение PS4 к ноутбуку или монитору при помощи HDMI кабеля
- Настройка роутера для PSN: переадресация портов
- Настройка приставки
- Возможные проблемы при подключении и их устранение
- Подключение PlayStation Move к PlayStation 4
- К чему подключается PS4
- Настройки телевизора
- Настройка изображения
- Немного о разъёме
- Необходимые адаптеры
- Подключение приставки
- Дистанционное подключение консоли к монитору ПК
- Инструкция по подключению разъёма к TV
- Использование функции RemotePlay
PS4: Дистанционное воспроизведение на PC и Mac
Дистанционное воспроизведение позволяет показывать в потоковом режиме и играть в игры формата PlayStation 4 непосредственно с системы PS4 на компьютере Windows PC или Mac.
Локальный мультиплеер на двух контроллерах DS4 не поддерживается на PC/Mac, но вы можете играть с другом, если один из вас играет на PC/Mac, а другой на подсоединенной PS4.
Что нужно, чтобы использовать дистанционное воспроизведение?
- Компьютер
- PlayStation 4 (с системным программным обеспечением версии не ниже 3.50)
- Контроллер DUALSHOCK 4
- Кабель USB
- Учетная запись
- Соединение с Интернетом со скоростью загрузки в сеть и из сети не менее 5 Мб/с (рекомендуется 12 Мб/с)
Если ваш ПК или Mac имеет встроенный микрофон или поддерживает возможность использования микрофона на гарнитуре, с помощью дистанционного воспроизведения вы может послать сигнал на свою PS4, чтобы присоединиться к ому чату. Вы можете включить или выключить микрофон, нажав на значок микрофона на экране.
| PC/Mac/Android |
| Проводное подключение DS4 (серии CUH-ZCT1) к ПК |
| Подключение DS4 (серии CUH-ZCT1) к ПК с помощью беспроводного адаптера |
| Проводное подключение DS4 (серии CUH-ZCT2) к ПК |
| Подключение DS4 (серии CUH-ZCT2) к ПК с помощью беспроводного адаптера |
PC
- Windows 8.1 или Windows 10
- Процессор Intel Core i5-560M 2,67 ГГц или более мощный
- Не менее 100 Мб свободного места на диске
- Не менее 2 Гб оперативной памяти
- Разъем USB
Mac
- OS X High Sierra или OS X Mojave
- Процессор Intel Core i5-520M 2,4 ГГц или более мощный
- Не менее 40 Мб свободного места на диске
- Не менее 2 Гб оперативной памяти
- Разъем USB
Как настроить систему PlayStation 4 для дистанционного воспроизведения?
Чтобы использовать дистанционное воспроизведение, нужно разрешить его на системе PS4:
Разрешите дистанционное воспроизведение:
Выберите > и поставьте отметку в поле .
Выберите > [PlayStation Network/Управление учетной записью] > > .
Разрешите запуск дистанционного воспроизведения, когда система PS4 находится в режиме покоя:
Выберите > > .
https://remoteplay.dl.playstation.net/remoteplay/index.html
- Запустите файл установки.
Появится диалоговое окно. Следуйте инструкциям на экране, чтобы установить приложение. Во время установки может появиться запрос на загрузку дополнительного программного обеспечения, необходимого для работы приложения . Следуйте инструкциям на экране, чтобы загрузить это программное обеспечение.
Установка соединения дистанционного воспроизведения
- Включите систему PS4.
- Подключите контроллер DUALSHOCK 4 к компьютеру с помощью кабеля USB.
- Запустите на компьютере приложение и щелкните по кнопке .
- Войдите в сеть под той же учетной записью, которую вы используете на системе PS4.
Если система PS4 активирована как ваша основная система, приложение «Дистанционное воспроизведение PS4» должно обнаружить и зарегистрировать эту систему автоматически.
Если вы хотите подключить к компьютеру не основную, а другую систему PS4, вы можете зарегистрировать ее на компьютере (как пару) вручную.
- Подключите и систему PS4, и компьютер к одной и той же сети.
- На системе PS4 выберите > > .
При этом на экране появится код из восьми цифр. Запишите этот код, он вам скоро понадобится. Кроме того, появится таймер обратного отсчета, показывающий 300 секунд, – эти пять минут даются вам на завершение регистрации устройства.
- Запустите на компьютере приложение «Дистанционное воспроизведение PS4» и щелкните по кнопке .
- Щелкните по кнопке в левом нижнем углу экрана.
Примечание: Если в левом нижнем углу экрана нет кнопки , сделайте следующее:
- Щелкните по кнопке .
- Выберите .
- Щелкните по кнопке в области «Сменить выбор системы PS4 для подключения».
Введите восьмизначный код, который вы записали ранее.
Система подключится, и вы увидите уведомление на системе PS4 о том, что вы присоединились через дистанционное воспроизведение
Примечание: некоторые игры не поддерживают дистанционное воспроизведение.
Удаление приложения
PC
На панели управления щелкните по кнопке и удалите приложение .
Mac
Перетащите значок приложения из папки приложений в корзину, затем выберите > .
Вы не сможете дистанционно воспроизводить игры на системе PS4 Pro в разрешении 4K, только в разрешении до 1080p, если это позволяют параметры сети и оборудования. На обычных системах PS4 этот параметр ограничен значением 720p.
Для дистанционного воспроизведения в качестве 1080p (30 кадр/с) пропускная способность вашего широкополосного соединения должна быть не менее 15 Мб/с и по входящему, и по исходящему каналу. Ваша система PS4 Pro будет адаптировать качество данных, передаваемых в потоковом режиме, в соответствии с возможностями сети, сохраняя при этом максимальную стабильность игры.
Подключение PS4 к ноутбуку или монитору при помощи HDMI кабеля
Стандартный HDMI кабель для подключения к телевизору уже имеется у PS4. Многие мониторы допускают его подключение, а вот про ноутбуки такое можно сказать не всегда. Дело в том, что, даже если на ноутбуке есть HDMI разъём, обычно он настроен на вывод изображения, а не его приём. Но если девайс оснащён HDMI-in, то достаточно выполнить следующие действия:
- Подключите HDMI кабель к соответствующему разъёму на задней панели PS4.
- Второй конец провода подсоедините к HDMI разъёму на ноутбуке.
- Запустите оба устройства. Изображение будет передаваться автоматически.
- Для передачи звука вам понадобится подключить наушники или колонки к консоли.
Чтобы понять, принимает ли HDMI разъём сигнал, стоит ознакомиться со спецификацией техники на официальном сайте или в документации.
Подключение монитора выполняется таким же образом. Стоит отметить, что он может выводить звук, если он имеет встроенные колонки. В ином случае вам также понадобится подключать звуковое устройство напрямую к консоли. Кроме того, монитор может иметь VGA разъём, вместо HDMI.
В этом случае стоит сделать следующее:
- Подсоедините VGA/HDMI переходник к монитору.
- Подключите один конец HDMI кабеля к переходнику, второй — в соответствующий разъём консоли PS4.
Подключение к ноутбуку или компьютеру через Remote Play
Если у вас нет возможности подключить PS4 через HDMI, можно использовать программу для передачи изображения. В таком случае вы получите качественную картинку, но транслироваться она будет с небольшой задержкой. Это может стать проблемой при игре в динамичные игры. Чтобы настроить трансляцию Remote play, сделайте следующее:
- Скачайте и установите программу PS4 Remote Play на компьютер. Вы можете легко найти её в Сети — программа распространяется бесплатно.
- Запустите приложение. В нём откроется окно первоначальной настройки программы.
- Войдите в систему, используя свою учётную запись. Если аккаунта нет, то его нужно обязательно создать.
- Укажите частоту кадров и настройки изображения. Чем ниже разрешение, тем меньше ресурсов компьютера потребуется для стабильной трансляции.
- Включите приставку и зайдите в настройки соединения. Установите галочку на пункт «Разрешить дистанционное воспроизведение».
- Нажмите на кнопку «Добавить устройство». После этого вы увидите на экране специальный числовой код.
- Вернитесь в программу на компьютере и нажмите «Регистрация вручную». После чего введите в поле код, который вы получили на приставке.
- Программа подключится к приставке и регистрация будет завершена. После этого можно начинать использовать Remote Play.
Подключение геймпада от PS4 к компьютеру
Вы можете использовать контроллер от Playstation 4, даже если играете в неё на мониторе или ноутбуке. Для этого необходимо сделать следующее:
- Установите программу Input Mapper и запустите её. Выберите беспроводной способ подключения (можно использовать и проводной, тогда дальнейшие настройки не требуются).
- Зажмите кнопку back (share) на контроллере пока он не начнёт мигать.
- Перейдите в раздел Bluetooth-соединений компьютера и выберите геймпад.
При таком методе подключения все возможности геймпада будут работать, включая отслеживание положения контроллера и вибрацию.
Настройка роутера для PSN: переадресация портов
Это один из самых важных моментов в настройке. Нужно отправиться в настройку WAN / LAN, найти там опцию по переадресации портов. Там теперь нужно сделать следующее: к присужденному только что статическому IP-адресу вашей PS4 прописать определенные порты, которые будут перенаправляться, минуя обработку внутри роутера.
Итак, нам нужны следующие порты: TCP 80, 443, 1935, 3478, 3479, 3480, 9295 UDP 3478, 3479, 9296, 9297, 9303
Порты 9xxx нужны для корректной и правильной работы Remote Play по интернету. Дело в том, что эта функция может и просто так заработать у вас нормально, но гарантий, как обычно в случае с PS4, нет. Но с этими открытыми портами у вас повышаются шансы!
Настройка приставки
Выполнив физическое подключение, требуется провести работу с настройками.

В идеале при включении питания консоли на телевизоре должно появиться окно с предложением установить подключение. Либо же это нужно будет сделать вручную, войдя в меню и выбрав источник сигнала.
Далее нужно сделать следующее:
- Язык. В основном русскоязычные пользователи выбирают русский.
- Интернет. К консоли подключают LAN кабель либо используют беспроводное соединение по Wi-Fi. Второй вариант удобнее, а через LAN соединение более стабильное и быстрое. Выбрав способ подключения, нужно будет ввести коды, пароли от вашего интернета.
- Камера. Также PS4 предлагает включить камеру. Если она у вас есть, кликните на соединение.
- Дата, время, регион. При появлении этого окна просто заполните все поля.
- Подтверждение лицензионного соглашения. С ним нужно согласиться.
- Синхронизация и обновление. Этот процесс будет протекать автоматически. Останавливать обновления не рекомендуется. Согласитесь с предложениями и ждите.
- Логин и пароль. Речь идёт о данных для авторизации в сообществе Sony. Тут можно использовать старый аккаунт при его наличии, либо создать новый.
После этого консоль полностью готова к работе.
Возможные проблемы при подключении и их устранение
Не всегда все проходит гладко. В помощь пользователю – часто возникающие неполадки и пути их разрешения.
Зеленый экран
Иногда встречается аномалия с цветной заливкой экрана. То есть предметы на мониторе становятся сплошь зелеными. Возможны и другие варианты монохрома: черный, синий, красный. Здесь понадобятся видеонастройки игры в меню управления. Необходимо найти параметр «обработка сглаживания» и установить его на «ТАА».
Смена кабеля
При подключении нового кабеля может возникнуть ситуация, когда устройство не выполнит его автоматическое определение. В этом случае нужно просто перезагрузить оба девайса. Другой способ – зайти через телевизионный пульт в меню настроек и выбрать вручную нужный интерфейс вывода.
Источник сигнала
У многих моделей телевизоров подключаемая консоль не распознается автоматически. ТВ-устройства при этом продолжают трансляцию каналов. Решение – выбор источника сигнала вручную.
Для того, чтобы использовать весь функционал Sony Playstation 4, играя онлайн, нужно подключить приставку к Интернету. LAN-шнур здесь предпочтительнее беспроводного соединения, т.к. скорость при таком соединении выше и нет проблем с плавностью смены кадров.
Алгоритм действий таков:
- Нажать «Вверх» на джойстике, отроется панель навигации.
- Выбрать раздел «Настройки».
- Открыть «Сеть», затем – кликнуть по строке о настройке интернет-соединения.
- Установить один из вариантов подключения: LAN или Wi-Fi.
- В следующем поле возможно понадобится ввести пароль.
- Нажать «Проверить подключение к Интернету». Пройдет тестирование, если ли соединение с сетью.
Осталось только зайти в свою учетную запись PlayStation Network или создать новую. Предложение об использовании прокси-серверов лучше отклонять, так как работа сети от них замедляется.
Неисправный шнур
Одна из причин неполадок – вышедший из строя кабель, который также может быть и бракованным. Вариантов здесь только два. Проверить шнур с другим устройством, и, если дело в нем – выкинуть. Ремонтировать провод нет смысла, легче купить новый.
Иногда после запуска игры, подключенной через HDMI, пропадает звук – несмотря на то, что в меню все присутствует. Такая проблема возникает тогда, когда геймер играл долгое время на одном тв-устройстве, а потом купил новое. В особенности, если приобретенную технику выпустил другой производитель.
Включить звук возможно следующим путем. Необходимо выключить, а затем включить приставку, задерживая палец на кнопке Power. Через какое-то время приставка воспроизведет второй звуковой сигнал. Высветится запрос о разрешении вывода звука через HDMI, требующий нажать «Ок». Нужно просто дать согласие.
Мы рассмотрели основные способы, объясняющие, как включить пс4 на телевизоре. Все, что нужно – подходящая модель телевизора любой фирмы (например, LG или Samsung), желательно с разъемом HDMI и возможность LAN – связи с интернетом. Композитный интерфейс и S-Video рассматриваются как дополнительные шансы подключить безопасно пс4 к старому телевизору. Неполадки работы игрового оборудования в основном объясняются сбоем настроек и неисправностью кабеля, а также его сменой.
Подключение PlayStation Move к PlayStation 4
Вам потребуется само устройство «Мув», а также провод mini-USB (с помощью него заряжаются контроллеры PS3). Заметьте, что провод micro-USB, поставляемый с PS4, не подойдет
для синхронизации. Его нельзя использовать с периферией PlayStation Move.
Итак, для того, чтобы синхронизировать «Мув» с вашей ПС4, выполните следующие действия:
- Подсоедините кабель mini-USB к «Мув»
, а другой конец вставьте в разъем системы PS4 (любой из USB-портов с фронтальной стороны);
- Зажмите кнопку PS на контроллере
, для того чтобы синхронизировать его с консолью. В меню PS4 в этот момент должно появиться окошко со списком пользователей системы;
- Выберите пользователя
, на которого вы хотите назначить Move. Если в системе еще не было создано профилей, вы можете создать его самостоятельно;
- Завершив действия, вы возвратитесь в системное меню
. Если контроллер «Мув» заряжен на максимум, его можно отсоединить от провода mini-USB. Посмотрите на красную лампочку внизу корпуса. Если она мигает, значит контроллер заряжается. Если лампочка просто светит, то «Мув» заряжен на полную.
К чему подключается PS4
Этот вопрос часто тревожит тех, кто только собирается покупать консоль или только-только ее приобрел.
Телевизор
Классический вариант – телевизор. Конечно, лучше всего подойдет большая «плазма». Такие телевизоры подключаются обычным HDMI кабелем, который идет в комплекте с консолью. После распаковки PS4 остается соединить соответствующие разъемы на устройствах и наслаждаться красивой картинкой.
Некоторые люди уверены, что телевизор уже давно не нужен и все его функции выполняет компьютер. Часто у таких пользователей нет дома большого широкоформатного экрана, а остался старенький телевизор. Вряд ли получится, что на старом телевизоре с кинескопом вдруг обнаружится вход HDMI. В таком случае понадобится переходник с HDMI на RCA.

Подключение PS4 к старому телевизору
Еще один способ. С помощью переходника на «тюльпан» можно подключить PS4 через VGA, но вряд ли кто-то будет доволен качеством картинки.
«Тюльпаны» используются редко, их выпуском занимаются не всегда добросовестные компании, поэтому на что-то хорошее рассчитывать не стоит. Картинка может отображаться некорректно, к тому же могут добавиться проблемы со звуком. Такой вариант подойдет на первое время, однако стоит задуматься о покупке нового телевизора.
Вывод только один. Можно подключить PS4 к старому телевизору, но о комфортной игре даже не думайте.
Монитор
Есть еще один вариант — подключить PS4 к монитору компьютера. Но и тут все не так просто.
Чем новее и дороже монитор, тем проще будет наладить «коннект». Лучше всего подключать через HDMI-кабель, но иногда бывает, что на мониторе нет соответствующего порта.

Изображение PS4 на мониторе
Можно найти переходник DVI-HDMI. Казалось бы, нашел переходник и проблема решена, но на практике – проблемы только добавятся. DVI может передавать только изображение, поэтому, если на мониторе нет колонок, придется играть в наушниках, что не всегда удобно.
Ноутбук
На ноутбуке тоже есть экран, значит в теории к нему можно подключить приставку. У большинства моделей есть разъем HDMI, но он не подходит.
На ноутбуках ставят HDMI-выход, чтобы передавать картинку на другие устройства: монитор, телевизор, проектор и т.д.
Решить вопрос поможет специальный переходник, который вставляется в USB. При таком соединении будет низкое качество картинки. Есть еще один вариант — программа Remote Play. С ее помощью можно передавать изображение с приставки на любое устройство на базе Windows, iOS или Android (ПК, смартфоны, планшеты и т.д.).
Если PS4 не выводит изображение на монитор или картинка сильно зависает, убедитесь, что качество интернет соединения совпадает с минимальными требованиями. Также проверьте, подходит ли данная модель, например, телефона, для работы с потоковым видео.
Настройки телевизора
Мало просто включить PS4 и телевизионную панель, чтобы сразу приступить к играм. Ещё нужно выполнить некоторые настройки на телевизоре, не забыв подкорректировать параметры самой приставки:
- Для начала зайдите в меню настроек приставки. Здесь нужно отрегулировать экран, звук, вывод видео. Ориентируйтесь под возможности ТВ и свои требования, ощущения действительно комфортного звучания и изображения.
- Разрешение экрана лучше выбирать 1080, а для параметра диапазон RGB поставить полный. DeepColor просто автоматически. Сохраните изменения и вернитесь назад.
- Опуститесь в самый низ меню, где есть раздел «Система». Тут следует убрать галочку напротив пункта «Включить канал устройства HDMI».
С подготовкой приставки всё. Теперь к настройкам ТВ.
СОВЕТ. Если телевизор позволяет менять режимы работы, для консоли используйте игровой.
Причём это не зависит от того, какого производителя ТВ-панель вы используете. Тем самым отключаются опции улучшения телевизора, способные создавать задержки в процессе игры.
Также в меню подключений выбирайте именно игровую консоль. Почему-то многие пользователи выбирают ПК. Этот совет актуален вне зависимости от того, используется подключение через HDMI либо иные интерфейсы.
В качестве примера можно привести настройку ТВ от Samsung. Здесь параметры должны быть примерно следующими:
- динамическую контрастность (HDR) отключают;
- чёрный ток также лучше отключить;
- чёткость или резкость ставить надо на отметку до 50;
- подсветка выбирается индивидуально;
- отключить нужно и Motion+;
- яркость на уровне 55;
- цвет около 60%
- тон 350-50;
- соотношение сторон выбирайте по экрану;
- контрастность около 80.
В действительности каждый пользователь настраивает характеристики под себя. У всех разные телевизоры, восприятие изображения и звука. Потому есть смысл перебрать разные варианты и остановиться в итоге на самых лучших конкретно для пользователя.
Если используются современные телевизоры от Sony, то тут обычно достаточно просто включить игровой режим, и система автоматически подстроится под работу с игровой консолью. В особенности, если этот телевизор был выпущен уже после релиза игровой приставки. Всё же производитель один и тот же.
Автоматических настроек многим геймерам оказывается достаточно. Причём независимо от марки и модели телевизора. Если чувствуете, что не хватает яркости, либо экран слишком светлый, все эти значения можно легко адаптировать под себя. Всё, что потребуется, это пульт дистанционного управления и немного времени.
Настройка изображения
Для осуществления настройки изображения на экране с подключенной игровой консолью, необходимо обратить внимание на возможности приставки и используемого монитора. Игровая консоль ps4 может выдавать разрешение 1080р, модель Pro – 4K
Возможности прибора зависят от вида используемого канала для передачи данных. Порт VGA способен выдать разрешение экрана 640х480, DVI – 1920х1080, HDMI – 2560х1600
Игровая консоль ps4 может выдавать разрешение 1080р, модель Pro – 4K. Возможности прибора зависят от вида используемого канала для передачи данных. Порт VGA способен выдать разрешение экрана 640х480, DVI – 1920х1080, HDMI – 2560х1600.
Настройка изображения
Немного о разъёме
Собственно говоря, HDMI, или High Definition Multimedia Interface — отражение нынешнего бурно развивающегося мира мультимедиа, и наивно было бы предполагать, что Sony отстанет от этого мира и будет выходить на поля Лиги Чемпионов с каким-нибудь старьём.
Этот разъём:
- с защитой от копирования;
- передачей сигнала высокой чёткости;
- многоканальный;
- цифровой.
Был разработан в 2002 году, его первая версия 1.0 вышла 9 декабря и могла обеспечить скорость передачи в 4,9 Гб/с, тоже очень приличную.

Но с тех пор этот разъём даже «перепрыгнул» сам себя. Последняя версия 2.1, выпущенная сразу после встречи Нового года 2017-го, уже обеспечивает скорость в 10 раз большую (48 Гб/с) и даже передачу звука по 32 каналам.
Само собой, телевизоров с поддержкой HDMI 2.1 ещё на рынке нет, хотя ждать нужно уже «со дня на день», и никогда не знаешь, не запоздал ли. Зато поддержка версии 2.0 (она увидела свет 4 декабря 2013-го) уже идёт вовсю. Хотя чаще ориентируются на HDMI 1.4b. 2.0 уже поддерживает широкие экраны — 21:9, а 1.4b — стал работать с разрешением 3840×2160 точек.
Другими словами, всё сделано под самые крутые новейшие игры, как нарочно, —под Sony PlayStation 4.
Необходимые адаптеры
Как подключить playstation 4 к телевизору старой модификации? Потребуются переходники, если в мониторах отсутствуют подходящие гнезда hdmi. Наиболее распространенный способ – «тюльпан». Основной недостаток такого варианта – трансляция изображения низкого качества. Для подсоединения вставляют адаптеры в соответствующие порты, затем включают телеприемник, выбирают требуемый сигнал при помощи ПУ. Метод не предполагает появления сложностей с синхронизацией. Разобравшись, как подключить ps4 к телевизору, необходимо правильно выбрать конвертер.
Покупая картридеры, стоит обращать внимания на такие факторы:
- Предпочесть адаптеры с питанием от usb. Существует вероятность, что переходник без дополнительного питания не будет функционировать с ps4.
- Наличие в конвертере разъема 3,5 мм. VGA и DVI могут не воспроизводить звук, потому используя картридер без разъема, игра на приставке будет идти беззвучно.
- Некоторые переходники имеют разные модели.
При покупке рекомендуется ознакомиться с характеристиками или уточнить у продавца особенности товара, чтобы не пришлось делать возврат.

Ремонт телевизоров на 30% ниже
чем в сервисных центрах у дома
Заказать ремонт
Подключение приставки
Подключить PS4 к современному телевизору не составляет труда: все необходимое есть в комплекте, а именно, потребуется HDMI шнур. Он вставляется одним концом в ТВ, вторым в приставку, предварительно подключенную к питанию. PS4 имеет минимальное количество разъемов, поэтому что-то вставить неправильно здесь просто невозможно. После соединения остается на ТВ выбрать необходимый источник сигнала – HDMI.
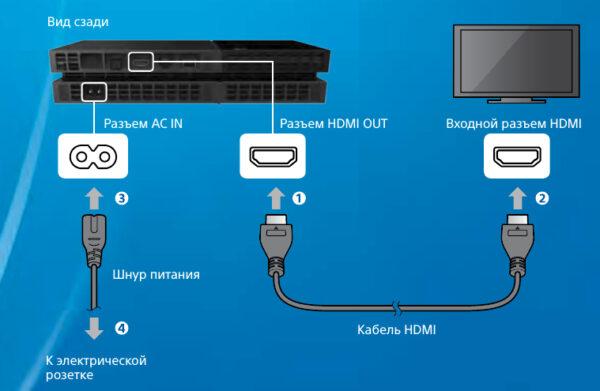
Нередко у пользователей возникает вопрос, можно ли подключить Sony PlayStation 4 к старому телевизору без HDMI выхода. Для этого потребуется переходник с HDMI на тот выход, который есть у телевизора – тюльпаны, DVI, VGA.
Важно! Стоит учитывать, что в случае последнего будет только картинка без звука. Кроме того, использование переходников повлечет падение качества изображения.. Для тех, кто решит в качестве экрана использовать монитор, решение аналогично описанному выше
В идеале нужен HDMI, но если у монитора его нет, то используются переходники
Для тех, кто решит в качестве экрана использовать монитор, решение аналогично описанному выше. В идеале нужен HDMI, но если у монитора его нет, то используются переходники.
У некоторых пользователей возникает необходимость соединить игровую консоль с компьютером или ноутбуком. Делать это нецелесообразно, так как в случае ПК проще соединить PS4 напрямую с монитором (меньше время задержки), а делать синхронизацию с ноутбуков бессмысленно в силу маленького дисплея последнего. Однако если такая мысль все же пришла в голову, то провода в этой ситуации никак не помогут – у современных ПК и лэптопов установлен HDMIOUT, то есть выход, и лишь очень дорогие видеокарты профессионального уровня оснащаются еще и входом (в этом случае просто используют кабель HDMI).

Между тем, проблема подобной синхронизации решается беспроводным соединением. Приставка и девайс, к которому будет выполняться подключение, должны находиться в одной вай фай сети. На гаджет следует установить приложение PS4 RemotePlay. Его удобнее всего скачать на официальном сайте компании Sony. После активации программы переходим на консоль и в ее настройках ищем пункт «remote play connection settings», и в нем активируем первый пункт «enable remote play». После этого на ПК в окне приложения отобразится меню приставки. Пульт управления Dual Shock от консоли USB кабелем соединяем с ПК/ноутбуком. В зависимости от скорости интернета могут наблюдаться лаги в трансляции.
Дистанционное подключение консоли к монитору ПК
Для этого варианта требуется доступ к интернету и использование специальной программы. Она позволяет использовать возможности игровой приставки на экранах персональных компьютеров, а также мобильных устройств.
Первоначально от пользователя потребуется установить программу Remote Play и осуществить регистрацию в PS Network. В настройках мобильного устройства нужно установить наибольшее доступное расширение.

Подключение к ПК
Далее потребуется выполнить требуемые настройки непосредственно на игровой консоли. Среди них:
- Дать разрешение на дистанционное воспроизведение.
- Выбрать игровую приставку в качестве основной системы. Это делается в разделе настроек аккаунта.
- Выполнить настройки режима покоя, сохранив там значение – интернет. Дать разрешение на запуск станции посредством сети.
- Останется загрузить программу на компьютере, и она автоматически найдет прикреплённую станцию к аккаунту, запросив ввести код доступа. Для его получения, понадобится перейти в настройки воспроизведения и выбрать функцию «Добавить устройство».
В дальнейшем от пользователя потребуется подсоединить джойстик посредством USB портала. Есть возможность использования в управлении мышки и клавиатуры.
Инструкция по подключению разъёма к TV
Процесс введения разъёмов называется аналоговым композитным подключением. Применяется 3xRCA кабель, который скомбинирован из 3 проводов, взаимозаменяемых. Но если прибор имеет выходы, подходящие для HDMI соединения, лучше подключать кабелем HDMI.
Современные модели TV имеют специальные, композитные входы для «тюльпанов». Они окрашены в цвета, соответствующие своим разъёмам:
- Красный (обеспечивает передачу сигнала. Предназначен для правого канала).
- Жёлтый (активирует видеосигнал).
- Белый (обеспечивает аудио либо моно-сигнал с левого канала).
Алгоритм действий не представляет особой сложности, штекеры вводятся в подходящие входы, маркированные соответствующим цветом.
Подключение тюльпанов к телевизору может происходить и так. Есть модели, в которых все входы имеют одинаковый цвет. Тогда следует предпринять следующие шаги:
- найти группу «тюльпанов», со знаком «IN» или двумя стрелками;
- отыскать соответствующую группу на самом приборе, со знаком «AV2» и присоединить пучок;
- определить назначение разъёмов на TV по следующим знакам: «V» , «L» (вход слева для звука), «R» (вход справа для звука).
Как правильно подключить тюльпаны к телевизору? Модели с 2-мя разъёмами поддерживают только функцию моно-звука. Здесь подключаются жёлтый и белый. Красный остаётся не присоединённым.
Следует отметить, что экраны должны иметь небольшой размер диагонали, при подключении «тюльпанов». Иначе изображение будет размываться, показывать нечёткую картинку.
Чтобы провести настройку и подключить внешнее устройство, следует:
- Присоединить провода к внешнему прибору (плееру, приставке): жёлтый к видеовыходу, другие к аудиовыходу.
- Соединить провода с телевизором: жёлтый в VIDEO-разъём («Y»). Белый и красный в AUDIO-разъём («L» и «R»).
- Найти обозначение «AB» (на пульте нужно нажать на SOURCE. В появившихся обозначениях нажать на «АВ»).
- Проверить питание подключаемого прибора (его следует включить).
- Ждать появления сигнала на экране TV.
- Применить пульт подключаемого прибора для управления.
- Если изображения или звука нет, следует перепроверить все действия, чтобы найти ошибку.
На разных моделях входы могут находиться в разных местах. Некоторые модели можно подключать только при использовании переходника.
Использование функции RemotePlay
Компания Sony внедрила в свои приставки нового поколения функцию дистанционного воспроизведения (RemotePlay). То есть, у вас появляется возможность играть в игры на своем компьютере, планшете, смартфоне или PS Vita через интернет, предварительно запустив их на самой консоли. В вашем случае такая технология будет применяться для вывода изображения на монитор, однако для осуществления всей процедуры потребуется полноценный ПК и реализация подключения PS4 к другому дисплею для предварительной ее настройки. Давайте пошагово разберем весь процесс подготовки и запуска.
Шаг 1: Скачивание и установка RemotePlay на компьютер
Дистанционное воспроизведение выполняется через официальное программное обеспечение от компании Sony. Требования к железу ПК у этого софта средние, но обязательно наличие установленной операционной системы Windows 8, 8.1 или 10. На ранних версиях Виндовс это ПО работать не будет. Скачивание и инсталляция RemotePlay производится следующим образом:
Ожидайте завершения скачивания и запустите закачку.
Выберите удобный язык интерфейса и переходите к следующему действию.
Будет открыт Мастер установки. Приступайте к работе с ним, щелкнув на «Далее».
Примите условия лицензионного соглашения.
Укажите папку, куда будут сохранены файлы программы.
Ожидайте завершения инсталляции. Во время этого процесса не выключайте активное окно.
На время оставим компьютер в покое и перенесемся к настройкам самой консоли.
Шаг 2: Настройка игровой консоли
Ранее нами уже было сказано, что для функционирования технологии RemotePlay, ее нужно предварительно конфигурировать на самой приставке. Поэтому сначала подключите консоль к доступному источнику и следуйте инструкции:
- Запустите PS4 и перейдите в настройки, нажав на соответствующий значок.
В открывшемся списке потребуется отыскать пункт «Настройки соединения дистанционного воспроизведения».
Убедитесь в том, что стоит галочка напротив строки «Разрешить дистанционное воспроизведение». Установите ее в том случае, если она отсутствует.
Вернитесь в меню и откройте раздел «Управление учетной записью», где следует нажать на «Активировать как основную систему PS4».
Подтвердите переход на новую систему.
Снова переключитесь в меню и перейдите к редактированию параметров энергосбережения.
Отметьте маркерами два пункта — «Сохранить подключение к Интернету» и «Разрешить включение системы PS4 через сеть».
Теперь вы можете перевести консоль в состояние покоя или оставить активной. Больше никаких действий с ней выполнять не нужно, поэтому возвращаемся к ПК.
Шаг 3: Первый запуск дистанционного воспроизведения PS4
В Шаге 1 нами было установлено программное обеспечение RemotePlay, теперь запустим его и проведем подключение, чтобы можно было начать играть:
- Откройте софт и щелкните на кнопке «Запуск».
Подтвердите сбор данных приложения или измените эту настройку.
Выполните вход в свой аккаунт Sony, который привязан к вашей консоли.
Ожидайте завершения поиска системы и соединения.
Если поиск через интернет долго не дает никакого результата, кликните на «Регистрация вручную».
Проведите ручное соединение, следуя отобразившимся в окне инструкциям.
Если после подключения вы обнаружили плохое качество связи или периодические тормоза, лучше перейти в «Настройки».
Здесь уменьшается разрешение экрана и указывается плавность видео. Чем ниже настройки, тем меньше требований к скорости интернета.
Теперь, если вы все сделали правильно, подключайте геймпад и приступайте к прохождению любимых консольных игр на своем компьютере. Во время этого PS4 может находиться в режиме покоя, а другим жителям вашего дома будет доступен просмотр фильмов на телевизоре, который ранее задействовала приставка.
Многие любители игр спрашивают, можно ли быстро подключить ps4 к монитору компьютера? Самой частой причиной для подключения является отсутствие современной модели телевизора или ограниченный доступ к нему в связи с его использованием другими членами семьи. Некоторые пользователи полагают, что мониторы гораздо лучше подходят для игровой консоли. В данной статье рассмотрим, как правильно подключить ps4 к монитору.