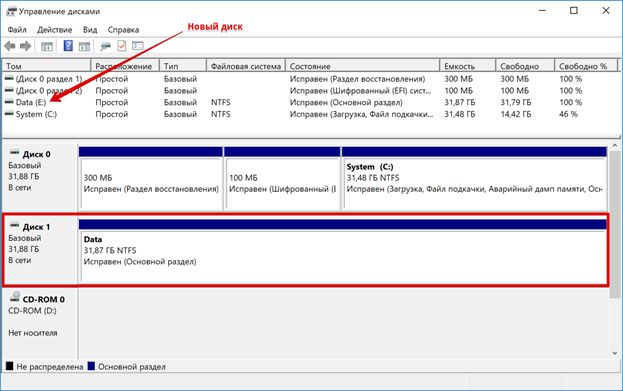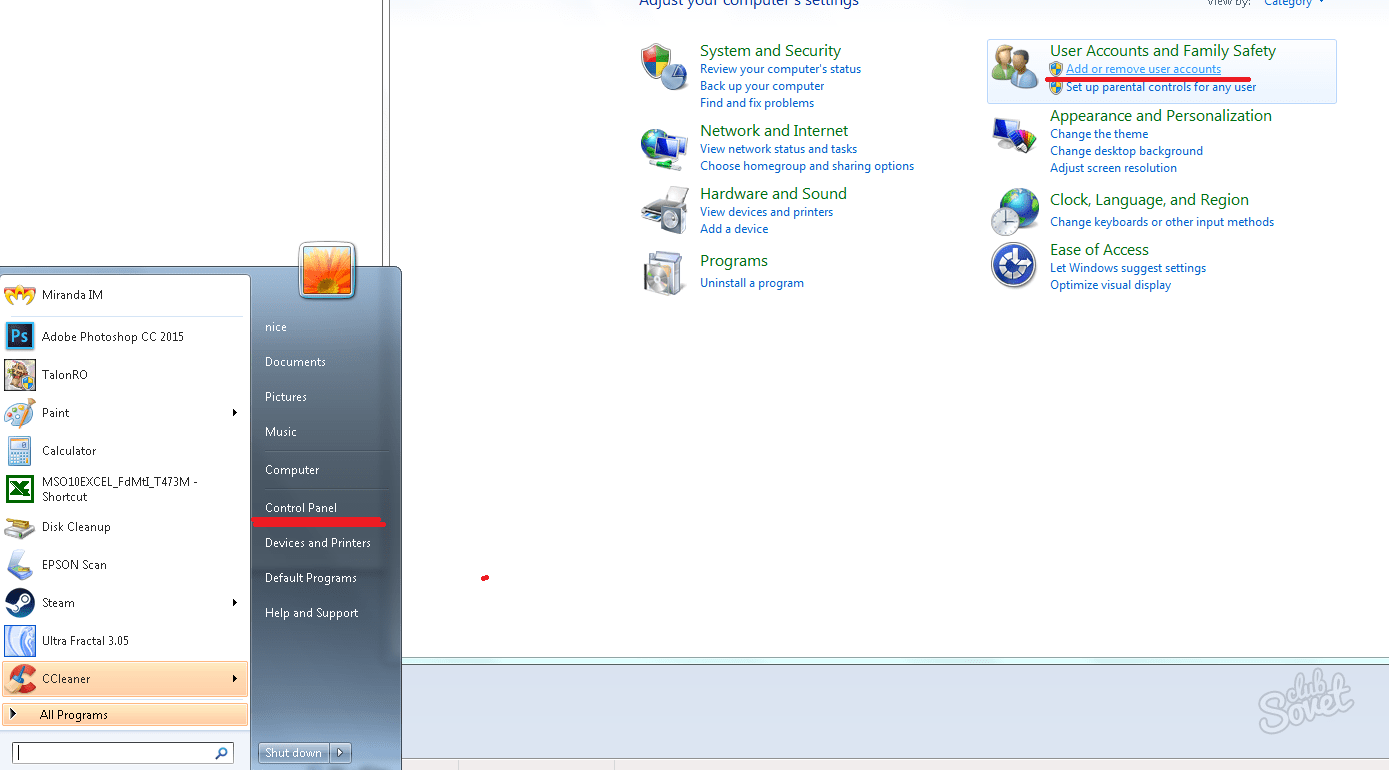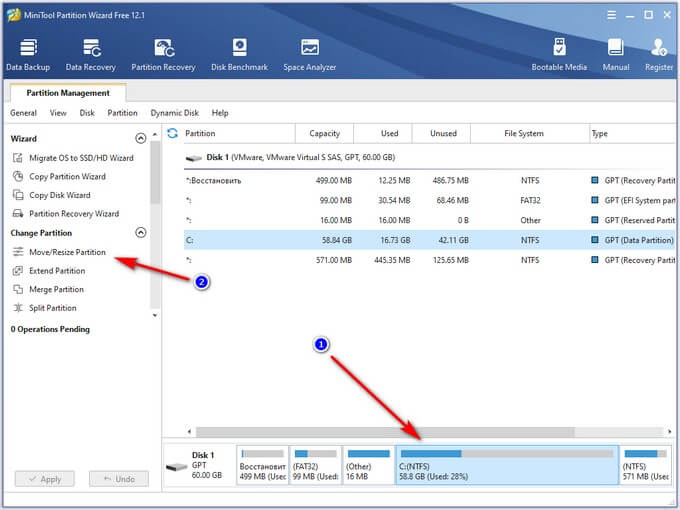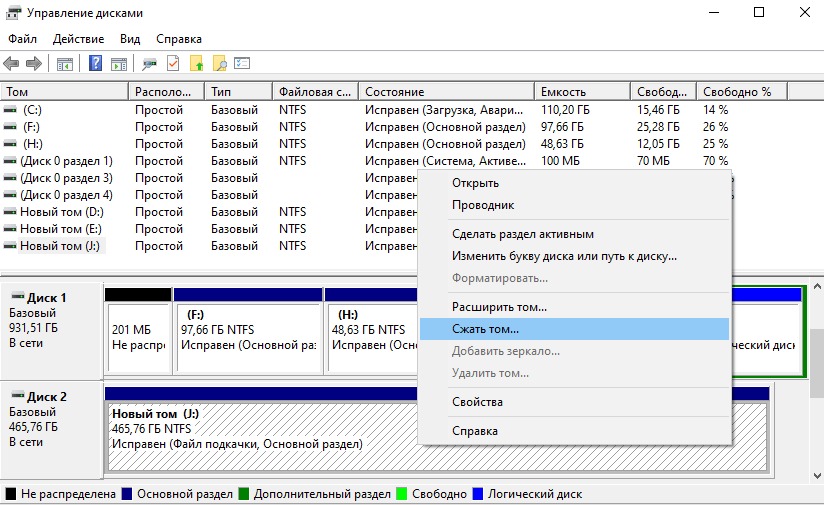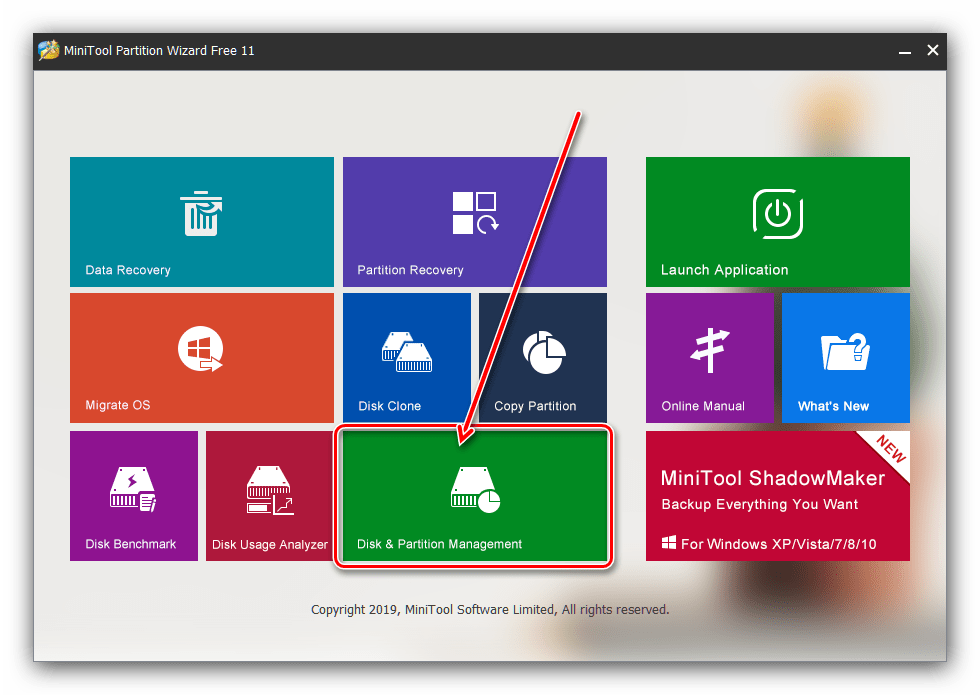Почему не получается инициализировать диск в windows 10 и что делать
Содержание:
- Вирусное заражение
- Дополнительные винчестеры
- Делаем второй диск видимым с помощью командной строки
- Если Windows загружается со съемного носителя…
- Поиск решения
- Восстановление данных
- Диск не инициализирован: как восстановить?
- Если система не грузится: проверка состояния из командной строки
- Восстановление данных
- Установка нового жесткого диска
- Жесткий диск не инициализирован, как восстановить данные
- Механические повреждения
- Инициализация, разбивка и форматирование
Вирусное заражение
Другая весьма распространенная причина того, что жесткий диск не инициализируется, связана с вирусным заражением. Иногда вирусы об этом заявляют сами, зачастую выдвигая требования о каких-либо выплатах. Не надо поддаваться на шантаж. Проще всего в этом случае загрузиться с другого устройства и вылечить антивирусом зараженное. Во избежание таких ситуаций, следует использовать качественный антивирус (подойдет и Касперский, и DrWeb), в составе которого есть программа типа Secure Disk, загружающаяся еще до запуска операционной системы и проверяющая на наличие вирусов как винчестер, так и оперативную память.
Дополнительные винчестеры
Что делать, если не удалось инициализировать жесткие диски, содержащие альтернативные операционные системы или иную информацию? В начале проверьте, назначены ли им какие-либо буквы. Для этого надо нажать правую клавишу мыши на строке «Компьютер», выбрать «Запоминающие устройства» в пункте «Управление» и далее «Управление дисками». Если искомое устройство видно, а буква ему не назначена, проблема решается очень просто. Достаточно выделить эту строку, нажать правую клавишу мыши и изменить букву на любую свободную.
Возможны и другие причины того, что диски не проинициализированы. Если они уже использовались ранее, то, возможно, работали в составе динамического тома, либо были зашифрованы. В этих случаях вряд ли вам нужна чужая информация, достаточно заново отформатировать устройства. Для подготовки к этому можно использовать утилиту типа ACRONIS.
Делаем второй диск видимым с помощью командной строки
Внимание: следующий способ исправить ситуацию с отсутствующим вторым диском с помощью командной строки дается лишь в информационных целях. Если вам не помогли вышеописанные способы, а вы при этом не понимаете сути приведенных ниже команд, лучше их не использовать
Также отмечу, что указанные действия без изменений применимы для базовых (не динамических или RAID дисков) без расширенных разделов.
Запустите командную строку от имени администратора, после чего введите по порядку следующие команды:
- diskpart
- list disk
Запомните номер диска, который не виден, либо номер того диска (далее — N), раздел на котором не отображается в проводнике. Введите команду select disk N и нажмите Enter.
В первом случае, когда не виден второй физический диск, используйте следующие команды (внимание: данные будут удалены. Если диск перестал отображаться, но на нем были данные, не делайте описанного, возможно, достаточно просто назначить букву диска или воспользоваться программами для восстановления потерянных разделов):
- clean (очищает диск. Данные будут потеряны.)
- create partition primary (здесь можно также задать параметр size=S, задав размер раздела в мегабайтах, если требуется сделать несколько разделов).
- format fs=ntfs quick
- assign letter=D (назначаем букву D).
- exit
Во втором случае (имеется нераспределенная область на одном жестком диске, не видная в проводнике) используем все те же команды, за исключением clean (очистка диска), в результате операция по созданию раздела будет произведена именно на нераспределенном месте выбранного физического диска.
Примечание: в способах с помощью командной строки я описал лишь два базовых, наиболее вероятных варианта, однако возможны и другие, так что проделывайте описанное только в том случае, если понимаете и уверены в своих действиях, а также позаботились о сохранности данных.
Если Windows загружается со съемного носителя…
Старт системы можно осуществить и со съемного устройства (либо установленная ОС, либо загрузочный девайс). В этом случае сразу же, не откладывая дела в долгий ящик, нужно произвести проверку. Для этого можно использовать и встроенные команды, и сторонние программы.
В самом простом случае, когда, например, вторая система находится на виртуальном диске (в разделе), проверку можно осуществить при помощи той же команды chkdisk с указанием метки диска. Но, как показывает практика, проблема обычно даже не в этом.
Если не инициализируется внешний жесткий диск, не говоря о встроенном, придется для начала хотя бы проверить подключения шлейфов. Но и это, как оказывается, не самая главная проблема. Возможно, для внешнего устройства просто не установлены соответствующие драйверы, или они работают некорректно. А может, и само устройство просто не включено.
Проверить работу внешнего носителя можно через стандартный «Диспетчер устройств», который вызывается либо из «Панели управления», либо командой devmgmt.msc из консоли «Выполнить», которая имеется в любой системе Windows (ее можно запустить через обычное меню «Пуск»).
Поиск решения
Итак, анонсировав сложность подобной ситуации, характеризуемой невозможностью (или нежеланием) операционной системы инициализировать жёсткий диск, собственно, следует выделить правильный порядок проведения данной процедуры, а именно:
- Нажмите на сочетание клавиш «WIN+R» и выполните команду «diskmgmt.msc»;
- Найдите проблемный диск, он будет помечен соответствующим маленьким красным кружком со стрелкой, направленной вниз и кликните по названию диска правой кнопкой мышки;
- Откроется небольшое меню, в котором следует выбрать «Инициализировать диск» (Initialize Disk).
После осуществления данных действий, в штатном и корректном режиме, должна появиться надпись: «Не распределён», помеченная чёрным индикатором/ярлыком.
Далее требуется сделать лишь следующее:
- Кликните правой кнопкой мышки по появившейся нераспределённой области и кликните по строке «Создать простой том»;
- Нажмите «Далее» в первом окне «Мастера создания томов»;
- Оставьте максимально возможный размер создаваемого тома и снова нажмите «Далее» или установите необходимое вам значение, если планируется разбить диск на несколько томов;
- Определите букву тома из имеющегося списка;
- Оставьте нетронутым флажок «Форматировать этот том следующим образом» и нажмите «Далее»;
- В завершение, нажмите на кнопку «Готово».
С этого момента можно полноценно использовать возможности жёсткого диска.
В рамках рассматриваемой темы пользователь сталкивается с ошибкой, что и приводит к невозможности использовать данное устройство хранения информации.
Для того чтобы найти решение, наилучшим образом будет обратиться за помощью к опытным пользователям и предоставить им более подробную информацию о сложившейся ситуации, полученную следующим образом:
- После открытия сразу будет выведена диагностическая информация, касательно подключенных физических носителей;
- Выберите тот, который вас интересует, и сделайте скриншот окна с атрибутами SMART, что и представляет собой особый интерес в решение данного вопроса.
В целом, название атрибутов уже позволяют получить достаточную картину понимания того, как именно следует оценивать состояние жёсткого диска.
С полученными данными необходимо обратиться на тематический IT-форум http://www.mego-forum.ru , подробно расписать от начала и до конца суть проблемы, обязательно указав, что предшествовало возникновению проблемы, а также прикрепив к своему вопросу полученный в шаге выше SMARTвашего жёсткого диска.
Итак, возвращаясь к самостоятельному поиску решений рассматриваемого вопроса, можно выделить несколько моментов, которые следует проверить:
Удостоверьтесь, что всё кабельное соединение корректно, целостность не нарушена;
Отключите все сторонние носители и устройства, которые потребляют ресурсы блока питания;
Откройте BIOS и удостоверьтесь, что носитель определяется и порядок (приоритет) загрузки выставлен корректно;
Обратите внимание на звуки, сопровождаемые работу HDD-диска, например:
Периодический стук, может указывать на неисправность головок;
Постоянный скрежет говорит о наличии механических повреждений;
Царапающий звук может утверждать о изношенности жёсткого диска, что проявляется при обращении к повреждённым секторам и т.п.
Вариаций примеров подобной «условной» диагностики огромное количество, кроме того звук может отличаться между устройствами разных производителей.
В любом случае, если жёсткий диск стал издавать нехарактерные для него звуки, это повод задуматься о степени сохранности, хранимых на нём данных.
Провести комплексную проверку корректности работы самой операционной системы
Удостовериться в наличие важных обновлений, в актуальности драйверного обеспечения, в целостности системных файлов, а также, что немаловажно, в отсутствие вирусного программного обеспечения.. По сути, главная задача – это опять же, определить возможную причинно-следственную связь
По сути, главная задача – это опять же, определить возможную причинно-следственную связь.
Но достичь такого одному крайне сложно, поэтому наилучшим вариантом будет обратиться за помощью по алгоритму, который был описан выше.
Восстановление данных
Понятно, что загрузочный сектор на HDD пользователь не видит. Раздел, отведенный под операцию старта, тем более. Максимум – файл подкачки. А вот это – самая главная проблема. Дело в том, что это даже не файл, а зарезервированное место на винчестере, отвечающее за загрузку данных, когда оперативной памяти не хватает. При наличии достаточного объема «оперативки» его можно отключить и вовсе, поскольку обращение к оперативной памяти в разы быстрее, нежели та же операция в применении к винчестеру.

Но восстановить информацию можно. Для этого достаточно использовать любую программу, которая позволяет это сделать. Одной из самых мощных считается утилита R.Saver. Правда, предварительно желательно произвести загрузку в безопасном режиме или хотя бы попытаться сделать откат системы, если такое возможно.
В общем и целом такой подход позволяет решить достаточно много проблем, включая некоторые ошибки и сбои загрузочной записи. Если и такой вариант ничего не даст, придется форматировать диск (винчестер). Но перезапись загрузочного сектора через командную строку стоит того, чтобы ею воспользоваться.
К тому же именно командами системы без применения сторонних средств можно исправить запись MBR. В крайнем случае придется воспользоваться форматированием раздела. После этого нужную информацию восстановить будет можно. Но только при условии, что перезапись в сектор не была произведена, то есть не было сохранения файлов после удаления данных. В противном случае ничего путного не выйдет. Хотя. Попытаться что-то предпринять можно в любом случае. Ничего плохого в том не будет.
Диск не инициализирован: как восстановить?
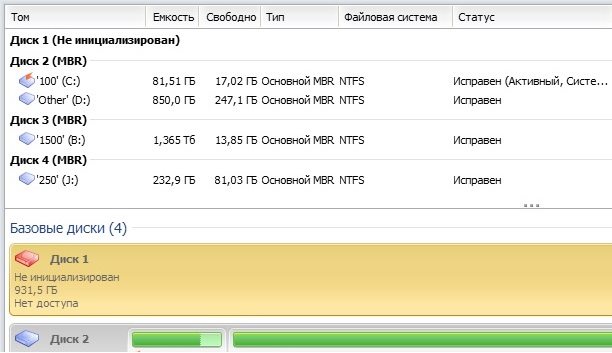
После того, как вы установили жесткий диск в компьютер, и он определился в BIOS (базовой системе), необходимо провести инициализацию, чтобы диск можно было использовать в дальнейшей работе. Иначе, вы просто не сможете увидеть его в «проводнике» и создать разделы.
Это стандартная процедура при установке нового жесткого диска, но, если Windows запрашивает инициализацию для HDD, который раньше исправно работал и уже не впервые был подключен к компьютеру, это может говорить о его неисправности.
Так что же делать, если диск не проинициализирован? Начнем по порядку.
Что такое инициализация жесткого диска?
Фактически, это формирование правил загрузки информации о операционной системе и логических разделах диска, запись так называемого «нулевого сектора».
Важно помнить, данные о предыдущих разделах устройства будут перезаписаны после инициализации и у вас не будет доступа к информации, которая ранее на них располагалась. Поэтому не стоит пытаться инициализировать жесткий диск в системе, если на нем содержатся важные данные
Поэтому не стоит пытаться инициализировать жесткий диск в системе, если на нем содержатся важные данные.
Обратите внимание
Что же делать, если диск не инициализирован? Нужно зайти в «Управление дисками», выбрать нужный диск, кликнуть на него левой кнопкой мыши и выбрать пункт «Инициализировать».
После этого вам будет предложно выбрать стиль разделов (MBR подходит для дисков объемом до 2,2TB, или GPT для больших объемов), файловую систему и букву для диска. В случае успешного завершения, все разделы HDD должны отображаться в «проводнике» и быть доступными для дальнейшей работы.
Но в некоторых случаях процесс завершается неудачей и накопитель снова оказывается в статусе «не проинициализирован».
Не инициализируется жесткий диск ошибка: ввода вывода
Иногда HDD не инициализируется, особенно часто это бывает с внешними жесткими дисками. При попытке может появиться всплывающее окно «Запрос не был выполнен из-за ошибки ввода/вывода». Это может быть тревожным сигналом о том, что диск вышел из строя.
По возможности, прислушайтесь, не издает ли HDD нетипичных для него звуков, например, стук, писк или щелчки. Если таковые имеются, наверняка проблема механического характера и любую работу с диском лучше прекратить. Также, иногда не удается инициализировать диск из-за проблем с загрузочным сектором.
Такое часто бывает с файловой системой Fat32, NTFS более устойчива к таким сбоям.
Не удается инициализировать жесткий диск
Бывает немало случаев, когда невозможно провести инициализацию HDD штатными средствами Windows.
Если данные на нем не имеют особой ценности, можно воспользоваться утилитами, но они помогут только в случае логических сбоев.
Так же, зачастую к этому приводят сбои в механических частях устройства, например, выход из строя блока магнитных головок (считывающее устройство ЖД) или проблемы с поверхностью магнитных пластин.
Так как же тогда восстановить информацию с не проинициализированного диска? Можно попытаться править нулевой сектор при помощи специальных программных средств, таких как MBR Fix, TestDisk, Acronis Disk Director или любых других, предназначенных для реанимации структуры накопителя.
Эти же программы позволяют делать бэкап MBR с исправных дисков, что в будущем может помочь восстановить не проинициализированный диск, если возникнет проблема с MBR. Все манипуляции можно проводить только в том случае, если диск не является загрузочным.
В противном случае, компьютер просто не сможет произвести загрузку системы, будет перезагружаться или некорректно отображать разделы HDD.
Важно
К сожалению, когда не удается инициализировать жесткий диск, чаще всего, проблема намного серьезнее, чем сбой MBR.
В этих случаях попытки самостоятельного восстановления могут усугубить ситуацию и усложнить процесс восстановления информации с не проинициализированного диска.
Для восстановления данных с диска, который не удается инициализировать, лучше сразу обратиться в специализированный сервис. Вам помогут вернуть важную информацию и по возможности, работоспособность диска.
Если система не грузится: проверка состояния из командной строки
Для проверки любого типа винчестеров, если система грузиться не хочет, можно предложить вариант загрузки со схемного носителя с использованием утилит вроде LiveCD или даже установочного дистрибутива Windows, на котором имеется загрузочный сектор, позволяющий открыть загрузку с внешнего носителя вместо HDD.
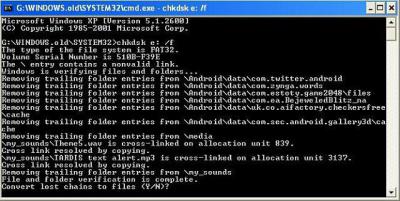
Если использовать дистрибутив Windows, в процессе старта нужно нажать Alt + F10 или выбрать консоль восстановления кнопкой «R». Далее в командной строке нужно прописать sfc /scannow (это хотя бы для начала). В расширенном варианте стоит применить команды восстановления загрузочной записи:
- Bootrec.exe /FixMbr.
- Bootrec.exe /FixBoot.
- Bootrec.exe /RebuildBcd.
Последняя команда для применения обязательной не является и применяется только для перезаписи загрузочной области (секторов).
Восстановление данных
Понятно, что загрузочный сектор на HDD пользователь не видит. Раздел, отведенный под операцию старта, тем более. Максимум — файл подкачки. А вот это — самая главная проблема. Дело в том, что это даже не файл, а зарезервированное место на винчестере, отвечающее за загрузку данных, когда оперативной памяти не хватает. При наличии достаточного объема «оперативки» его можно отключить и вовсе, поскольку обращение к оперативной памяти в разы быстрее, нежели та же операция в применении к винчестеру.
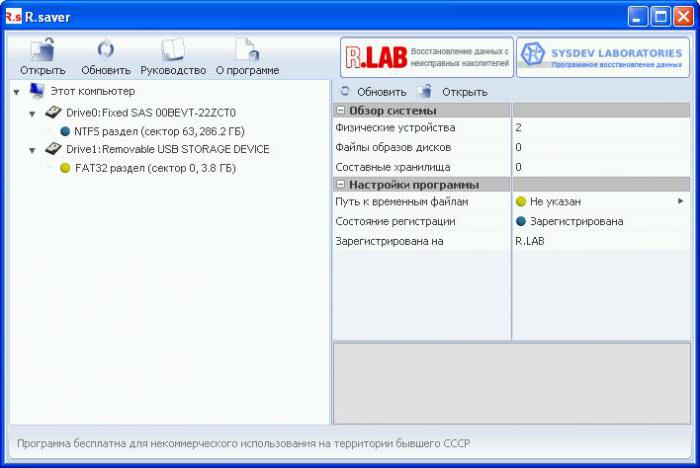
Но восстановить информацию можно. Для этого достаточно использовать любую программу, которая позволяет это сделать. Одной из самых мощных считается утилита R.Saver. Правда, предварительно желательно произвести загрузку в безопасном режиме или хотя бы попытаться сделать откат системы, если такое возможно.
В общем и целом такой подход позволяет решить достаточно много проблем, включая некоторые ошибки и сбои загрузочной записи. Если и такой вариант ничего не даст, придется форматировать диск (винчестер). Но перезапись загрузочного сектора через командную строку стоит того, чтобы ею воспользоваться.
К тому же именно командами системы без применения сторонних средств можно исправить запись MBR. В крайнем случае придется воспользоваться форматированием раздела. После этого нужную информацию восстановить будет можно. Но только при условии, что перезапись в сектор не была произведена, то есть не было сохранения файлов после удаления данных. В противном случае ничего путного не выйдет. Хотя… Попытаться что-то предпринять можно в любом случае. Ничего плохого в том не будет.
Установка нового жесткого диска
Прежде чем непосредственно заниматься проблемой того, как инициализировать жесткий диск, следует заняться его корректной установкой в системный блок с подключением, соблюдая некоторые правила и методы предосторожности

Для этого при выключенном компьютере и отсоединенном блоке питания нужно снять боковую крышку
Затем, что очень важно, перед установкой винчестера в слот следует обязательно снять электростатический заряд со своего тела, в самом простом случае — просто прикоснувшись обеими руками к носику обычного водопроводного крана или к шасси отключенного системного блока. После этого жесткий диск закрепляется винтами и подключается к материнской плате соответствующим шлейфом и перемычками с соблюдением правила Master/Slave (основной или зависимый диск), после чего боковая крышка корпуса устанавливается на место
Жесткий диск не инициализирован, как восстановить данные
После окончания стартовой подготовки механики жесткого диска и определения в BIOS, главная загрузочная запись, расположенная на поверхности винчестера, становится главным управляющим звеном. Очередность дальнейшей обработки файлов операционной системы происходит в соответствии с содержанием главной загрузочной записи MBR. При сбоях в этой области функционирование операционной системы прекращается, и жесткий диск считается не инициализированным.
На практике, пользователь не задумывается, в какой момент происходит вычитывание MBR, если процедура загрузки проходит без сбоев, то следом за тестовым логотипом BIOS пользователь компьютера будет видеть заставку операционной системы, а затем и рабочий стол. Ошибка в главной загрузочной записи может быть как полной – процесс запуска программного обеспечения будет прерван текстовым сообщением, так и частичной, при этом операционная система может функционировать вполне корректно, но часть раздела данных будет не доступна для просмотра (например, в случае нарушения таблицы расположения файлов). В обоих случаях, жесткий диск не инициализируется корректно и требуется квалифицированная диагностика проблемы.
Рекомендуем ознакомиться с разделом — основные неисправности и восстановление жесткого диска.
Для элементарного тестирования может быть использован любая программа соответствующего профиля. Пошаговая очередность процесса приведения операционной системы в рабочий режим. Сперва BIOS опрашивает все подключенное оборудование и утверждает окончательный состав оборудования, выбирая, согласно свои настройкам привод, с которого будет начата загрузка и произведено вычитывание MBR. Затем первые 512 байт винчестера размещаются в оперативную память, начиная с адреса 0000:7с00 и проверяется последняя сигнатура в этой битовой последовательности. Если ее значение равно 55AAH, то управление передается главной загрузочной записи винчестера, иначе возвращается базовой системе.
Если после перебора всех возможных загрузочных разделов ни один из них не начал загрузку системы, то рабочий процесс прерывается сообщение о критическом сбое, а жесткий диск считается не инициализированным. Далее уже сама «boot record» отыскивает логический раздел на диске помеченный индексом 80h или активный раздел, если среди всей структуры HDD подобного не найдено, то управление вновь делегируется в BIOS. Попутно сверяются метки всех остальных частей винчестера, они не должны быть отличны от значения 00h, также критично наличие двух дисковых сегментов маркированных индексом 80h. Любое несоответствие приводит к фатальному сбою и неизбежной перезагрузке работающего компьютера.
Если все предварительные этапы успешно пройдены, но несколько логических частей диска окажутся не доступными пользователю, то ошибка вкралась непосредственно в таблицу разделов MBR сектора расположенную по смещению 1BEh
Важно, что на диске с нечитаемой областью и отсутствующей операционной системой, восстановить корректность отображения накопителя можно посредствам стандартного оснащения Windows. Запись новой «boot record» на HDD выполняется за несколько секунд из раздела управления
Вот только риск потери информации при активных действиях существенно возрастает, поэтому дорогостоящие хранилища лучше не реанимировать самостоятельно.
В некоторых случаях диск перестает отпределяться корректно из-за выхода из строя механической части накопителя, в таких случаях восстановление данных возможно только с помощью специального оборудования и комплексов PC-3000.
Если жесткий диск не инициализируется, при этом исправно рекалибруется (выходит на номинальную скорость вращения) и издает лишь стандартные звуки, присущие нормальным режимам его функционирования, то рекомендуется попробовать переписать главную загрузочную запись, либо устранить ошибку другим способом:
- Полной перестройкой структуры диска, то есть необходимо заново смонтировать Windows и отформатировать жесткий диск (все данные будут удалены!)
- Перезапись MBR посредствам стандартной утилиты Windows (возможно выполнить только для логических областей, так же существует вероятность потери раздела данных)
- Фиксация возникшей неисправности из консоли восстановления операционной системы при помощи команды «bootrec», используемой совместно с различными ключами для реанимирования дисковых структур
- Правка загрузочного сектора средствами сторонних программных продуктов, например, Acronis Disk Director.
Механические повреждения
Жесткий диск (винчестер, HDD), SSD, то есть встроенное хранилище данных, является наиболее не надежным узлом компьютера или ноутбука. При механических поломках он может вообще не включаться либо издавать не типичные звуки, такие как – стук, щелчки, треск, клацанье, завывание.
Их можно перевести на человеческий язык так: «не могу считать информацию». В сочетании с устойчивыми отказами, при инициализации это означает, что эксплуатировать винчестер невозможно. Следует обратиться в сервисный центр, специалисты которого выяснят, можно ли исправить этот винчестер или хотя бы скопировать имеющуюся на нем информацию.
Инициализация, разбивка и форматирование
Для установки диска в систему мы будем использовать консоль управления компьютером и находящуюся там оснастку диспетчера дисков.
Подключите диск и запустите компьютер. Щелкните правой кнопкой мыши значок Этот компьютер на рабочем столе и выберите в контекстном меню пункт Управление. После запуска консоли управления компьютером и выберите команду Управление дисками.
Если диск новый, первой операцией, которую предложит система, будет его инициализация. На этом этапе вы должны решить, надо ли создать загрузочный сектор MBR или информация о разделах будет сохранена с помощью GPT.
Таблица разделов GUID (GUID Partition Table – GPT) обеспечивает поддержку жестких дисков более 2 ТБ (Windows не может стартовать с дисков MBR выше этого размера), но она не совместима с более ранними версиями системы.
В случае небольших дисков и из-за на совместимости с предыдущими версиями, рекомендуется использовать MBR. Убедитесь, что в окне Выберите диски, выбран правильный носитель, после чего выберите соответствующую опцию ниже. Нажмите ОК.
В зависимости от размера нового диска, стоит теперь рассмотреть, как разделить его поверхность на разделы. В ходе принятия этого решения во внимание нужно брать тип данных, которые будут храниться на носителе. Чем больше раздел, тем больше блок распределения, т.е. минимальный блок, который используется во время записи
Данные, которые меньше, чем этот блок, все равно занимают всю его поверхность. С этим связано появления пустого места. Говоря иначе, если на диске будут храниться небольшие файлы, лучше будет, если блок получит меньшие размеры. Размер блока не имеет значения, если вам нужно пространство для хранения фильмов весом в несколько гигабайт.
Несмотря на емкость носителя и его предназначение, стоит создать на нём хотя бы два раздела. В будущем это может существенно облегчить управление данными.
Щелкните правой кнопкой мыши поле представляющее поверхность диска и в контекстном меню выберите Создать простой том.
В первом окне мастера нажмите Далее. Разделим диск на два одинаковых разделы – в поле Размер простого тома (МБ) введите значение, равное половине максимального размера диска, указанной в первой строке сверху. Нажмите Далее.
Не пугайтесь, если в спешке Вы добавили в раздел всё свободное место, вы сможете его уменьшить после создания (функция Сжать том). Если раздел получился слишком маленьким, а на диске находится свободное пространство, Вы без проблем увеличите раздел (функция Расширить том).
Оставьте без изменений параметр Назначить букву диска, и перейдите далее. Выберите Форматировать этот том следующим образом. В списке Файловая система установите NTFS. Размер кластера ниже оставьте По умолчанию. В поле Метка тома дайте диску имя (какое Вам удобнее).
Добавив новый жесткий диск или изменив структуру разделов используемого диска, стоит выполнить полное форматирование вместо быстрого. Благодаря этому будут выявлены поврежденные сектора и сброшено их содержимое, что не осуществляется в случае быстрого форматирования. Поэтому снимите флажок Быстрое форматирование. Снимите также Применять сжатие файлов и папок. В эпоху больших носителей не имеет смысла использовать сжатие, которое расходует вычислительную мощность на дополнительные операции.
На следующем шаге подтвердите все настройки и подождите, пока раздел будет отформатирован. В случае больших носителей полное форматирование может занять некоторое время.
Если Вы решили создать более одного раздела, щелкните правой кнопкой мыши на оставшуюся не распределенную часть диска и выберите Создать простой том. Повторите всю операцию с той лишь разницей, что на этот раз назначьте для раздела всё оставшееся доступное пространство.
Если на этом диске будет установлена операционная система, то один из разделов нужно активировать. Нажмите соответствующий раздел диска правой кнопкой мыши, а затем выберите пункт Сделать раздел активным. Добавление нового диска завершено. Все разделы будут видны в Проводнике.