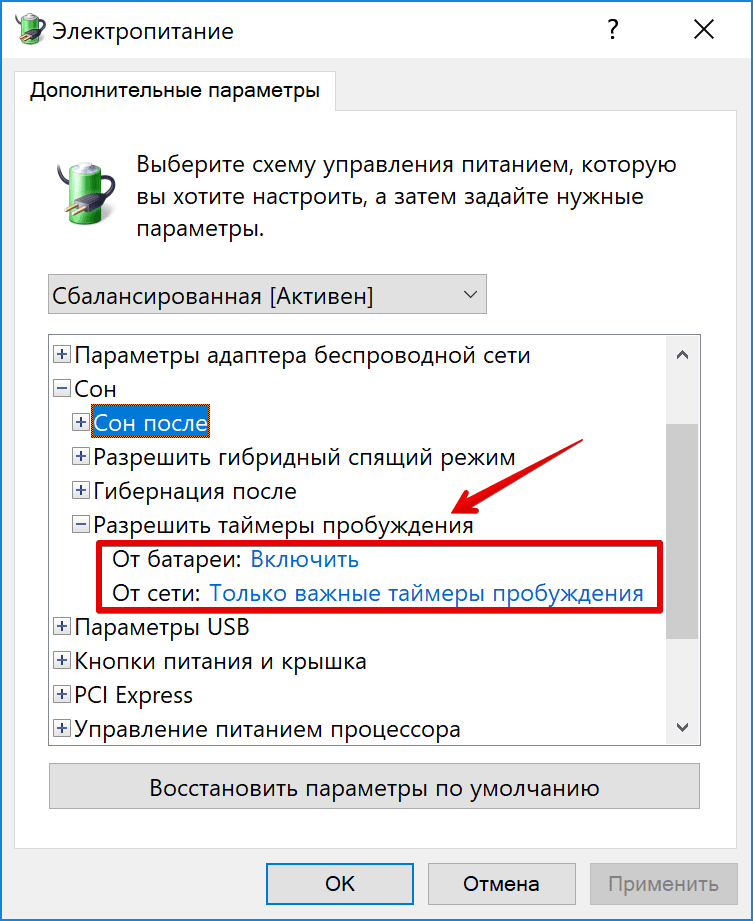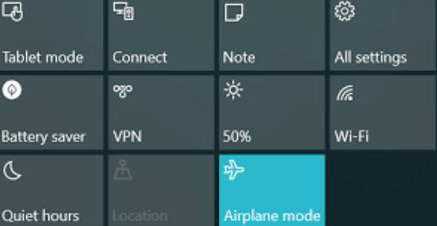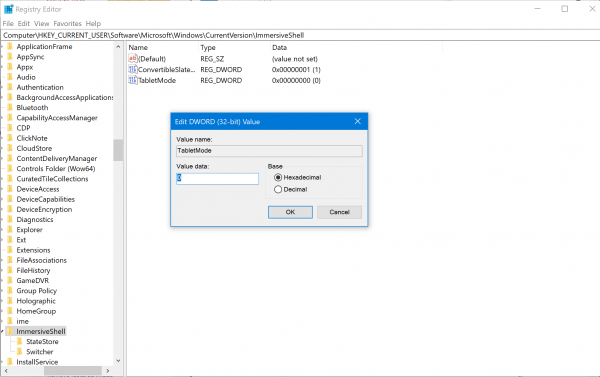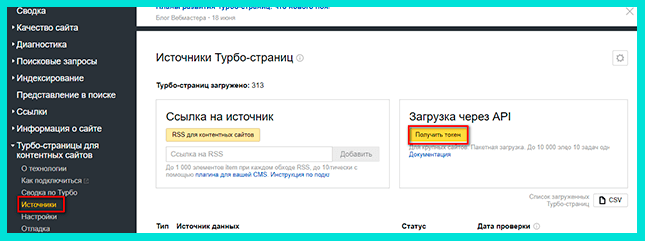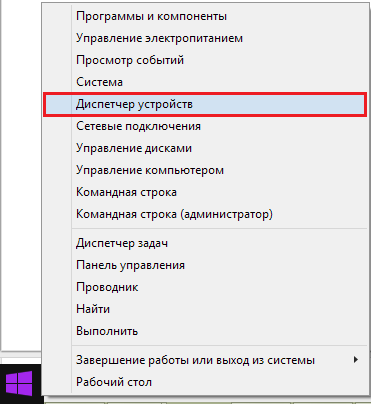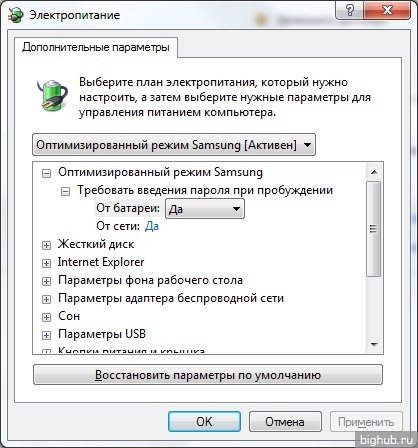Гибернация и режим сна в ноутбуке
Содержание:
- Как отключить гибернацию в Windows?
- Режим гибернации: что это?
- Рассмотрим преимущества и недостатки Гибернации:
- Немного о файле hiberfil.sys
- В чем отличие между режимом сна и гибернацией: основные плюсы и отличительные недостатки
- «Спящий режим» и гибернация
- Как добавить кнопку включения режима гибернации в ПУСК
- Можно ли удалить hiberfil.sys
- Чем отличается гибернация и сон?
- Что такое спящий режим
- Способ 3. Включить или отключить гибернацию через редактор реестра
- Какой режим мощности подходит вам?
Как отключить гибернацию в Windows?
Приведённые ниже способы для отключения режима гибернации в Windows перекликаются друг с другом; часть из них подходит для использования на всех трёх поколениях операционных систем, другая — только для Windows 8 и 10. Пользователь может свободно перебирать варианты, пока не добьётся успеха — а закончив с отключением гибернации, узнать о лучших приложениях для Андроида.
Windows 7
Чтобы отключить режим гибернации на Windows 7, понадобится:
Открыть меню «Пуск».
Развернуть в левом столбце каталог «Все программы».
Далее — перейти в подкаталог «Стандартные».
Ввести в открывшемся окошке команду powercfg -h off и нажать Enter.
Хотя никакого ответа в командной строке не появится, режим гибернации будет отключён, а файл — удалён после перезагрузки. Если требуется снова включить гибернацию Windows, следует описанным выше способом запустить командную строку и ввести в ней новую команду: powercfg -h on.
Windows 8
Отключить режим гибернации на Windows 8 владелец компьютера или ноутбука может следующим образом:
Открыть меню «Пуск».
Нажать на пиктограмму лупы.
И начать вводить текст «Командная строка», после чего выбрать первый пункт в списке найденных.
В открывшемся окошке ввести команду regedit и нажать на Enter.
В появившемся «Редакторе реестра» переключиться на ветку HKEY_LOCAL_MACHINE.
Развернуть её.
Перейти в раздел SYSTEM.
Далее — в подразделы ControlSet001.
Control.
И Power.
Пользователю понадобятся содержащиеся здесь записи HiberFileSizePercent и HibernateEnabled.
Кликнув правой клавишей мыши по первой и выбрав в выпадающем меню опцию «Изменить».
Следует ввести в единственном текстовом поле вместо содержащегося в нём значения нулевое, вне зависимости от текущей системы счисления, и нажать на «ОК».
Теперь — «Изменить» вторую запись.
И заменить в редактируемом поле единичку («включено») на нолик («отключено»).
Готово! Пользователь может закрыть «Редактор реестра», перезагрузить компьютер и наслаждаться жизнью без режима гибернации — и несколькими гигабайтами свободного места на системном диске.
Если первый способ отключения режима гибернации Windows кажется слишком сложным, можно попробовать второй, подходящий абсолютно для всех поколения операционных систем от Microsoft:
Описанным выше путём найти в меню «Пуск» «Панель управления» и открыть её.
Перейти в раздел «Система и безопасность».
И в подраздел «Электропитание».
И далее — «Изменить дополнительные параметры питания».
В открывшемся окошке развернуть вложенное меню «Сон».
Затем — «Гибернация после».
И вместо заданных по умолчанию значений ввести нулевые.
Нажав на кнопки «Применить» и «ОК», пользователь отключит гибернацию Windows для выбранного режима — те же действия понадобится повторить для других существующих.
Windows 10
В Windows 10 отключить гибернацию можно любым из перечисленных выше способов, однако с небольшой оговоркой: пользователю понадобится предварительно настроить параметры «Быстрого старта»:
Снять галочку в чекбоксе «Режим гибернации».
И нажать на кнопку «Сохранить изменения».
Далее понадобится повторить описанные выше манипуляции. Вернуть гибернацию Windows можно, действуя в обратном порядке; первым признаком изменений станет появление этого режима в меню «Выключение».
Режим гибернации: что это?
Гибернация – это специальный режим Windows, который дает возможность сохранять состояние операционной системы (открытые программы, файлы и пр.) на жестком диске, но при этом позволяет выключить питание. При следующем включение Виндовс восстанавливается и отображает рабочий стол в том виде, в котором вы его оставили.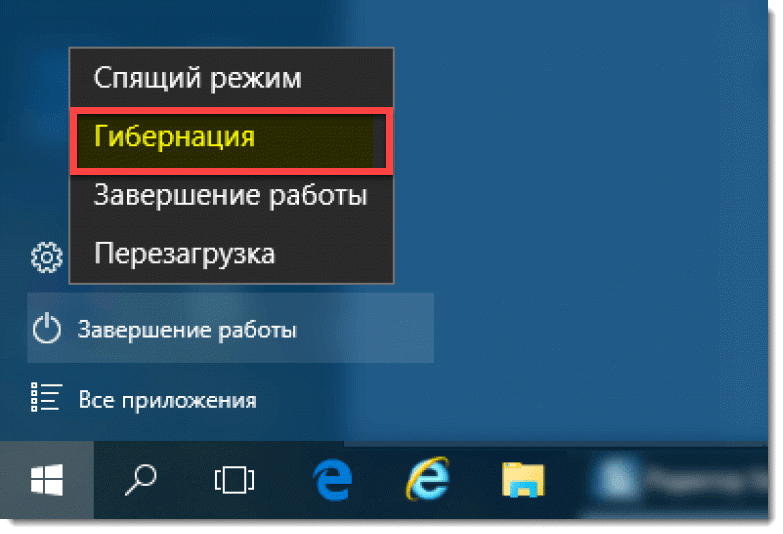
- Во-первых, пробуждение операционной системы после гибернации происходит быстрее, потому что системе не нужно тратить время на остановку и запуск драйверов.
- Во-вторых, если вы не закончили какую-то работу, вы быстрее сможете ее продолжить после включения, ведь все папки и программы будут открыты точно так, как вы их оставили.
- В-третьих, если вдруг произойдет отключение электроэнергии, вы не потеряете пользовательские данные. Поэтому этот режим очень удобен для владельцев ноутбуков, у которых есть проблема с батареей или блоком питания.
Здорово, не так ли?
Да, отличная функция
0%
Нет, бесполезная фича
0%
Проголосовало:
Рассмотрим преимущества и недостатки Гибернации:
- Гибернация позволяет значительно ускорить выключение и запуск операционной системы
- Гибернация позволяет уменьшить время, необходимое на запуск часто используемых программ
- Гибернация может включаться автоматически, например, если на разрядилась батарея или когда пользователь закрое крышку ноутбука
- Использование гибернации приводит к потреблению большого объема памяти на жестком диске
- Некоторые устаревшие программы могут некорректно работать после выхода из режима гибернации
- При больших объемах оперативной памяти выход из режима гибернации может занимать длительное время
Необходимо напомнить, что режим гибернации нельзя путать с режимом «Сон» (также его иногда называют «Спящим режимом»). В режиме «Сон» данные не сохраняются на энергонезависимый носитель, и компьютер продолжает использовать электроэнергию. В случае отключения компьютера от сети все данные, которые не были сохранены, будут потеряны, а приложения, которые были открыты до перехода в режим «Сон», закроются.
Наверняка каждый пользователь операционной системы Виндовс сталкивался с таким странным словом, как «гибернация». Тем не менее далеко не каждый юзер знает, что это такое. И это вовсе не удивительно. Ведь язык постоянно пополняется неологизмами, которые приходят из мира ИТ-технологий. Если вы не знаете, что это за термин «гибернация», то заполнить пробел в знаниях вам поможет данная статья.
Чтобы понять, что такое гибернация, стоит обратиться к биологии. Ведь сей термин впервые появился именно в этой научной области. Итак, гибернация – это период, в ходе которого процесс обмена веществ у животных замедляется. Если говорить проще, то это спячка. Что же такое гибернация в ноутбуке? Это особый режим работы компьютера, который предназначен для уменьшения энергозатрат.
Что такое гибернация на ОС Windows 7, 8, 10 проще объяснить на конкретном примере. Наверняка каждый сталкивался с так называемым режимом «Сна». Экран ноута погасает, но вся информация и открытые утилиты сохраняются в RAM устройства. Благодаря этому можно в любой момент продолжить работу с ноутбуком. По сути, гибернация на ноутбуке – это почти то же самое, что и спящий режим в Windows 10. Тем не менее есть одно «но». При гибернации все данные хранятся не в оперативной памяти девайса, а на жестком диске в файле hiberfil.sys, что приводит к уменьшению энергозатрат.
Немного о файле hiberfil.sys
При переходе в режим гибернации вся информация из оперативной памяти записывается в файл hiberfil.sys. Он располагается в корне диска, на котором установлена операционная система (часто диск C). Однако это системный файл, а, значит, по умолчанию скрыт. Чтобы сделать его видимым, переходим в Панель управления – Параметры папок. На вкладке «Вид» снимаем галочку с пункта «Скрывать защищенные системные фалы (рекомендуется)», и чуть ниже устанавливаем переключатель в положение «Показывать скрытые файлы, папки и диски». Сохраняем изменения кнопкой «Применить».
Убеждаемся, что файл стал видимым.
Часто гибернацию отключают именно по причине большого объема hiberfil.sys. Обычно его размер составляет около 75% от размера оперативной памяти компьютера, но его можно уменьшить.
Первый способ уменьшения – командная строка. Прописываем в ней команду powercfg /h /type reduced и нажимаем Enter. Возвращение исходного размера производится командой powercfg /h /type full.
Второй способ – реестр Windows 7/10. Переходим по ветке HKEY_LOCAL_MACHINE\SYSTEM\CurrentControlSet\Control\Power и находим параметр HiberFileSizePercent, находящийся рядом с HibernateEnabled. Щелкаем по нему два раза левой клавишей мыши, выбираем систему исчисления «Десятичная» вместо «Шестнадцатеричная» и в поле «Значение» вводим цифру, обозначающую новый размер файла hiberfil.sys в процентах от его оригинального размера.
Например, если исходный файл занимает 3 Гб и мы задаем параметру HiberFileSizePercent значение 50, то это означает, что новый размер составит 50% от 3 Гб, т.е. 1.5 Гб. После изменений в реестре перезагружаем операционную систему.
Обратите внимание, что задание слишком малого значения HiberFileSizePercent чревато появлением ошибки BSOD 0x000000A0: INTERNAL_POWER_ERROR. В этом случае надо увеличить число
Надеемся, что приведенная информация не оставит у вас вопросов по режиму гибернации в Windows 7/10, и вы сможете без проблем включить или отключить данный режим.
В чем отличие между режимом сна и гибернацией: основные плюсы и отличительные недостатки
Визуально ситуация с любым сном выглядит так, словно компьютер выключен. То есть, экран гаснет и никаких шумов от процессора или вентилятора не происходит. Они весьма схожи, но между ними есть и существенные отличия. Кстати, бывают случаи, когда в меню выключения компьютера совсем отсутствует надпись «сон» или «гибернация». Но это вовсе не означает, что в системе отсутствуют данные команды. Они просто не отображаются, но могут быть включены по умолчанию.
Основные случаи, когда отсутствуют надписи о режиме сна или гибернации:
- гибернация не отображается через включение гибридного спящего режима. Параллельно такие режимы не работают, только отдельно;
- в BIOS компьютера отключено режим. Для подключения зайдите в BIOS. Методы включения режима нужно читать в инструкции для компьютера, так как все зависит от материнской платы самого компьютера;
- порой на видеокарте ПК нужно обновить драйвера, поскольку устаревшие настройки могут не поддерживать вообще никакой сон;
- установленные параметры отличаются от стандартных настроек перехода компьютера в спящий режим;
- порой параметр гибернации вы не видите, поскольку он скрыт по умолчанию. Вы можете повторно включить его с помощью инструкции.
Включение — это и есть общая черта между двумя режимами
Плюсы и минусы сна:
- Среди достоинств можно выделить:
- очень быстрый переход в данный режим;
- более того, его можно даже установить автоматически. Поэтому даже при закрытии или долгом не использовании ПК самостоятельно в него перейдет;
- очень быстрый выход с него. Вообще спящий режим лучше всего подходит для времени, когда вы не будете далеко от своего компьютера долгое время. То есть, вы можете взять обед, запустить поручение или даже отложить компьютер на ночь, зная, что вы сможете использовать его снова утром.
- Но вот большинство людей, использующих ноутбуки и планшеты, забывают, что режим сна не умеет сохранять информацию в случаях, когда батарея сядет. Ведь, хоть и незначительный, но расход энергии все же идет.
- Настольные ПК немного отличаются друг от друга, так как у них нет батареи для поддержания работы и обеспечения плавного отключения при отключении питания. Использовать спящий режим на настольном ПК можно, если не существует риска перебоев в подаче электроэнергии. То есть, в период грозы режим сна не убережет от потери работы.
- Также стоит выделить, что в режиме сна система не обновляется, а временные файлы не удаляются. И, в целом, ПК не отдыхает, он всегда, пусть и в замедленном, но рабочем состоянии. Проще говоря, он начеку.
Режим сна за секунды вернется к работе
Плюсы и минусы гибернации
- Достаточно интересным является то, что режим гибернации, в первую очередь, был разработан только для ноутбуков. Потребность заключалась в том, что ноутбуки работают от батареи. А в режиме гибернации происходит эффективное сохранение энергии самой батареи. Соответственно, время возможного ее использования продолжается на время сохраненного заряда.
- Сейчас режим «гибернации» достаточно широко используется и на портативных компьютерах. Преимущества такого режима заключаются в следующем:
- не нужно переживать, что во время выключения света будет потеряно все данные;
- легкое восстановление предыдущего состояния документов и закладок, с которыми пользовались до времени, когда компьютер перешел в режим «глубокого сна»;
- данные хранятся в операционной системе компьютера, что достаточно удобно для продолжения работы.
-
Среди недостатков стоит выделить:
- расход памяти жесткого диска, которой происходит в любом случае. Просто разный объем работы охватывает и различный объем памяти. Но это рано или поздно, в большой или меньшей степени, но потянет скорость вашего помощника;
- есть небольшой процент того, что работа неких программ или файлов будет некорректно восстановлена;
- сравнительно длительный выход с режима, что практически схож с обычным включением. В общем, режиму сна однозначно проигрывает.
Но режим гибернации имеет и свои недостатки
Теперь вы можете быть разумными в выборе режимов энергосбережения. Если вы используете портативный компьютер, лучшим вариантом является, скорее всего, гибернация. Поскольку она экономит наибольшую мощность по сравнению со сном или даже средним режимом между ними. Также помните — при гибернации или гибридном спящем режиме вам не стоит бояться сбоев в электросетях.
Разработчики программ позаботились о стабильности работы на компьютере. Сон же просто максимально точно сохранит предыдущую работу и поможет сравнительно быстро ее возобновить. Работайте на ваших любимых устройствах всеми удобными способами, выбирая подходящие режимы.
«Спящий режим» и гибернация
Для тех, чей рабочий (учебный) день проходит преимущественно за монитором, немалое значение имеет скорость загрузки при включении всех необходимых приложений, вкладок браузера и прочего. Порой приведение компьютера в «боевую готовность» требует немалого времени.
Для подобных ситуаций придуман спящий режим, погружающий устройство в режим сохранения энергии, выход из которого совершается в считанные секунды. Но Режим сна имеет и очевидные недостатки:
- Энергозависимость — в случае отключения питания ноутбук или ПК выключиться без сохранения данных.
- Небезопасность — компьютер по сути остается включенным, доступ к нему вполне может осуществить кто угодно.
Режим гибернации похож на Спящий, но, как ясно из названия, подразумевает более «глубокий» сон. При переходе в гибернацию система записывает всю информацию о работающих программах и текущих настройках в специальный файл, хранящийся на жестком диске. Таким образом режим зимней спячки является энергонезависимым.
При включении файл обрабатывается и система загружается в том виде, в котором была при погружении в «сон».
Как добавить кнопку включения режима гибернации в ПУСК
На Windows 10 гибернация не вынесена отдельной кнопкой, но это очень просто исправить.
1Переходим в Панель управления, выбираем “Оборудование и звук”, а после этого переходим в меню «Электропитание», которое там находится.
Или можно другим способом туда попасть, нажать правой кнопкой на Меню «Пуск» и выбрать из списка «Управление электропитанием»
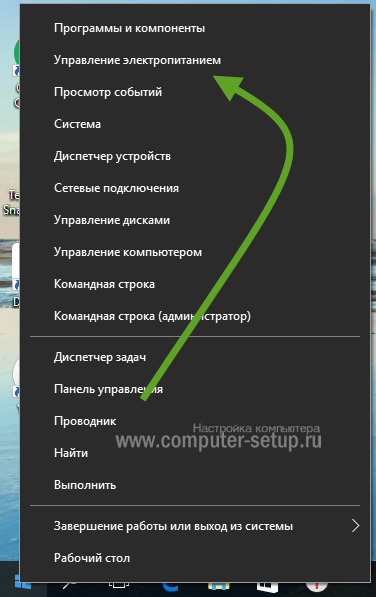
2Затем, нужно выбрать слева меню действий кнопок питания.

3Переходим в пункт изменения параметров которые не доступны, как на картинке ниже.
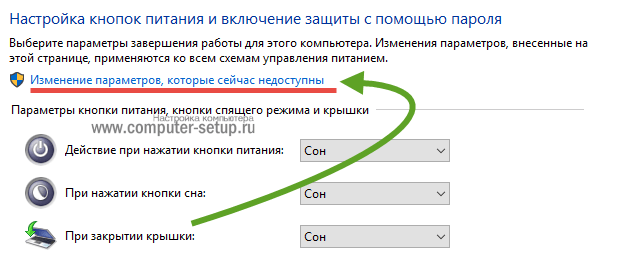
4Меняем разрешения в недоступных параметрах нажав на соответствующий пункт (доступно только в режиме администратора) и ниже отмечаем пункт “Отображать в меню завершения работы”.
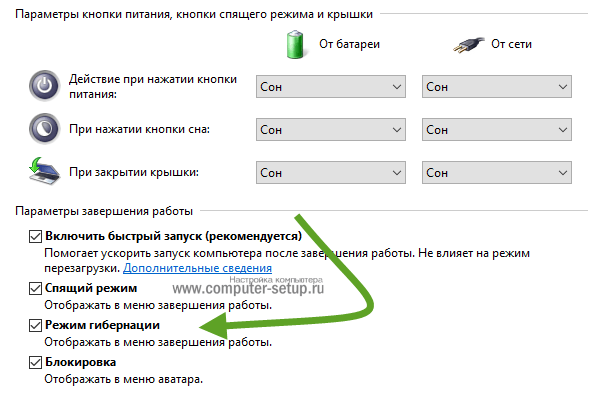
Далее нужно сохранить изменения, после чего новые настройки вступят в силу.
Можно ли удалить hiberfil.sys
По скольку не удается открыть, многие пользователи не знают можно ли удалить hiberfil.sys. Здесь всё просто, если не используете режим гибернации, тогда файл hiberfil.sys Вам не нужен и только занимает память. Но удалить просто с проводника у Вас не получится, поэтому мы и написали инструкцию как удалить hiberfil.sys на Windows 10. Если у Вас предыдущая версия Windows, не огорчайтесь, наши способы будут работать и на ней.
Только здесь есть один нюанс, удалять файл с проводника не можно, чтобы удалить его нужно отключить режим гибернации одним из способов.
Отключение гибернации командной строкой Windows 10
Способ с использованием командной строки является самым удобным, поскольку чтобы отключить режим гибернации можно выполнить всего лишь одну команду. Рекомендуем ознакомиться со статьей как запустить командную строку в Windows 10, поскольку привычные способы в последней версии операционной системы Windows 10 немного изменились.
- С помощью поиска Win+Q находим Командная строка классическое приложение и запускаем от имени администратора.
- Дальше выполняем команду powercfg -h off.
Отключить режим гибернации в реестре
Реестр Windows содержит все настройки системы. С помощью редактора реестра пользователи могут напрямую вносить изменения в реестр, главное знать что за что отвечает. Рекомендуем ознакомиться с инструкцией как создать резервную копию реестра Windows 10, чтобы избежать проблем с работой системы в будущем. Как Вы поняли, этот способ для продвинутых пользователей.
- Запускаем редактор реестра выполнив команду regedit в окне Win+R.
- Переходим в раздел HKEY_LOCAL_MACHINE\ System\ CurrentControlSet\ Control\ Power.
- Открываем параметр HibernateEnabled и меняем значение на .
Параметры электропитания Windows 10
Режим гибернации можно отключить самыми простыми способами открыв стандартную панель управления в Windows 10, пока такая возможность ещё есть. Более подробно почитать об классической панели управления в Windows 10 можно почитать здесь.
- Запускаем стандартную панель управления выполнив имя control в окне Win+R.
- Дальше переходим в Оборудование и звук > Электропитание > Действие кнопок питания и выбираем пункт Изменение параметров, которые сейчас недоступны.
- Дальше станет активным список параметров завершения работы, где снимаем галочку на пункте Режим гибернации.
После применения одного их этих способов файл hiberfil.sys будет удален системой, поскольку в нем уже не будет необходимости.
Выводы
После ознакомления с нашей инструкцией у Вас больше не возникнет проблем с файлом hiberfil.sys, поскольку Вы уже будете знать что это за файл. А также теперь понятно можно ли удалять файл hiberfil.sys, поскольку здесь просто взять и удалить не получиться.
Если хотите удалить файл hiberfil.sys рекомендуем использовать способ как отключить режим гибернации в Windows 10 с использованием командной строки. После проведенных действий, при условии что Вам больше не нужен режим гибернации, можно освободить несколько гигабайт свободного пространства.
Чем отличается гибернация и сон?
Внешне это может показаться дублем одного и того же режима. Но тут есть одна принципиальная разница: режим сна сохраняет данные в оперативной памяти, а гибернация на жестком диске
Отсюда происходит и другое важное различие: во время сна электроэнергия должна поступать системе, а во время гибернации компьютер можно полностью отключить от питания
Но у гибернации есть и обратная сторона. И самый главный минус – использование режимом свободного места на диске. Когда вы включаете гибернацию, Windows создает файл hiberfil.sys, в котором хранится вся информация о текущем состоянии системы. При этом пользовательские данные о состоянии работы системы могут занимать десятки гигабайт дискового пространства, так как содержит в себе все данные, скопированные из оперативной памяти.
Если памяти на ноутбуке постоянно не хватает, то невольно мы начинаем задумывать об удалении файла гибернации, что помогло бы нам сэкономить дисковое пространство
Что такое спящий режим
Спящий режим – это то, что использует большинство компьютеров, когда они не задействованы в течение определенного периода времени. Все открытые окна и их текущее состояние сохраняются в оперативной памяти вашего компьютера, так что когда вы открываете крышку ноутбука или перемещаете мышь рабочего стола, всё восстанавливается, как если бы вы никогда не уходили. Время, необходимое для того, чтобы «вернуть всё к жизни», занимает всего секунду или две.
Если ваша батарея приближается к «точке смерти», находясь в спящем режиме, ваш компьютер автоматически сохранит ваши данные на жестком диске и возобновит работу, когда он снова подключится к источнику питания. На настольном компьютере, где у вас нет опции батареи, от угрозы потери вашей работы в спящем режиме защищает гибридный сон.
Почему ваш компьютер переходит в спящий режим? Так он потребляет меньше энергии, что важно для ноутбуков и планшетов, работающих на батареях, или для тех, кто обеспокоен своими ежемесячными счетами
Когда использовать режим сна
Спящий режим лучше всего подходит для тех случаев, когда вы будете не далеко от компьютера. Это означает, что вы можете уйти на обед, выполнить поручение или даже оставить компьютер на ночь включенным, зная, что с утра быстро начнёте свою работу.
Большинство людей, использующих ноутбуки и планшеты, чувствуют себя в безопасности при использовании спящего режима – ваше место будет восстановлено, что бы ни случилось. Если вы переведете компьютер в спящий режим и не будете использовать его в течение нескольких дней, пока не разрядится батарея, ваша работа будет сохранена, а компьютер выключится.
Настольные ПК немного отличаются, так как у них нет батареи, чтобы поддерживать работу и обеспечивать плавное отключение при потери питания. Вы можете нормально использовать спящий режим на настольном ПК, если нет риска перебоя в питании – например, во время грозы – но есть спящий режим является отличным вариантом, если вы беспокоитесь о потере работы.
Что такое гибридный сон?
Гибридный спящий режим включен по умолчанию на настольных ПК. Он позволяет оперативной памяти вашего компьютера хранить информацию для быстрого запуска – как в обычном спящем режиме – но также записывает те же данные на жесткий диск для безопасного хранения в случае сбоя питания.
На вашем ноутбуке или планшете гибридный спящий режим отключен по умолчанию, поскольку у вас есть отказоустойчивая батарея. Если ваша батарея больше не работает, и вы должны постоянно держать ноутбук подключенным к сети, вы можете включить гибридный спящий режим на любом устройстве Windows 10.
Вот как это сделать:
- Откройте приложение «Параметры» в меню Пуск или комбинацией клавиш Win + I.
- Нажмите Система → Питание и спящий режим.
- Нажмите Дополнительные параметры питания.
- Нажмите Настройка схемы питания рядом с включенным планом питания.
- Нажмите Изменить дополнительные параметры питания.
- Нажмите + рядом с Сон.
- Нажмите + рядом с Разрешить гибридный сон.
- Нажмите Настройка.
- Нажмите на стрелку раскрывающегося списка.
- Выберите Вкл.
- Нажмите Применить и ОК.
Теперь на вашем ноутбуке или планшете включен гибридный спящий режим, и вам не нужно беспокоиться о потере работы из-за случайных отключений питания.
Способ 3. Включить или отключить гибернацию через редактор реестра
- Нажмите клавиши Windows + R, чтобы открыть диалоговое окно «Выполнить», введите regedit и нажмите OK.
- Если появится запрос «Контроль учётных записей», нажмите Да.
- В редакторе реестра перейдите к расположению ниже. (см. скриншот ниже) HKEY_LOCAL_MACHINE\SYSTEM\CurrentControlSet\Control\Power
- На правой панели дважды нажмите HibernateEnabled и выполните шаг 5 или шаг 6 ниже, чтобы выполнить то, что вы хотели бы сделать. (см. скриншот выше).
- Включить гибернацию.
- Отключить спящий режим.
- Введите 0 (ноль) и нажмите OK. (см. снимок экрана выше)
- Закройте regedit и перезагрузите компьютер, чтобы изменения вступили в силу.
Какой режим мощности подходит вам?
Хотя все это может показаться немного сложным, на самом деле довольно легко рекомендовать определенные параметры мощности для различных пользовательских контекстов. Если вы регулярно пользуетесь ноутбуком, просто используйте обычный спящий режим. Встроенный аккумулятор избавляет от опасений по поводу отключения электроэнергии. Если вы собираетесь отложить ноутбук на долгое время и не хотите разряжать аккумулятор, вы, конечно же, можете перейти в спящий режим. Однако вам, вероятно, не нужно возобновлять сеанс, который длился несколько недель или месяцев.
Если вы используете настольный компьютер, мы рекомендуем гибридный режим сна, если вы не против потратить несколько ватт, когда компьютер не используется.
Если вы ищете максимальную экономию энергии, воспользуйтесь гибернацией на своем настольном компьютере. Пока вы не слишком заботитесь о немного более длительном времени запуска, когда вы садитесь, чтобы вернуться к работе.